Instrumentul Windows Command Prompt și multe dintre comenzile sale pot părea plictisitoare sau chiar relativ inutile la prima vedere, dar, așa cum vă poate spune oricine care a folosit vreodată Command Prompt foarte des, sunt multe de iubit!
Aceste trucuri te vor face să te entuziasmeze de multe dintre comenzile cu sunet banal din promptul de comandă, cum ar fi telnet, arbore sau robocopie — bine,robocopiesuna destul de misto.
3:04Unele dintre aceste trucuri pentru promptul de comandă sunt caracteristici speciale sau utilizări distractive pentru promptul de comandă în sine, în timp ce altele sunt doar lucruri îngrijite sau relativ necunoscute pe care le puteți face cu anumite comenzi CMD.
01 din 21Folosiți Ctrl+C pentru a anula o comandă

© David Lentz / E+ / Getty Images
Aproape orice comandă poate fi oprită cu comanda abort: Ctrl+C .
Dacă nu ați executat de fapt o comandă, puteți doar să backspace și să ștergeți ceea ce ați tastat, dar dacă ați executat-o deja, atunci puteți face un Ctrl+C pentru a o opri.
Nu este o baghetă magică și nu poate anula lucruri care nu pot fi anulate, cum ar fi o comandă de format parțial completă.
nu se poate deschide meniul Start Windows 10
Cu toate acestea, pentru lucruri precum comanda dir care par să continue pentru totdeauna sau întrebările care vi se pun la prompt și la care nu cunoașteți răspunsul, comanda de anulare este un truc excelent pentru promptul de comandă.
Cele mai bune comenzi rapide de la tastatură Windows în 2024 02 din 21Vizualizați rezultatele unei comenzi o singură pagină (sau linie) la un moment dat

Rulați vreodată o comandă, cum ar fi comanda dir, care produce atât de multe informații pe ecran încât este aproape inutilă?
O modalitate de a gestiona acest dump de informații este să executați comanda într-un mod special, astfel încât orice informație generată să vi se afișeze o pagină sau o linie la un moment dat.
Doar tastați comanda, apoi urmați-o cu caracterul pipe și apoi comanda more .
De exemplu, executarea comenzii de mai jos va genera miile de linii de rezultate pe care le așteptați de la comanda dir, dar cu cât comanda mai va întrerupe fiecare pagină de rezultate cu -- Mai mult -- în partea de jos a paginii, indicând faptul că comanda nu este executată.
|_+_|Doar apăsați bara de spațiu pentru a avansa pe pagină sau apăsați introduce pentru a avansa câte o linie.
03 din 21Rulați automat promptul de comandă ca administrator

Multe comenzi necesită să deschideți un prompt de comandă ridicat în Windows - cu alte cuvinte, executați-le dintr-un prompt de comandă care este rulat ca administrator.
Puteți oricând să faceți clic dreapta pe orice comandă rapidă din promptul de comandă și să alegeți Rulat ca administrator , dar crearea unei comenzi rapide pentru a face același lucru poate economisi mult timp dacă sunteți un utilizator frecvent al promptului de comandă.
Pentru a finaliza acest truc, trebuie doar să creați o comandă rapidă în linia de comandă pe desktop, introduceți proprietățile comenzii rapide și apoi selectați Rulat ca administrator cutie, situată în Avansat butonul de pe Comandă rapidă fila.
Dacă utilizați promptul de comandă prin terminal (o faceți în mod implicit dacă aveți Windows 11), configurarea accesului de administrator este și mai ușoară: deschideți setările Terminalului la Valori implicite pagina și activați Rulați acest profil ca administrator .
04 din 21Deveniți un utilizator puternic al promptului de comandă cu taste funcționale

Faptul că tastele funcționale fac de fapt ceva în linia de comandă este poate unul dintre cele mai bine păstrate secrete despre instrument:
- Faceți clic dreapta oriunde în fereastra Prompt de comandă și alegeți marcă .
- Evidențiați cu butonul stâng al mouse-ului orice doriți să copiați.
- presa introduce sau faceți clic dreapta o dată.
Schimbați textul prompt

Știați că promptul în sine este complet personalizabil datorită comenzii prompt? Este, iar când spunem personalizabil, ne referimîntr-adevărpersonalizabil.
În loc de C:> , puteți seta promptul la orice text doriți, să includeți ora, unitatea curentă, numărul versiunii Windows (ca în această imagine de exemplu), îl denumiți.
Un exemplu util este prompt $m$p$g , care va arăta calea completă a unui unitate mapată , alături de litera de unitate.
Puteți executa oricând prompt singur, fără opțiuni, pentru a-l readuce la valorile implicite uneori plictisitoare.
06 din 21Obțineți ajutor pentru orice comandă

© pearleye / E+ / Getty Images
Comanda de ajutor facenuoferiți ajutor pentru fiecare comandă din promptul de comandă.
Cu toate acestea, orice comandă poate fi sufixată cu /? opțiunea, numită de obicei comutator de ajutor în Command Prompt , pentru a afișa informații detaliate despre sintaxa comenzii și de multe ori chiar și câteva exemple.
Comutatorul de ajutor poate să nu fie cel mai tare truc de prompt de comandă despre care ați auzit vreodată, dar este greu să nu fiți de acord că este unul dintre cele mai utile.
Nici comanda de ajutor, nici comutatorul de ajutor nu oferă multe în ceea ce privește explicarea modului de interpretare a sintaxei.
Cum să citiți sintaxa comenzilor07 din 21Salvați rezultatul unei comenzi într-un fișier

Un truc incredibil de util al promptului de comandă este utilizarea operatorilor de redirecționare, în special a > și >> operatori.
Aceste mici caractere vă permit să redirecționați ieșirea unei comenzi către a fisier text , oferindu-vă o versiune salvată a oricăror date pe care comanda le-a produs în fereastra Prompt de comandă.
De exemplu, să presupunem că sunteți pe cale să postați o problemă de computer pe un forum online și doriți să furnizați informații cu adevărat exacte despre computerul dvs. O modalitate ușoară de a face acest lucru ar fi să utilizați informatie de sistem comandă cu un operator de redirecționare.
De exemplu, puteți executa comanda de mai jos pentru a salva informațiile furnizate de comanda systeminfo în acel fișier. Apoi puteți atașa fișierul la postarea de pe forum.
|_+_|Utilizatorii terminalului o au și mai ușor. Doar faceți clic dreapta pe fila Prompt de comandă și alegeți Exportați text .
Cum să redirecționați ieșirea comenzii către un fișier08 din 21Vizualizați întreaga structură a directorului unei unități

Una dintre cele mai bune comenzi mici este comanda arborelui. Cu tree, puteți crea un fel de hartă a directoarelor de pe oricare dintre unitățile computerului dvs.
A executa copac din orice director pentru a vedea structura folderului din acel director.
Cu atât de multe informații create cu această comandă, probabil că este o idee bună să exportați rezultatele într-un fișier, astfel încât să puteți căuta efectiv prin el.
09 din 21Personalizați textul barei de titlu din linia de comandă

V-ați săturat de acel text din bara de titlu din „Prompt de comandă”? Nicio problemă, folosește comanda titlu pentru a o schimba și a spune ce vrei.
De exemplu, să presupunem că numele tău este Maria Smith și vrei să-ți exprimi calitatea de proprietar asupra promptului de comandă. Executați acest lucru și bara de titlu se va schimba imediat:
|_+_|Modificarea nu se va menține, așa că data viitoare când deschideți promptul de comandă, bara de titlu va reveni la normal.
Comanda titlu este de obicei folosită pentru a oferi un aspect personalizat în fișierele script și fișiere batch — Nu că să-l intitulezi cu numele tău nu este o idee bună!
10 din 21Copiați textul din linia de comandă

Copierea multor text din promptul de comandă nu este la fel de ușoară ca și copierea din alte programe, ceea ce face parte din motivul pentru care salvarea rezultatului unei comenzi într-un fișier, despre care ați învățat câteva trucuri înapoi, este atât de utilă.
Totuși, ce se întâmplă dacă doriți doar să copiați o scurtă secțiune de text în clipboard? Nu este prea greu, dar nici prea intuitiv:
Aceasta este metoda bazată pe meniu, dar, în mod surprinzător, puteți folosi și cea obișnuită Ctrl+C scurtătură, de asemenea.
Dacă ați ales Marcare, dar apoi ați decis că nu doriți să copiați nimic, faceți clic dreapta din nou pentru a anula acțiunea Marcare sau apăsați butonul Esc cheie.
Acum puteți lipi acele informații oriunde, la fel cum lipiți alt text.
Dacă Modul QuickEdit este activat (sau vă aflați în Terminal), făcând clic dreapta nu va afișa un meniu. Acesta este de fapt un alt sfat din această listă! Consultați pasul 20 pentru detalii.
11 din 21Deschideți promptul de comandă din orice locație

Dacă ați lucrat vreodată în linia de comandă foarte mult timp, știți că poate fi cu adevărat frustrant executarea CD / chdir comanda din nou și din nou pentru a ajunge la directorul potrivit.
În Windows, deschideți folderul din care doriți să începeți să lucrați. Când ești acolo, ține apăsat Schimb în timp ce faci clic dreapta oriunde în folder.
După ce apare meniul, veți observa o intrare care de obicei nu este acolo: Deschideți în Terminal (Windows 11) sau Deschideți fereastra de comandă aici . Selectați asta și veți porni o nouă instanță a liniei de comandă, gata și așteaptă în locația potrivită.
Dacă sunteți un utilizator puternic al promptului de comandă, veți recunoaște imediat valoarea acestui mic truc.
Dacă vedeți PowerShell în meniul cu clic dreapta în loc de Linia de comandă, faceți o mică modificare în Registrul Windows pentru a-l schimba în Command Prompt .
12 din 21Trageți și plasați pentru o introducere ușoară a numelui căii

Majoritatea comenzilor din promptul de comandă vă cer să specificați căi complete către fișiere sau foldere, dar introducerea unei căi lungi poate fi frustrantă, mai ales când pierdeți un caracter și trebuie să o luați de la capăt.
De exemplu, în Windows 11 și 10, aceasta este calea cătreAccesoriigrup din meniul Start:
|_+_|Cine vrea să tasteze totul manual? Noi nu.
Doar deschideți folderul în Explorer. Odată ajuns acolo, trageți folderul sau fișierul în fereastra Prompt de comandă și eliberați. Ca prin magie, calea completă este inserată, economisind o cantitate considerabilă de tastare, în funcție de lungimea și complexitatea numelui căii.
Această tehnică nu funcționează într-un prompt de comandă ridicat.
13 din 21Închideți sau reporniți un alt computer

Administratorii de sistem dintr-un mediu de afaceri fac acest lucru tot timpul din multe motive, dar puteți, de asemenea, să închideți sau să reporniți un alt computer din rețea, totul din linia de comandă a computerului.
Cea mai simplă modalitate de a închide un computer de la distanță este executarea oprire /i din promptul de comandă pentru a deschide caseta de dialog Remote Shutdown, prezentată mai sus.
Trebuie doar să introduceți numele computerului de la distanță (pe care îl puteți obține rulând programul nume de gazdă comanda pe celălalt PC), alegeți ce doriți să faceți (reporniți sau opriți), selectați alte opțiuni, apoi selectați Bine .
Deci, indiferent dacă vă perfecționați abilitățile de comandă sau doar speriați un membru al familiei, acest truc cu promptul de comandă este unul distractiv.
De asemenea, puteți închide sau reporni un alt computer strict din linia de comandă cu comanda de închidere , fără a utiliza caseta de dialog Remote Shutdown.
14 din 21Utilizați Robocopy ca soluție de rezervă

Datorită comenzii robocopy, nu este nevoie să utilizați software-ul de rezervă al Windows sau să instalați un instrument software gratuit pentru backup .
Doar executați următoarele, în mod evident înlocuind folderele sursă și destinație cu orice ați dori să faceți copii de rezervă și unde ar trebui să meargă.
|_+_|Comanda robocopy cu aceste opțiuni funcționează identic cu un instrument software de backup incremental, păstrând ambele locații sincronizate.
Nu aveți această comandă dacă utilizați Windows XP sau o versiune anterioară. Cu toate acestea, aveți comanda xcopy , care poate fi folosită pentru a face ceva foarte asemănător:
|_+_|Indiferent ce comandă alegeți să utilizați, trebuie doar să creați un fișier batch care să conțină comanda și să programați-l să ruleze în Task Scheduler și veți avea propria soluție de backup personalizată.
15 din 21Vizualizați informațiile importante de rețea ale computerului dvs

Poate doar pentru informațiile dvs., dar cu siguranță atunci când remediați o problemă de rețea sau de internet, probabil că la un moment dat va trebui să știți detalii despre conexiunea la rețea a computerului dvs.
Tot ce ai dori să știi despre conexiunea la rețea este disponibil undeva în Panou de control în Windows, dar este mult mai ușor de găsit și mult mai bine organizat în rezultatele de la comanda ipconfig .
Executați această comandă în linia de comandă:
Ceea ce se afișează pe ecran în continuare este tot ceea ce este important despre conexiunea la rețea: adresa IP , numele de gazdă, serverul DHCP, informațiile DNS și multe, multe altele.
Cum să vă găsiți adresa IP în Windows16 din 21Hartați un folder local la fel ca o unitate de rețea

Comanda net use este folosită pentru a atribui unități partajate dintr-o rețea propriului computer ca literă de unitate, dar știați că există o altă comandă care poate fi folosită pentru a face același lucru în orice folder de pe oricare dintre dvs.localhard disk-uri?
Există și se numește comanda subst. Doar executați comanda urmată de calea folderului pe care doriți să apară ca unitate.
De exemplu, să presupunem că îți dorești C:WindowsFonts folderul să apară ca Î: conduce. Doar executați această comandă și sunteți setat:
Acest truc pentru linia de comandă face accesarea unei anumite locații din linia de comandă mult mai ușoară, iar folderul va apărea ca o unitate lângă toate hard disk-urile reale.
O modalitate ușoară de a șterge exemplul de „unitate de rețea” aici este cu subst /d q: comanda. Doar înlocuiți q: cu propria ta scrisoare de unitate.
17 din 21Accesați comenzile utilizate anterior cu tastele săgeți

Marcus Urbenz / Unsplash
Un alt truc grozav de prompt de comandă folosește tastele săgeți de la tastatură pentru a parcurge comenzile executate anterior.
The sus și jos tastele săgeți parcurg comenzile pe care le-ați introdus și dreapta săgeata introduce automat, caracter cu caracter, ultima comandă executată.
S-ar putea să nu sune atât de interesant, dar există mai multe situații în care tastele săgeți devinimenseconomisitori de timp.
Luați în considerare acest exemplu: ați introdus 75 de caractere dintr-o comandă și apoi ați încercat să o executați, doar pentru a descoperi că ați uitat să adăugați o opțiune la sfârșit. Nicio problemă, doar apăsați săgeata sus și întreaga comandă este introdusă automat în fereastra Command Prompt, gata să o editați pentru a o face să funcționeze.
18 din 21Completați automat comenzile cu completarea filelor

Completarea fileieste un alt truc al promptului de comandă care vă poate economisi mult timp, mai ales dacă comanda dvs. are un nume de fișier sau folder de care nu sunteți complet sigur.
Pentru a utiliza completarea filelor, introduceți comanda și apoi porțiunea căii pe care o cunoașteți, dacă este deloc. Apoi apăsați tasta Tab tasta din nou și din nou pentru a parcurge toate posibilitățile disponibile.
De exemplu, să presupunem că doriți să schimbați directoarele într-un folder din Windows director, dar nu ești sigur cum se numește. Tip cd c:windows și apoi apăsați Tab până când vezi folderul pe care îl cauți.
Rezultatele circulă în ordine, sau puteți utiliza Shift+Tab pentru a trece prin rezultate invers.
Știi cum aplicația de mesaje text a smartphone-ului tău ghicește automat ce vrei să scrii în continuare? Completarea filelor în linia de comandă este cam așa - doar mai bună.
19 din 21Găsiți adresa IP a unui site web

Doriți să găsiți adresa IP a oricărui site web? Utilizați comanda nslookup sau comanda ping, dar prima este probabil mai rapidă.
Mai întâi, să folosim comanda nslookup pentru a găsi adresa IP alifewire.com.
Doar executați nslookup lifewire.com și vizualizați rezultatul. Nu confunda niciunul adrese IP private care apar și în rezultatele nslookup alături de adresa IP publică delifewire.com, care este adresa IP pe care o căutăm.
Acum să încercăm să folosim comanda ping pentru a o găsi.
A executa ping lifewire.com și apoi uitați-vă la adresa IP dintre paranteze din prima linie afișată. Nu vă faceți griji dacă comanda ping „se expiră” în timpul execuției; tot ce ne trebuia aici era adresa IP.
Puteți utiliza aceeași procedură cu orice site web sau orice nume de gazdă din rețeaua locală.
Ce vă poate spune instrumentul NSLOOKUP despre domeniile de internet20 din 21Copiați și lipiți mai ușor cu modul QuickEdit

Un număr dintre aceste trucuri pentru promptul de comandă s-au ocupat de a face copierea și lipirea mai ușoară. Deci, ce zici de un parMai uşormodalitate de a copia din promptul de comandă (și o modalitate secretă de a lipi ușor)?
Doar faceți clic dreapta pe bara de titlu din linia de comandă și selectați Proprietăți . Pe Opțiuni fila, în Editare opțiuni secțiunea, verificați Modul de editare rapidă casetă și apoi selectați Bine .
Activarea modului QuickEdit este ca și cum ați aveamarcăactivat tot timpul, așa că selectarea textului de copiat este foarte ușoară.
Ca bonus, acest lucru permite, de asemenea, o modalitate simplă de a lipi în Prompt de comandă: faceți clic dreapta o dată și orice aveți în clipboard este lipit în fereastra Prompt de comandă. În mod normal, lipirea implicăclic dreaptași selectând Pastă , deci aceasta este încă puțin diferită de cea cu care te-ai obișnuit.
Utilizați promptul de comandă prin terminal? Doar selectați text ca oriunde altundeva și apăsați introduce sau Click dreapta pentru a-l copia. Nu este nevoie să activați modul QuickEdit.
21 din 21Urmărește episodul IV din Războiul Stelelor

Da, ați citit corect, puteți viziona o versiune ASCII a filmului complet Star Wars Episodul IVchiar în fereastra Prompt de comandă!
Doar deschideți linia de comandă și executați asta:
|_+_|Filmul va începe imediat. Consultați sfatul de mai jos dacă acest lucru nu funcționează.
Adevărat, aceasta nu este o utilizare teribil de productivă a promptului de comandă și nici nu este cu adevărat un truc al promptului de comandă sau orice altă comandă, dar cu siguranță este distractiv! Nu ne putem imagina munca care a intrat în acest omagiu adus capodopera SF.
Comanda Telnet nu este activată implicit, deci dacă doriți utilizați clientul Telnet în Windows , trebuie să-l activați din Panoul de control.
Articole Interesante
Alegerea Editorului

Cum să dezactivezi tremurarea ecranului în Shindo Life
Tremuratul ecranului este un efect pe care dezvoltatorii îl adaugă pentru a face jocul lor mai dinamic. De obicei, apare atunci când ceva important sau distructiv se întâmplă pe ecran, cum ar fi o explozie pentru a imita experiența din viața reală. Când se face bine,
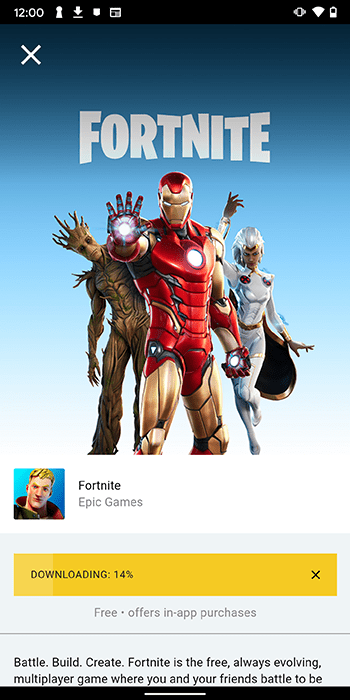
Cum să schimbi limba în Fortnite
Fortnite a luat lumea asalt. După ce a devenit unul dintre cele mai populare jocuri de arena de luptă multiplayer, a devenit rapid un fenomen la nivel mondial. Datorită popularității jocului, dezvoltatorul Fortnite, Epic Games, a introdus în timp multe limbi

Cum să utilizați Gmail fără un număr de telefon
Dacă doriți să creați un nou cont Gmail, Google vă poate solicita verificarea numărului de telefon. Acest lucru era opțional în trecut, dar recent Google l-a făcut obligatoriu. Dacă nu vrei ca Google să-l aibă

Windows 10 Versiunea 1511 este acum exclusiv pentru Windows Update
Astăzi, am aflat că Microsoft a eliminat de la zero capacitatea de a instala direct Windows 10 Versiunea 1511! Tot ce este legat de cea mai recentă versiune 10586 a Windows 10 - Instrumentul de creare a mediilor, kituri și instrumente (SDK, WDK, ADK), emulatoare mobile, ISO-urile construirii din Tech Bench și Instrumentul de creare a mediilor - este

Cum se instalează extensiile Chrome pe Android
Puteți instala extensii Chrome pe Android? Această întrebare apare tot timpul. Având în vedere că atât Google Chrome, cât și Android au fost create de Google, ați crede că ați putea folosi Chrome la maximum. Din păcate, extensiile Chrome nu sunt compatibile

Activați promptul UAC pentru administrator încorporat în Windows 10
Solicitarea UAC nu apare pentru contul de administrator încorporat, deoarece în Windows 10. Pentru o securitate suplimentară, puteți activa dialogul UAC pentru acel cont.



