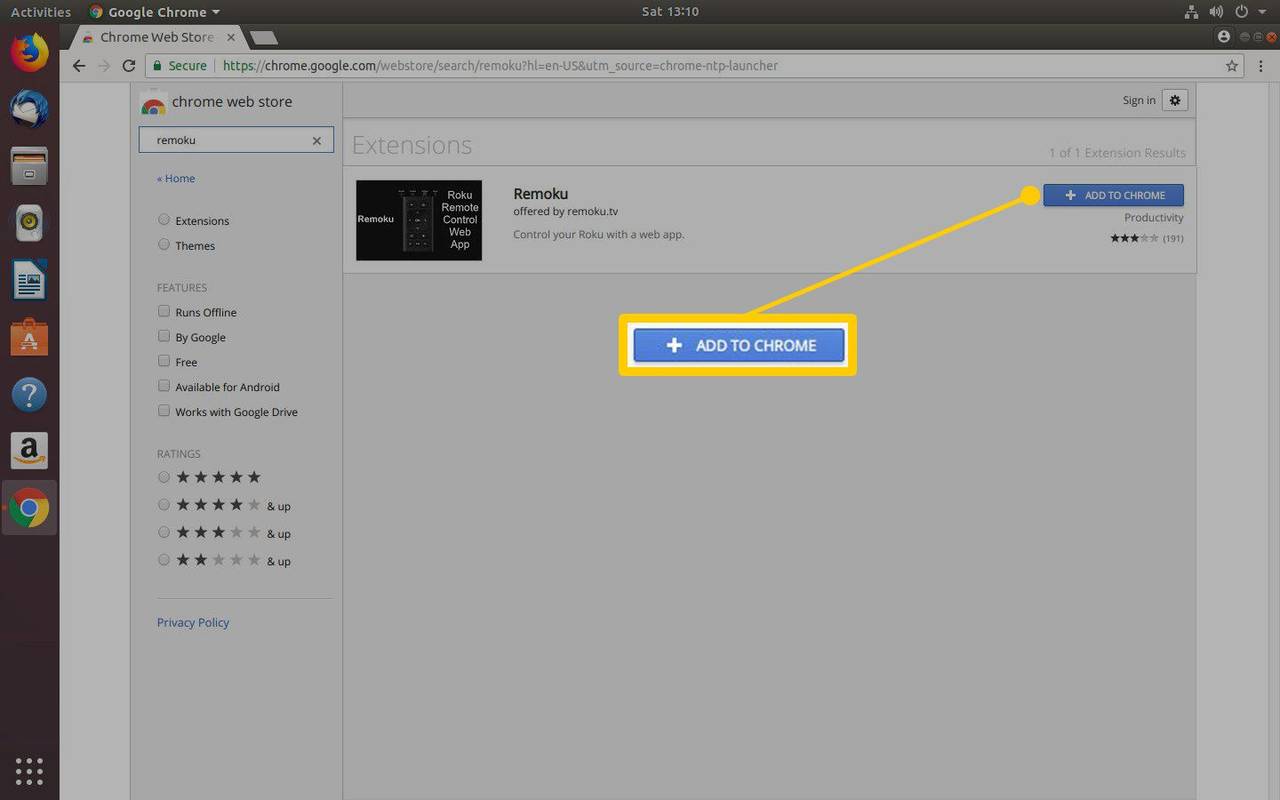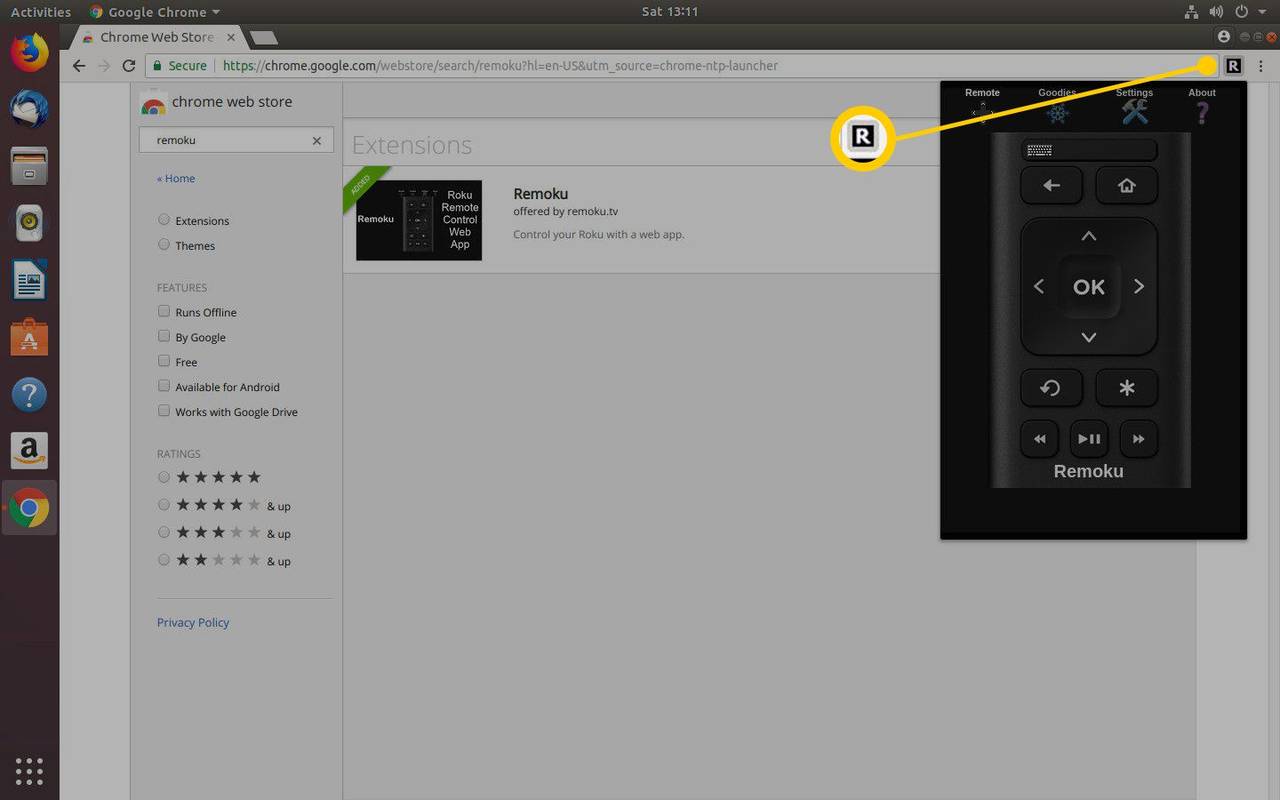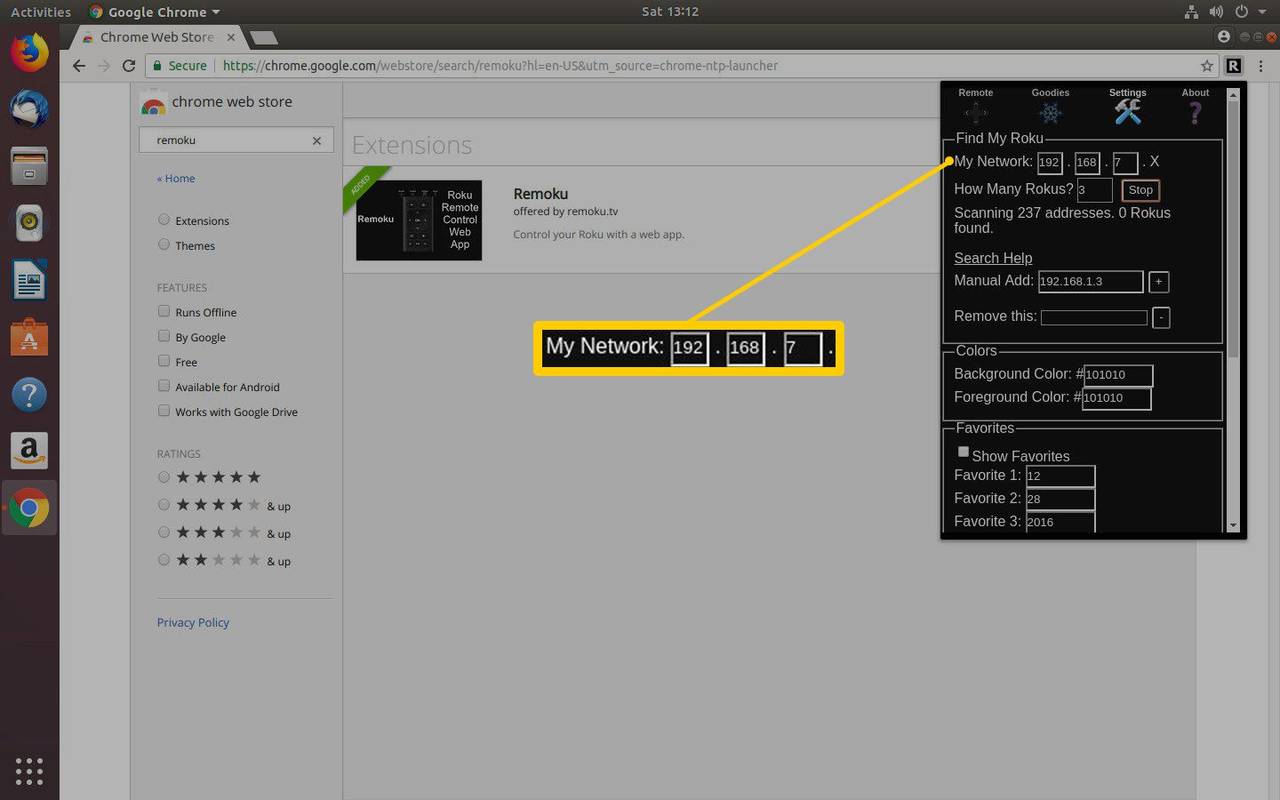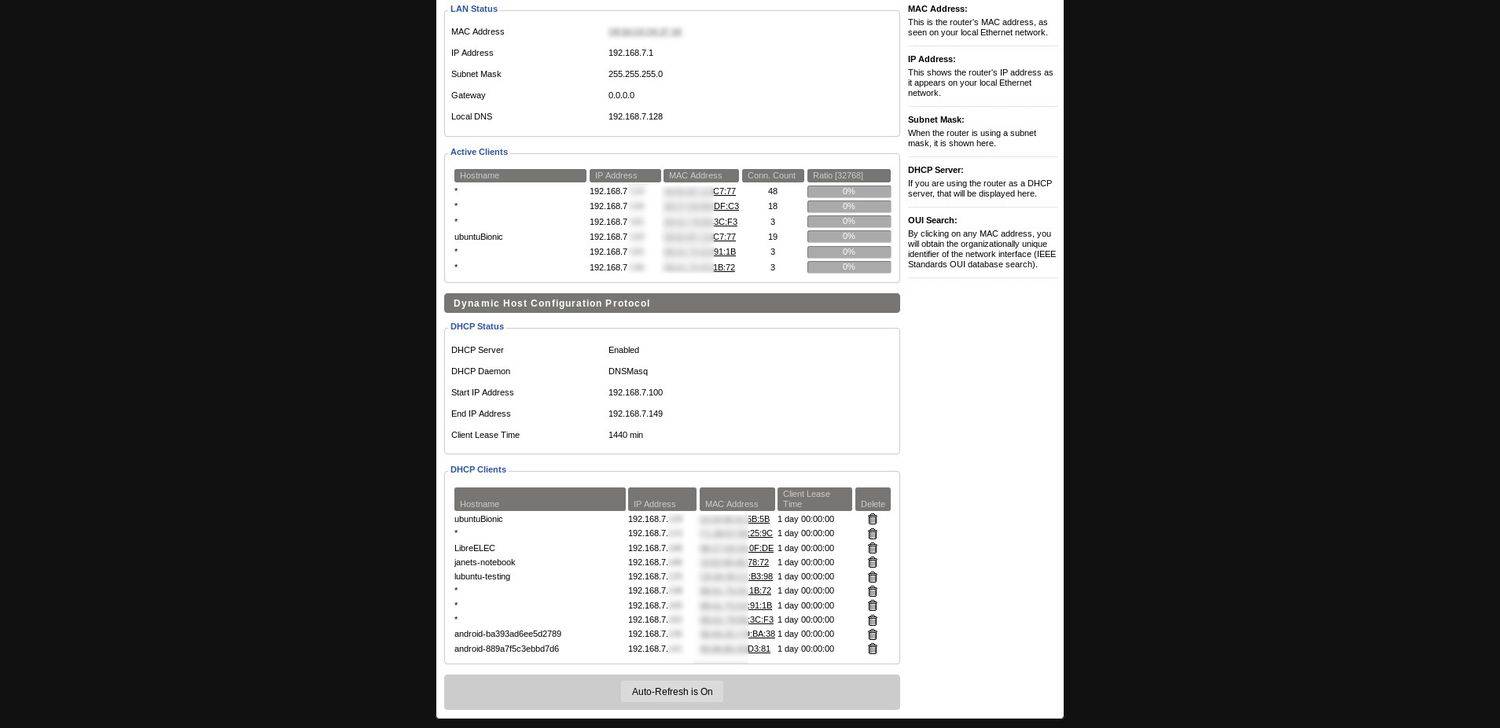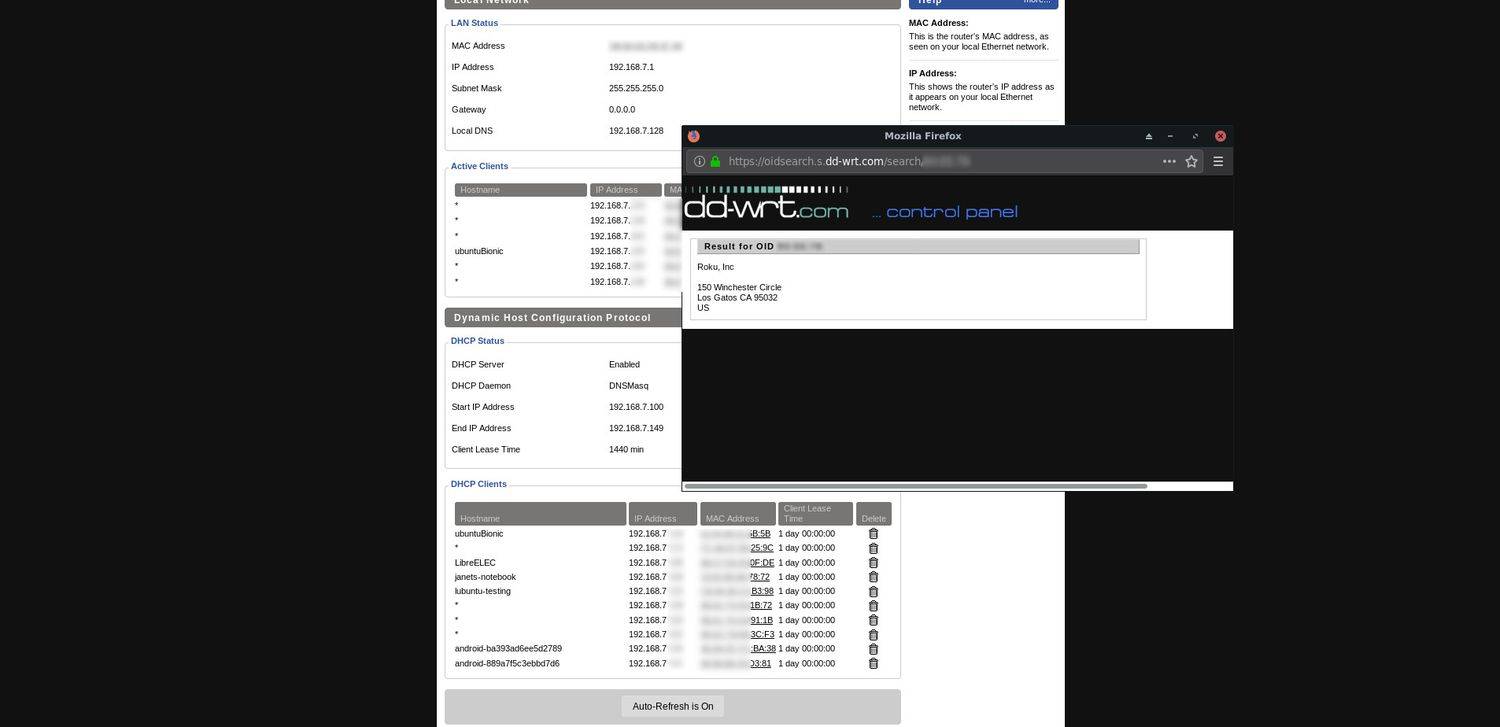Ce să știi
- Găsiți adresa cu telecomandă: în setările Roku, căutați rețele > sub Despre găsiți adresa IP a lui Roku.
- Găsiți adresa cu routerul: deschideți browserul și introduceți adresa IP a routerului pentru a vedea dispozitivele conectate.
- Găsiți adresa prin Chrome: Instalați suplimentul Remoku. Selectați Setări pentru a vedea adresa IP a lui Roku.
Acest articol explică cum să găsiți adresa IP a unui Roku utilizând telecomanda Roku, routerul sau suplimentul Remoku pentru Google Chrome.
Cum să găsiți adresa IP Roku cu telecomanda
Cel mai ușor este să găsiți adresa IP a lui Roku din interiorul dispozitivului. Roku dvs. își face adresa IP ușor disponibilă în meniurile sale. Trebuie doar să știi unde să cauți.
-
Din meniul principal Roku, treceți în jos la setări .
-
Căutați rețele opțiune.
-
Sub acel submeniu, găsiți Despre . Acolo, veți găsi adresa IP a lui Roku și alte informații utile despre rețea despre dispozitivul dvs.
Cum să găsiți adresa IP Roku fără telecomandă
Este posibil să nu aveți întotdeauna acces direct la meniurile Roku; fie că este vorba de depanare, fie că încercați să configurați ceva dintr-o altă cameră. În orice caz, puteți accesa adresa IP a lui Roku prin intermediul rețelei dvs. în câteva moduri diferite.
Cu extensia Remoku Chrome
Modalitatea mai ușoară de a obține IP-ul dvs. Roku este cu un add-on la distanță Roku pentru Google Chrome numit Remoku.
Remoku este o aplicație web care vă permite să utilizați o telecomandă virtuală pe computer pentru a vă controla Roku prin rețea. Din acest motiv, are nevoie de o funcție pentru a găsi și a se conecta la dispozitivele Roku din rețeaua dvs. Exact pe asta te vei baza aici.
-
Deschideți Google Chrome, apoi deschideți Magazinul web Chrome. Dacă nu știți unde este, probabil că există un link în bara de marcaje. Dacă nu aveți unul, căutați pe Google după „ aplicații Chrome ”, iar Magazinul web Chrome ar trebui să apară drept primul rezultat.
-
După ce vă aflați în magazinul de aplicații Chrome, căutați „ Remoku .' Primul și singurul rezultat este cel pe care îl căutați.
-
Selectați Adăugați la crom pentru a-l adăuga în Chrome.
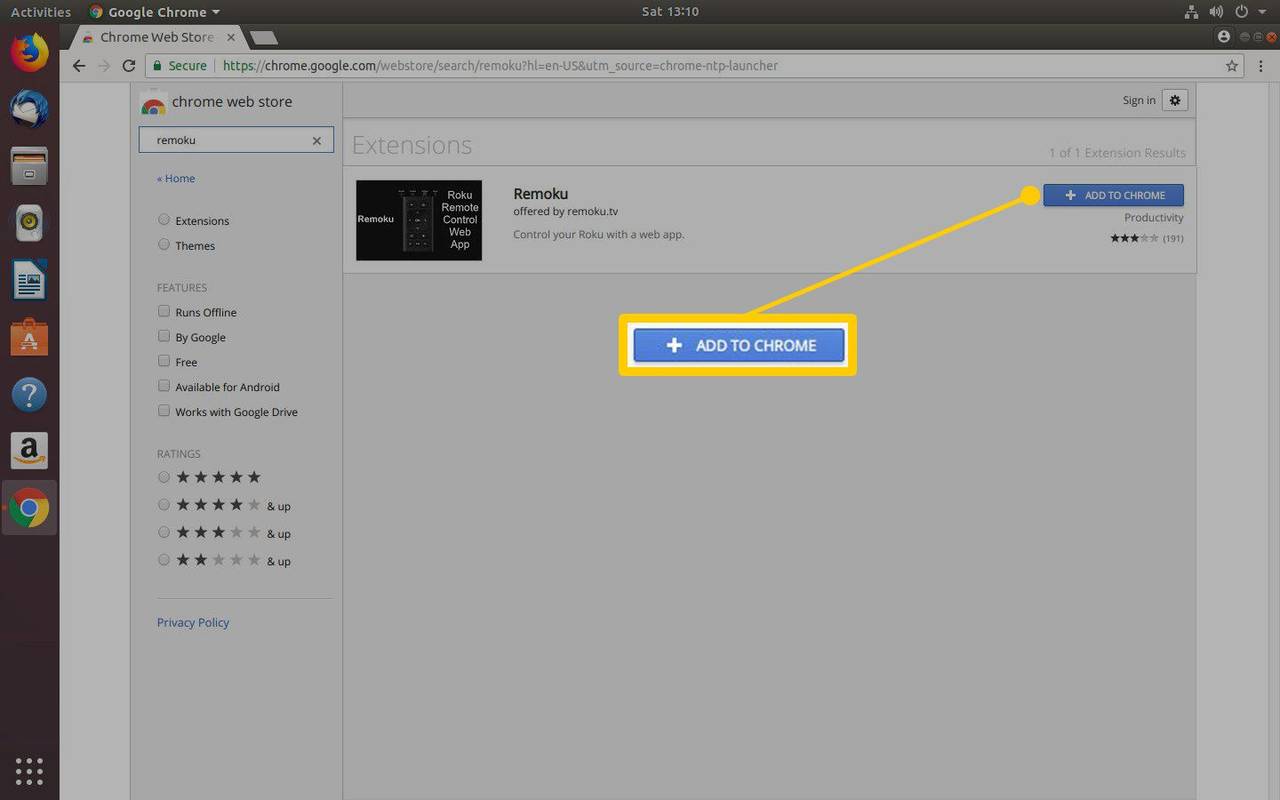
-
Deschis Remoku prin pictograma din dreapta sus a ferestrei Chrome. Telecomanda virtuală se va deschide.
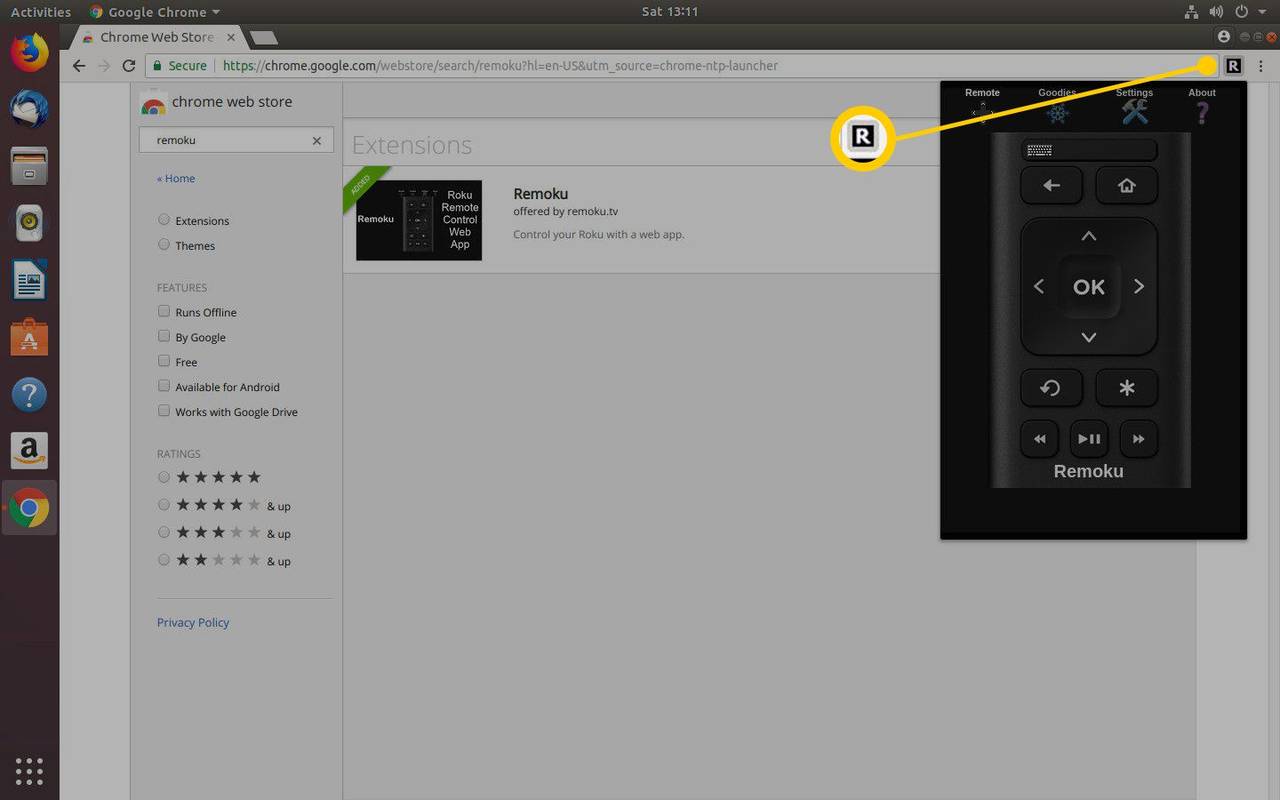
-
În partea de sus, veți vedea meniul pentru aplicație. Selectați Setări . Caseta de sus a meniului de setări conține toate instrumentele pentru conectarea la Roku.
-
Primele două rânduri sunt ceea ce aveți nevoie. În prima linie, faceți ca modelul adresei IP să se potrivească cu rețeaua dvs. Adresa IP implicită va funcționa pentru majoritatea oamenilor, dar dacă ați făcut modificări în rețea, asigurați-vă că configurația se potrivește. Următoarea linie vă permite să specificați numărul de Rokus din rețea și să începeți să scanați pentru a le găsi.
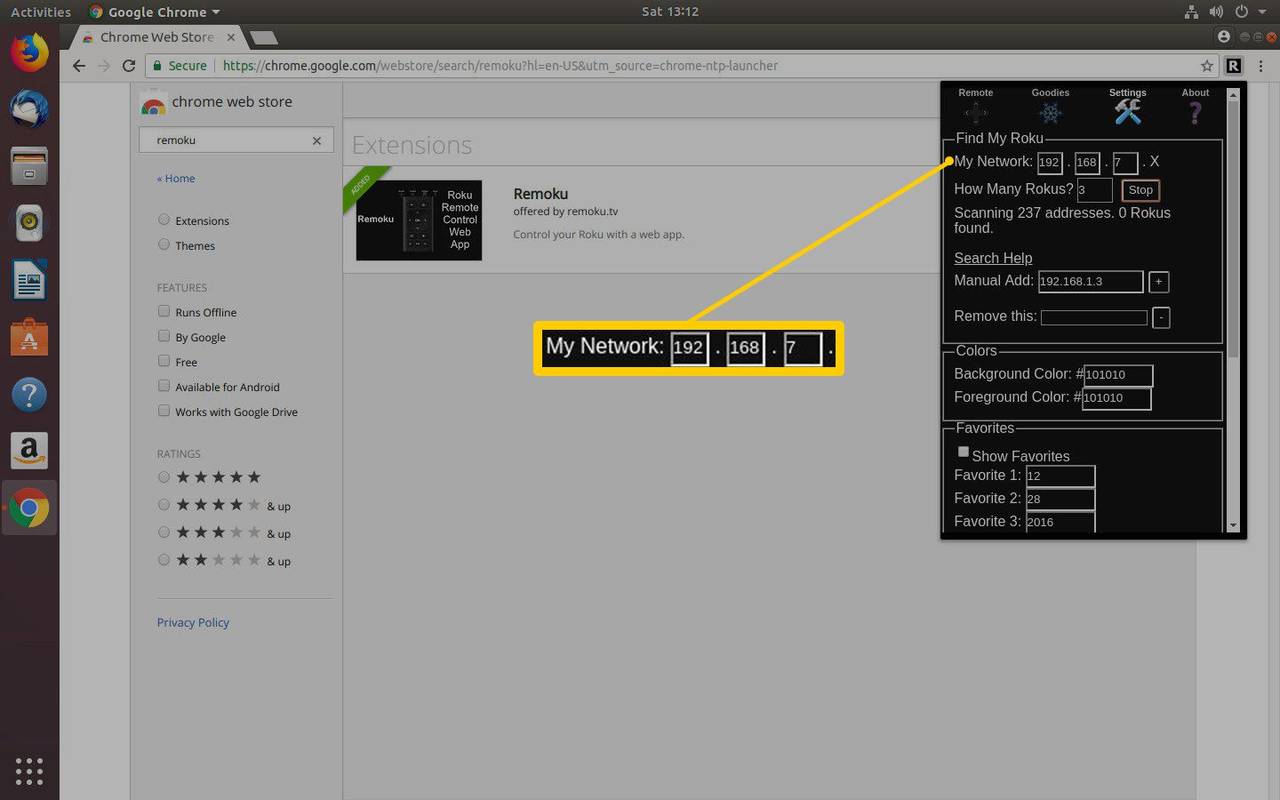
-
Remoku va scana prin gama de adrese IP a rețelei dvs. și le va căuta pe cele care aparțin dispozitivelor Roku. Când le găsește, le va lista pentru tine și poți găsi adresa IP a lui Roku.
Găsiți-l de pe routerul dvs
Dacă preferați o abordare mai directă, există o altă opțiune, dar depinde de routerul dvs. Majoritatea routerelor au o modalitate de a vizualiza dispozitivele conectate în prezent, cu toate acestea, nu toate routerele vă permit să vedeți numele dispozitivului sau să căutați adresa MAC; veți avea nevoie de unul dintre acestea pentru a identifica adresa IP de pe Roku.
-
Deschideți browserul web dorit și conectați-vă la interfața de administrare a routerului dvs prin introducerea adresei IP a routerului în bara de adrese URL.
-
În funcție de routerul dvs., este posibil să vedeți imediat o listă a dispozitivelor conectate. În caz contrar, ar trebui să vă conectați la router și să navigați la stare pagini. Acestea conțin de obicei informații de conectare.
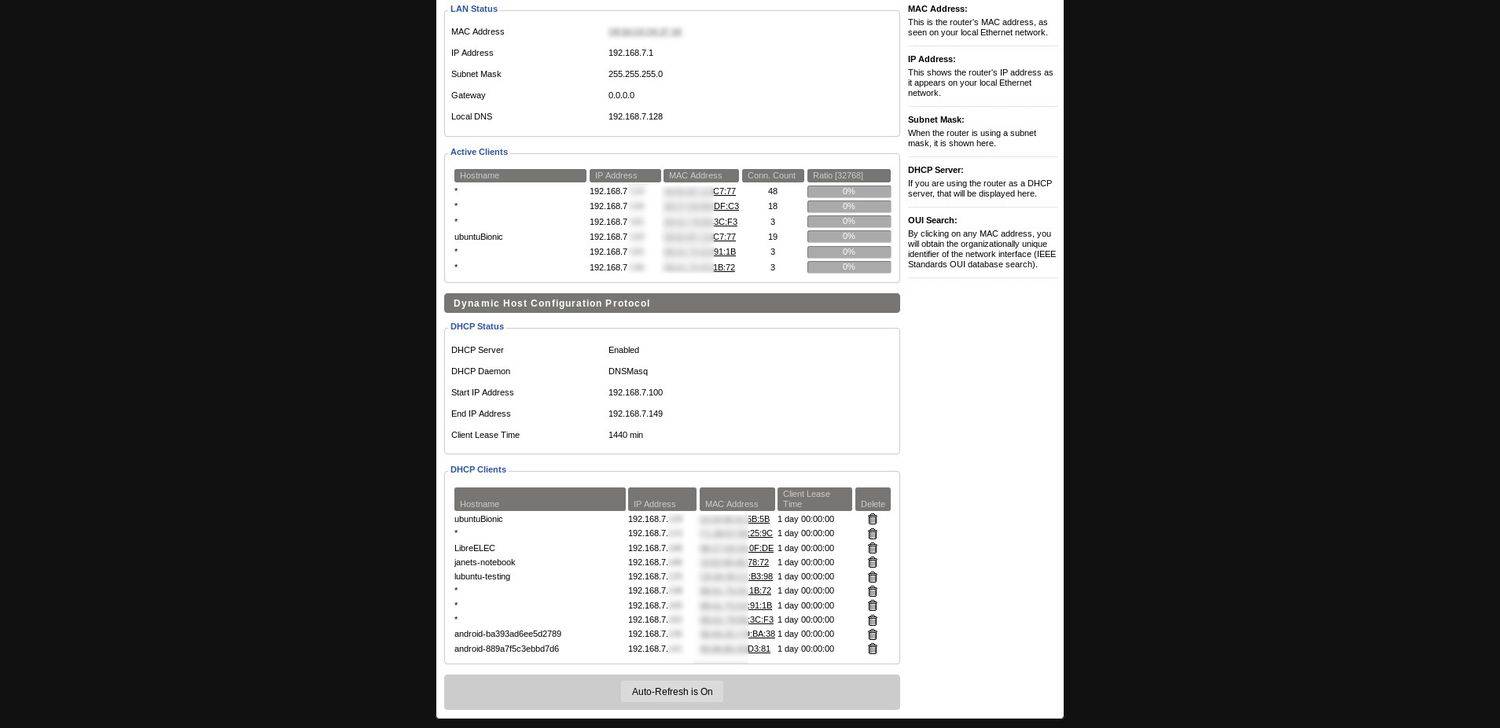
-
Routerul dvs. ar putea lista dispozitivele Roku după numele lor de gazdă, ceea ce ar identifica imediat dispozitivele Roku din rețeaua dvs.; vor fi listate după nume lângă adresa lor IP.
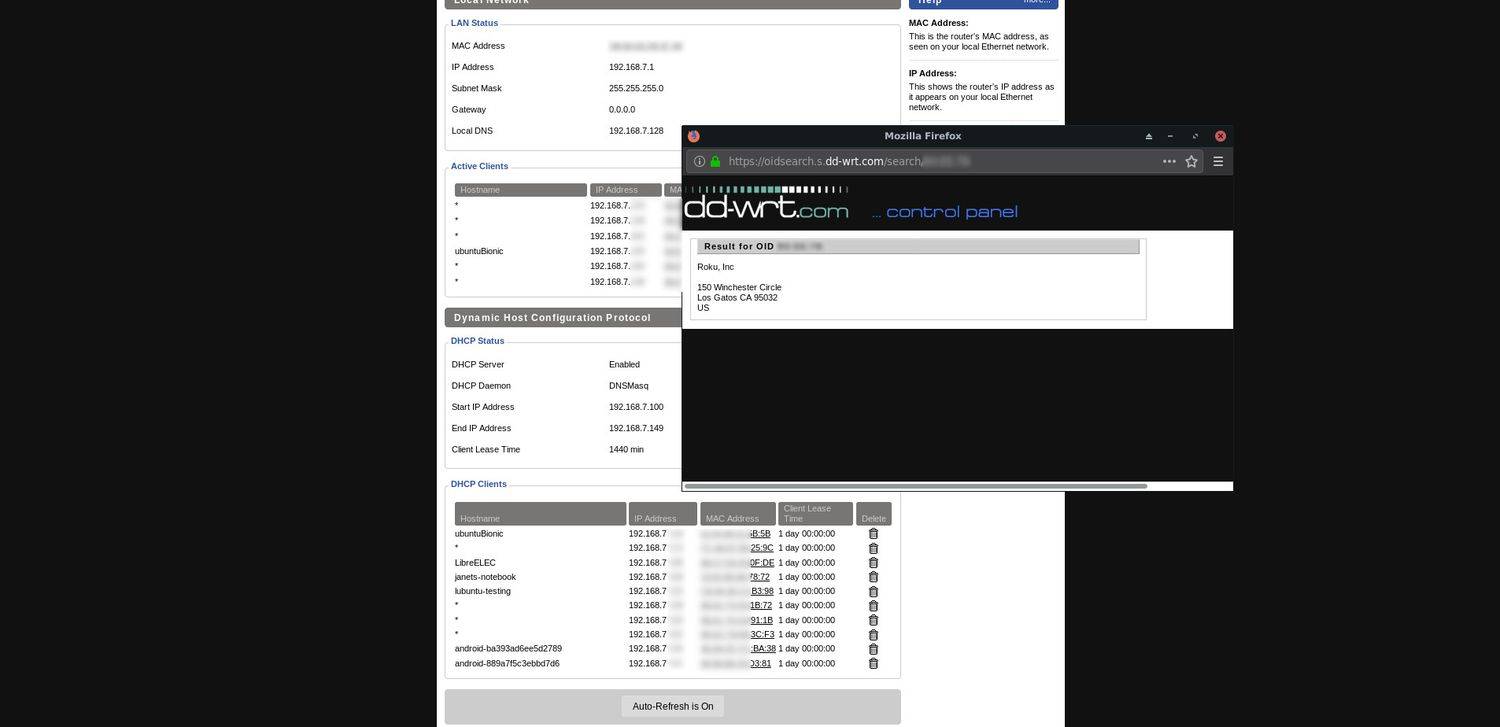
-
Dacă nu vedeți niciun nume Roku listat, este în regulă și asta. Căutați adrese MAC în lista de dispozitive. Majoritatea routerelor au o coloană pentru el.
Unele routere vă permit să căutați producătorul dispozitivului după adresa MAC chiar în interfață. Selectați MAC și ar trebui să apară informațiile de care aveți nevoie.
focul Amazon nu se va aprinde
-
Dacă nu, nu e mare lucru. Îl poți căuta singur pe site-uri precum WhatsMyIP.org atâta timp cât aveți adresa MAC completă. Dispozitivele Roku vor lista Roku ca producător atunci când le căutați. Este o modalitate obișnuită de a ajunge acolo, dar această metodă vă permite totuși să asociați o adresă IP cu Roku.
- Unde găsesc adresa IP pentru un televizor Roku?
Porniți televizorul Roku și utilizați telecomanda pentru a naviga Setări . Selectați Bine pe telecomandă; în Setări , Selectați Reţea . Selectați Despre , apoi vizualizați adresa IP a televizorului dvs. Roku
- Cum găsesc o adresă IP Roku fără Wi-Fi?
Pentru a avea o adresă IP, Roku are nevoie de o conexiune la rețea. Dacă nu aveți Wi-Fi, vedeți dacă vă puteți conecta Roku la o conexiune de rețea prin cablu printr-un cablu Ethernet. Dacă puteți, navigați la Setări > Reţea > Despre pentru a vizualiza adresa IP.
- Cum îmi schimb PIN-ul Roku?
Pentru a găsi, modifica sau reseta PIN-ul dvs. Roku, navigați la site-ul my.roku.com și conectați-vă dacă vi se solicită. Sub Preferință PIN , Selectați Actualizați . Pentru a schimba PIN-ul, selectați Schimbați codul PIN actual , introducețiPIN nou, și selectați Salvează modificările .