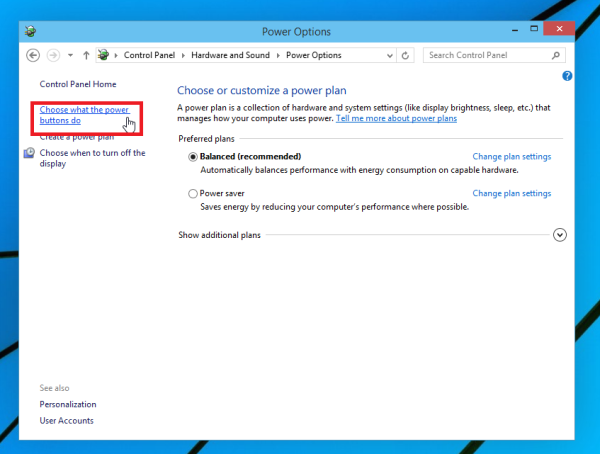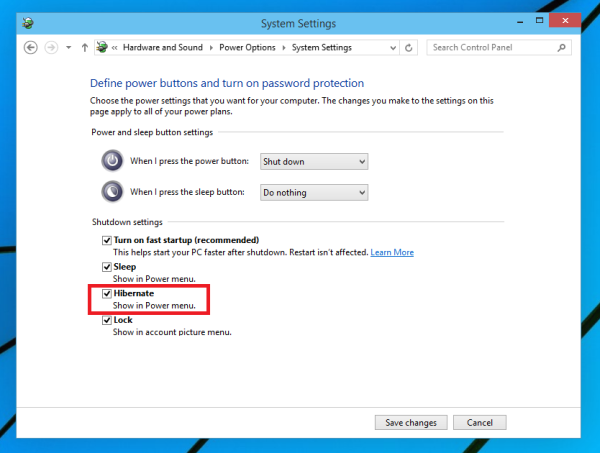În Windows 10, este posibil să adăugați opțiunea Hibernare la meniul butonului de alimentare din meniul Start. Folosind acea comandă, puteți utiliza cu ușurință hibernarea în locul comenzii de oprire și computerul dvs. va fi totuși oprit. Modul de hibernare din Windows este foarte util și economisește timp, deoarece nu trebuie să închideți documentele și aplicațiile deschise înainte de a opri sistemul. Vă puteți relua lucrarea data viitoare exact unde v-ați oprit. Iată cum să adăugați comanda Hibernare la Meniul Start în Windows 10.
Dacă meniul Start din Windows 10 nu conține opțiunea Hibernare, trebuie să faceți următoarele:
- Deschideți Panoul de control .
- Mergeți la următorul articol:
Hardware și sunet Opțiuni de alimentare
- În stânga, faceți clic pe „Alegeți ce fac butoanele de pornire”:
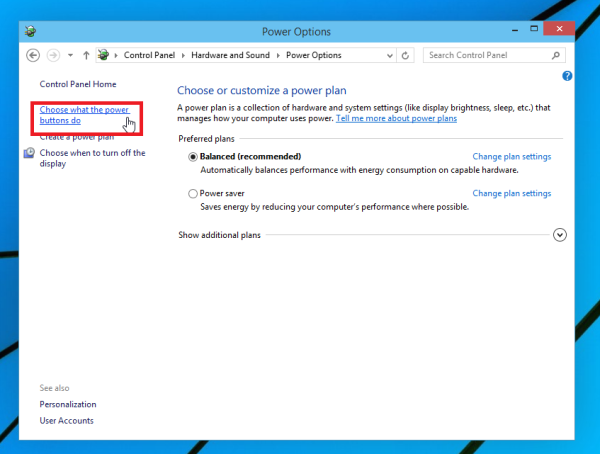
- Apasă pe Modificați setările care nu sunt disponibile în prezent legătură. Opțiunile de închidere vor deveni editabile. Bifați opțiunea numită acolo Hibernare (Afișare în meniul Power) .
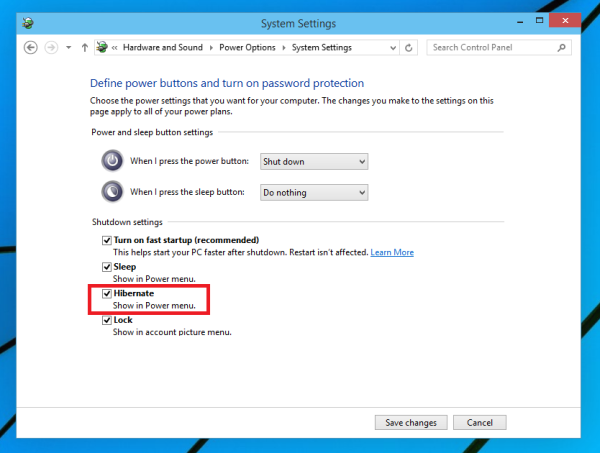
Esti gata.
Inainte de:

După:
Pentru a ascunde opțiunea Hibernare din meniul Oprire din meniul Start din Windows 10, debifați doar acea casetă de selectare.
cum să ștergeți un mesaj trimis pe Snapchat