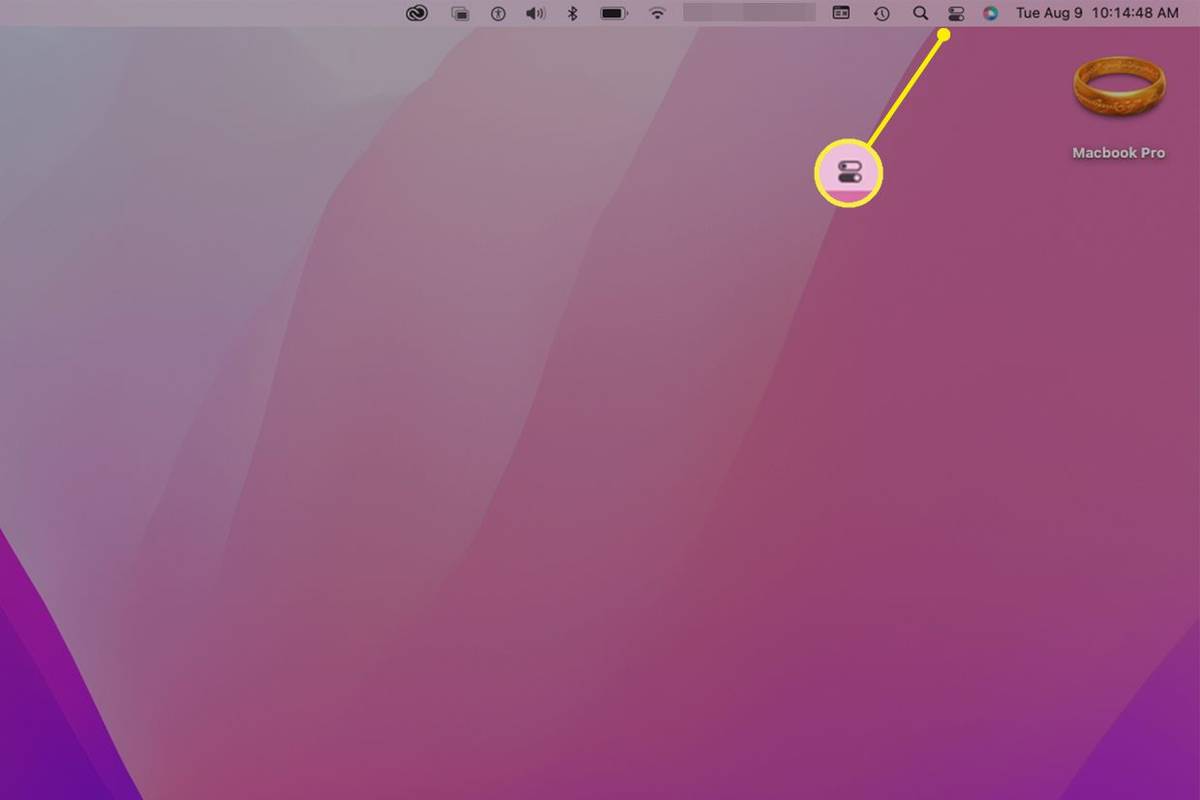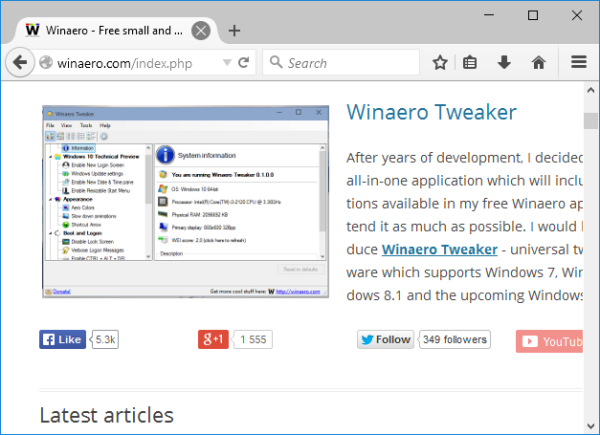Instrumentul de tăiere este o aplicație simplă și utilă livrată în mod implicit cu Windows. A fost creat special pentru a face capturi de ecran. Poate crea majoritatea tipurilor de capturi de ecran - fereastră, zonă personalizată sau ecran întreg. Poate fi util să se integreze Snipping Tool în meniul contextual din Windows 10 pentru a-l accesa mai rapid. Iată cum.
Reclama
În Windows 10 Creators Update, puteți captura o regiune a ecranului în clipboard folosind aplicația Snipping Tool. Această nouă caracteristică este revizuită în detaliu aici: Cum să faceți o captură de ecran a unei regiuni de ecran în Windows 10 .
Putem folosi aceste informații și adăugăm un meniu contextual special pe desktop pentru a deschide aplicația instrument de tăiere sau pentru a accesa direct modul de captare a regiunii.

Vă rog conectați-vă ca administrator înainte de a începe.
Pentru a adăuga meniul contextual Snipping Tool în Windows 10 , urmează următoarele instrucțiuni.
Aplicați modificările de registru enumerate mai jos. Lipiți conținutul acestuia în Notepad și salvați ca fișier * .reg.
Windows Registry Editor Versiunea 5.00 [HKEY_CLASSES_ROOT DesktopBackground Shell SnippingTool] 'MUIVerb' = '@ SnippingTool.exe, -101' 'SubCommands' = '' 'Icon' = 'SnippingTool.exe' 'Position' = 'Bottom' [ HKEY_CLASSES_ROOT DesktopBackground Shell SnippingTool Shell 1SnippingTool] 'MUIVerb' = '@ SnippingTool.exe, -101' 'Icon' = 'SnippingTool.exe' [HKEY_CLASSES_ROOT DesktopBackground Shell Snipping Snap = 'SnippingTool.exe' [HKEY_CLASSES_ROOT DesktopBackground Shell SnippingTool Shell 2SnippingToolRegion] 'MUIVerb' = '@ SnippingTool.exe, -15052' 'Icon' = 'SnippingTool.exe' [HKEY_CLASSES_RO Shell 2SnippingToolRegion command] @ = 'SnippingTool.exe / clip'

În Notepad, apăsați Ctrl + S sau executați fișierul - Salvare element din meniul Fișier. Aceasta va deschide dialogul Salvare. Acolo, tastați sau copiați-lipiți numele „Snipping tool.reg”, inclusiv ghilimele.

Ghilimelele duble sunt importante pentru a vă asigura că fișierul va primi extensia „* .reg” și nu * .reg.txt. Puteți salva fișierul în orice locație dorită, de exemplu, îl puteți pune în folderul Desktop.
Faceți dublu clic pe fișierul pe care l-ați creat, confirmați operațiunea de import și ați terminat.

Meniul va utiliza limba sistemului dvs. de operare, adică va fi tradus automat.
Faceți clic dreapta pe fișierul Desktop pentru a-l verifica în acțiune:

Puteți activa rapid meniul contextual Snipping Tool cu Winaero Tweaker. Acesta vine cu următoarea opțiune:

Puteți descărca aplicația de aici:
Descărcați Winaero Tweaker
Pentru a vă economisi timpul, am făcut fișiere de registru gata de utilizat. Le puteți descărca de aici:
Descărcați fișiere de registry
Asta e.
cum să verific fereastra de viteză a ramului 10