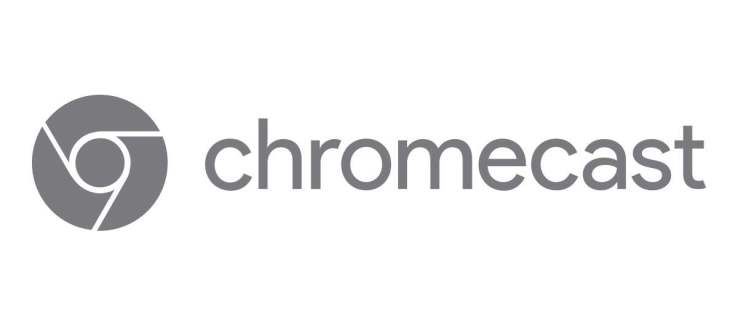Caracteristicile de securitate stricte ale dispozitivelor Apple sunt unice și sunt unul dintre marile motive pentru popularitatea lor. Dar cu zeci – sau posibil sute – de parole de reținut în viață, se poate uita parola Mac. Din fericire, Apple oferă mai multe modalități de a vă recupera parola.

Continuați să citiți pentru a afla mai multe.
Cum să resetați parola uitată a Mac-ului
Dacă ați uitat parola pentru contul de utilizator de pe Mac, o puteți reseta din ecranul de conectare. Ecranul de conectare se afișează după ce v-ați pornit, deconectat sau repornit Mac-ul. Această fereastră diferă de cea afișată atunci când opriți economizorul de ecran sau treziți Mac-ul, dar parola este aceeași.
Veți ști dacă vă aflați în fereastra de resetare dacă puteți vedea opțiunile „Repornire”, „Închidere” și „Repaus”. Dacă se afișează o opțiune „Schimbați utilizator”, faceți clic pe ea pentru a ajunge la ecranul de conectare.
Dacă vedeți alte butoane sau deloc, reporniți Mac-ul sau apăsați lung butonul de pornire până când se închide (durează până la 10 secunde). Odată ce Mac-ul dvs. revine, se va afișa ecranul de conectare.
După ce ați introdus parola incorect de trei ori, ar trebui să vedeți una dintre următoarele opțiuni de resetare a parolelor.
Opțiunea 1: Reporniți și afișați opțiunile pentru parolă
- Dacă vedeți opțiunea „Reporniți și afișați opțiunile de resetare a parolei”, selectați-o pentru a reporni, apoi efectuați una dintre următoarele:
- Dacă vi se solicită, conectați-vă folosind ID-ul Apple și poate fi necesar să adăugați codul de verificare trimis celorlalte dispozitive.
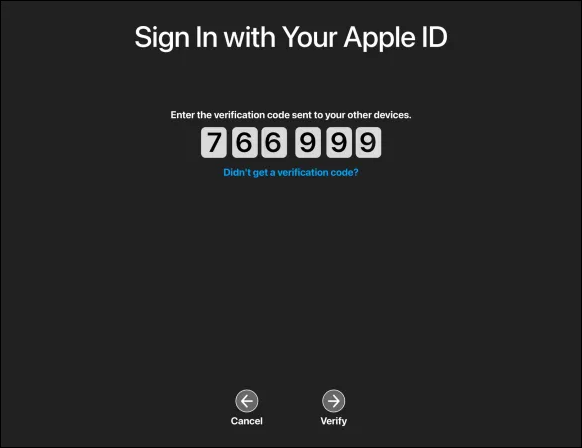
- Dacă vi se solicită, conectați-vă folosind ID-ul Apple și poate fi necesar să adăugați codul de verificare trimis celorlalte dispozitive.
- Dacă vi se solicită, introduceți cheia de recuperare FileVault. Selectați contul pentru resetarea parolei, apoi apăsați „Următorul”.
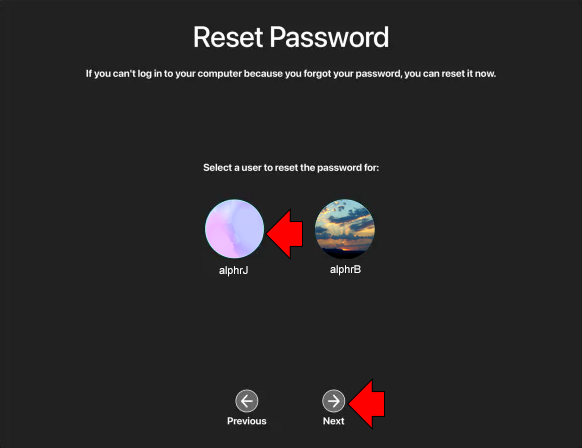
- Introduceți noua parolă, apoi „Următorul”.
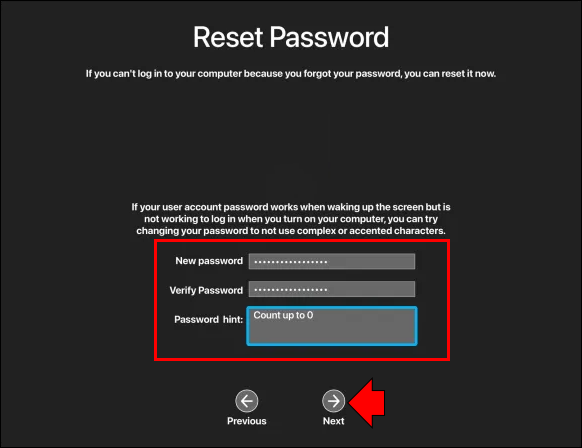
- Odată ce procesul de resetare este finalizat, alegeți „Reporniți”.
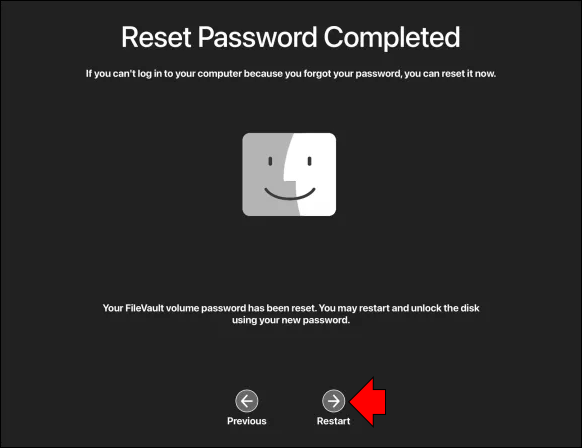
Opțiunea a doua: resetați parola cu ID-ul dvs. Apple
- Dacă este disponibilă opțiunea de a vă reseta parola folosind ID-ul Apple, selectați-o.
- Dacă Mac-ul repornește, parcurgeți pașii din secțiunea Opțiunea 1 de mai sus.
- Introduceți ID-ul Apple, apoi selectați „Resetare parolă” dacă vi se solicită.
- Dacă vi se solicită să creați un breloc pentru a păstra parola utilizatorului, alegeți „OK” pentru a reporni.
- Dacă vi se solicită să alegeți un cont de administrator pentru care cunoașteți parola, selectați „Ați uitat toate parolele?”
- Dacă se afișează o fereastră pop-up „Resetare parolă” cu opțiunea „Dezactivați Mac”, alegeți Dezactivați Mac, apoi „Dezactivați” pentru a verifica. Această acțiune este temporară.
- Introduceți o parolă nouă și sigură, apoi apăsați pe „Următorul”.
- După finalizarea procesului, faceți clic pe „Reporniți”.
Opțiunea trei: resetați parola cu cheia de recuperare
- Selectați opțiunea de resetare cu cheia de recuperare.
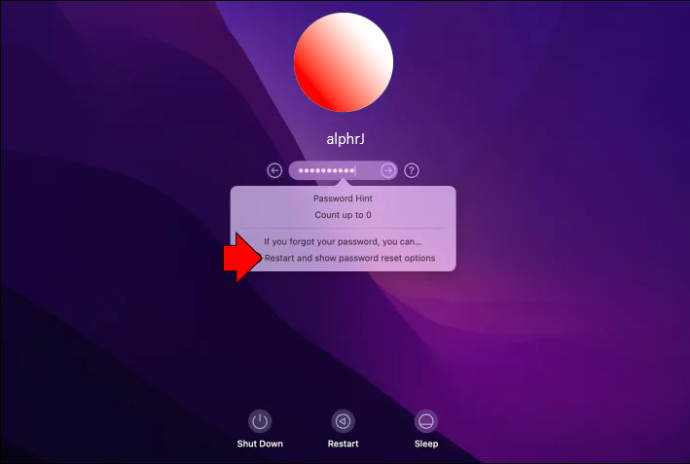
- Introduceți cheia de recuperare FileVault.
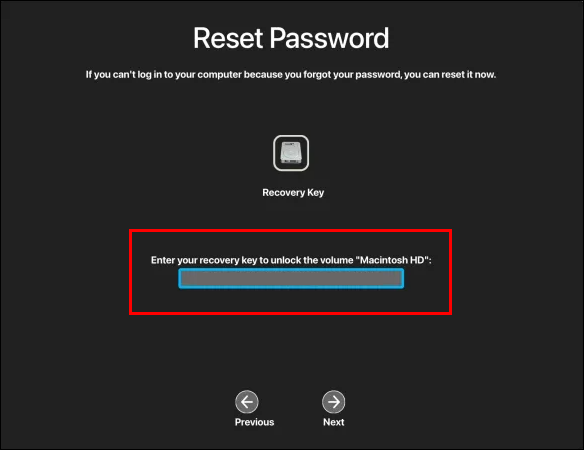
- Introduceți o parolă nouă și sigură, apoi „Resetați parola”.
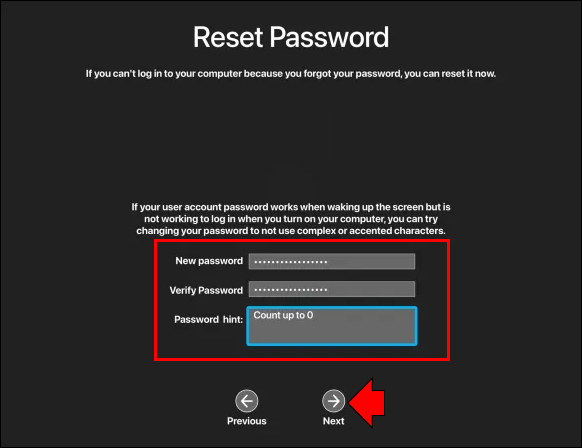
Cum să resetați parola Mac când sunteți autentificat
Dacă doriți să vă schimbați parola actuală, puteți face acest lucru după ce v-ați conectat. Dacă v-ați uitat parola și nu vă puteți accesa Mac-ul, consultați secțiunea „Cum să resetați parola uitată a Mac-ului” de mai sus.
Iată cum să vă schimbați parola atunci când sunteți deja autentificat.
- Faceți clic pe pictograma meniului Apple din stânga sus a ecranului.

- Selectați „Preferințe de sistem”.

- Apoi „Utilizatori și grupuri”.
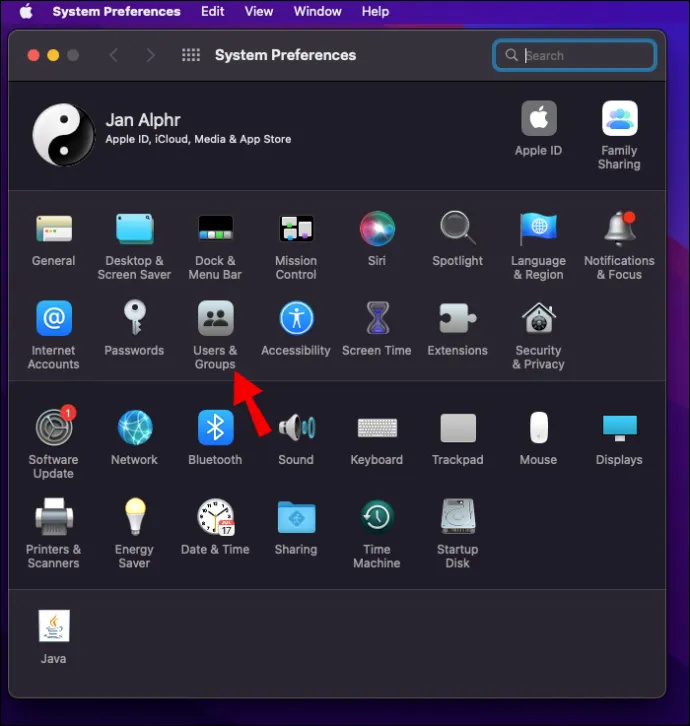
- Alegeți „Schimbați parola”.
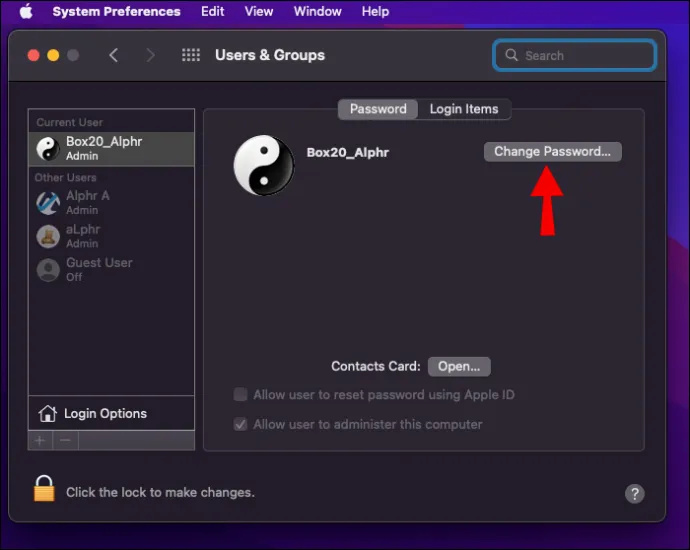
- Introduceti parola curenta.
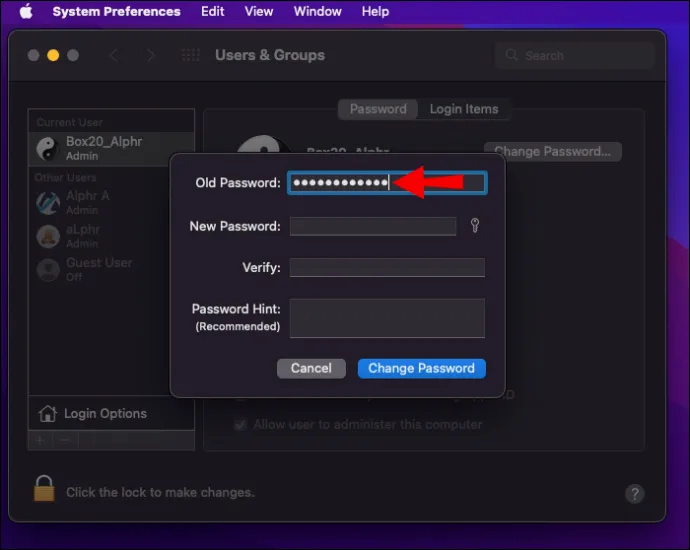
- Introduceți o nouă parolă, apoi reintroduceți-o în câmpul „Verificare”. Dacă doriți ajutor pentru a decide cu privire la o parolă sigură, apăsați pictograma Cheie de lângă câmpul „Parolă nouă”.
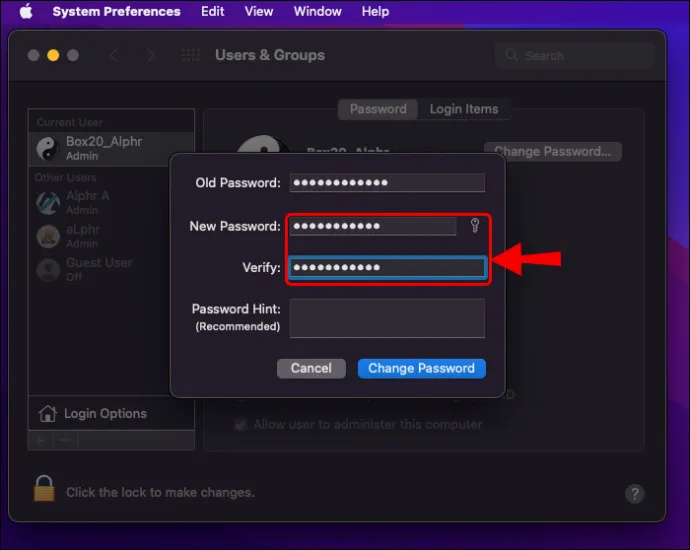
- Puteți adăuga un indiciu pentru reamintirea parolei. Aceasta va apărea dacă introduceți o parolă incorectă de trei ori consecutiv sau dacă selectați semnul întrebării în câmpul pentru parolă.
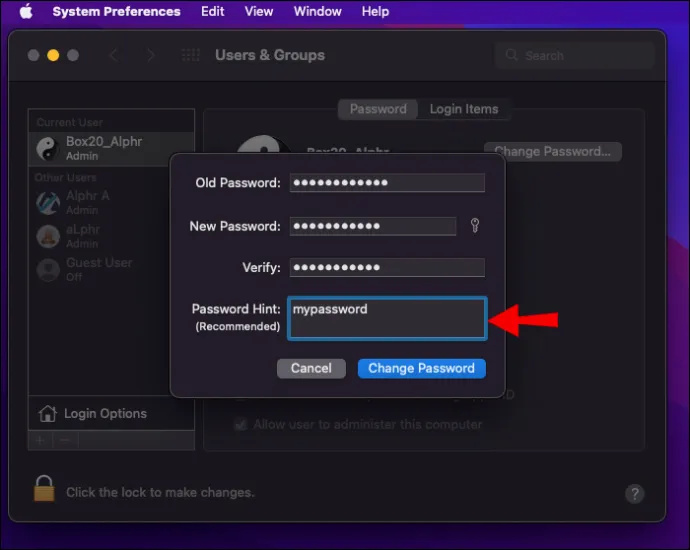
- Alegeți „Schimbați parola”.
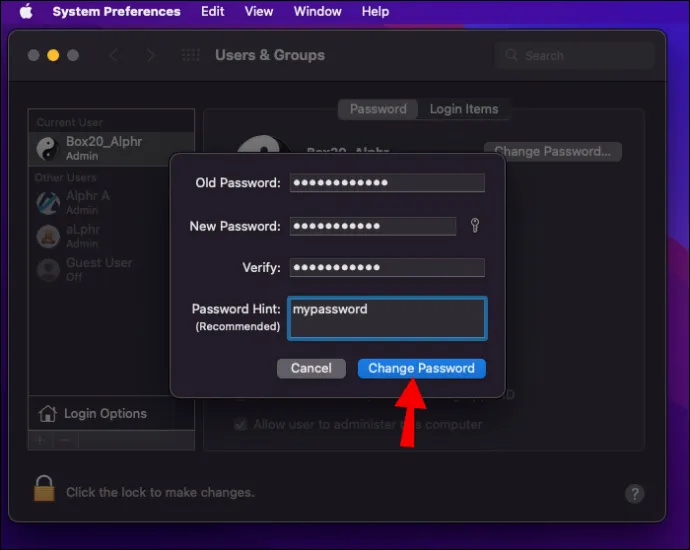
Parola Mac uitată fără internet
De asemenea, vă puteți reseta parola accesând Mac Recovery. Modul de recuperare este un instrument pe care îl puteți încărca înainte ca macOS să înceapă să rezolve orice problemă cu Mac-ul dvs.
Pornirea Mac Recovery este ușor; cu toate acestea, procesul va diferi ușor, în funcție de dacă utilizați un procesor Intel Mac sau M1. Iată pașii pentru amândoi.
Porniți modul de recuperare folosind Intel Mac
- Opriți Mac-ul dvs.
- Apăsați lung butonul „Power”.

- Când se aprinde, apăsați imediat butoanele „Cmd + R”.
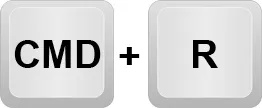
- Eliberați butoanele odată ce apare logo-ul Apple.
- Mac-ul dvs. ar trebui să intre în modul de recuperare acum.
Porniți modul de recuperare folosind un Mac M1
- Opriți Mac-ul dvs.
- Apăsați lung butonul „Power”.

- Eliberați butonul „Power” când sunt afișate opțiunile de pornire de încărcare.
- Selectați „Opțiuni”, apoi „Continuați”.
- Dacă vi se solicită, introduceți parola de administrator.
Accesați Instrumentul de resetare a parolei
- Din bara de meniu principală în modul de recuperare, selectați „Utilități”.
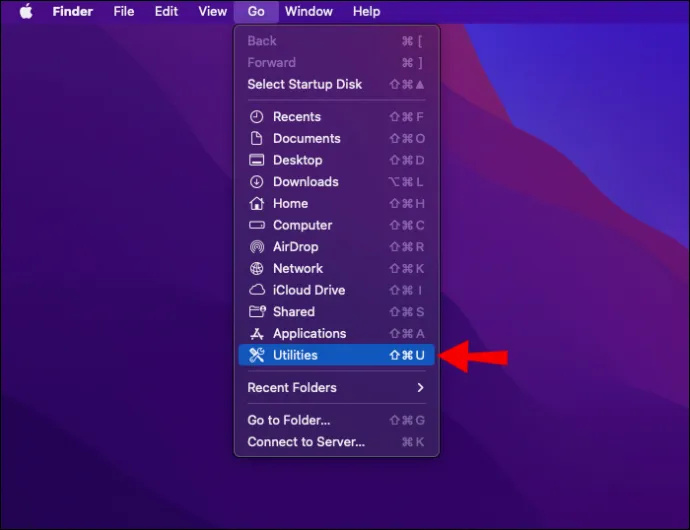
- Apoi căutați „Terminal” și faceți clic pe el.
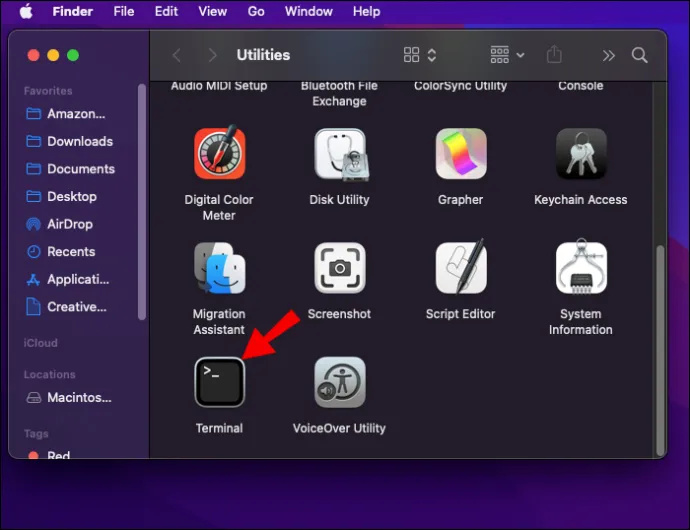
- În noua fereastră de comandă, introduceți „resetpassword”, apoi apăsați „Return”.
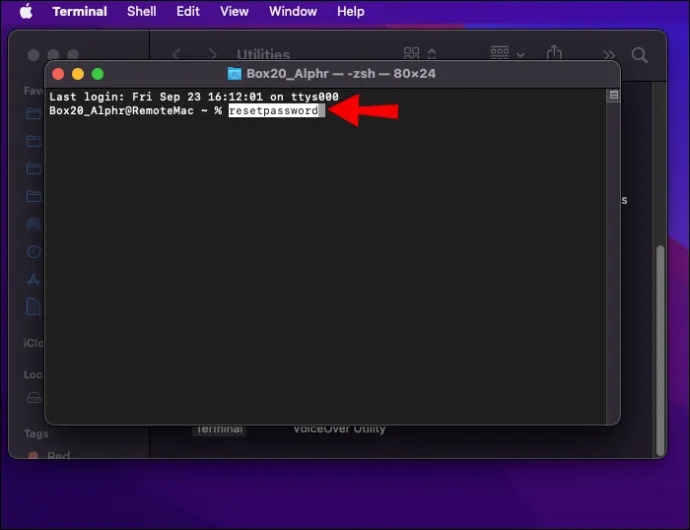
- Închideți fereastra Terminal pentru a accesa instrumentul „Resetare parolă”.
- Acum urmați instrucțiunile, care includ conectarea cu ID-ul Apple, apoi alegerea contului pentru care doriți să schimbați parola.
Am uitat ID-ul Apple
Dacă nu vă puteți aminti adresa de e-mail sau numărul folosit pentru ID-ul dvs. Apple, îl puteți găsi sau verifica dacă sunteți conectat la un alt serviciu sau aplicație.
Iată cum să o cauți pe dispozitivul tău iOS.
- Apăsați pe „Setări”, apoi pe numele dvs.
Iată cum să-l găsiți pe Mac.
- Faceți clic pe pictograma meniului Apple din stânga sus.

- Selectați „Preferințe de sistem”.

- Apoi faceți clic pe „ID Apple”.
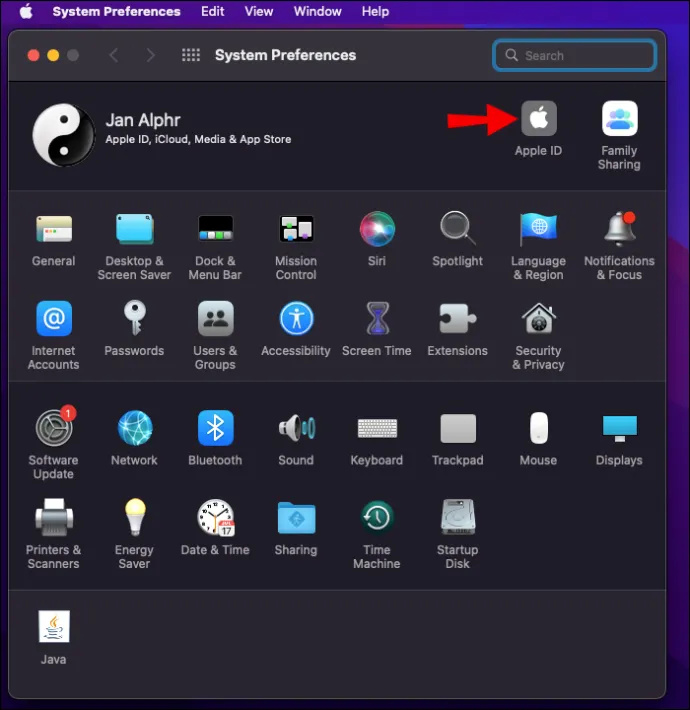
Îl poți găsi și pe computerul tău.
- Lansați „iCloud pentru Windows”, apoi ID-ul dvs. Apple ar trebui să se afișeze sub numele dvs.
Iată câteva alte modalități de a vă căuta ID-ul Apple:
- Vedeți dacă sunteți deja conectat la App Store, Messenger sau FaceTime pe oricare dintre dispozitivele dvs. Apple. Sau verificați dacă v-ați conectat la iTunes pe computer.
- Aveți și opțiunea de a merge la appleid.apple.com sau iCloud.com . Verificați dacă ID-ul dvs. Apple este completat în prealabil pe ecranul de conectare.
- Ca alternativă, căutați prin Mesaje primite e-mailurile de la Apple, deoarece ID-ul dvs. Apple poate fi inclus. Reparațiile, chitanțele, facturarea sau e-mailurile de asistență Apple ar putea enumera ID-ul dvs. Cu toate acestea, dacă ID-ul tău Apple apare mascat, este posibil ca numărul de asteriscuri să nu corespundă cu numărul de caractere din ID-ul tău Apple.
Resetați parola Mac cu succes
Parola dvs. de conectare este necesară pentru a vă debloca Mac-ul după ce îl porniți sau îl treziți. Dacă v-ați uitat parola și nu ați activat un indiciu de parolă, din fericire există mai multe modalități de a o reseta.
cum să verifici ce berbec ai
Metoda pe care o utilizați depinde de mai mulți factori. Acestea includ dacă ID-ul dvs. Apple este conectat la contul dvs. de utilizator, dacă aveți configurat FileVault, modelul Mac pe care îl utilizați și dacă aveți acces la internet. Pe viitor, o modalitate excelentă de a vă ajuta să vă amintiți este configurarea și activarea funcției de indicare a parolei.
Ce metodă ați folosit pentru a vă reseta parola cu succes? Povestește-ne despre asta în secțiunea de comentarii de mai jos.