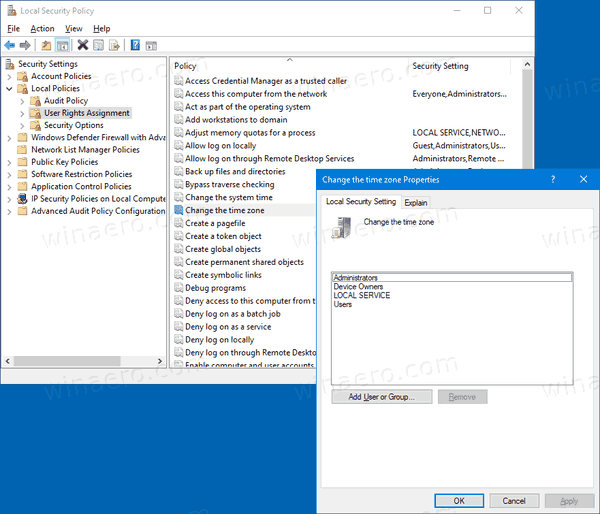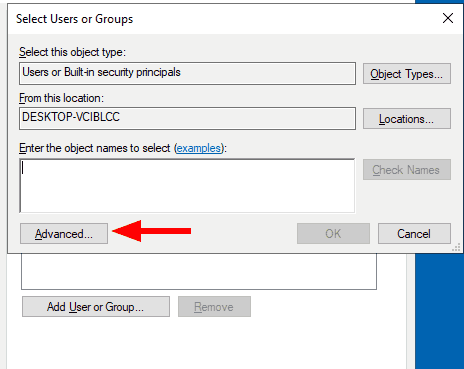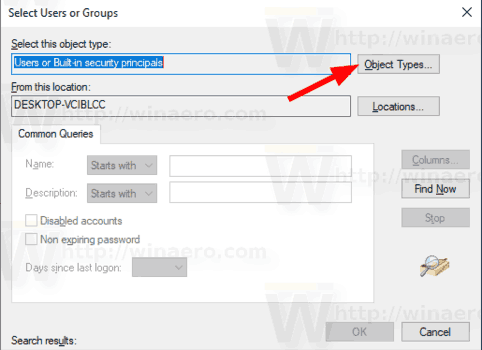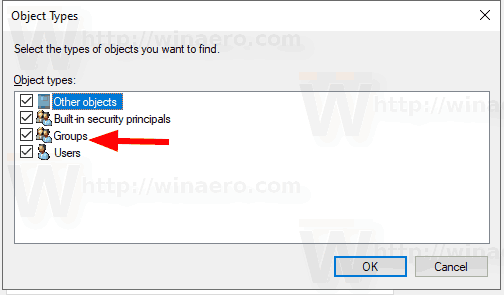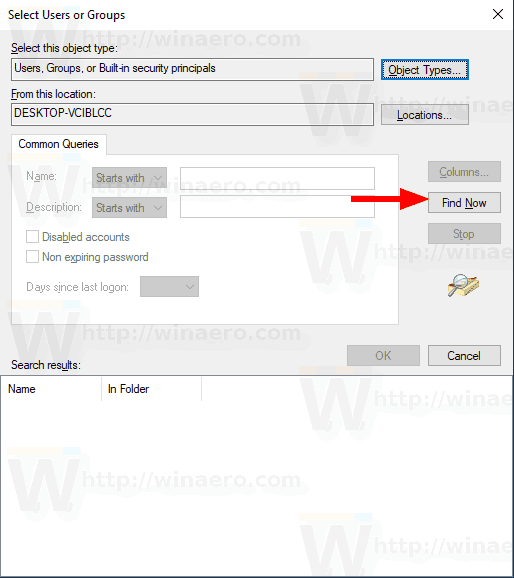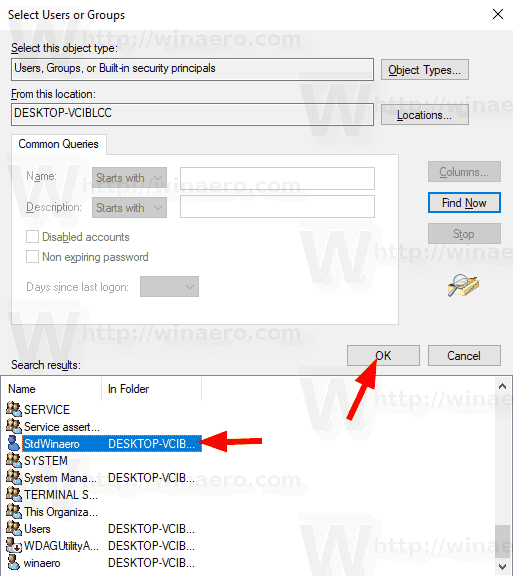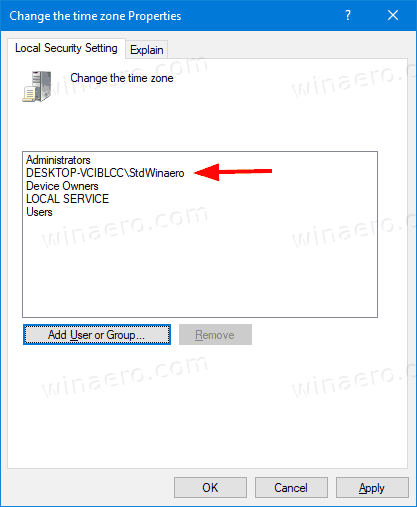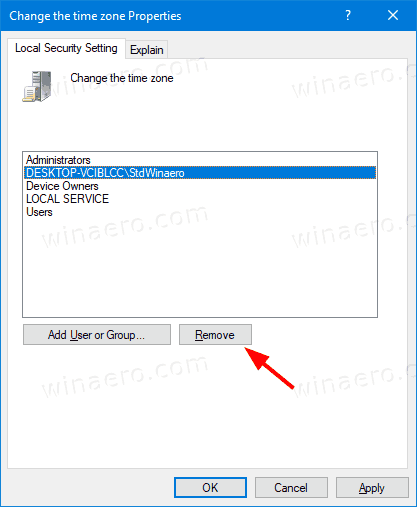Cum se permite sau se împiedică utilizatorii sau grupurile să schimbe fusul orar în Windows 10
Windows 10 acceptă setarea unui fus orar pentru ceasul computerului. Fusul orar este o regiune a globului care respectă o oră standard uniformă în scopuri juridice, comerciale și sociale. Fusele orare tind să urmeze granițele țărilor și subdiviziunilor lor, deoarece este convenabil ca zonele comerciale din apropierea lor să urmeze în același timp. În mod implicit, conturile de membri dinAdministratorișiUtilizatorigrupurile pot configura fusul orar în Windows 10, dar puteți schimba acest lucru.
Reclama
discordie despre modul de raportare a unui utilizator
Puteți permite sau împiedica anumiți utilizatori sau un grup să poată schimba fusul orar pe un dispozitiv Windows 10. Iată cum se poate face.
Există o politică specială de securitate care determină ce utilizatori pot ajusta fusul orar utilizat de dispozitiv pentru afișarea orei locale, care include ora sistemului de dispozitiv plus decalajul fusului orar.
Dacă rulați Windows 10 Pro, Enterprise sau Education ediție , puteți utiliza aplicația Politică de securitate locală pentru a modifica politica. Toate edițiile Windows 10, inclusiv Windows 10 Home, pot utiliza o soluție alternativă menționată mai jos.
Pentru a permite utilizatorilor sau grupurilor să schimbe fusul orar Windows 10,
- Apăsați simultan tastele Win + R de pe tastatură și tastați:
secpol.msc
Apasa Enter.

- Politica de securitate locală se va deschide. Mergi laPolitici locale pentru utilizatori -> Atribuirea drepturilor utilizatorului.

- În dreapta, faceți dublu clic pe opțiuneSchimbați fusul orar.
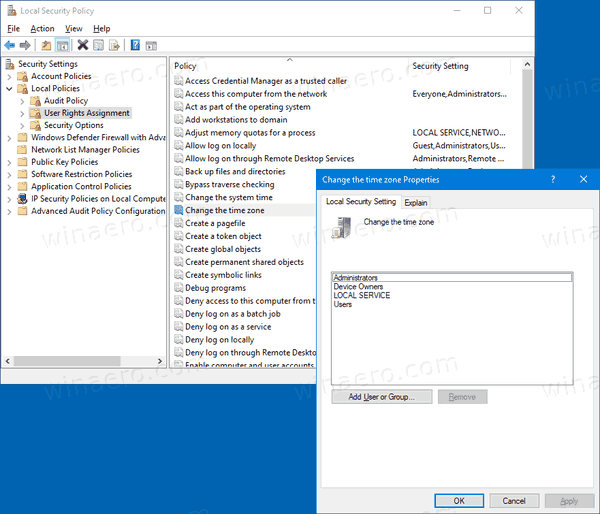
- În dialogul următor, faceți clic peAdăugați utilizator sau grup.
- Faceți clic peAvansatbuton.
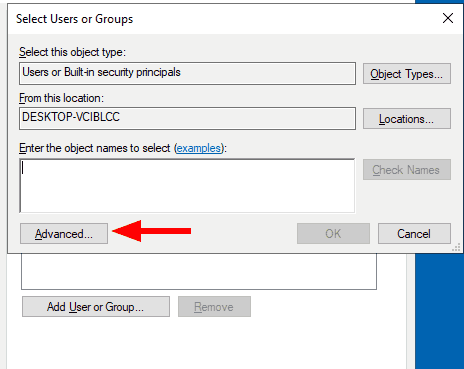
- Acum, faceți clic peTipuri de obiectebuton.
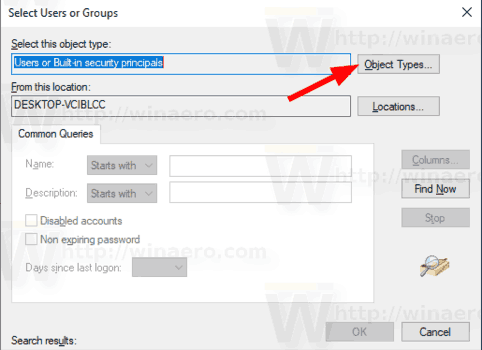
- Asigurați-vă că avețiUtilizatorișiGrupurielementele verificate și faceți clic peO.Kbuton.
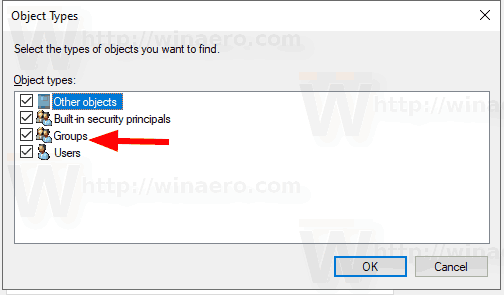
- Faceți clic peGaseste acumbuton.
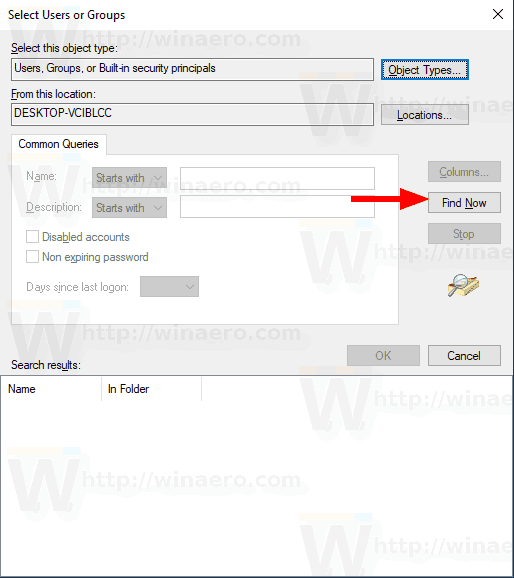
- Din listă, selectați contul de utilizator sau grupul pentru a le permite să schimbe fusul orar. Puteți selecta mai multe intrări simultan ținând apăsate tastele Shift sau Ctrl și făcând clic pe elementele din listă.
- Faceți clic peO.Kpentru a adăuga elementele selectate în caseta Numele obiectelor.
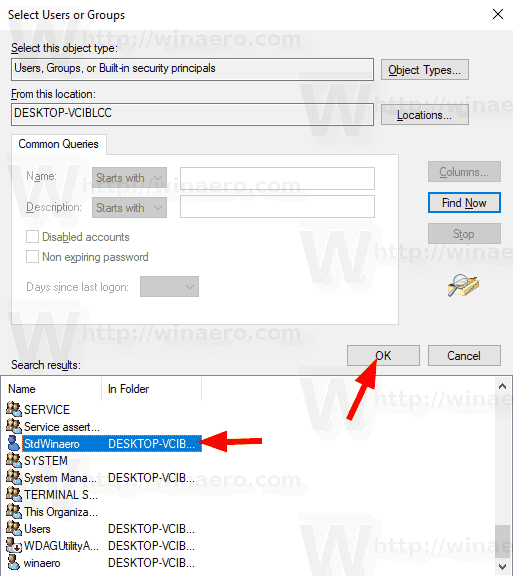
- Faceți clic peO.Kpentru a adăuga elementele selectate la lista de politici.
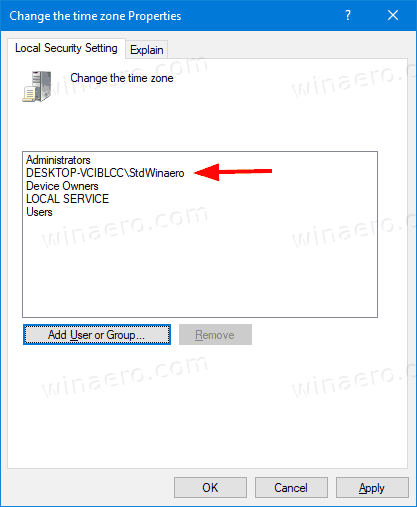
Esti gata.
Pentru a împiedica utilizatorii sau grupurile să schimbe fusul orar Windows 10,
- Apăsați simultan tastele Win + R de pe tastatură și tastați:
secpol.msc
Apasa Enter.

- Politica de securitate locală se va deschide. Mergi laPolitici locale pentru utilizatori -> Atribuirea drepturilor utilizatorului.

- În dreapta, faceți dublu clic pe opțiuneSchimbați fusul orar.
- Selectați o intrare, utilizațiEliminadin dialogul de politici.
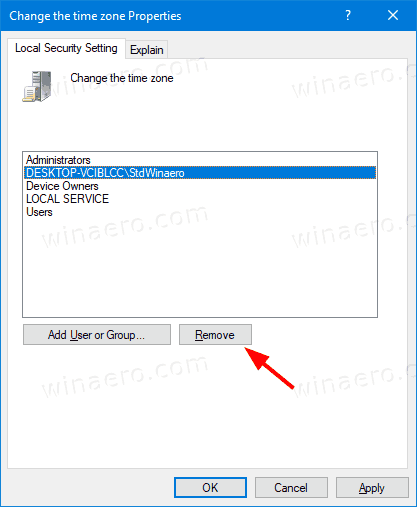
Dacă ediția dvs. Windows nu includesecpol.mscinstrument, aici este o soluție alternativă.
Dacă ediția dvs. Windows nu includesecpol.mscinstrument, puteți utiliza fișierulntrights.exeinstrument de la Trusa de resurse Windows 2003 . Multe instrumente de set de resurse lansate pentru versiunile anterioare de Windows vor rula cu succes pe Windows 10.Ntrights.exeeste unul dintre ei.
Instrumentul ntrights
Instrumentul ntrights vă permite să editați privilegiile contului de utilizator din promptul de comandă. Este un instrument de consolă cu următoarea sintaxă.
- Acordă un drept:
ntrights + r Right -u UserOrGroup [-m \ Computer] [-Entry] - Revocați un drept:
ntrights -r Right -u UserOrGroup [-m \ Computer] [-Entry]
Instrumentul acceptă o mulțime de privilegii care pot fi atribuite sau revocate dintr-un cont de utilizator sau grup. Privilegiile suntcaz sensibil. Pentru a afla mai multe despre privilegiile acceptate, tastațintrights /?.
Pentru a adăuga ntrights.exe la Windows 10 , urmează următoarele instrucțiuni.
- Descărcați fișierul urmând arhiva ZIP .
- Deblocați fișierul descărcat.
- Extrageți fișierulntrights.exeîn dosarul C: Windows System32.
Revocați Creare fișier de pagină dreapta cu ntrights
- Deschideți un prompt de comandă ridicat .
- Tastați următoarea comandă pentru a acorda privilegiul „Schimbați fusul orar”:
ntrights -u SomeUserName + r SeTimeZonePrivilege
ÎnlocuițiSomeUserNameporțiune cu numele de utilizator real sau numele grupului. Utilizatorul specificat va putea schimba fusul orar în Windows 10.
- Pentru a anula modificarea și a refuza utilizatorului să schimbe fusul orar, executați
ntrights -u SomeUserName -r SeTimeZonePrivilege
Asta e.
cum să vizualizați povești vechi de Instagram
Articole similare.
- Cum se setează fusul orar în Windows 10
- Adăugați ceasuri pentru fusuri orare suplimentare în Windows 10
- Sincronizați manual timpul cu serverul Internet în Windows 10
- Creați o comandă rapidă pentru dată și oră în Windows 10