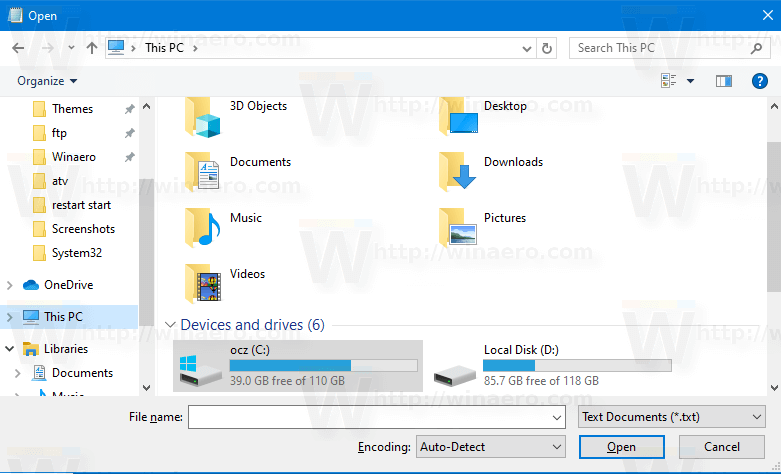Dacă computerul tău cu Windows 10 continuă să înghețe sau nu răspunde, probabil că ești la capătul minții. Un computer care continuă să înghețe atunci când încercați să lucrați este enervant și poate duce la pierderi de date, timp și productivitate. Fiecare sistem de operare are o parte echitabilă de erori și probleme, iar Windows 10 încă se încadrează în această categorie.

Nu ești singur dacă nimic nu funcționează pe computer până când repornești complet. Această situație este o întâmplare comună și una pe care veți dori să o remediați. În loc să lăsați computerul să continue să înghețe, accelerați Windows 10 și reporniți computerul în cel mai scurt timp.
Cauzele obișnuite ale unui computer cu Windows 10 care nu răspunde
Blocarea computerului este de obicei o problemă de software. Este rareori hardware, deoarece acestea cauzează adesea o blocare a sistemului, mai degrabă decât o înghețare. Supraîncălzirea face ca computerul să se închidă, iar defecțiunea hardware provoacă de obicei un ecran albastru.
O problemă cu RAM poate provoca și înghețarea, dar acest lucru este rar. Se datorează în principal software-ului. Fie prea multe programe necesită resurse, au fișiere lipsă, se confruntă cu coruperea fișierelor, primesc întreruperi ale sistemului sau coada de activități a procesorului se blochează.
Cum să remediați Windows 10 care nu răspunde
Înainte de a trece la remedieri pe termen lung, să analizăm ce puteți face pentru a face ca Windows să răspundă.
cum se verifică viteza RAM Windows 10
1. Resetați driverele video
Dacă computerul a înghețat în mod neașteptat, ar trebui să încercați să resetați driverele video. Pentru a face acest lucru, este posibil să fie necesar sau nu să reporniți. Oricum, apăsați „ Win + Ctrl + Shift + B .” Ecranul dvs. va deveni negru pentru câteva secunde și veți auzi un bip care indică faptul că driverele video s-au resetat.
2. Deschideți Managerul de activități
Folosind combinația de tastaturi „ CTRL + ALT + Ștergere ”, deschideți managerul de activități și forțați să părăsiți orice aplicație deschisă blocată. Dacă o aplicație are o eroare gravă, aceasta poate provoca o încetinire a întregului sistem.
3. Forțați repornirea computerului
Țineți apăsat cel Butonul de pornire pentru câteva secunde până când se oprește cu forță. Rețineți că atingerea butonului de pornire va face orice ați setat să facă în setările de alimentare (somn, hibernare sau oprire), așa că nu va funcționa. Așteptați aproximativ 30 de secunde înainte de a reporni. Acest proces vă va face înapoi și să rulați rapid pentru majoritatea problemelor.
cum să dezactivați comentariile pe Instagram live
4. Verificați dacă există modificări în Windows 10
Când un computer cu Windows 10 încetează să mai răspundă fără niciun motiv, de obicei apare deoarece ceva s-a schimbat. Înainte de a intra în faza de depanare, ați făcut recent modificări, ați adăugat un nou program, ați instalat un nou program antivirus sau de securitate, ați criptat hard diskul sau ați făcut alte modificări semnificative? Dacă da, acesta este locul de început.
Dacă ați schimbat ceva și computerul cu Windows 10 a început să se înghețe, anulați acea modificare sau eliminați programul. Reporniți computerul și vedeți dacă se îngheață din nou. Dacă se întâmplă, treceți la aceste alte tehnici de depanare. Dacă computerul nu se mai blochează, schimbarea pe care ați făcut-o a fost cea care a provocat-o. Investigați asta mai departe.

În continuare, veți dori să faceți niște depanare de bază pentru a afla și a remedia definitiv motivele care stau la baza problemelor dvs.
Depanare când Windows 10 se îngheață
Din fericire, Windows 10 facilitează începerea procesului de depanare. După ce ați rezolvat problema inițială și computerul răspunde, începeți procesul de depanare. Acest proces este esențial dacă computerul s-a blocat de mai multe ori. Repornirea după fiecare pas este probabil o idee bună, dar poate să nu fie necesară în anumite situații.
- Utilizați instrumentul de depanare Windows 10 : În primul rând, verificați dacă există opțiuni afișate pentru a depana erorile detectate. Dacă nu apare nicio opțiune cu eroarea, navigați la meniul Setări al computerului și faceți clic pe Depanare. Rularea instrumentului de depanare vă poate accelera soluția, arătându-vă direct la problemă.

- Încercați modul sigur : Dacă pasul 1 nu reușește, încercați să rulați dispozitivul cu Windows 10 în modul sigur pentru a localiza problema. Accesați „Meniul Start -> Alimentare”, apoi țineți apăsată tasta „Shift” și selectați „Repornire”. Modul sigur rulează în esență numai procesele native de pe dispozitiv. Dacă computerul încetează să înghețe, există un software terță parte care cauzează problema.
- Verificați Managerul de activități : Ocazional, dacă aveți prea multe file de browser sau programe care rulează, Windows 10 se poate bloca. Apăsați „Ctrl + Shift + Esc” pentru a lansa Managerul de activități. Căutați o aplicație care consumă frecvent un procent mare de resurse, apoi terminați procesele făcând clic dreapta pe ele.

Dacă aveți noroc, veți prinde un program care are probleme sau vă consumă procesorul, memoria, discul sau resursele de rețea atunci când computerul se îngheață. Adesea, o scurgere de memorie care consumă toată memoria cache provoacă înghețari. Alte programe și procese trebuie să își aștepte rândul, ceea ce duce la un scenariu de înghețare sau blocare. - Căutați fișierele lipsă : Dacă computerul se blochează în timpul efectuării unei anumite sarcini, cum ar fi procesarea de text, editarea video sau navigarea pe internet, este posibil ca programul să provoace înghețarea. Este posibil ca un fișier necesar să fi fost corupt sau suprascris accidental. Dezinstalați și reinstalați programul/aplicația.
- Utilizați System File Checker (SFC) : SFC caută fișiere de sistem corupte sau lipsă. Deschideți „Powershell” sau „Command Prompt” ca administrator, apoi tastați „sfc /scannow” și apăsați „Enter”.

- Utilizați Deployment Image Service and Management (DISM) : DISM verifică Windows Store și Windows Update pentru erori. Apăsați „Windows + R”, copiați/lipiți „runas /profile /user:[numele dvs. de utilizator de administrator] cmd”, apoi apăsați „Enter”. Introduceți parola de administrator și apăsați din nou „Enter”, apoi tastați „dism /online /cleanup-image /restorehealth” și apăsați încă o dată pe „Enter”.

- Actualizați/Reparați driverele : Faceți clic dreapta pe meniul Start și selectați Manager dispozitive. Faceți clic dreapta pe fiecare dispozitiv și alegeți Dezinstalare dispozitiv sau Actualizare driver. Dacă ați dezinstalat drivere, selectați numele computerului în partea de sus, apoi faceți clic pe „Acțiune -> Scanați modificări hardware”.

- Reinstalați sau restaurați Windows 10 : Dacă niciunul dintre pașii de mai sus nu vă rezolvă problema de înghețare a Windows 10, singura opțiune reală este să reinstalați Windows 10 sau să efectuați o restaurare a sistemului. Selectați un punct de restaurare înainte de înghețarea sau porniți de pe mediul de instalare Windows 10 și selectați să reinstalați, păstrând fișierele și setările. Sper că asta ar trebui să o rezolve! Ambele opțiuni nu vor salva aplicații și programe non-Microsoft Store, dar unele licențe pot rămâne în funcție de modul în care aplicația le leagă.

Din păcate, există mai multe motive pentru care un PC care rulează Windows 10 se poate îngheța, toate se reduc la probleme hardware sau software. Începeți cu abordările simple, cum ar fi o repornire, forțată dacă este necesar, și apoi să scanați fișierele și driverele lipsă dacă repornirea nu a funcționat.