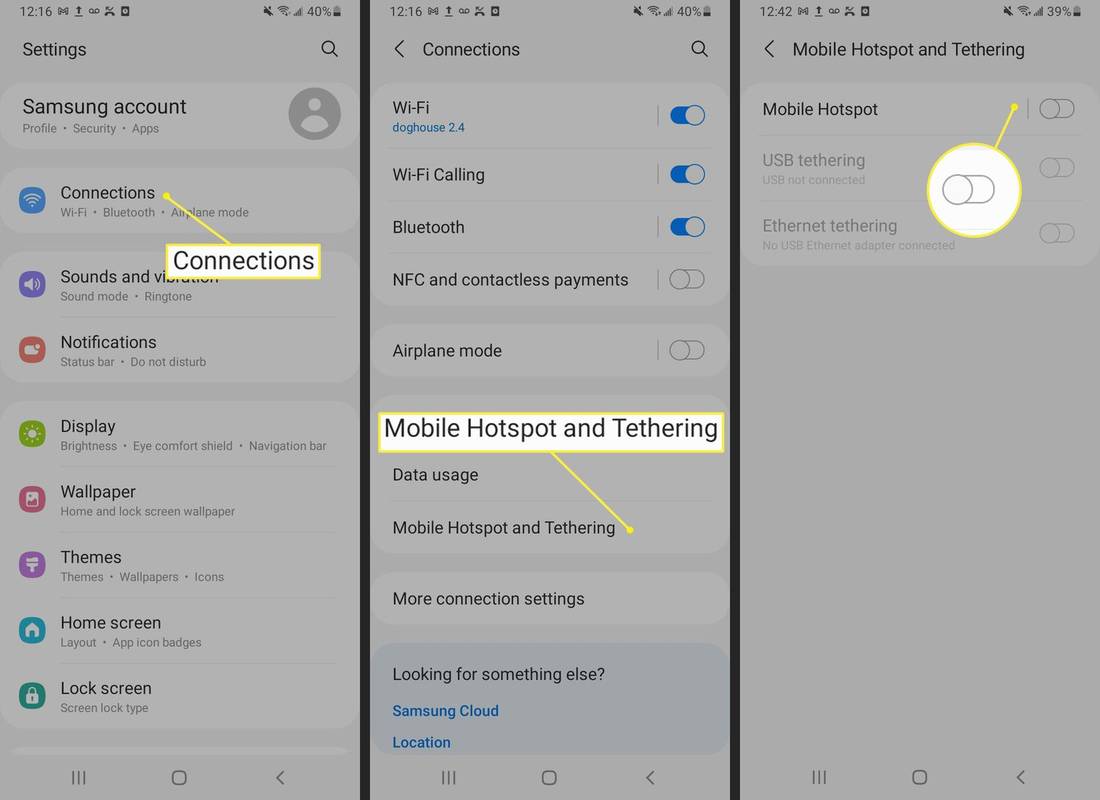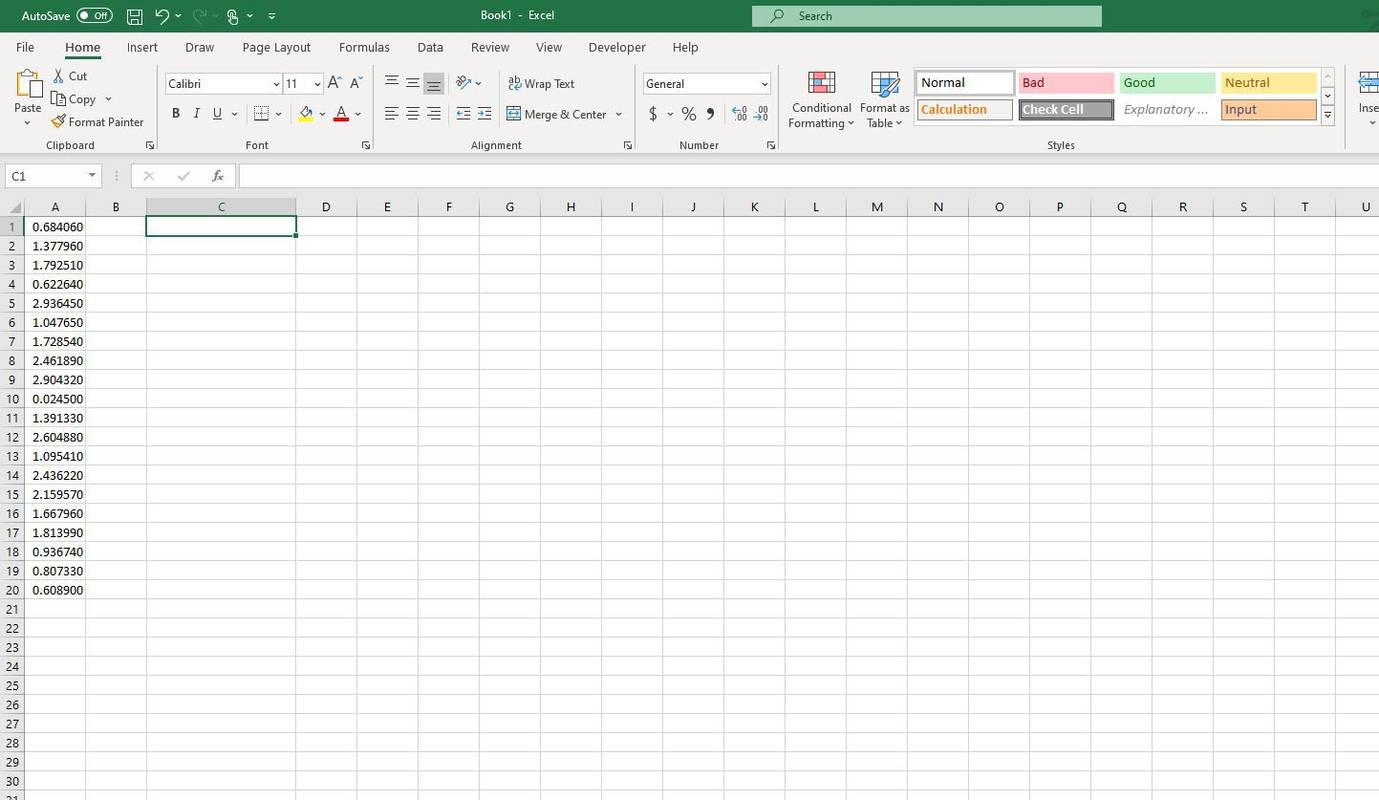Monitorul este partea cea mai vizibilă și adesea subapreciată a oricărui sistem informatic. Este locul unde rulează filmele tale, se afișează foile de calcul și unde aventurile tale în jocuri prind viață. În ultimii douăzeci de ani, dezvoltarea și îmbunătățirea lentă, dar sigură a monitoarelor LCD și LED au pus afișajele de calitate superioară la îndemâna chiar și a celor mai limitate bugete. Monitoarele CRT mai vechi sunt aproape dispărute de pe piață.

Pâlpâirea monitorului, din păcate, nu a urmărit monitoarele CRT în mormanul de cenușă al istoriei. Deși noile monitoare sunt mult mai fiabile decât vechea tehnologie CRT, este totuși posibil ca acestea să dezvolte o pâlpâire, dar nu vă panicați. Dacă monitorul computerului începe să pâlpâie, nu înseamnă automat că este moartea acelei piese de hardware. Ar putea însemna doar că este necesară o reîmprospătare a driverului sau că dvs. sau altcineva ați făcut anterior modificări la configurația Windows.
În acest articol, veți depana monitorul care pâlpâie, astfel încât să puteți afla ce este în neregulă și să remediați problema.
De ce pâlpâie un monitor de computer LED
Chiar dacă afișajul de pe ecranul computerului arată ca o imagine statică, nu este. În schimb, imaginea este redesenată constant și ștearsă rapid, astfel încât ochii tăi să nu o poată percepe. Dacă ați încercat vreodată să fotografiați un monitor LED, este posibil să fi observat un anumit grad de pâlpâire sub formă de linii. Acest scenariu este predominant în special în monitoarele de 60 Hz. Indiferent, un ecran modern se poate reîmprospăta de până la 100 de ori pe secundă sau chiar mai mult cu noua tehnologie. Această acțiune se referă la rata de reîmprospătare, care este măsurată în Herți. Cu cât rata de reîmprospătare este mai mică, cu atât mai multă pâlpâire puteți experimenta.
Un alt motiv pentru care monitorul tău pâlpâie este nivelul de luminozitate și contrast. Cu cât ecranul este mai întunecat, cu atât este mai ușor să vezi pâlpâirea.
În cele din urmă, iluminarea de fundal pe multe monitoare prietenoase cu bugetul folosește PWM (modularea lățimii pulsului) pentru lumini de fundal, ceea ce duce la o pâlpâire mai vizibilă.
Monitorizarea ratelor de reîmprospătare explicate
Când te uiți la specificațiile monitorului, vei vedea un număr precum 60Hz, 100Hz sau altceva. Numărul indică câte reîmprospătări au loc pe secundă. Pe un monitor de 60 Hz, reîmprospătarea ecranului rulează de 60 de ori pe secundă. Un monitor de 100 Hz se va reîmprospăta de 100 de ori pe secundă. Cu cât rata de reîmprospătare este mai rapidă, cu atât display-ul reacționează mai repede la schimbări și cu atât experiența este mai fluidă. Acest rezultat este motivul pentru care televizoarele de 100 Hz au devenit atât de populare și de ce monitoarele de computer de 100 Hz sunt ideale pentru jocuri, unde afișajul se schimbă constant.
Unii oameni sunt mai dornici să actualizeze ratele decât alții. Un jucător consideră că o rată de reîmprospătare mai mare este mai bună pentru experiența sa de joc, în principal pentru că are loc multă mișcare și acțiune rapidă. Unii oameni pot rula monitoare la 60 Hz și încă se simt mulțumiți, cum ar fi companiile care folosesc monitorul doar pentru serviciul clienți sau foi de calcul de birou. Alte persoane, cum ar fi editorii video, preferă rate de reîmprospătare ridicate pentru a produce o claritate mai bună în procesele lor de editare.
steam cum să vizualizezi o listă de dorințe a prietenilor
Modularea lățimii pulsului explicată
Multe monitoare folosesc tehnici de iluminare din spate PWM (modularea lățimii pulsului), care duc la pâlpâirea rapidă, chiar dacă ochiul nu o poate vedea. PWM pornește și stinge iluminarea rapid și a fost proiectat pentru reglarea nivelurilor de luminozitate LED. Metoda PWM pentru atenuarea iluminării de fundal este de a schimba viteza acțiunii de pornire/oprire, care creează impulsuri care fac ca LED-urile să pară mai slabe. Pe măsură ce luminozitatea se reduce, pâlpâirea este în general mai vizibilă. Multe monitoare de pe piață folosesc PWM pentru a economisi bani, dar există câteva chilipiruri la modelele non-PWM. Trebuie doar să-ți faci temele. Pâlpâirea duce, în general, la oboseala ochilor, dureri de cap și multe altele. În general, iluminarea de fundal fără pâlpâire ajută la prevenirea problemelor de sănătate și îmbunătățește performanța vizuală.
Pași pentru a repara un monitor de computer care pâlpâie
1. Verificați cablul monitorului
Ambele părți ale cablului DVI pentru monitor au șuruburi pentru a le ține în siguranță, dar nu toată lumea le folosește. Asigurați-vă că ambele capete ale conectorilor sunt sigure și bine ținute în poziție. Dacă asigurarea conexiunii nu remediază pâlpâirea, cablul în sine poate fi defect. Luați unul de rezervă și schimbați-l pentru a vedea dacă asta rezolvă problema.
cum îți schimbi numele pe twitch
2. Verificați puterea
Verificați dacă ambele capete ale cablului de alimentare sunt, de asemenea, sigure. Un cablu de alimentare slăbit poate provoca uneori pâlpâirea unui ecran și, de obicei, îl însoțește un bâzâit.
3. Verificați Setările de afișare (Windows)
Dacă v-ați actualizat recent driverul grafic, verificați setările de afișare pentru a vă asigura că nu s-a schimbat nimic.
- Faceți clic dreapta pe un spațiu liber de pe desktop și selectați placa grafică— Panoul de control NVIDIA în acest exemplu. Opțiunea de meniu va varia în funcție de producătorul plăcii video.

- În panoul de control grafic, faceți clic pe Schimbați rezoluția . Selectați monitorul care pâlpâie în opțiuni și asigurați-vă că rata de reîmprospătare este de cel puțin 60 Hz. Dacă aveți un monitor de 100 Hz, setați-l la acesta. Salvați orice modificări și retestați.

Puteți verifica și prin Setările Windows 10.
- Navigheaza catre Setări și faceți clic pe Sistem .

- Derulați în jos și selectați Setări avansate de afișare .

- Selectați „Proprietățile adaptorului de afișare pentru Display [#]” pentru monitorul corect.

- Selectează Monitorizați fila și verificați rata de reîmprospătare de acolo.

4. Verificați placa grafică
Problemele cu placa grafică pot provoca uneori pâlpâirea monitorului. Aceste situații sunt neobișnuite, dar este o posibilitate. Problema nu este placa dvs. grafică dacă aveți mai multe monitoare și doar un ecran acționează. Dacă toate monitoarele sau singurul dvs. monitor pâlpâie, merită să verificați hardware-ul și conexiunile.
Asigurați-vă că placa dvs. grafică nu are murdărie și praf acumulate pe suprafață. Asigurați-vă că ventilatorul de răcire funcționează și că toate ventilatoarele carcasei funcționează atunci când ar trebui. Utilizați Speedfan sau un program similar pentru a monitoriza temperatura plăcii grafice, deoarece supraîncălzirea este o cauză principală a majorității problemelor. Dacă totul pare în regulă, este posibil să nu fie placa dvs. grafică care cauzează pâlpâirea.
5. Verificați Monitorul
Cauza potențială finală a pâlpâirii monitorului computerului este monitorul însuși. Puteți încerca să-l testați schimbând portul pe care îl utilizați. Dacă utilizați o conexiune DVI, încercați să utilizați ieșirea VGA sau DisplayPort. Dacă nimic nu se schimbă, poate fi necesar să împrumutați un alt monitor pentru a testa sau testa monitorul pe un alt computer despre care știți că funcționează bine. Dacă monitorul pâlpâie pe alt computer sau cu o conexiune hardware diferită, atunci este trist să spunem că monitorul dvs. a ajuns, probabil, la sfârșitul vieții sale.
Monitoarele sunt reparabile, dar reparația va costa probabil mai mult decât cumpărarea unuia nou, cu excepția cazului în care monitorul dvs. este foarte high-end și scump.
În încheiere, există mai multe motive pentru care un monitor poate începe să pâlpâie. Din fericire, nu înseamnă întotdeauna că trebuie să cumpărați un monitor nou. Destul de des, o simplă modificare a setărilor afișajului va remedia situația. Sperăm că aceste sugestii vă vor ajuta să diagnosticați problema de pâlpâire a monitorului.