Istoricul fișierelor este o caracteristică foarte utilă a Windows 10. Vă permite să creați o copie de rezervă a datelor importante stocate în folderele dvs. Documente, Imagini, Muzică, Videoclipuri și Desktop. Puteți specifica unitatea în care intenționați să stocați copia de rezervă. Acesta va preveni pierderea datelor în cazul în care ceva nu merge bine. Astăzi vom vedea cum să schimbăm perioada de salvare a istoricului fișierelor în Windows 10.
Reclama
Windows 10 vine cu un sistem de backup încorporat numit „Istoric fișiere”. Acesta permite utilizatorului să creeze o copie de rezervă a fișierelor stocate pe computerul dvs. Există o serie de cazuri de utilizare pentru această caracteristică. De exemplu, vă poate ajuta să transferați fișierele de pe un computer vechi pe unul nou. Sau îl puteți folosi pentru a vă salva fișierele pe o unitate externă amovibilă. Funcția Istoric fișiere a fost introdusă pentru prima dată în Windows 8 și a fost îmbunătățită în Windows 10. Permite navigarea și restaurarea diferitelor versiuni de fișiere.
Istoricul fișierelor necesită utilizarea sistemului de fișiere NTFS. Istoricul fișierelor se bazează pe caracteristica jurnal a NTFS pentru a urmări modificările fișierului. Dacă jurnalul conține înregistrări despre modificări, Istoricul fișierelor include automat fișierele actualizate în arhivă. Această operațiune este foarte rapidă.
cum să oprești Alexa intermitent verde
Istoricul fișierelor creează automat versiuni de rezervă ale datelor dvs. într-un program la o unitate pe care o selectați a salva în.
Pentru a schimba cât timp trebuie păstrat Istoricul fișierelor în Windows 10 , urmează următoarele instrucțiuni.
cum se face un foc dayz
- Deschide Aplicație Setări .
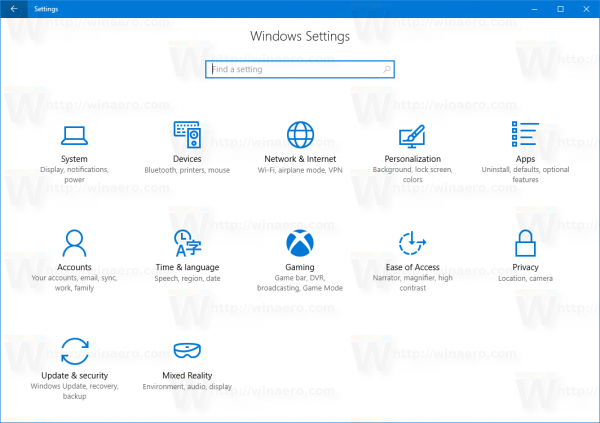
- Accesați Actualizare și securitate -> Backup.
- Apasa pe linkMai multe opțiunipe dreapta.
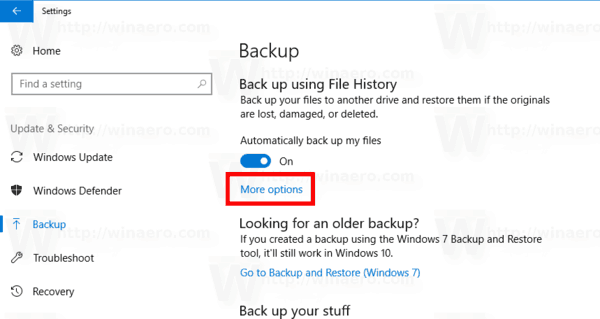
- În pagina următoare, selectați cât timp să păstrați copiile de rezervăPăstrează-mi copiile de rezervă.
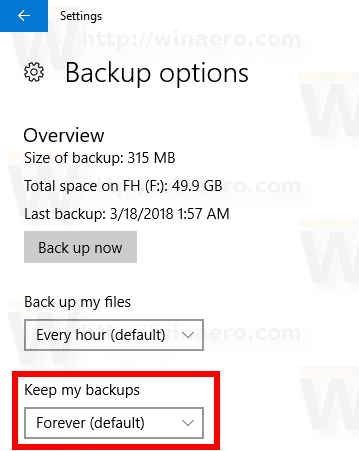
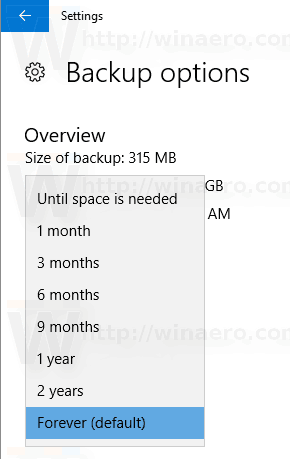
Esti gata!
Istoricul fișierelor va păstra copii de rezervă ale fișierelor dvs. din dosare pe care le-ați adăugat .
Alternativ, puteți utiliza aplicația clasică Panoul de control pentru același lucru.
Configurați Istoricul fișierelor cu Panoul de control
- Deschideți clasicul Panou de control .
- Accesați Control Panel System and Security File History. Arată după cum urmează (captura de ecran de mai jos este din Windows 10 build 16299):
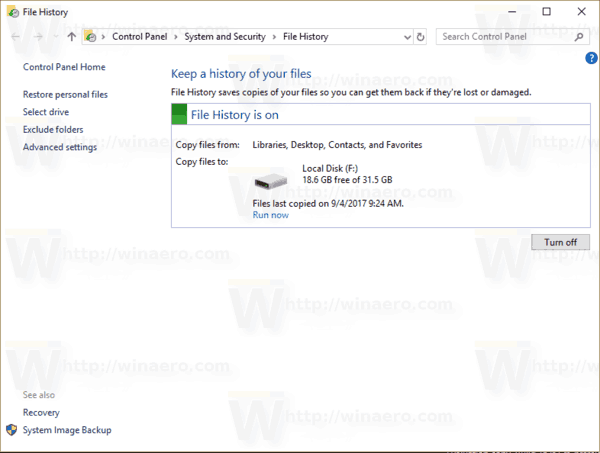
- Faceți clic peAvansatsetărilink din stânga.
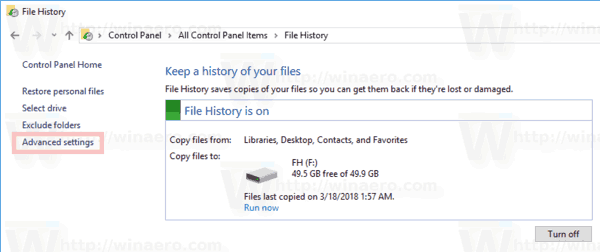
- Alegeți cât timp doriți să păstrați copii ale fișierelor dvs. înPăstrați versiunile salvatelista verticală.
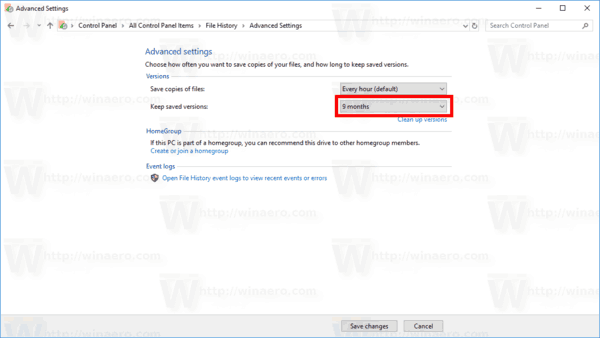
- Click peSalvează modificările.
După ce ați terminat, puteți închide appletul Panoul de control Istoric fișiere.
Articole similare:
- Cum se activează istoricul fișierelor în Windows 10
- Schimbați Drive pentru Istoricul fișierelor în Windows 10
- Ștergeți versiunile mai vechi ale istoricului fișierelor în Windows 10
- Cum se resetează istoricul fișierelor în Windows 10
Asta e.

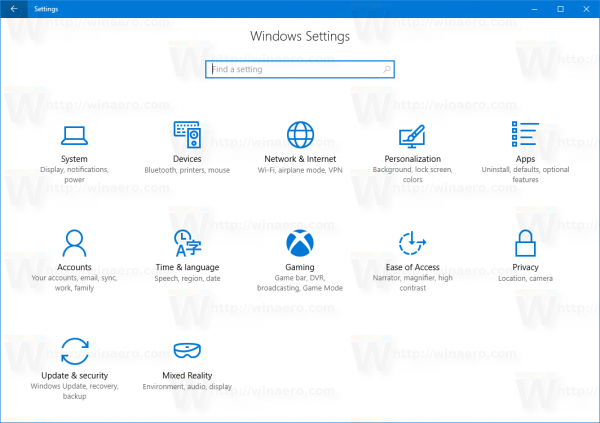
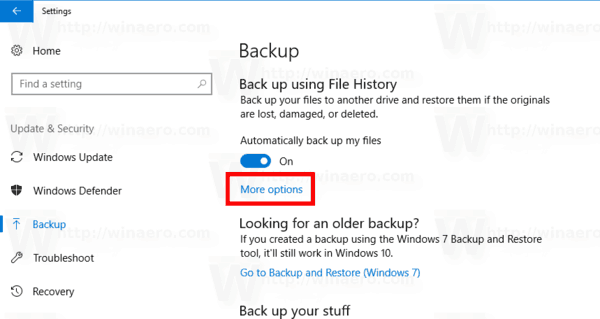
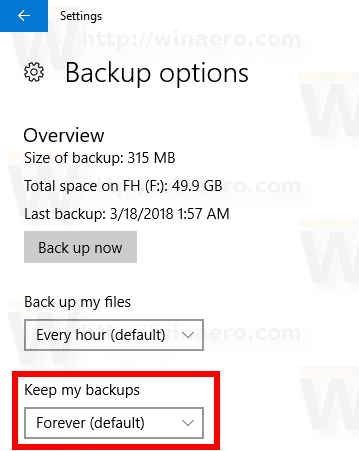
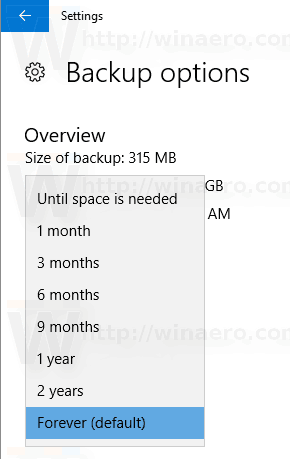
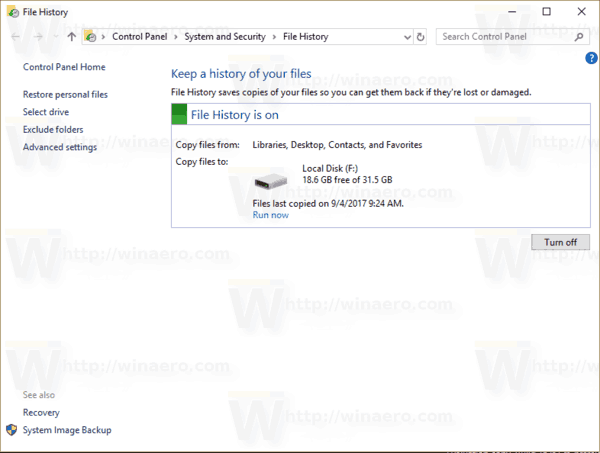
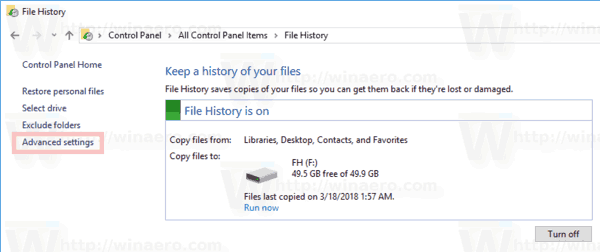
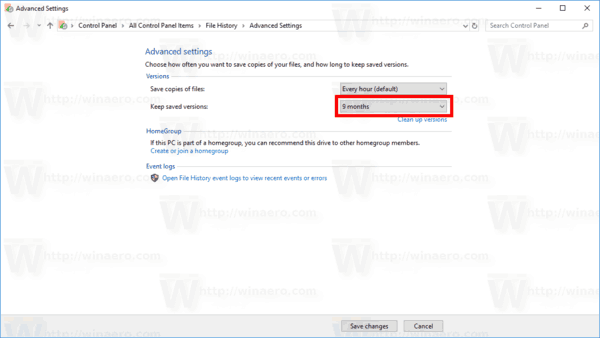








![[Fix] Desktop Tile lipsește pe ecranul Start în Windows 8.1](https://www.macspots.com/img/windows-8-1/17/desktop-tile-is-missing-start-screen-windows-8.png)