Astăzi, vom vedea cum să schimbăm pictograma fișieruluiBibliotecifolder vizibil în File Explorer. Windows 10 nu vine cu o opțiune de modificare, dar este totuși posibil.
Reclama
magazin Google Play pe stick de foc
Bibliotecile este un folder special în Windows, introdus în Windows 7. Vă permite să creați biblioteci - foldere speciale care pot agrega fișiere din mai multe foldere diferite și îl pot afișa într-o singură vizualizare unificată. O bibliotecă este o locație indexată, ceea ce înseamnă că Windows Search va fi finalizat mai repede într-o bibliotecă în comparație cu un folder obișnuit neindexat. În Windows 7, când ați deschis Explorer folosind mouse-ul, acesta a deschis folderul Biblioteci.
În mod implicit, Windows 10 vine cu următoarele biblioteci:
- Documente
- Muzică
- Imagini
- Videoclipuri
- Rola aparatului foto
- Imagini salvate
![]()
Notă: Dacă folderul Biblioteci nu este vizibil în File Explorer, consultați articolul:
Activați Bibliotecile în panoul de navigare File Explorer din Windows 10
Dacă vă plictisiți de pictograma implicită din folderul biblioteci, faceți următoarele pentru a o modifica.
Pentru a schimba pictograma folderului Biblioteci în Windows 10 , urmează următoarele instrucțiuni.
- Deschis Editor de registru .
- Accesați următoarea cheie de registru:
HKEY_CURRENT_USER Software Classes CLSID {031E4825-7B94-4dc3-B131-E946B44C8DD5}Bacsis: Cum să treceți la cheia de registry dorită cu un singur clic . Dacă nu aveți o astfel de cheie, o puteți crea manual.
Numele căii este un GUID care descrie folderul virtual Biblioteci, așa că, odată ce îl creați aici, veți putea personaliza folderul. Orice modificare pe care o faceți aici, de ex. o pictogramă personalizată pe care o vom seta, va afecta doar contul dvs. de utilizator. Alte conturi de utilizator nu vor avea această modificare. - Aici, este posibil să aveți subcheiaDefaultIcon. Dacă lipsește acolo, creați-o singur.
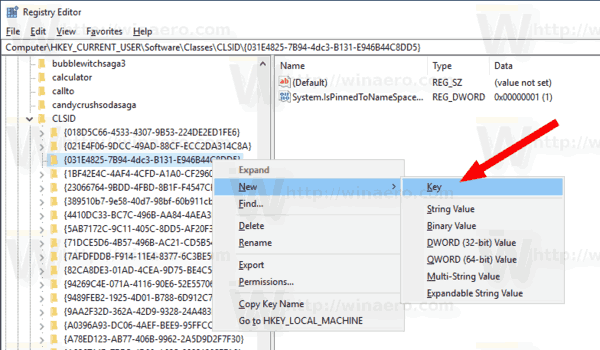
- Sub cheie
HKEY_CURRENT_USER Software Classes CLSID {031E4825-7B94-4dc3-B131-E946B44C8DD5} DefaultIcon, setați valoarea șirului implicit (gol) din dreapta pe calea completă către fișierul pictogramă pe care doriți să-l setați.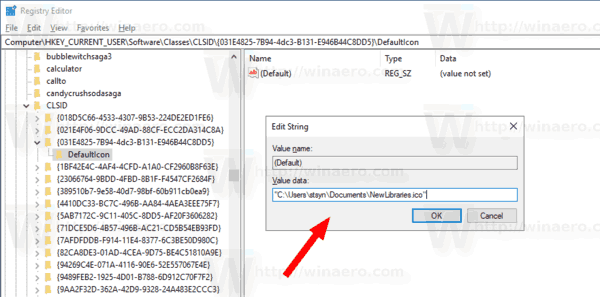
- Pentru ca modificările făcute de modificările de registru să intre în vigoare, trebuie să faceți acest lucru Sign out și conectați-vă la contul dvs. de utilizator. Alternativ, puteți reporniți shell-ul Explorer .
Voila, aplicația File Explorer va utiliza pictograma personalizată în locul celei implicite.
Inainte de:![]()
După:
cum se schimbă numele fortnite pe ps4
![]()
![]()
În loc de calea completă către fișierul cu pictograme, puteți utiliza pictograme din fișierele de sistem. De exemplu, dacă setați parametrul șir la următoarea valoare:
imageres.dll, -1024
Apoi, pictograma va fi setată la vechea pictogramă Favorite preferată. Vedeți captura de ecran:
cum să curbăm textul în Google Docs
![]()
![]()
Asta e.
Articole de interes:
- Schimbați pictogramele bibliotecilor implicite din Windows 10
- Cum se adaugă biblioteci la acces rapid în Windows 10
- Cum să adăugați pictograma desktop a bibliotecilor în Windows 10
- Cum să mutați bibliotecile deasupra acestui computer în Windows 10
- Faceți Explorer deschis Biblioteci în loc de Acces rapid în Windows 10
- Setați locația implicită de salvare pentru bibliotecă în Windows 10
- Cum să reordonați folderele dintr-o bibliotecă în Windows 10
Puteți adăuga sau elimina următoarele meniuri contextuale ale bibliotecii:
- Eliminați Include în meniul contextual al bibliotecii în Windows 10
- Adăugați pictograma Modificare în meniul contextual al bibliotecii în Windows 10
- Adăugați Optimize Library For în meniul contextual în Windows 10
- Adăugați Setare Salvare locație în meniul contextual al bibliotecii în Windows 10









