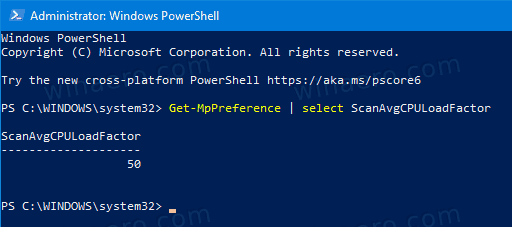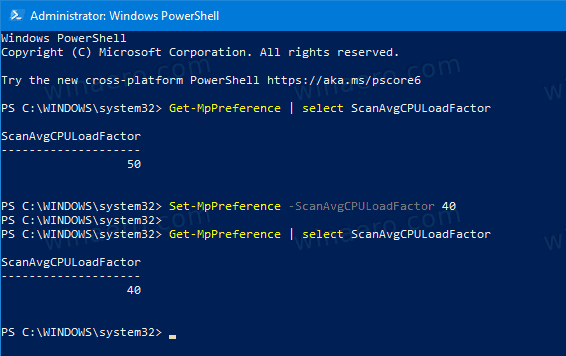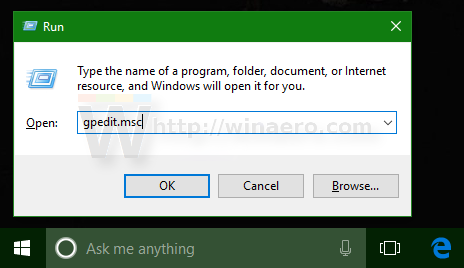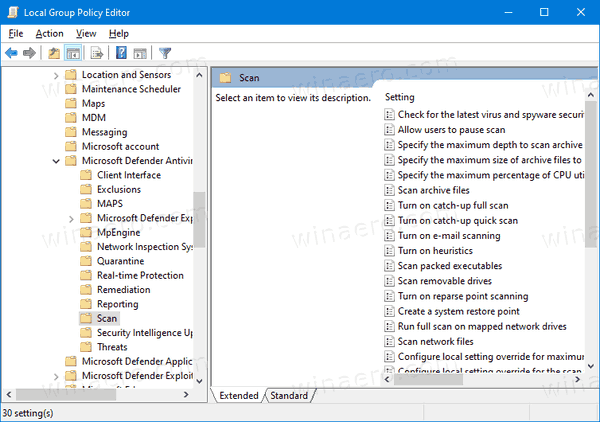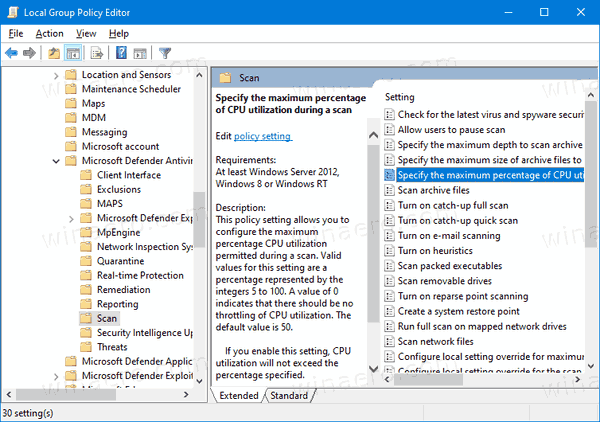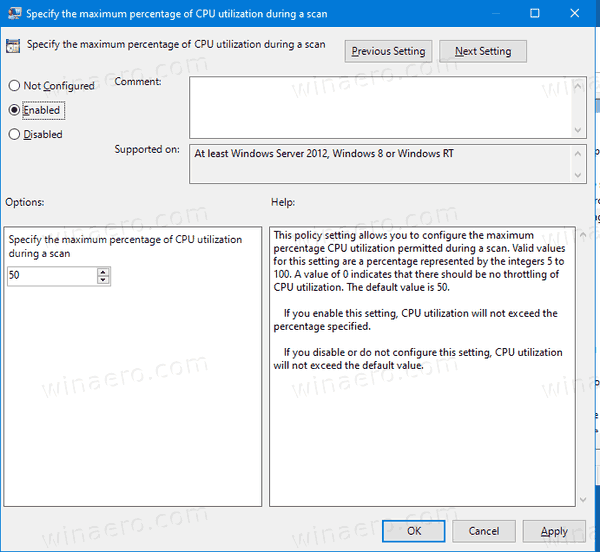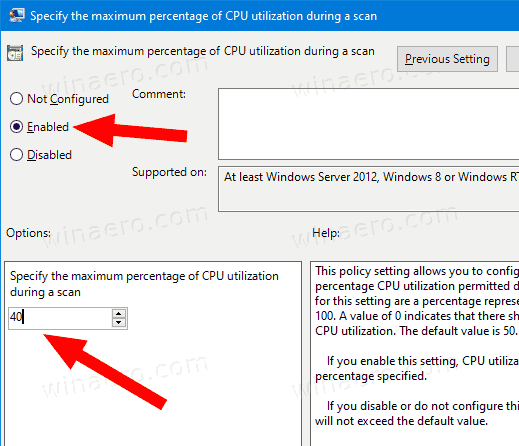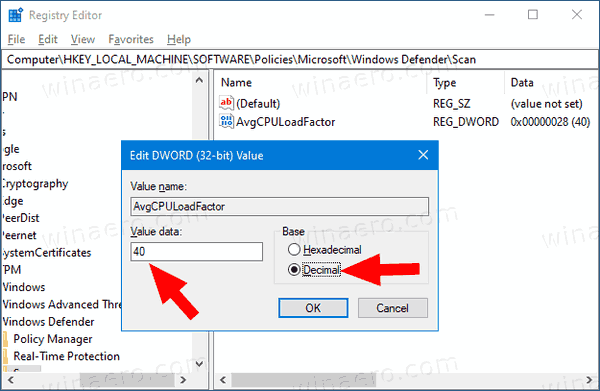Cum se modifică utilizarea Windows Defender Max CPU pentru o scanare în Windows 10
Windows Defender Antivirus folosește definiții de informații de securitate pentru a detecta amenințările. Windows 10 descarcă automat cea mai recentă informație disponibilă prin Windows Update. În Windows 10, este posibil să se limiteze utilizarea maximă a procesorului pentru o scanare pentru a împiedica Windows Defender să consume multe resurse de sistem. Iată metodele pe care le puteți utiliza.
Reclama
cum se pune numărul paginii pe Google Docs
Windows Defender este aplicația antivirus implicită livrată cu Windows 10. Versiunile anterioare de Windows, cum ar fi Windows 8.1, Windows 8, Windows 7 și Vista, de asemenea, o aveau, dar anterior a fost mai puțin eficientă, deoarece scanează doar spyware și adware. În Windows 8 și Windows 10, Defender se bazează pe aplicația Microsoft Security Essentials, care oferă o protecție mai bună prin adăugarea unei protecții complete împotriva tuturor tipurilor de malware. Microsoft redenumește aplicația Microsoft Defender.
Versiunea recentă a Windows 10 vine cu este o nouă aplicație numită Windows Security. Aplicația, cunoscută anterior ca „Windows Defender Dashboard” și „Windows Defender Security Center”, a fost creată pentru a ajuta utilizatorul să își controleze setările de securitate și confidențialitate într-un mod clar și util. Include toate setările legate de Windows Defender. Aplicația Security Center este revizuită în postare Centrul de securitate Windows Defender în Windows 10 Creators Update .
Puteți lansa Windows Security din meniul Start sau cu o scurtătură specială . Alternativ, îl puteți accesa folosind pictograma tăvii sale.

Notă: Windows 10 permite doar dezactivarea temporară a Windows Defender cu o opțiune specială în Windows Security. După o anumită perioadă de timp, va fi reactivat automat. Dacă trebuie să îl dezactivați permanent, vedeți
Dezactivați Windows Defender în Windows 10 .
Microsoft actualizează continuu informațiile de securitate din produsele antimalware pentru a acoperi cele mai recente amenințări și pentru a modifica în mod constant logica de detectare, sporind capacitatea Windows Defender Antivirus și a altor soluții antimalware Microsoft de a identifica cu precizie amenințările. Această inteligență de securitate funcționează direct cu protecție bazată pe cloud pentru a oferi o protecție rapidă și puternică, îmbunătățită de AI, de generația următoare. De asemenea, puteți actualizați manual definițiile .
În mod implicit în Windows 10, Windows Defender este setat să utilizeze maximum 50% utilizarea procesorului atunci când efectuează o scanare antivirus. Este posibil să modificați un procent din utilizarea procesorului pe care aplicația nu trebuie să îl depășească. Iată cum se poate face.
Pentru a schimba utilizarea procesorului Windows Defender Max pentru scanare în Windows 10,
- Deschideți PowerShell ca administrator . Sfat: Puteți adăugați meniul contextual „Deschideți PowerShell ca administrator” .
- Tastați sau copiați-lipiți următoarea comandă:
Get-MpPreference | selectați ScanAvgCPULoadFactor. Aceasta va afișa limita procentuală de utilizare a procesorului curent pentru Windows Defender.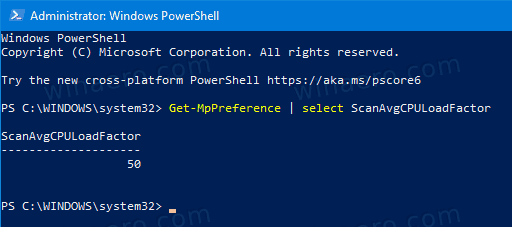
- Pentru a o modifica, lansați comanda
Set-MpPreference -ScanAvgCPULoadFactor. Valoarea validă pentrutrebuie să fie în intervalul de la 5 la 100.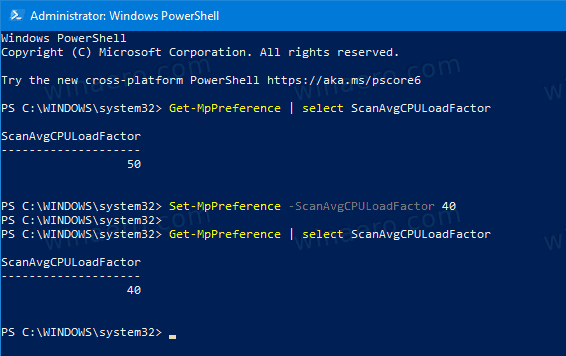
- De asemenea, puteți seta
la 0. Acest lucru va elimina limita CPU și va permite Windows Defender să consume 100% din CPU, dacă este necesar. Nu vă recomand să utilizați acest mod.
Esti gata!
Alternativ, puteți utiliza o politică de grup pentru a specifica limita procentuală a procesorului pentru o scanare pentru Windows Defender. Dacă rulați Windows 10 Pro, Enterprise sau Education ediție , puteți utiliza aplicația Local Group Policy Editor pentru a configura opțiunile cu o interfață grafică. În caz contrar, puteți aplica o modificare a Registrului (a se vedea mai jos).
Schimbați utilizarea Windows Defender Max CPU pentru scanare cu politică de grup
- Apăsați simultan tastele Win + R de pe tastatură și introduceți:
gpedit.msc
Apasa Enter.
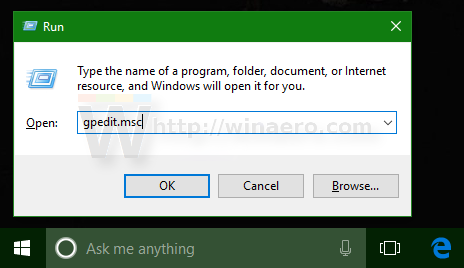
- Editorul de politici de grup se va deschide.
- Mergi laConfigurare computer / Șabloane administrative / Componente Windows / Microsoft Defender Antivirus / Scanare.
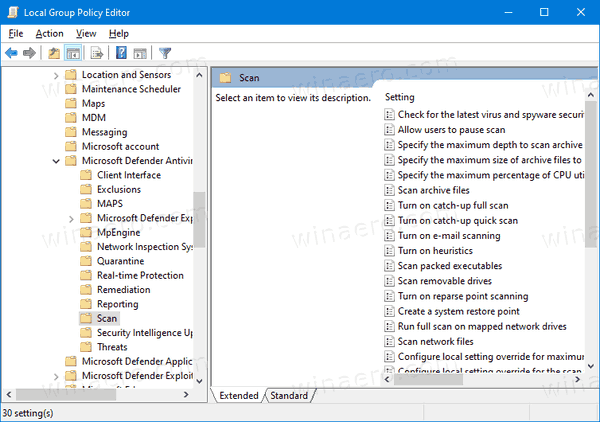
- În dreapta, faceți dublu clic peSpecificați procentajul maxim de utilizare a procesorului în timpul scanăriipolitică.
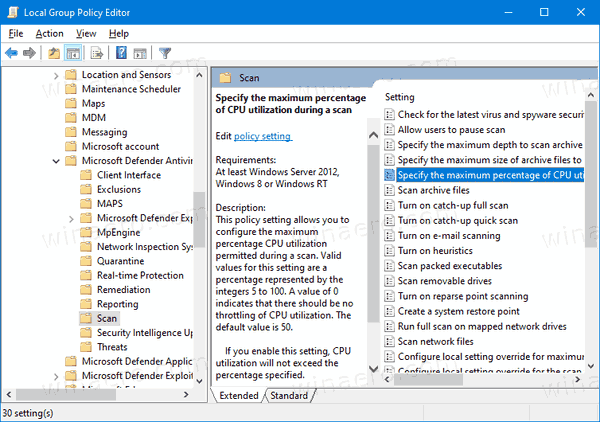
- Activați această politică.
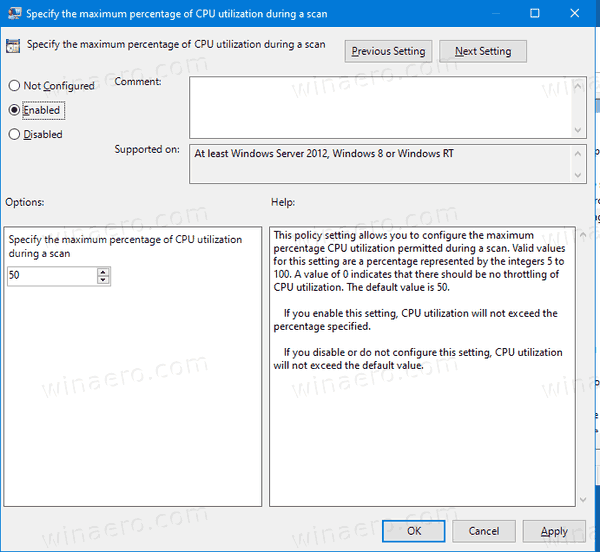
- SubOpțiuni, introduceți limita procentuală a procesorului dorit.
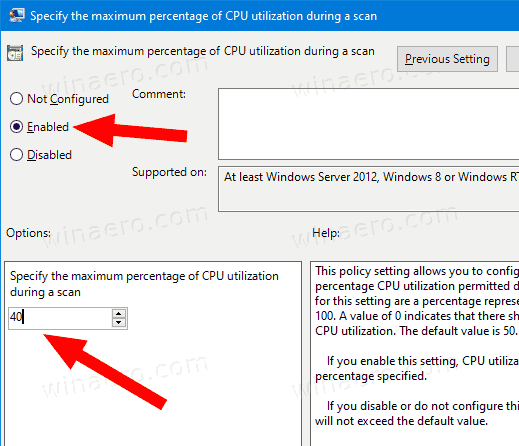
- Faceți clic pe Aplicare și OK.
În cele din urmă, dacă Windows 10 nu include Editorul de politici de grup local, puteți aplica o modificare de registru. Iată cum.
Schimbați utilizarea CPU Windows Defender Max pentru scanare în registru
- Deschis Editor de registru .
- Accesați următoarea cheie de registru:
HKEY_LOCAL_MACHINE SOFTWARE Policies Microsoft Windows Defender Scan
Sfat: vezi cum să treci la cheia de registry dorită cu un singur clic . Dacă nu aveți o astfel de cheie, atunci creați-o. - Aici, modificați sau creați o nouă valoare DWORD pe 32 de biți AvgCPULoadFactor .Notă: Chiar dacă ești care rulează Windows pe 64 de biți , trebuie totuși să utilizați un DWORD pe 32 de biți ca tip de valoare.
- Comutați editorul de date de valoare laZecimalși setați datele valorii la o valoare cuprinsă între 5 și 100 pentru utilizarea maximă a procesorului.
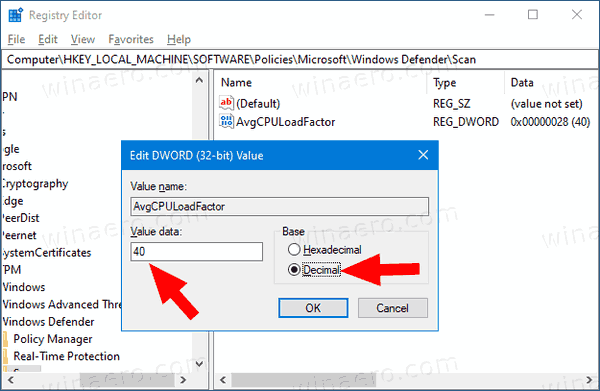
Mai târziu, puteți șterge fișierulAvgCPULoadFactorvaloare pentru a anula schimbarea.
cum să ștergeți fotografiile duplicate din fotografiile Google
Asta e!
Sfat: dacă nu găsiți nicio utilizare pentru Windows Security și doriți să scăpați de el, puteți găsi următoarele articole utile:
- Ascundeți pictograma tăvii de securitate Windows în Windows 10
- Cum se dezactivează Centrul de securitate Windows Defender
În cele din urmă, poate doriți dezactivați aplicația antivirus Windows Defender .
Articole similare:
- Activați sau dezactivați protecția împotriva manipulării în Windows 10
- Windows 10: Vizualizați furnizorii de securitate în Windows Security
- Activați Windows Security Block Comportamente suspecte în Windows 10
- Vedeți istoricul protecției Windows Defender în Windows 10
- Activați Windows Defender Sandbox în Windows 10
- Planificați scanarea în Windows Defender în Windows 10
- Cum se activează Windows Defender Application Guard în Windows 10
- Cum se adaugă excluderi pentru Windows Defender în Windows 10