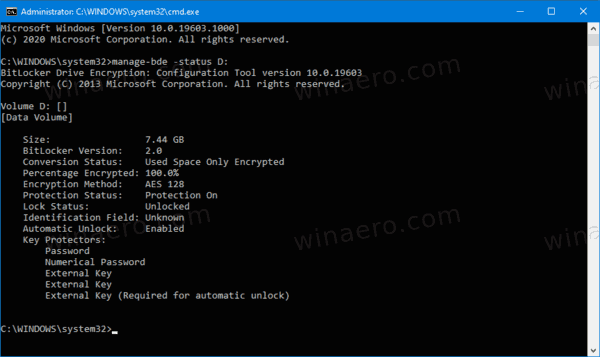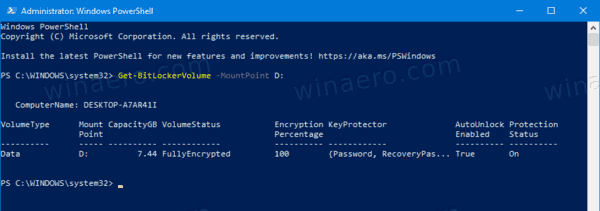Cum se verifică starea de criptare a unității BitLocker în Windows 10
BitLocker este una dintre tehnologiile cheie de protecție a datelor din Windows 10. BitLocker poate cripta unitatea de sistem (unitatea pe care este instalat Windows) și unitățile de hard disk interne.BitLocker To Gocaracteristică permite protejarea fișierelor stocate pe o unitate amovibilă, cum ar fi o unitate flash USB. Astăzi, vom vedea cum să verificăm rapid dacă BitLocker este activat pentru o unitate și ce opțiuni au fost aplicate.
Reclama
BitLocker a fost introdus pentru prima dată în Windows Vista și există încă în Windows 10. A fost implementat exclusiv pentru Windows și nu are suport oficial în sistemele de operare alternative. BitLocker poate utiliza Trusted Platform Module (TPM) pentru computer pentru a stoca secretele cheii sale de criptare. În versiunile moderne de Windows, cum ar fi Windows 8.1 și Windows 10, BitLocker acceptă criptarea accelerată hardware dacă sunt îndeplinite anumite cerințe (unitatea trebuie să o accepte, Secure Boot trebuie să fie activat și multe alte cerințe). Fără criptare hardware, BitLocker trece la criptarea bazată pe software, astfel încât să existe o scădere în performanța unității dvs. BitLocker în Windows 10 acceptă un numărul de metode de criptare , și acceptă schimbarea puterii unui cifru.

Notă: În Windows 10, criptarea unității BitLocker este disponibilă numai în Pro, Enterprise și Educație ediții . BitLocker poate cripta unitatea de sistem (unitatea pe care este instalat Windows), unitățile de hard disk interne sau chiar și un fișier VHD . BitLocker To Gocaracteristică permite protejarea fișierelor stocate pe unități amovibile, cum ar fi o unitate flash USB. Utilizatorii interesați pot modifica în plus metoda de criptare pentru BitLocker .
Iată două moduri în care puteți învăța starea de protecție a BitLocker Drive.
transferați melodii pe iPod fără iTunes
Pentru a verifica starea de criptare a unității BitLocker în Windows 10,
- Deschideți un prompt de comandă nou ca administrator .
- Tastați și executați comanda
manage-bde -statuspentru a vedea starea tuturor unităților. - Tastați și executați comanda
manage-bde -status:pentru a vedea starea BitLocker pentru o unitate specifică. Substituicu litera de unitate reală a unității protejate BitLocker.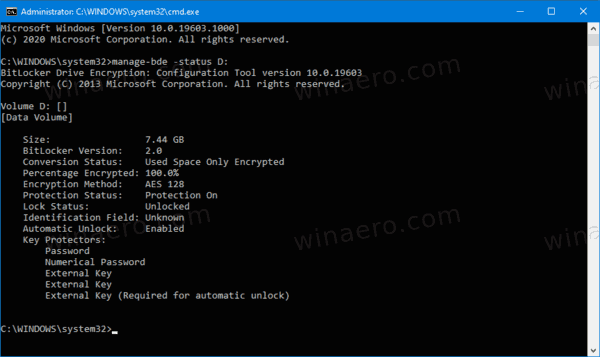
Comanda oferă următoarele detalii despre unitate (unități):
- mărimea
- Versiunea BitLocker
- Starea conversiei
- Procent criptat
- Metoda de criptare
- Starea protecției
- Stare blocare
- Câmp de identificare
- Protectoare cheie
Alternativ, există un cmdlet PowerShell pe care îl puteți utiliza pentru aceeași sarcină.
Verificați starea de criptare a unității BitLocker utilizând PowerShell
- Deschis PowerShell în calitate de administrator .
- Tastați și executați comanda
Get-BitLockerVolumepentru a vedea starea tuturor unităților. - Tastați și executați comanda
Get-BitLockerVolume -MountPoint ':'pentru a vedea starea BitLocker pentru o unitate specifică. Substituicu litera de unitate reală a unității protejate BitLocker.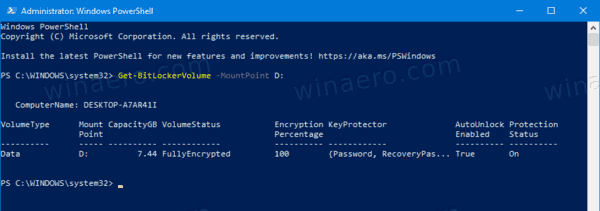
Informațiile cmdletului Get-BitLockerVolume despre volumele pe care BitLocker le poate proteja.
De asemenea, puteți utiliza această cmdlet pentru a vizualiza următoarele informații despre un volum BitLocker:
- VolumeType - Date sau sistem de operare.
- Mount Point - Scrisoare de unitate.
- Capacitate GB - Dimensiunea unității.
- VolumeStatus - Dacă BitLocker protejează în prezent unele, toate sau niciuna dintre datele de pe volum.
- Procent de criptare - Procent din volumul protejat de BitLocker.
- KeyProtector - Tipul de protecție sau protectoare de chei.
- Deblocare automată activată - dacă BitLocker folosește deblocarea automată pentru volum.
- Stare de protecție - dacă BitLocker folosește în prezent un protector de chei pentru a cripta cheia de criptare a volumului.
- Metoda de criptare - Indică algoritmul de criptare și dimensiunea cheii utilizate pe volum.