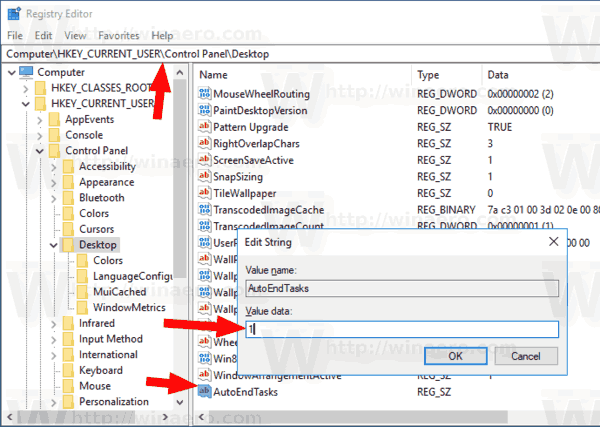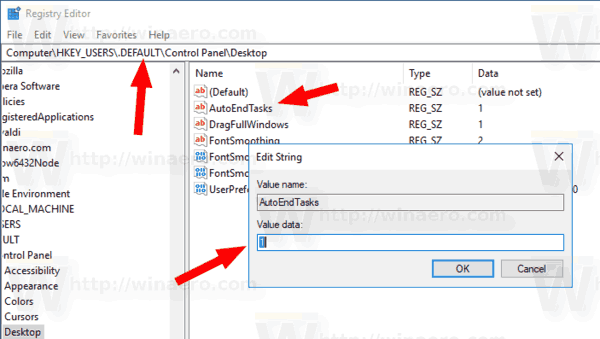În Windows 10, când încercați să închideți sau să reporniți sistemul dvs. de operare și aveți câteva aplicații care rulează, care nu ies atunci când primesc apelul de la sistemul de operare pentru a închide, sistemul de operare vă arată un mesaj „Închiderea aplicațiilor X și repornirea / deconectarea / shutdown ', unde X este o serie de aplicații care rulează. Acestea nu sunt reziliate forțat, deoarece pot avea în continuare date nesalvate. Cu toate acestea, dacă sunteți un utilizator experimentat, care își salvează întotdeauna munca înainte de a opri sau reporni, vă recomandăm să dezactivați acest ecran.
Reclama
Când vă deconectați sau reporniți / opriți computerul, Windows încearcă să închidă aplicațiile care rulează cu grație, informând fiecare aplicație care rulează că trebuie să se închidă. Windows oferă acestor aplicații timp să se închidă, astfel încât să oprească ceea ce fac și să-și salveze datele. De exemplu, dacă un anumit program arde un CD / DVD, acesta poate informa sistemul de operare să întârzie oprirea / repornirea / deconectarea, astfel încât să poată finaliza îndeplinirea sarcinii sale. Când procesul aplicației nu se termină și rămâne în funcțiune, vedeți așa ceva.


Dacă nu faceți o alegere în acest dialog înainte de expirarea expirării de 1 minut, Windows 10 va anula automat repornirea, oprirea sau deconectarea implicită.
Există o opțiune specială de registru, AutoEndTasks . Când este activat, acesta va spune Windows 10 să închidă automat aplicațiile și să continue să repornească, să oprească sau să se deconecteze. Dialogul menționat mai sus nu va apărea. Opțiunea poate fi activată pentru toți utilizatorii computerului sau numai pentru utilizatorul curent. Să vedem cum se poate face.
de unde știi dacă te-a blocat cineva
Pentru a închide aplicațiile automat la Repornire, Închidere sau Deconectare în Windows 10 , urmează următoarele instrucțiuni.
- Deschide Aplicația Registry Editor .
- Mergeți la următoarea cheie de registru.
HKEY_CURRENT_USER Control Panel Desktop
Vedeți cum să accesați o cheie de registru cu un singur clic .
- În dreapta, creați o nouă valoare șirAutoEndTasks.
Setați valoarea sa la 1 pentru a activa funcția și a închide forțat aplicațiile data viitoare când închideți, reporniți sistemul de operare sau vă deconectați din contul dvs. de utilizator.
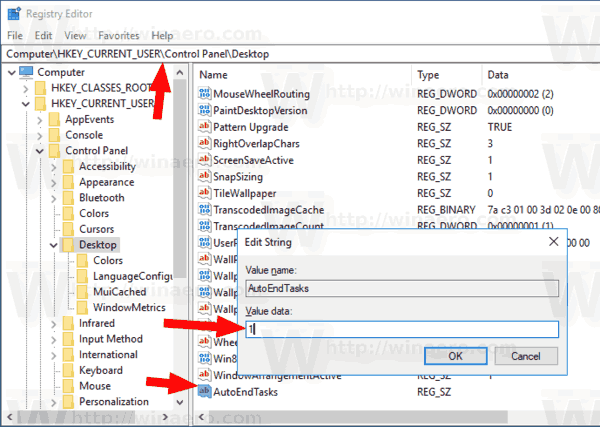
Modificările vor intra în vigoare instantaneu.
Alternativ, puteți aplica această caracteristică pentru toți utilizatorii. Iată cum.
Activați AutoEndTasks pentru toți utilizatorii din Windows 10
Puteți aplica o altă modificare pentru a activa aceste funcții pentru toate conturile de utilizator ale computerului. Trebuie să conectați-vă ca administrator înainte de a începe. Urmează următoarele instrucțiuni.
- Deschide Aplicația Registry Editor .
- Mergeți la următoarea cheie de registru.
HKEY_USERS .DEFAULT Control Panel Desktop
Vedeți cum să accesați o cheie de registru cu un singur clic .
- În dreapta, creați o nouă valoare șirAutoEndTasks.
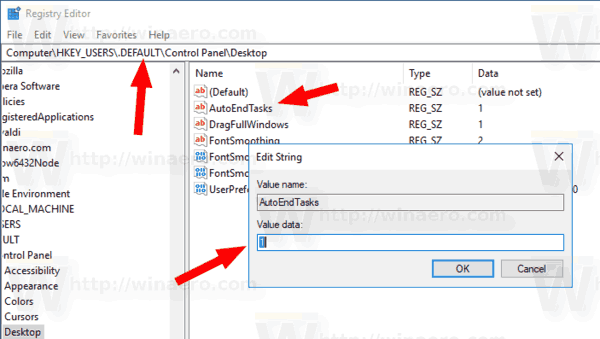
Setați valoarea sa la 1 pentru a activa funcția pentru toți utilizatorii.
Pentru a vă economisi timpul, puteți descărca următoarele fișiere de registry:
Descărcați fișiere de registry
Windows 10 bara de pornire nu funcționează
Arhiva ZIP include fișiere REG pentru a activa funcția numai pentru utilizatorul curent, toți utilizatorii, împreună cu anularea fișierelor.
De asemenea, vă recomand să verificați următoarele articole:
- Accelerați oprirea lentă în Windows 10
- Cum să dezactivați mesajul „programele trebuie încă închise”
Asta e.