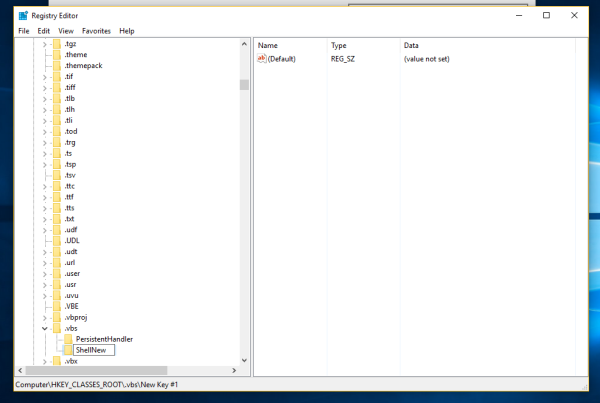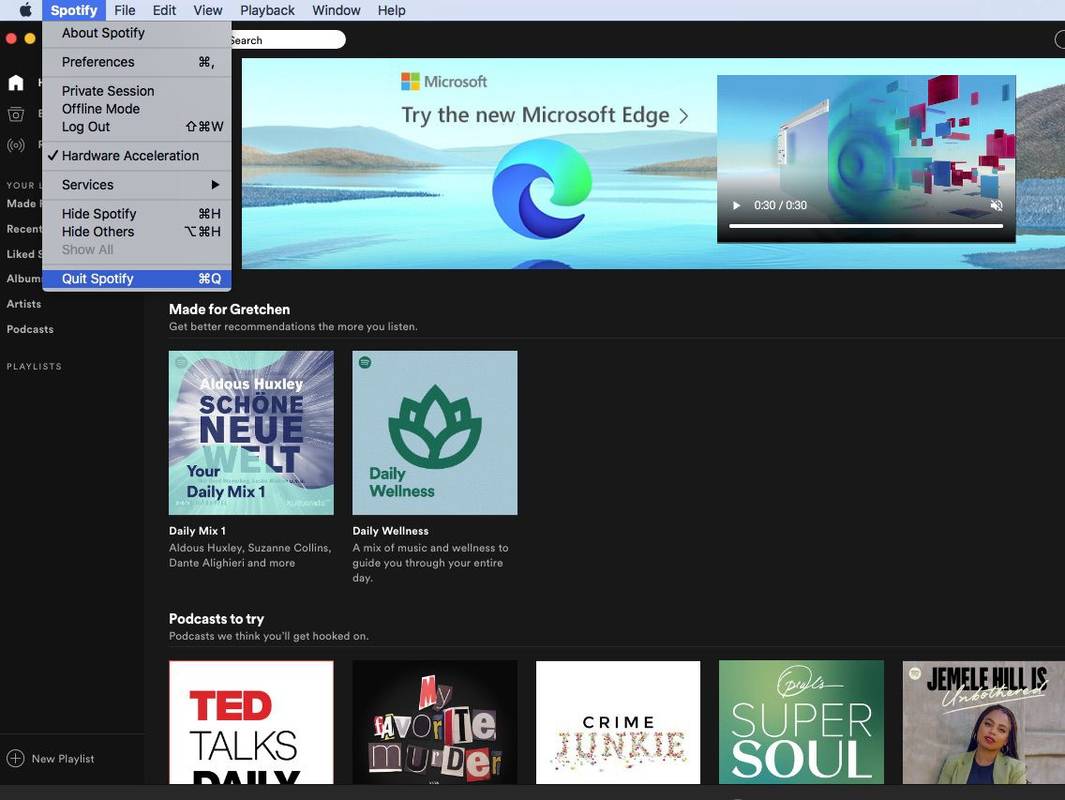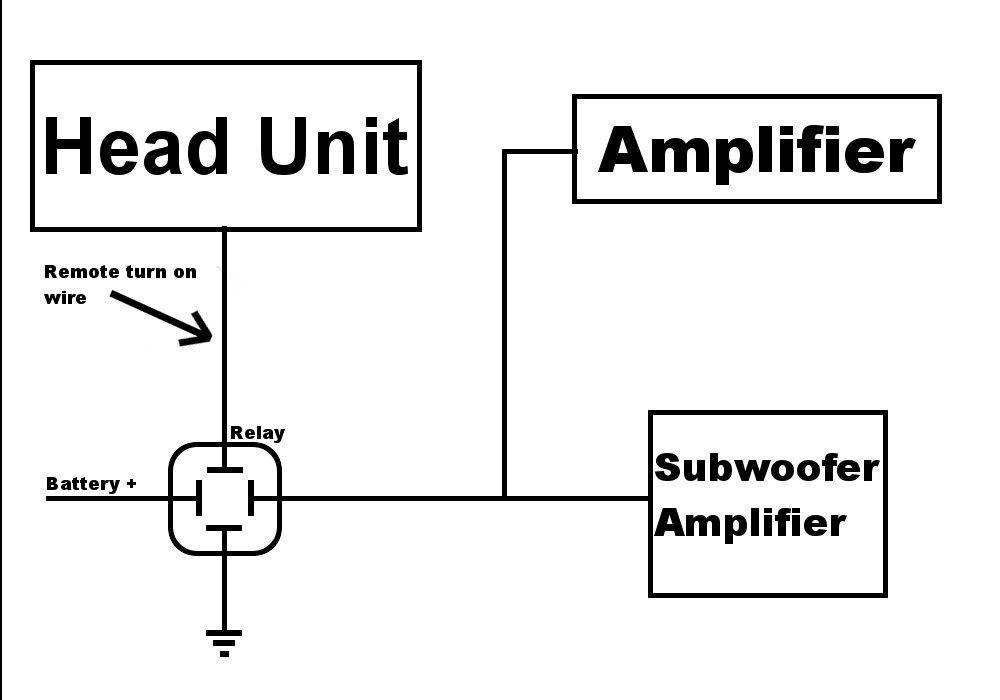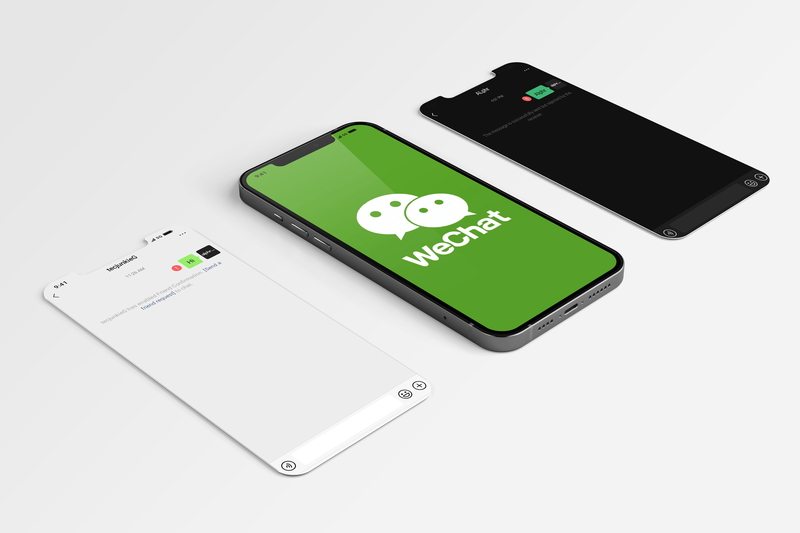Windows 10, Windows 8.1 și Windows 8 vin cu Client Hyper-V, astfel încât să puteți rula un sistem de operare invitat acceptat în interiorul unei mașini virtuale. Hyper-V este hipervizorul nativ al Microsoft pentru Windows. A fost inițial dezvoltat pentru Windows Server 2008 și apoi portat pe sistemul de operare client Windows. S-a îmbunătățit în timp și este prezent și în cea mai recentă versiune de Windows 10. Astăzi, vom vedea cum să creăm o comandă rapidă pentru a stabili direct o conexiune la o mașină virtuală Hyper-V în Windows 10.
Reclama
Notă: numai Windows 10 Pro, Enterprise și Education ediții includ tehnologia de virtualizare Hyper-V.
Ce este Hyper-V
Hyper-V este propria soluție de virtualizare Microsoft, care permite crearea mașinilor virtuale pe sistemele x86-64 care rulează Windows. Hyper-V a fost lansat pentru prima dată alături de Windows Server 2008 și a fost disponibil fără taxe suplimentare de la Windows Server 2012 și Windows 8. Windows 8 a fost primul sistem de operare client Windows care a inclus suport de virtualizare hardware în mod nativ. Cu Windows 8.1, Hyper-V are o serie de îmbunătățiri, cum ar fi modul de sesiune îmbunătățit, care permite grafică de înaltă fidelitate pentru conexiunile la VM-uri folosind protocolul RDP și redirecționarea USB care este activată de la gazdă la VM-uri. Windows 10 aduce îmbunătățiri suplimentare ofertei native de hipervizor, inclusiv:
- Adăugare și eliminare la cald pentru adaptoare de memorie și rețea.
- Windows PowerShell Direct - capacitatea de a rula comenzi în interiorul unei mașini virtuale din sistemul de operare gazdă.
- Boot securizat Linux - Ubuntu 14.04 și versiunile ulterioare, iar ofertele de sisteme de operare SUSE Linux Enterprise Server 12 care rulează pe mașinile virtuale de generația 2 sunt acum capabile să pornească cu opțiunea de boot sigur activată.
- Hyper-V Manager Management de nivel inferior - Managerul Hyper-V poate gestiona computerele care rulează Hyper-V pe Windows Server 2012, Windows Server 2012 R2 și Windows 8.1.
Creați o comandă rapidă de conectare la mașina virtuală Hyper-V
- Faceți clic dreapta pe spațiul gol de pe desktop. Selectați Nou - Comandă rapidă din meniul contextual (consultați captura de ecran).

- În caseta țintă pentru comenzi rapide, tastați sau copiați-lipiți următoarele:
vmconnect.exe
- TipConexiune Hyper-V VMca nume al comenzii rapide. De fapt, puteți utiliza orice nume doriți. Când ați terminat, faceți clic pe butonul Finish.

- Deschideți caseta de dialog cu proprietăți de comandă rapidă. PeComandă rapidăfila, faceți clic peAvansatbuton.
- În dialogul următor, activați opțiuneaRulat ca administrator. ClicaplicașiO.Kpentru a închide proprietățile de comenzi rapide.

Esti gata.

Windows 10 nu răspunde după pornire
Comanda rapidă va deschide caseta de dialog Hyper-V Virtual Machine Connection. Acolo, veți putea specifica o gazdă Hyper-V și un nume de mașină virtuală pe care doriți să vă conectați.
stie cineva cand ii dai prieten

Alternativ, puteți modifica ținta rapidă sau puteți crea o nouă comandă rapidă care vă va permite să stabiliți direct o nouă conexiune la mașina virtuală specifică de pe gazda Hyper-V specifică.
Sintaxa este următoarea:
vmconnect.exe „Nume gazdă Hyper-V sau adresă IP” „Nume VM”
Următoarea comandă va deschide o nouă conexiune laWindows 10mașină virtuală care rulează pe gazda locală.
vmconnect.exe 127.0.0.1 „Windows 10”
Acum, puteți schimba pictograma de comandă rapidă, mutați această comandă rapidă în orice locație convenabilă, fixați-l la bara de activități sau la Start, adăugați la Toate aplicațiile sau adăugați la Lansare rapidă (vezi cum activați lansarea rapidă ). Poti de asemenea atribuiți o tastă rapidă globală la scurtătura dvs.
Articole similare:
- Importați mașina virtuală Hyper-V în Windows 10
- Exportați mașina virtuală Hyper-V în Windows 10
- Schimbați folderul implicit al mașinii virtuale Hyper-V în Windows 10
- Schimbați folderul discurilor virtuale Hyper-V în Windows 10
- Eliminați discheta din mașina virtuală Windows Hyper-V
- Schimbați DPI-ul mașinii virtuale Hyper-V (Afișare scalare nivel de zoom)
- Creați o comandă rapidă pentru mașina virtuală Hyper-V în Windows 10
- Activați sau dezactivați sesiunea îmbunătățită Hyper-V în Windows 10
- Cum se activează și se utilizează Hyper-V în Windows 10
- Creați mașini virtuale Ubuntu cu Hyper-V Quick Create