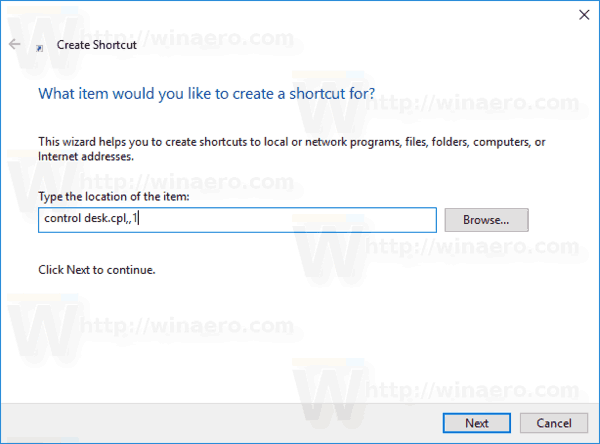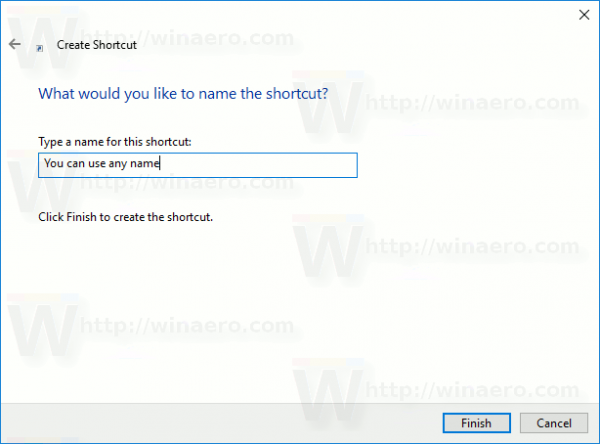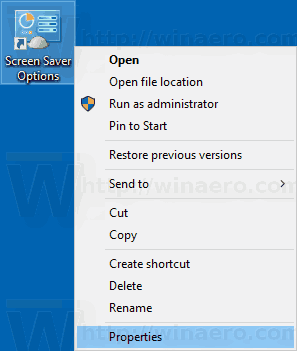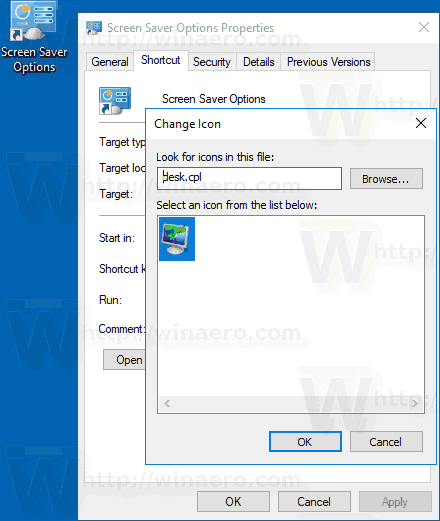În Windows 10, multe lucruri familiare sunt schimbate din nou. Panoul de control clasic va fi înlocuit cu aplicația Setări și multe setări vor fi reduse și eliminate. Mulți utilizatori care au instalat Windows 10 pentru prima dată se confundă cu noua locație a unor setări în Windows 10. Utilizatorii Windows 10 mă întreabă adesea cum să accesez opțiunile de economisire a ecranului în Windows 10. Astăzi, vom vedea cum să creăm o comandă rapidă specială pentru a le deschide direct.

Protectoarele de ecran au fost create pentru a salva afișajele CRT foarte vechi de a fi deteriorate de probleme precum arderea ecranului. În zilele noastre, acestea sunt utilizate în principal pentru a personaliza computerul sau pentru a-i îmbunătăți securitatea cu o protecție suplimentară prin parolă.
sincronizați localizarea fișierelor locale cu iPhone
Reclama
Sfat: vezi cum personalizați protectorii de ecran în Windows 10 folosind opțiuni ascunse secrete .
Un economizor de ecran poate oferi protecție suplimentară împotriva accesului neautorizat dacă vă lăsați dispozitivul nesupravegheat la locul de muncă sau în alt loc. Dacă contul dvs. de utilizator are o parolă, poate doriți să activați și să configurați economizorul de ecran pentru a vă bloca sesiunea de utilizator automat după ce părăsiți computerul. Vezi următorul articol:
Activați protecția prin parolă a economizorului de ecran în Windows 10
Există mai multe moduri de a accesa opțiunile de screensaver în Windows 10. Să trecem în revistă cele mai comune metode.
camera web nu apare în obs
Pentru a crea comanda rapidă a opțiunilor Economizorului de ecran în Windows 10 , urmează următoarele instrucțiuni.
- Faceți clic dreapta pe spațiul gol de pe desktop. Selectați Nou - Comandă rapidă din meniul contextual (consultați captura de ecran).

- În caseta țintă pentru comenzi rapide, tastați sau copiați-lipiți următoarele:
control desk.cpl ,, 1
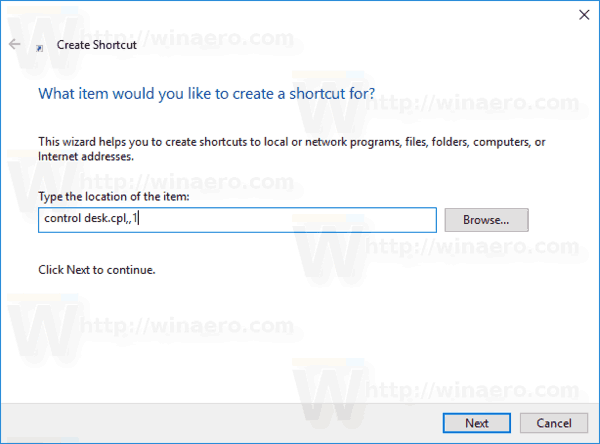
- Utilizați linia „Opțiuni de economisire a ecranului” fără ghilimele ca nume al comenzii rapide. De fapt, puteți utiliza orice nume doriți. Când ați terminat, faceți clic pe butonul Finish.
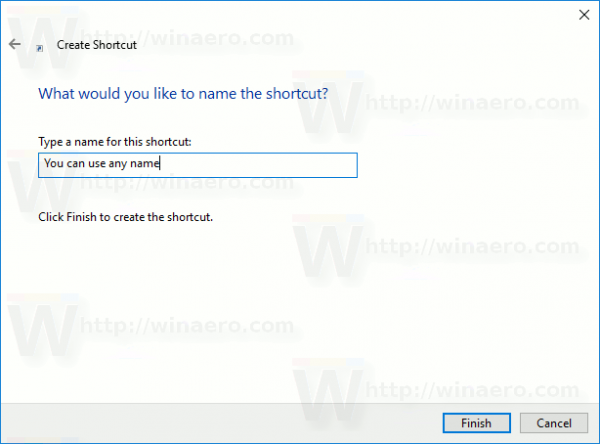
- Acum, faceți clic dreapta pe comanda rapidă pe care ați creat-o și selectați Proprietăți.
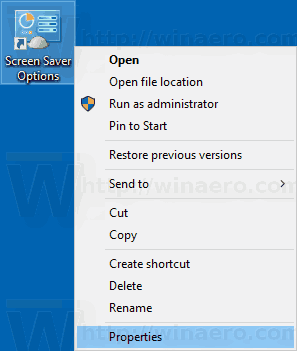
- În fila Comandă rapidă, puteți specifica o nouă pictogramă, dacă doriți. Puteți utiliza pictograma din
c: windows System32 desk.cplfişier.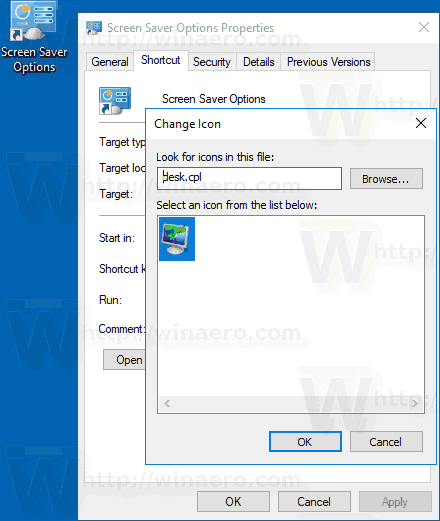
- Faceți clic pe OK pentru a aplica pictograma, apoi faceți clic pe OK pentru a închide fereastra de dialog a proprietăților comenzilor rapide.

cum să actualizați aplicațiile vizio tv
Acum, puteți muta această comandă rapidă în orice locație convenabilă, fixați-l la bara de activități sau la Start, adăugați la Toate aplicațiile sau adăugați la Lansare rapidă (vezi cum activați lansarea rapidă ). Poti de asemenea atribuiți o tastă rapidă globală la scurtătura dvs.
Acum, consultați următoarele articole:
- Toate modalitățile de a accesa opțiunile de screensaver în Windows 10
- Schimbați perioada de grație a parolei economizorului de ecran în Windows 10