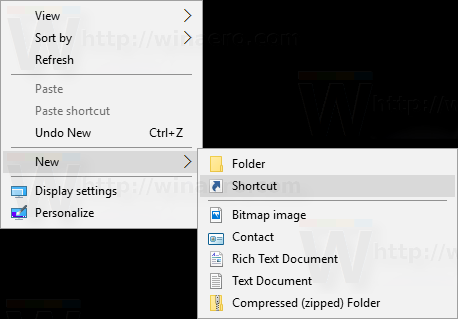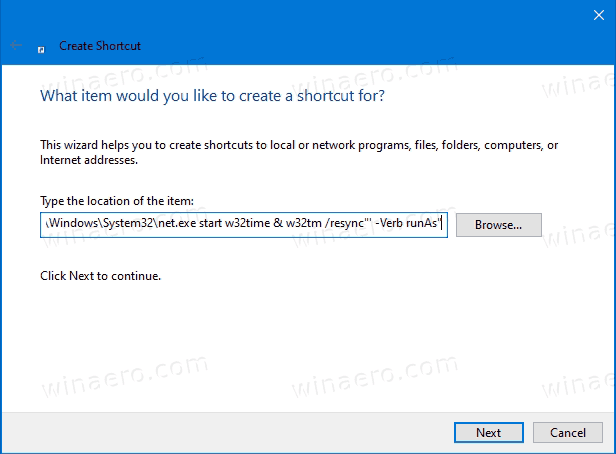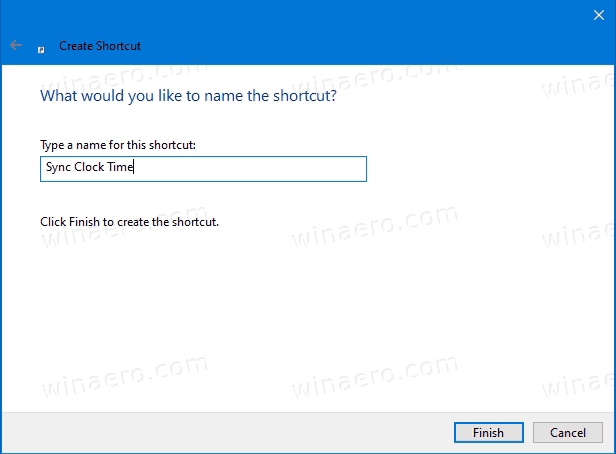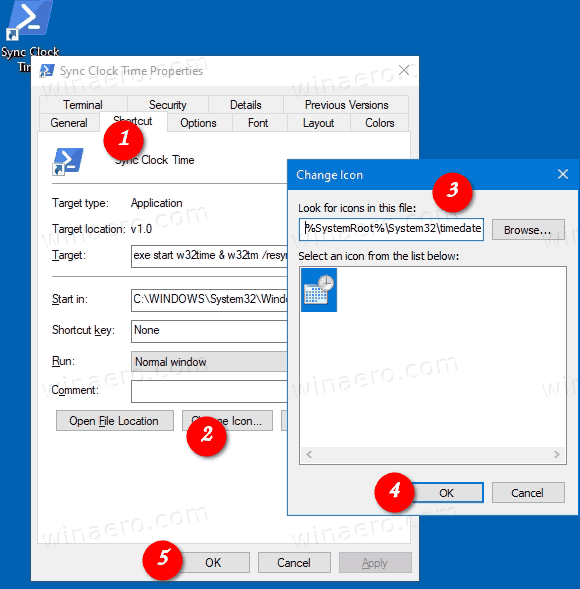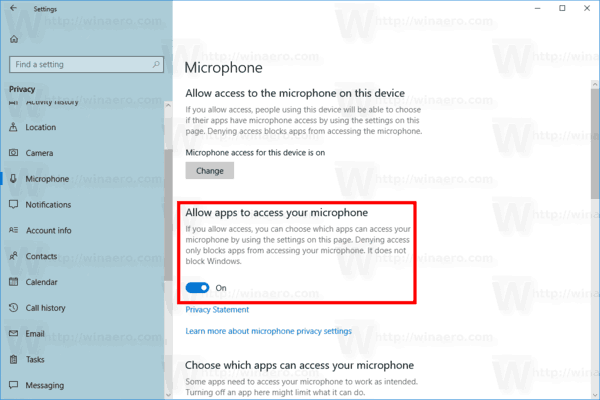Cum se creează o comandă rapidă de sincronizare a ceasului în Windows 10
Internet Time (NTP) este o modalitate foarte utilă de a menține automat timpul computerului. Odată configurat, Windows va solicita periodic datele de timp de la serverele de timp, astfel încât să puteți fi siguri că ora și data de pe dispozitivul dvs. sunt setate corect. Dacă această caracteristică este dezactivată, este posibil ca ceasul computerului să nu fie sincronizat. Este posibil să creați o comandă rapidă specială pentru sincronizarea manuală a ceasului.
Reclama
Notă: Începând din Windows 10 Build 18290 , există o nouă opțiune în Setări dată și oră pentru a vă sincroniza manual ceasul cu serverul orar. Acest lucru vă va ajuta în scenarii în care credeți că ceasul ar putea să nu fie sincronizat sau dacă serviciul de timp a fost dezactivat. Interfața cu utilizatorul afișează ultima dată când s-a sincronizat cu succes și adresa serverului dvs. de timp curent.

cum să activați păstrarea inventarului în Minecraft 1.12
Sfat: vezi Cum să găsiți versiunea Windows 10 pe care o executați și Cum să găsiți numărul de compilare Windows 10 pe care îl executați .
Dacă rulați o versiune mai veche de Windows 10 sau doriți doar să vă puteți sincroniza ceasul cu un singur clic la cerere, puteți crea sau descărca o comandă rapidă Sync Clock Time pentru Windows 10 pentru a facilita sincronizarea manuală a ceasului cu un server Internet sau un domeniu Active Directory.

Pentru a crea o comandă rapidă de sincronizare a ceasului în Windows 10
- Faceți clic dreapta pe spațiul gol de pe desktop. Selectați Nou - Comandă rapidă din meniul contextual (consultați captura de ecran).
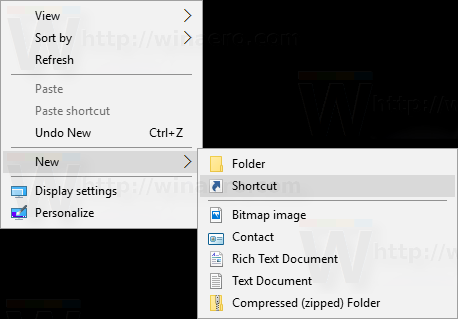
- În caseta țintă pentru comenzi rapide, tastați sau copiați-lipiți următoarele:
powershell.exe -comanda 'Start-Process cmd -ArgumentList' /s,/c,C:WindowsSystem32 et.exe start w32time & w32tm / resync '' -Verb runAs '.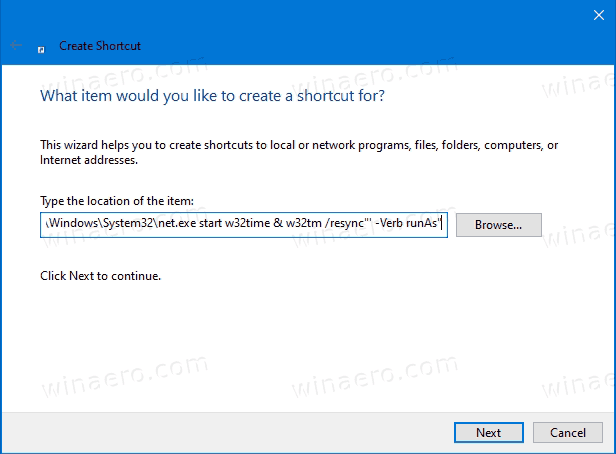
- Pentru a vă sincroniza ora ceasuluipe un domeniu, utilizați în schimb această comandă:
powershell.exe -comanda 'Start-Process cmd -ArgumentList' /s,/c,C:WindowsSystem32 et.exe start w32time & net time / domain '' -Verb runAs ' - TipSincronizează ora ceasuluiîn câmpul text pentru numele comenzii rapide. Puteți utiliza de fapt orice nume pentru comanda rapidă.
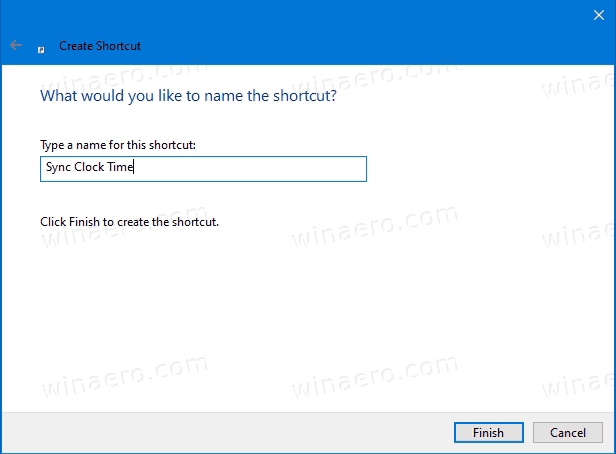
- Acum, faceți clic dreapta pe comanda rapidă pe care ați creat-o și selectați Proprietăți. Sfat: vezi Cum să deschideți rapid proprietățile fișierului sau folderului în Windows File Explorer .
- În fila Comandă rapidă, puteți specifica o nouă pictogramă, dacă doriți. O pictogramă adecvată poate fi încărcată
C: Windows system32 timedate.cplfişier.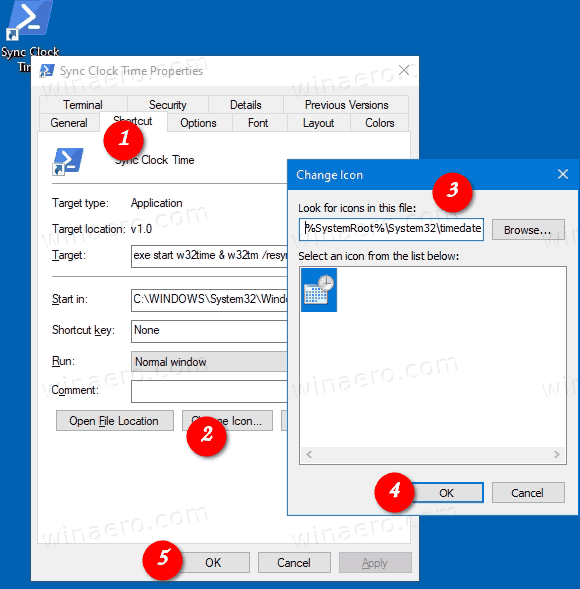
- Faceți clic pe OK pentru a aplica pictograma, apoi faceți clic pe OK pentru a închide fereastra de dialog a proprietăților comenzilor rapide.
Acum, puteți muta această comandă rapidă în orice locație convenabilă, fixați-l la bara de activități sau la Start, adăugați la Toate aplicațiile sau adăugați la Lansare rapidă (vezi cum activați lansarea rapidă ). Poti de asemenea atribuiți o tastă rapidă globală la scurtătura dvs.
Pentru a vă economisi timpul, puteți descărca următoarele comenzi rapide.
Descărcați comenzile rapide gata de utilizare
- Descărcați unul dintre următoarele fișiere, în funcție de dacă sunteți sau nu conectat la un domeniu.
- Descărcați comanda rapidă Sync Clock Time
- Descărcați sincronizarea timpului de ceas pe comanda rapidă de domeniu
- Salvați fișierul ZIP în orice folder, de ex. pe desktop.
- Deblocați fișierul ZIP.
- Extrageți comanda rapidă în folderul desktop.
- Acum, puteți muta această comandă rapidă în orice locație convenabilă, fixați-l la bara de activități sau la Start, adăugați la Toate aplicațiile sau adăugați la Lansare rapidă (vezi cum activați lansarea rapidă ). Poti de asemenea atribuiți o tastă rapidă globală la scurtătura dvs.
Asta e!
Articole similare
- Sincronizați manual timpul cu serverul Internet în Windows 10
- Configurați opțiunile Internet Time (NTP) în Windows 10
- Schimbați formatele de dată și oră în Windows 10
- Creați o comandă rapidă pentru dată și oră în Windows 10
- Cum se schimbă data și ora în Windows 10
- Cum se setează fusul orar în Windows 10
- Personalizați formatul de dată și oră al barei de activități în Windows 10
- Adăugați ceasuri pentru fusuri orare suplimentare în Windows 10