Dacă utilizați funcția Restaurare sistem în Windows 10 pentru a reveni la sistemul dvs. de operare la ultimul punct stabil cunoscut când acesta funcționa corect, s-ar putea să fiți interesat să creați o comandă rapidă de restaurare sistem care deschide Expertul de restaurare sistem direct din File Explorer sau Desktop. Iată cum se poate face.
cum să conturați textul în rețeaua de vopsea
Reclama
Restaurarea sistemului nu este o caracteristică nouă a Windows 10. A fost inclusă în Windows 8 și mai multe versiuni anterioare de Windows, revenind la Windows Me. A fost creat pentru a vă ajuta să remediați sistemul de operare cu doar câteva clicuri atunci când fișierele sau setările de sistem sunt deteriorate. Se creează automat puncte de restaurare, care sunt instantanee ale fișierelor de sistem, fișierelor de program, driverelor și setărilor de registry. Mai târziu, dacă utilizați Restabilirea sistemului pentru a vă restabili computerul la un moment dat înainte de apariția unei probleme, Restaurarea sistemului vă va reveni la o versiune anterioară de fișiere și setări din punctul de restaurare pe care l-ați specificat. Restaurarea sistemului nu vă afectează documentele personale sau media. În plus, puteți anula însăși ultima operație de restaurare dacă nu vă rezolvă problema. În Windows 8, Microsoft a eliminat linkul de comandă rapidă pentru a porni Restaurarea sistemului din folderul Accesorii -> Instrumente de sistem.
Înainte de a începe, asigurați-vă că aveți Restaurare sistem activată .

Pentru a crea comanda rapidă de asistent de restaurare a sistemului în Windows 10 , urmează următoarele instrucțiuni.
- Faceți clic dreapta pe spațiul gol de pe desktop. Selectați Nou - Comandă rapidă din meniul contextual (consultați captura de ecran).
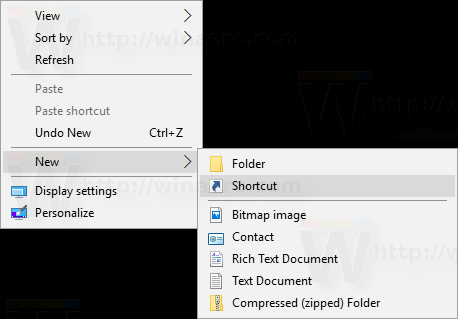
- În caseta țintă pentru comenzi rapide, tastați sau copiați-lipiți următoarele:
C: Windows System32 rstrui.exe
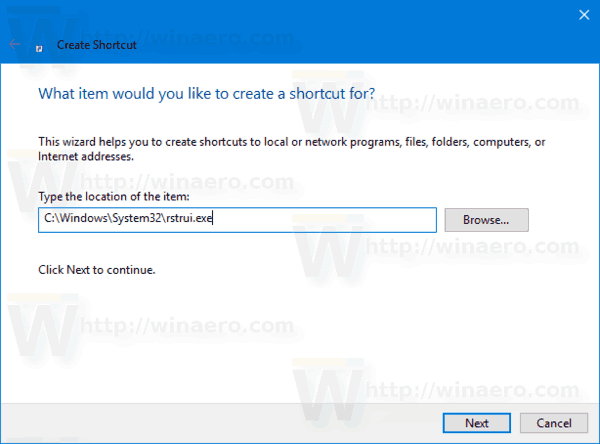
- Utilizați linia „Restaurare sistem” fără ghilimele ca nume al comenzii rapide. De fapt, puteți utiliza orice nume doriți.
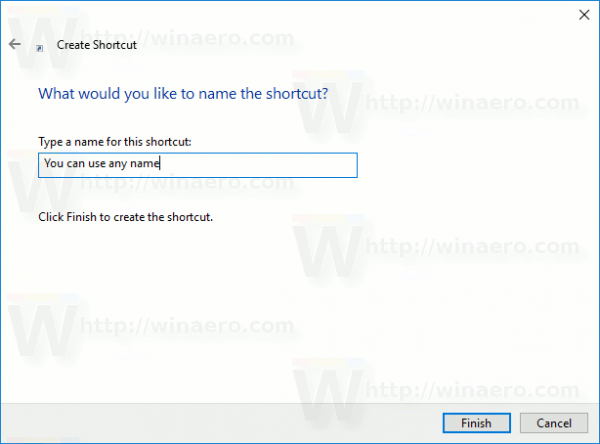 Când ați terminat, faceți clic pe butonul Finish.
Când ați terminat, faceți clic pe butonul Finish. - Acum, faceți clic dreapta pe comanda rapidă pe care ați creat-o și selectați Proprietăți.
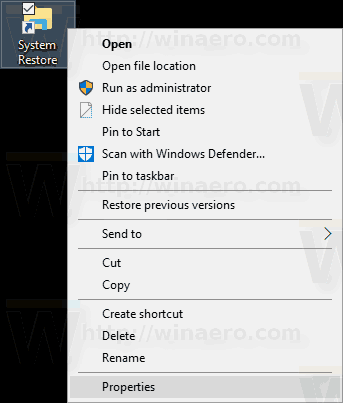 În fila Comandă rapidă, puteți specifica o nouă pictogramă, dacă doriți. Puteți utiliza pictograma din fișierul c: windows system32 rstrui.exe.
În fila Comandă rapidă, puteți specifica o nouă pictogramă, dacă doriți. Puteți utiliza pictograma din fișierul c: windows system32 rstrui.exe.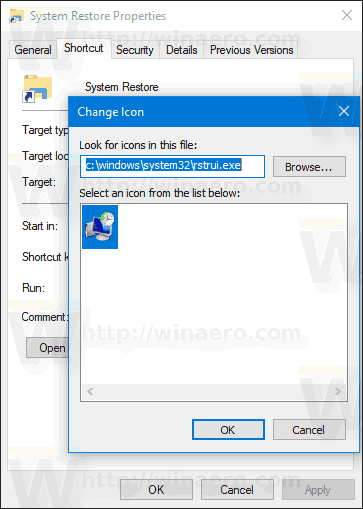 Faceți clic pe OK pentru a aplica pictograma, apoi faceți clic pe OK pentru a închide fereastra de dialog a proprietăților comenzilor rapide.
Faceți clic pe OK pentru a aplica pictograma, apoi faceți clic pe OK pentru a închide fereastra de dialog a proprietăților comenzilor rapide.
Când faceți dublu clic pe comanda rapidă pe care ați creat-o, aceasta va deschide aplicația Restaurare sistem pentru dvs.
Acum, puteți muta această comandă rapidă în orice locație convenabilă, fixați-l la bara de activități sau la Start, adăugați la Toate aplicațiile sau adăugați la Lansare rapidă (vezi cum activați lansarea rapidă ). Poti de asemenea atribuiți o tastă rapidă globală la scurtătura dvs.
cum se instalează Java pe Chromebook
Sfat: Este o idee bună să creați un nou punct de restaurare .

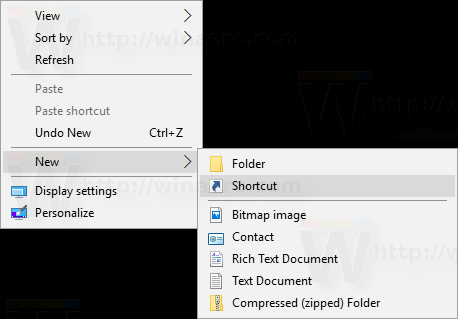
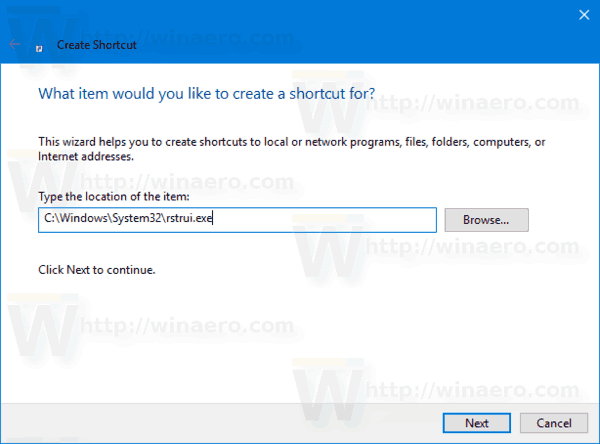
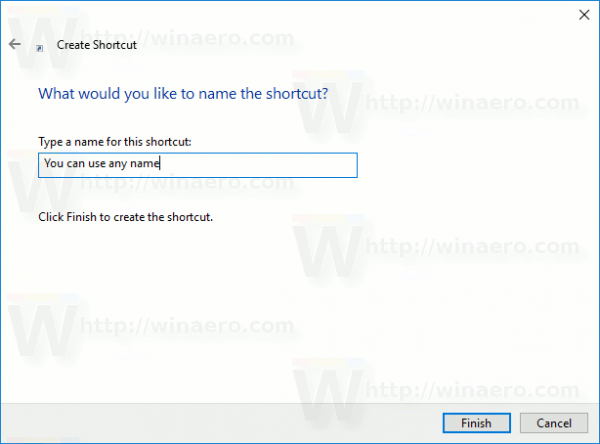 Când ați terminat, faceți clic pe butonul Finish.
Când ați terminat, faceți clic pe butonul Finish.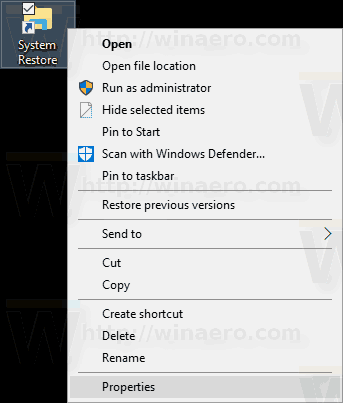 În fila Comandă rapidă, puteți specifica o nouă pictogramă, dacă doriți. Puteți utiliza pictograma din fișierul c: windows system32 rstrui.exe.
În fila Comandă rapidă, puteți specifica o nouă pictogramă, dacă doriți. Puteți utiliza pictograma din fișierul c: windows system32 rstrui.exe.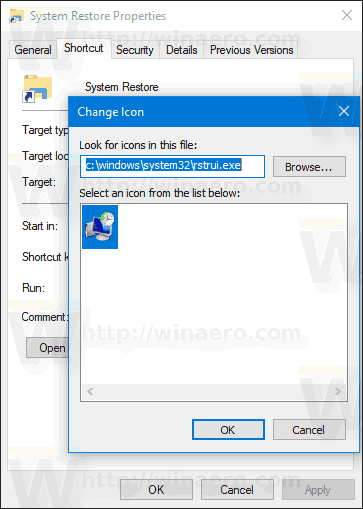 Faceți clic pe OK pentru a aplica pictograma, apoi faceți clic pe OK pentru a închide fereastra de dialog a proprietăților comenzilor rapide.
Faceți clic pe OK pentru a aplica pictograma, apoi faceți clic pe OK pentru a închide fereastra de dialog a proprietăților comenzilor rapide.







