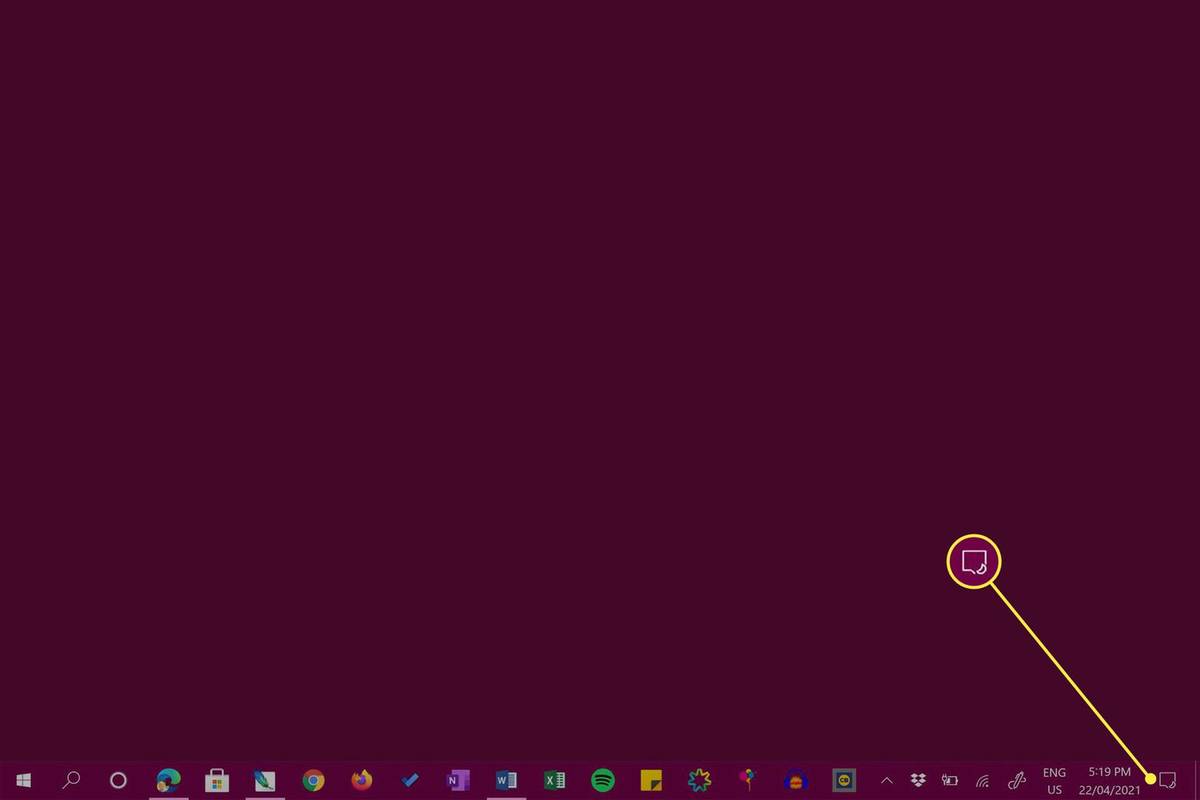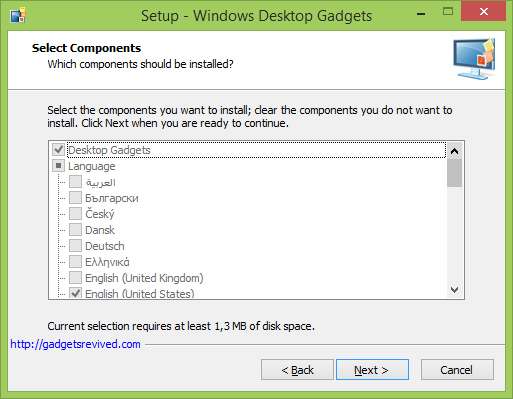În calitate de proprietar al unei pagini LinkedIn, s-ar putea să vă fie greu să gestionați totul singur. Vestea bună este că nu trebuie. Puteți atribui diferite responsabilități de administrator diferitelor persoane pentru a optimiza gestionarea paginii.

Citiți mai departe pentru a afla cum puteți acorda cuiva acces administrator la pagina dvs. LinkedIn. Veți afla, de asemenea, cum puteți edita rolurile de administrator, eliminați administratorii și solicitați accesul de administrator.
Cum să acordați acces administrator la o pagină LinkedIn pe un computer
În calitate de creator al paginii tale, vei fi automat super-administratorul acesteia. Utilizatorii cu roluri de administrator vor vedea o secțiune Paginile mele pe pagina lor de pornire LinkedIn. Puteți accesa cu ușurință paginile pe care le gestionați din acest meniu.
Pentru a adăuga un administrator la pagina dvs. de pe computer, urmați acești pași:
- Deschide LinkedIn site-ul web și conectați-vă.
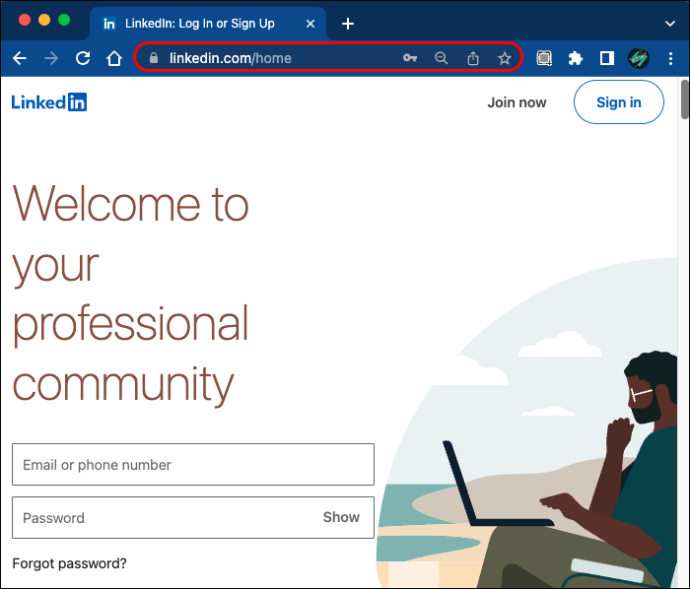
- Găsiți meniul Paginile mele din partea stângă a paginii dvs. de pornire.
- Faceți clic pe pagina la care doriți să adăugați un nou administrator. Aceasta vă va duce la vizualizarea de administrator.

- Găsiți „Instrumente de administrare” în partea de sus și faceți clic pe „Gestionați administratorii”.

- Selectați „Administratori de pagină” sau „Administratori de media plătite”, în funcție de tipul de administrator de care aveți nevoie.
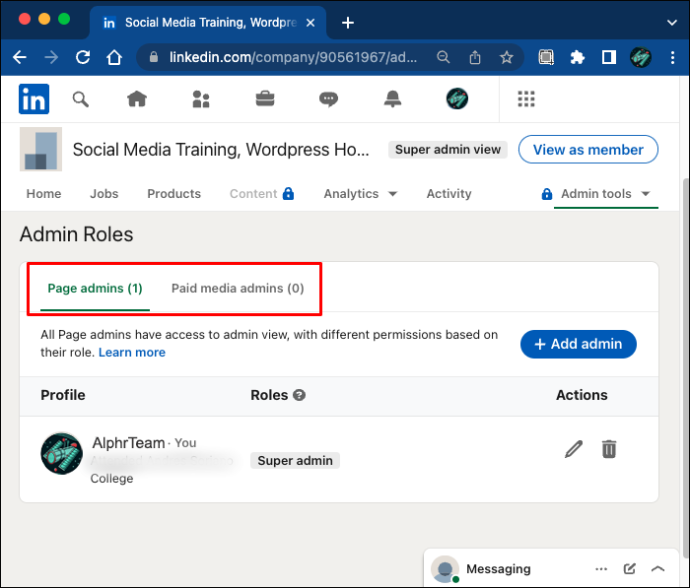
- Faceți clic pe „Adăugați admin” și căutați utilizatorul pe care doriți să-l adăugați.

- Selectați utilizatorul și alegeți rolul de administrator pe care doriți să-l atribuiți.
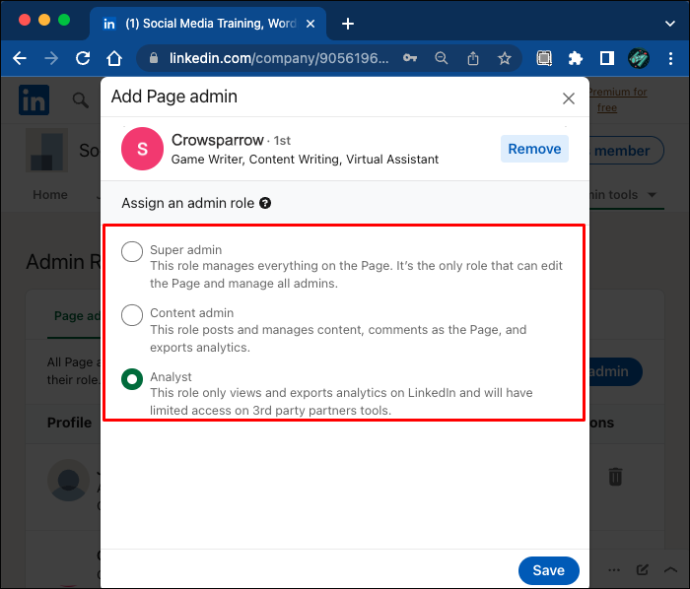
- Salvați modificările și gata.
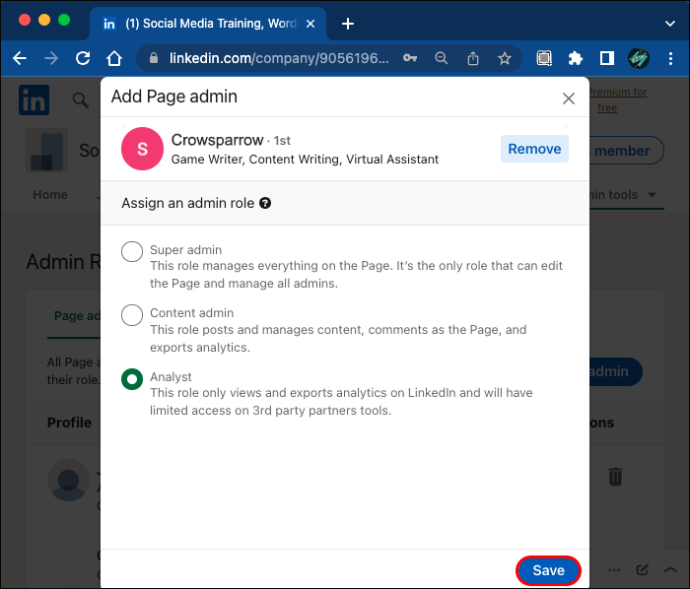
De asemenea, puteți acorda acces de administrator unui utilizator, răspunzând la solicitarea acestuia de administrator. Puteți vedea solicitările dvs. de administrator în fila Activitate, dar veți primi și notificări prin e-mail despre orice solicitare nouă. Pentru a acorda permisiunea unei cereri, accesați vizualizarea super-administrator a paginii dvs.
- Găsiți secțiunea „Paginile mele” de pe pagina principală și faceți clic pe pagina în cauză.

- Faceți clic pe „Instrumente de administrare” și selectați „Gestionați administratorii”. Veți vedea toate cererile în așteptare aici.

- Selectați „Atribuiți rol” lângă utilizatorul pe care doriți să-l numiți.
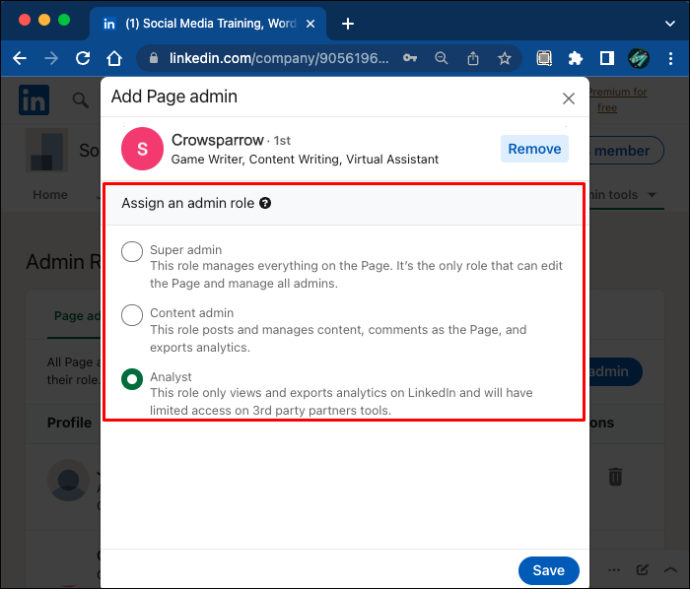
- Alegeți rolul potrivit pentru noul administrator și faceți clic pe „Adăugați admin”.

Acordarea accesului de administrator direct din notificarea prin e-mail este și mai simplă. Asigurați-vă că sunteți conectat la contul dvs. LinkedIn și apoi faceți clic pe „Refuzați” sau „Acordați” în e-mail.
Cum să acordați acces de administrator la o pagină LinkedIn pe un iPhone
Dacă utilizați aplicația pentru iPhone pentru LinkedIn, puteți intra în vizualizarea de administrator astfel:
- Lansați LinkedIn aplicație și conectați-vă.
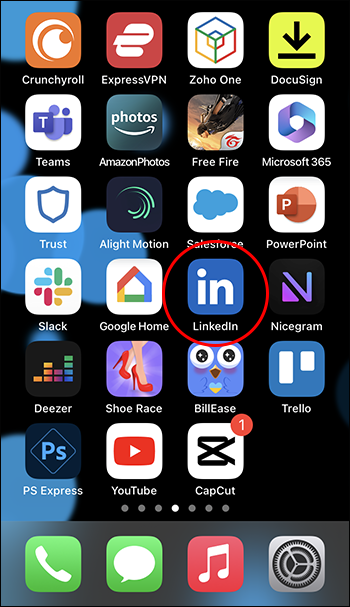
- Apăsați pe fotografia de profil de pe pagina de pornire.
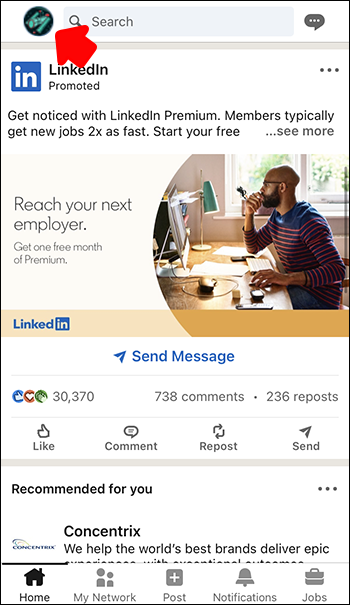
- Găsiți secțiunea „Pagini pe care le gestionați” și atingeți pagina.
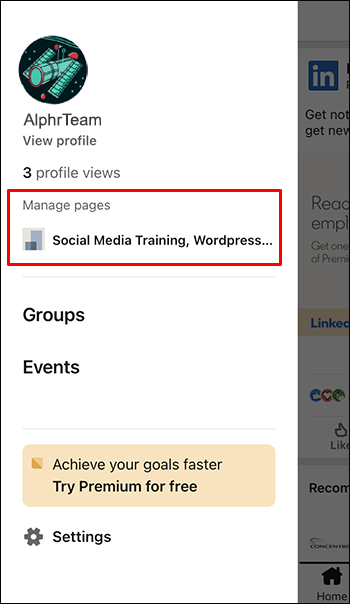
Puteți vedea orice solicitare de administrator în fila activitate.
Dacă doriți să accesați instrumentele de administrare avansate de pe iPhone, s-ar putea să fie nevoie să utilizați o altă metodă.
- Deschide LinkedIn din browserul tău mobil.
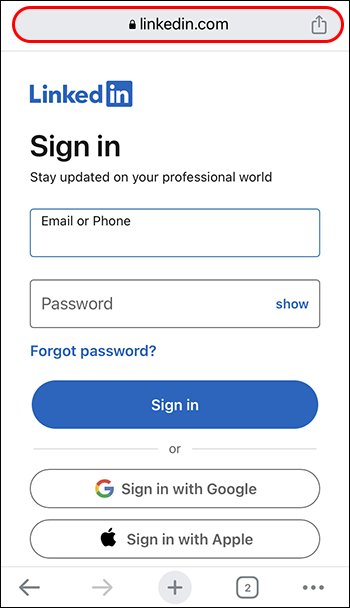
- În Chrome, atingeți cele trei puncte verticale din colțul din dreapta sus. În Safari, localizați pictograma Aa.
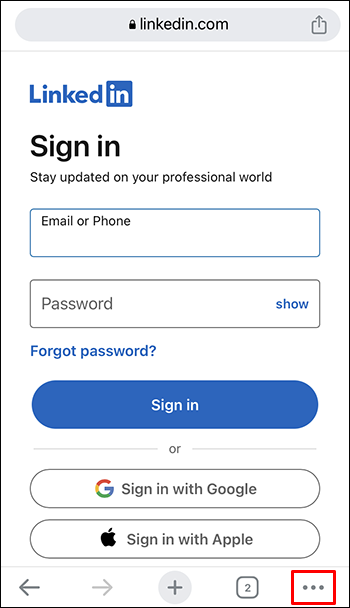
- Găsiți opțiunea „Solicitare site desktop”.
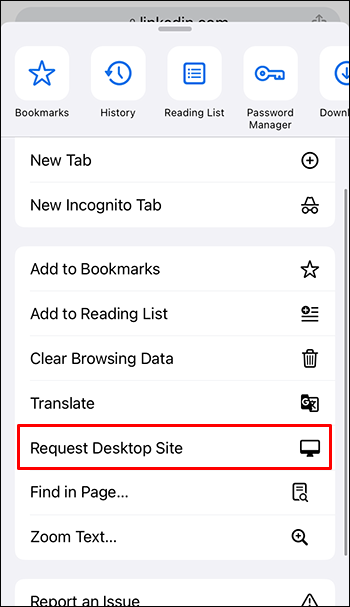
Acest lucru vă va permite să utilizați LinkedIn așa cum ați face de pe computer și veți putea folosi toate funcțiile în mod normal.
Cum să acordați acces administrator la o pagină LinkedIn pe un dispozitiv Android
Intrarea în vizualizarea de administrator în aplicația Android va fi un proces similar.
- Deschide LinkedIn aplicație și conectați-vă la contul dvs.
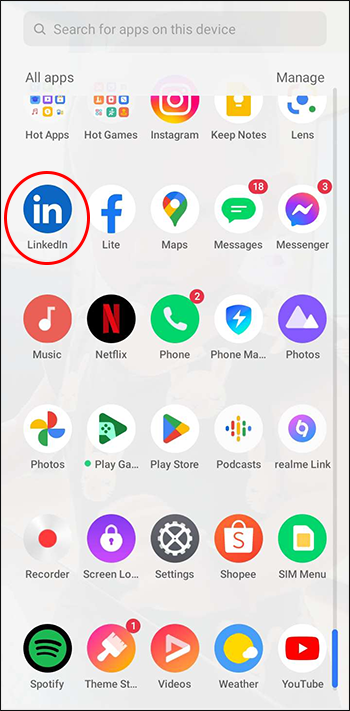
- Atingeți fotografia de profil și găsiți „Pagini pe care le gestionați” în meniu.
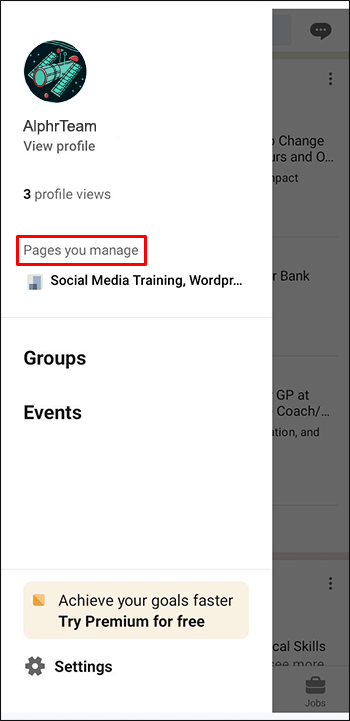
- Apăsați pe numele paginii pe care doriți să o gestionați.
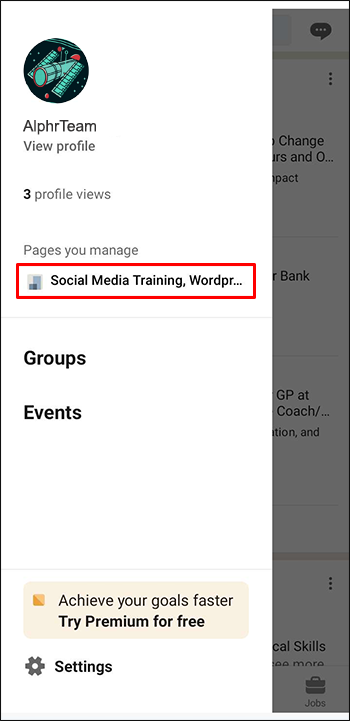
- Ați intrat în vizualizarea de administrator și vă puteți verifica Activitatea.
Pentru instrumentele avansate de administrare, site-ul desktop va fi necesar.
- Deschideți Chrome și accesați LinkedIn.
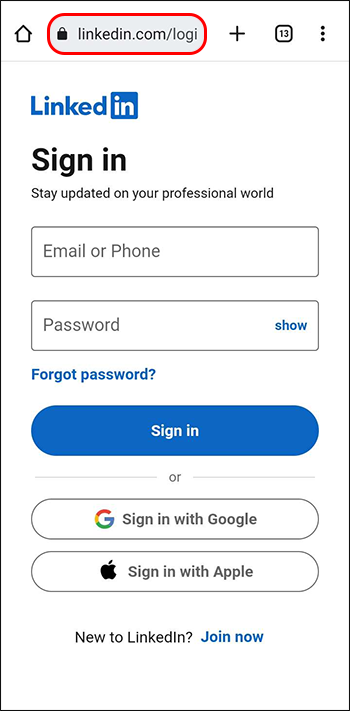
- Atingeți cele trei puncte verticale de lângă bara de adrese pentru a deschide meniul.
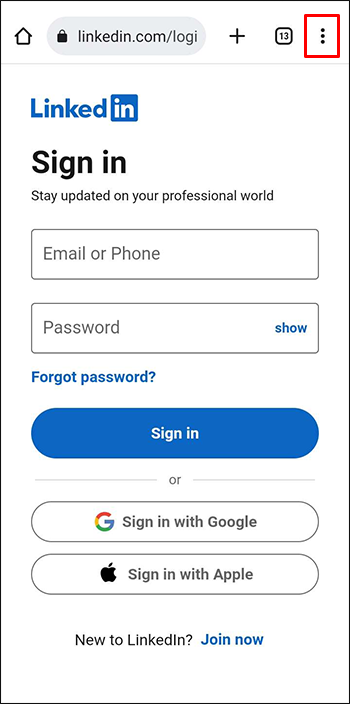
- Bifați caseta de lângă „Site pentru desktop”.
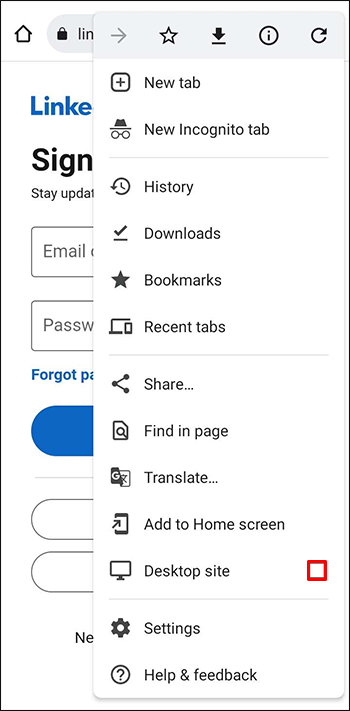
Veți putea naviga în versiunea desktop a LinkedIn în acest fel. Adăugați administratori la pagina dvs. accesând instrumentele de administrare din vizualizarea de administrator, așa cum este descris mai sus.
Cum să editați rolurile de administrator pe o pagină LinkedIn
Dacă pagina dvs. nu are nevoie de alt administrator, ci de puțină reorganizare, puteți edita și rolurile actuale ale administratorilor.
- Intrați în vizualizarea super-administrator făcând clic pe numele paginii de sub „Paginile mele” de pe pagina de pornire LinkedIn.

- Selectați „Instrumente de administrare” și apoi „Gestionați administratorii”.

- Alegeți categoria de administrator al cărui rol doriți să îl editați.
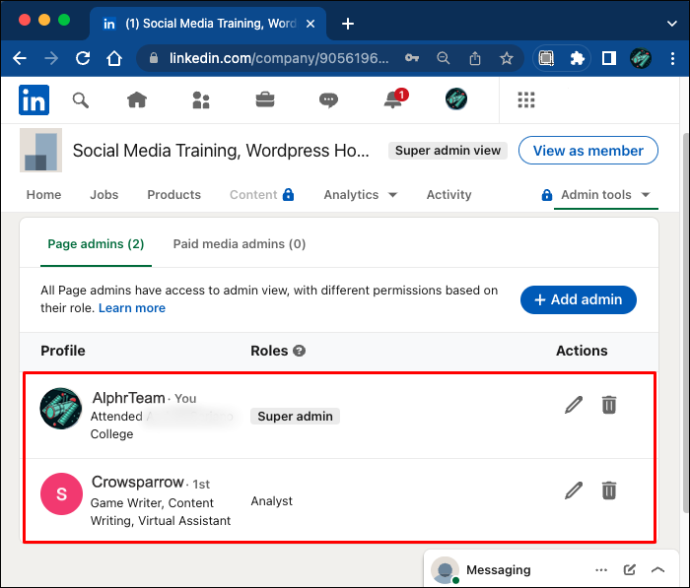
- Găsiți opțiunea „Editați” de lângă numele administratorului.
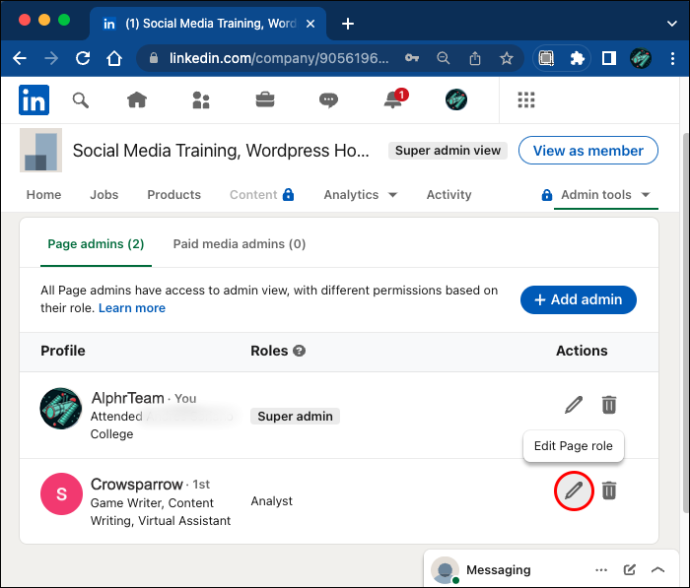
- Oferă-le un nou rol și salvează modificările.
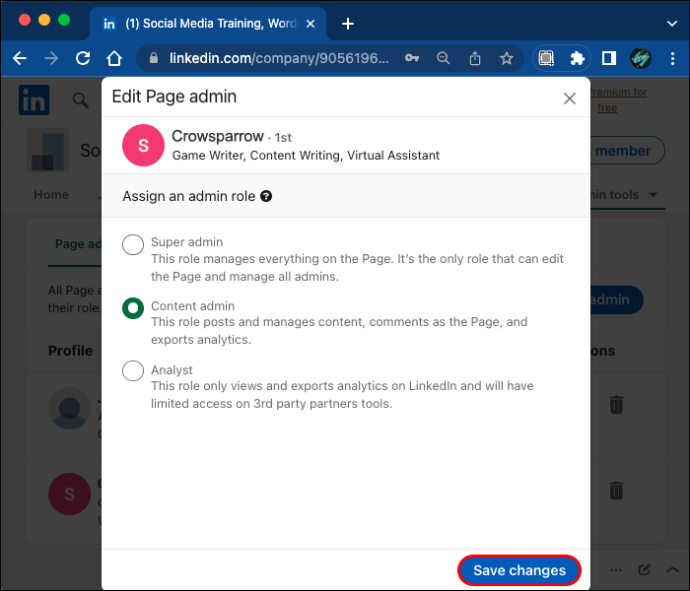
Amintiți-vă că fiecare pagină trebuie să aibă un super admin. Dacă doriți să vă editați propriul rol de super-administrator, mai întâi trebuie să numiți un nou super-administrator.
Cum să solicitați acces de administrator la o pagină LinkedIn
Dacă doriți să obțineți acces de administrator la o pagină LinkedIn, puteți solicita acces și de la superadministratorul actual. Înainte de a începe, asigurați-vă că ați enumerat poziția actuală la organizație pe profilul dvs. Dacă poziția lipsește, mergeți la profilul dvs. pentru a o adăuga.
- Faceți clic pe pictograma dvs. de pe pagina de pornire LinkedIn și apoi pe „Vedeți profilul”.
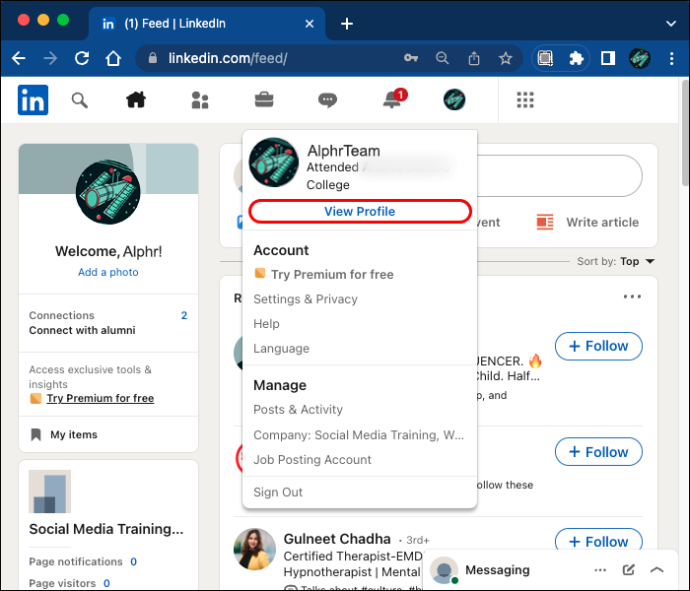
- Găsiți butonul „Adăugați secțiunea profil” sub numele dvs.
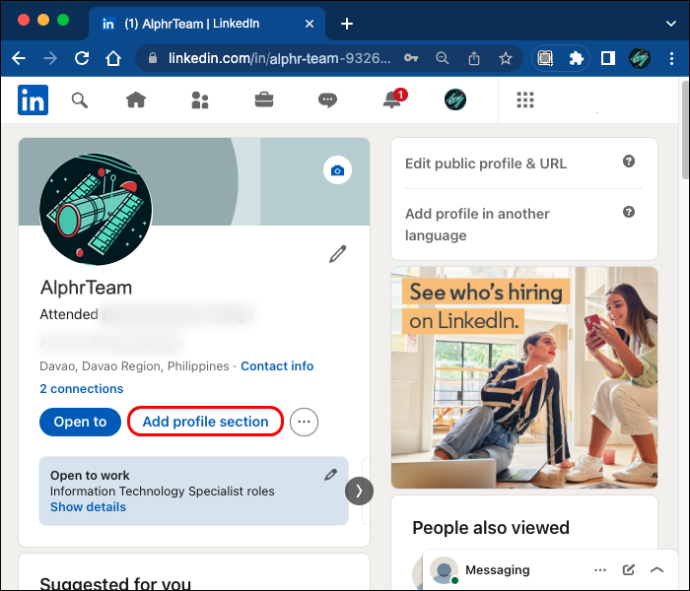
- Sub „Core”, veți găsi opțiunea „Adăugați poziție”.
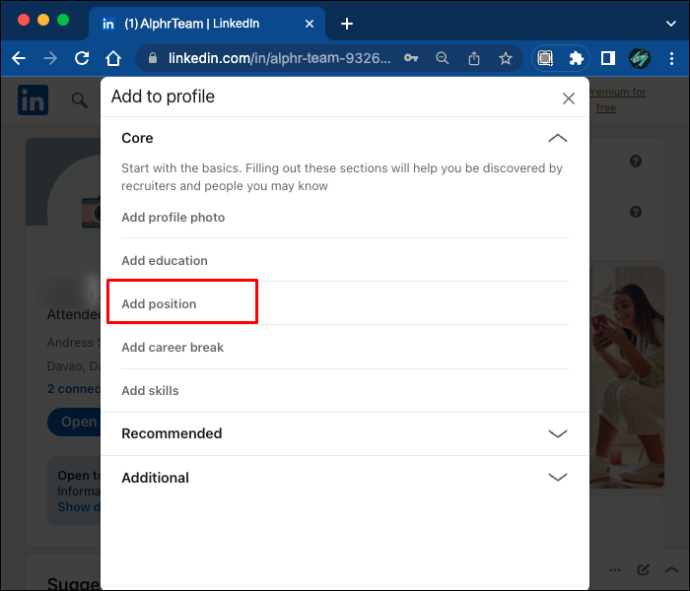
- Completați formularul și salvați modificările.
Dacă aveți un profil de limbă secundară, va trebui să-l actualizați separat.
După ce ți-ai adăugat poziția, poți solicita acces de administrator la pagină. Pașii sunt aceiași indiferent dacă sunteți pe PC, iOS sau Android.
- Deschideți pagina LinkedIn la care doriți să solicitați acces de administrator.
- Faceți clic pe „Mai multe” și apoi pe „Solicitați acces de administrator”.
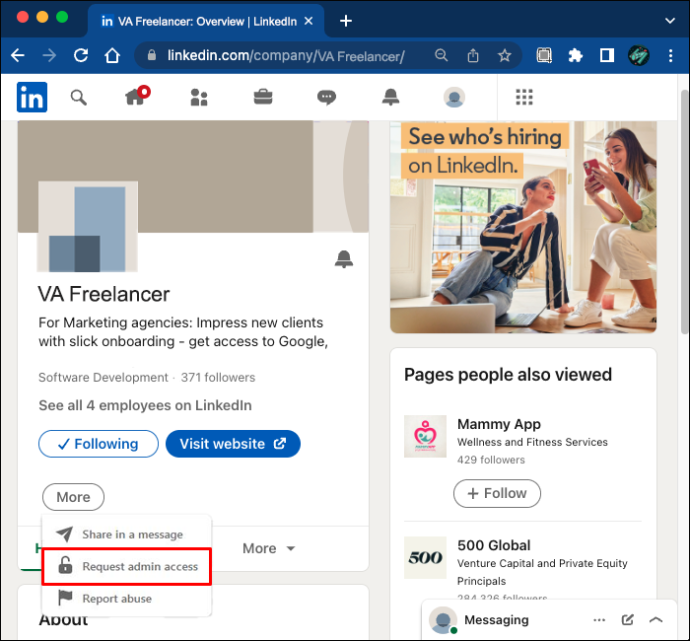
- Verificați-vă autorizarea și apoi faceți clic din nou pe „Solicitați acces”.
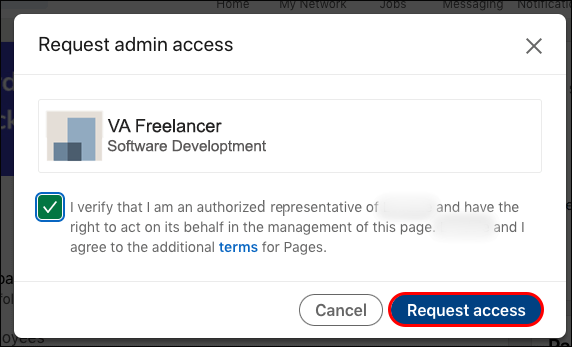
- Confirmați e-mailul companiei dvs. dacă este necesar.
Acum, trebuie doar să așteptați până când cererea dvs. este acceptată. Veți primi o notificare de îndată ce superadministratorul v-a acordat acces. Cu toate acestea, dacă pagina nu este gestionată, este posibil să deveniți automat noul administrator.
Întrebări frecvente suplimentare
Care sunt diferitele roluri de administrator LinkedIn?
O pagină LinkedIn poate avea administratori de pagină și administratori media plătiți.
Administratorii paginii includ:
· Superadministratori
· Administratorii de conținut
· Curatorii
· Analiști
Administratorii media plătiți includ:
· Afișe de conținut sponsorizat
· Manageri de formulare de generație principală
· Manageri pagini de destinație
Trebuie să mă autent ca administrator pentru a accesa funcțiile de administrator?
Pe LinkedIn, nu trebuie să vă conectați separat ca administrator pentru a accesa funcțiile de administrare. Pur și simplu accesați vizualizarea de administrator făcând clic pe pagina pe care o gestionați în timp ce vă aflați pe pagina de pornire LinkedIn. Super-administratorii vor fi direcționați automat la vizualizarea super-administratori.
Cine poate acorda acces administrator la o pagină LinkedIn?
Pe LinkedIn, numai super-administratorii pot adăuga, edita și elimina administratori. Dacă sunteți un administrator de conținut, un curator, un analist sau orice tip de administrator media plătită, nu veți putea adăuga noi administratori sau accepta solicitări. Super-administratorul actual va trebui mai întâi să te numească ca super-administrator.
Poate o persoană să aibă mai multe roluri de administrator pe aceeași pagină?
Un administrator poate avea un singur rol de administrator de pagină (superadministrator, administrator de conținut, curator sau analist). Cu toate acestea, un utilizator poate avea mai multe roluri de administrator media plătite pe o pagină. De asemenea, este posibil ca o persoană să aibă un rol de administrator de pagină, precum și un rol de administrator media plătit în același timp. Oferiți administratorului paginii în cauză permisiuni de administrator media plătită, adăugându-le ca administrator media plătit.
Cum să eliminați un administrator de pe o pagină LinkedIn
În calitate de superadministrator, puteți elimina administratorii în același mod în care adăugați unul nou.
1. Intrați în vizualizarea de administrator a paginii.
2. Faceți clic pe „Instrumente de administrare”, apoi „Gestionați administratorii”.
3. Folosiți pictograma „Ștergere” de lângă numele administratorului pentru a le elimina.
transfer de la o unitate Google la alta
Gestionați eficient paginile LinkedIn
Mai multe roluri de administrator pe LinkedIn permit o gestionare mai eficientă a paginii. Acordați acces de administrator persoanelor în care aveți încredere pentru a beneficia de aceste avantaje. În calitate de superadministrator al paginii dvs., puteți adăuga, edita și elimina administratori oricând doriți, urmând pașii de mai sus.
Ce părere aveți despre sistemul de management administrativ al LinkedIn? Ce iti place la el si ce ai schimba? Anunțați-ne în secțiunea de comentarii de mai jos.