În esență și funcționare, Google Docs este o aplicație bazată pe MS Word. Principala diferență este că primul este bazat pe cloud. Construită având în vedere colaborarea, această aplicație bogată în funcții a devenit indispensabilă în viața multor profesioniști. În sine, caracteristica de contur, de exemplu, este cu siguranță unică.

Adăugarea și lucrul cu vizualizarea schiță este simplă, dar mulți oameni nu știu cum să o folosească. Iată cum să adăugați elemente la schița documentului și cum să îl faceți să funcționeze cât mai bine.
cum se face ca serverul LAN să fie întors
Cum să adăugați o schiță la un document Google pe un computer
Conturul este situat în partea stângă a unui document Google și reprezintă indexul de sortare al documentului. Afișează lista de titluri și subtitluri, care poate fi utilă pentru documente lungi.
Dacă nu vedeți schița în documentul dvs. Google, trebuie să activați această vizualizare.
- Pentru a face acest lucru, navigați la Vedere în bara de instrumente a documentului și selectați Afișați conturul documentului din meniul derulant. Alternativ, utilizați Ctrl + Alt + A sau Ctrl + Alt + H comenzi rapide.

Veți vedea că conturul apare în partea stângă a documentului.
Cum să adăugați o schiță la un document Google pe Android
Deoarece aplicația și site-ul web sunt puțin diferite, vom aborda adăugarea schiței documentului folosind aplicația Google Docs.
cum te oglindești de la Android la fire stick?
- Deschideți documentul în aplicația Google Docs.
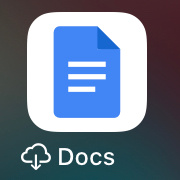
- Apoi, faceți clic pe contur și atingeți Mai mult , cele trei puncte.

- Apăsați pe Schița documentului , se va deschide în partea de jos a ecranului.

- Dacă doriți să-l închideți, atingeți Închideți conturul documentului la stânga.

Cum să adăugați o schiță la un document Google pe un iPhone sau iPad
În cea mai mare parte, adăugarea unui contur în documentul dvs. Google este aceeași pe iOS ca și pe Android.
- Deschideți documentul în aplicația Google Docs.
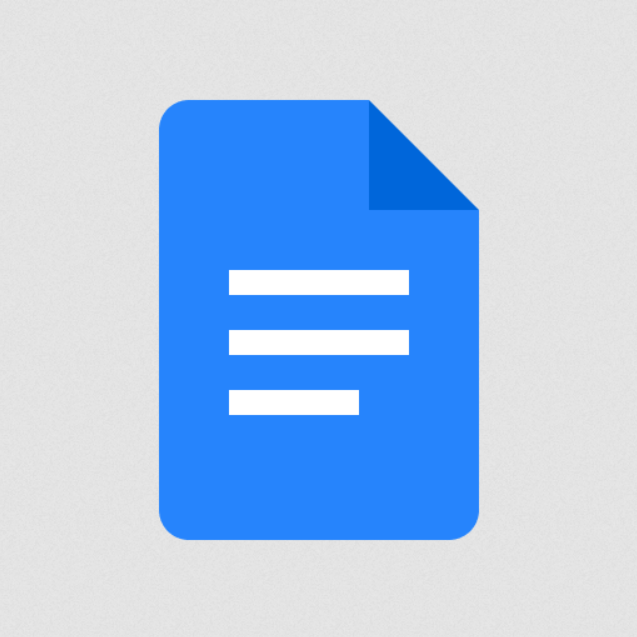
- Apoi, faceți clic pe contur și atingeți Mai mult , cele trei puncte verticale.

- Apăsați pe Schița documentului , se va deschide în partea de jos a ecranului.

- Dacă doriți să-l închideți, atingeți Închide la stânga.

Adăugarea de titluri la schița documentului Google
Dacă ești îngrijorat că va trebui să adaugi lucruri precum titluri la schița documentului tău, poți fi liniștit, deoarece acest lucru se face automat. Pe măsură ce scrieți și adăugați titluri, titluri și subtitluri, acestea vor apărea în schiță.
- Pentru a adăuga un titlu sau un subtitlu la schiță, navigați la Text normal butonul din bara de instrumente a unui document Google și apoi selectați titlul dorit.
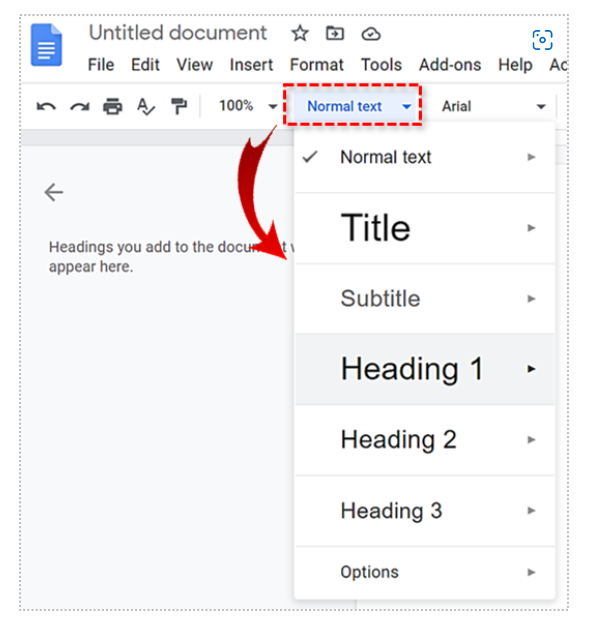
- După ce ați introdus titlul, apăsați introduce și va apărea în mod corespunzător în schiță.
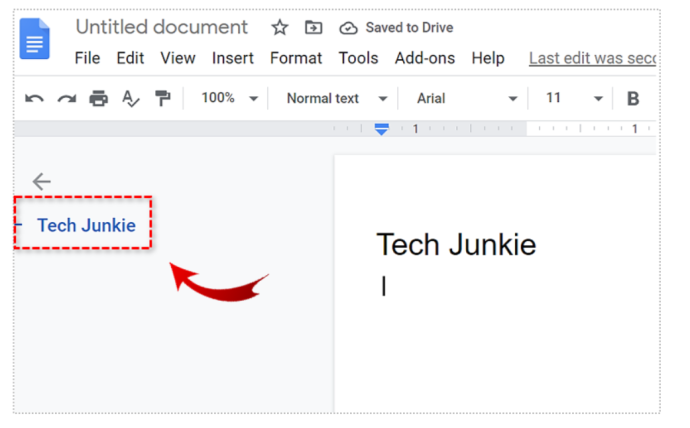
Rețineți că subtitrările nu vor apărea în schița documentului.
Eliminarea titlurilor din schița documentului Google
Doar pentru că titlurile apar în schiță pe măsură ce le adaugi în documentul tău nu înseamnă că trebuie să fie acolo. Sigur, atunci când eliminați un titlu din text, acesta va dispărea în contur, dar va rămâne în textul însuși. Cu toate acestea, puteți alege să-l eliminați numai din contur.
- Pentru a face acest lucru, navigați la contur și plasați cursorul peste titlul în cauză. Veți vedea un X butonul apare în partea dreaptă a titlului, faceți clic pe acest buton.
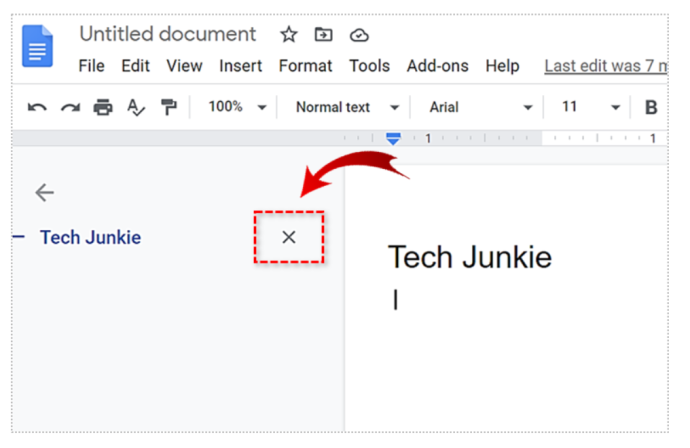
Rețineți că titlul a fost eliminat din contur, deși este încă în document.
Adăugarea din nou a titlurilor la schiță
Dacă ați eliminat un titlu dintr-un contur și doriți să îl adăugați din nou, nu trebuie să îl selectați și să îl reformatați. Reformatarea se face selectând titlul, trecând la Text normal și apoi trecând din nou la titlul dorit.
- Pentru a adăuga corect titlul la schiță, selectați-l, faceți clic dreapta pe el și selectați Adăugați la schița documentului în partea de jos a meniului derulant.
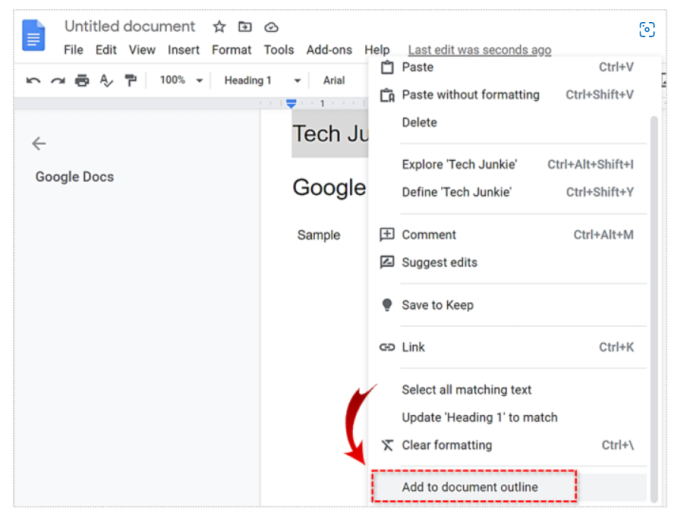
Acest lucru va duce la reapariția titlului în schiță.
cum se recuperează istoricul Chrome șters
Navigarea prin document folosind Contur

Conturul textului din Google Docs nu este doar pentru afișare. Deși îl puteți folosi pentru a obține conceptul general al textului, are o utilizare mai practică.
- Dacă faceți clic pe orice articol (titlu) dintr-un contur de document, Google Docs vă va duce imediat la acel punct din text.
Contururile sunt geniale pentru a vă deplasa eficient și rapid în interiorul unui document.
Închiderea schiței documentului
Dacă trebuie să închideți sau să ascundeți conturul documentului, puteți repeta pașii menționați mai sus pentru a-l deschide, dar deselectați Afișați conturul documentului opțiunea de data aceasta. Din nou, puteți utiliza tipul Ctrl + Alt + A sau Ctrl + Alt + H pentru a realiza același lucru.
Google Docs și Outlines
După cum puteți vedea, contururile sunt o funcție Google Docs asemănătoare unui index care oferă documentelor dvs. mai multă organizare și ordine. Secțiunile de schiță sunt organizate automat în funcție de titlurile dvs. Cu toate acestea, puteți elimina titlurile dintr-un contur de document fără a-l elimina din documentul în sine. Utilizați conturul documentului pentru a vă deplasa eficient textul cu ușurință.
Ți s-a părut util acest lucru? Folosiți schițele Google Docs? Cum vă place această caracteristică? Simțiți-vă liber să vă alăturați discuției din secțiunea de comentarii de mai jos și asigurați-vă că adăugați gândurile, întrebările, sfaturi sau trucuri.








