La fel ca majoritatea căștilor VR de pe piață, Oculus Quest 2 – cunoscut și sub numele de Meta Quest 2 – vine cu două controlere wireless care trebuie să fie asociate și conectate la dispozitiv. Ele sunt cruciale pentru interacțiunile adecvate în realitatea virtuală, ca să nu mai vorbim de mai multă distracție decât setările obișnuite de tastatură și mouse sau gamepad.

Dar dacă sunteți nou în jocurile VR și aveți nevoie de ajutor pentru configurarea și conectarea dispozitivului, vă aflați în locul potrivit. Acest articol vă va ajuta să conectați controlerele la căști folosind aplicația iOS sau Android.
Cum să conectați controlerele la Meta/Oculus Quest 2 pe o aplicație iOS
Primul lucru pe care va trebui să-l faceți este să vă asociați Oculus Quest 2 cu telefonul (sau cu orice alt dispozitiv iOS). Iată ce va trebui să faci:
- Descărcați Meta Quest aplicația din Apple App Store.
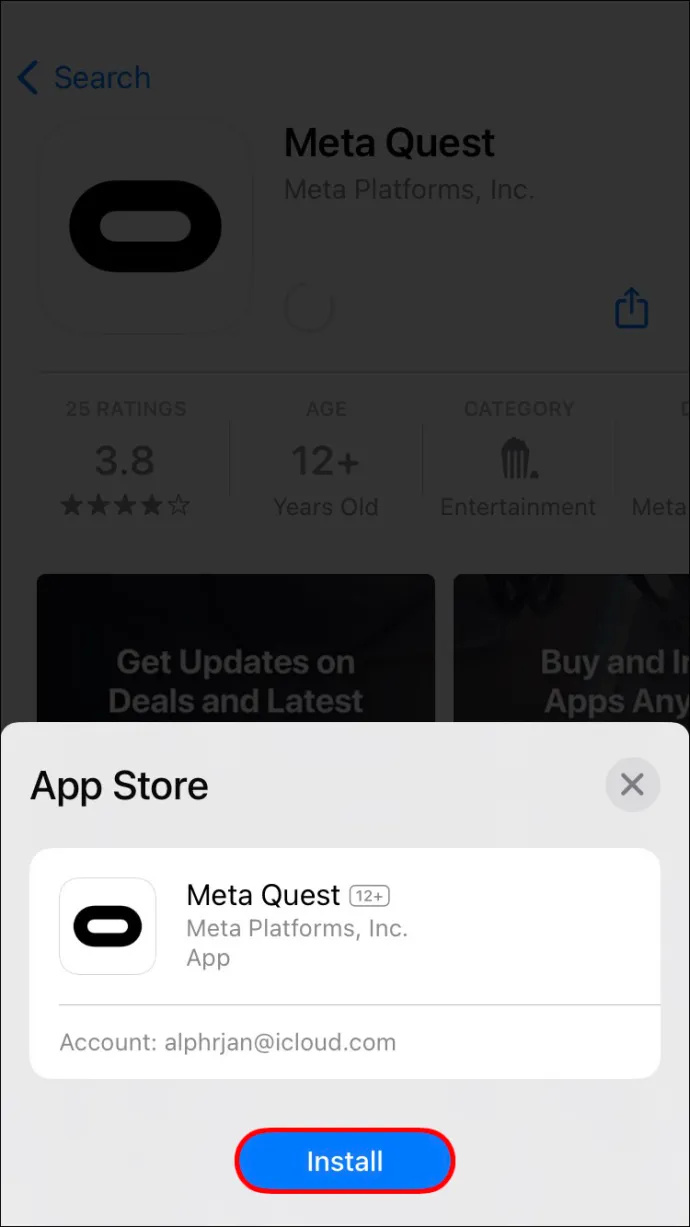
- Inregistreaza un cont.
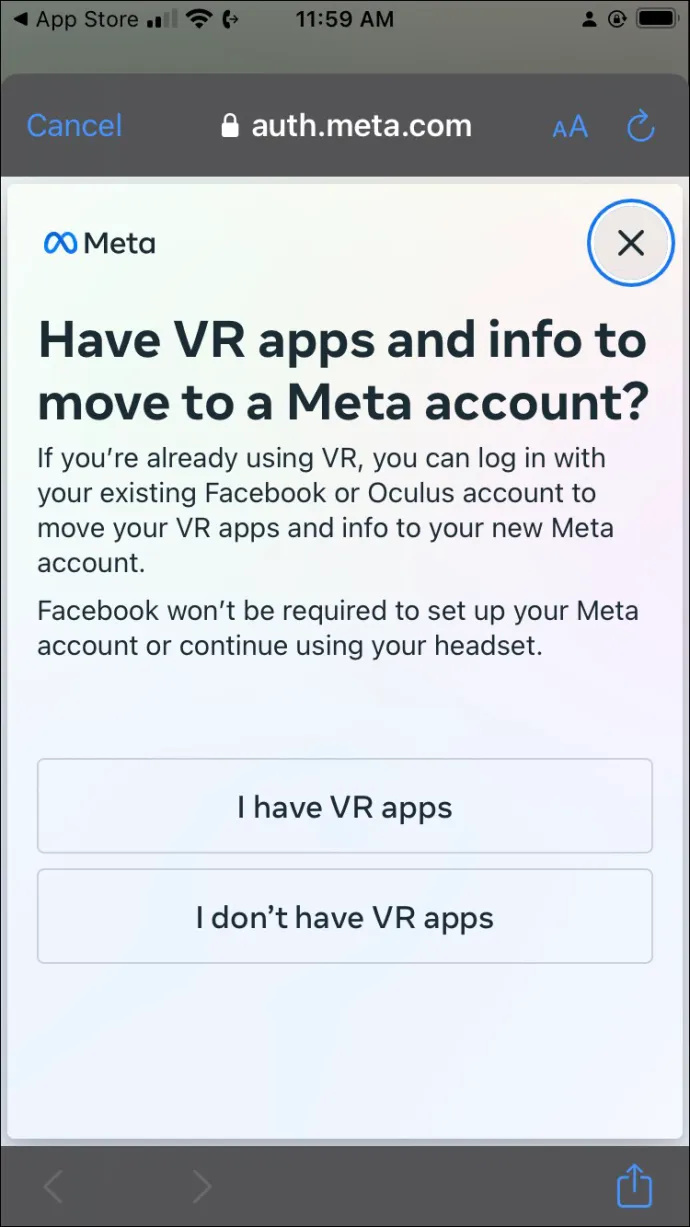
- Porniți aplicația și conectați-vă la contul dvs.
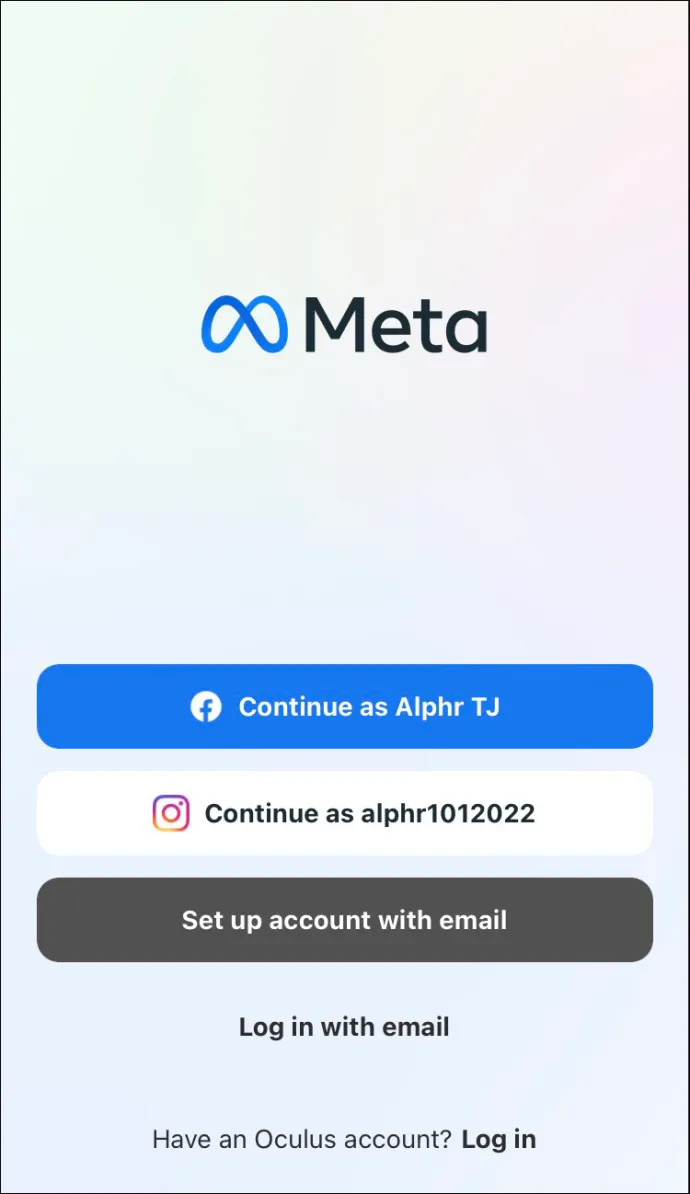
- Selectați „Quest 2” din lista de dispozitive și atingeți butonul albastru „Continuare” din partea de jos a ecranului.
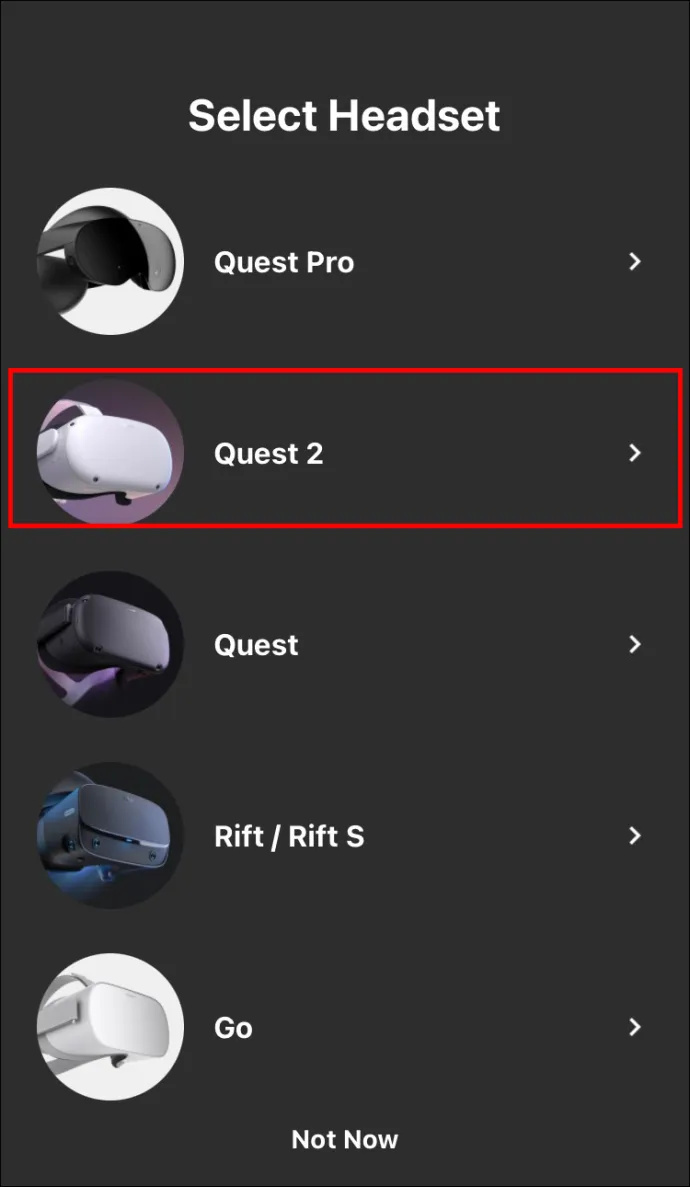
- Aplicația va cere acum un cod afișat în căști.
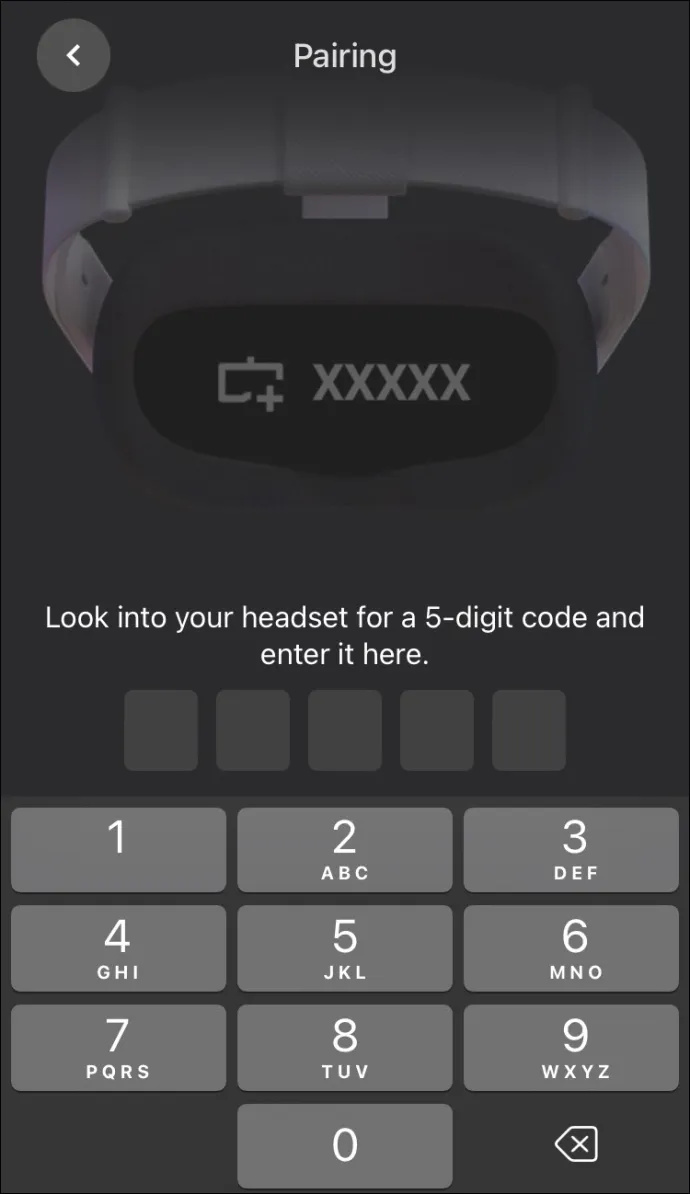
- Porniți căștile apăsând și menținând apăsat butonul de pornire din partea dreaptă a ochelarilor până când indicatorul luminos se aprinde intermitent.
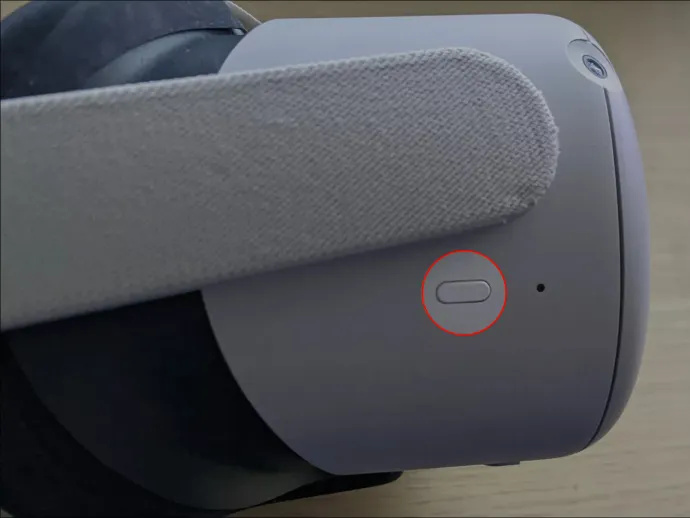
- Introdu codul în aplicație.
- Veți primi o notificare care spune „Setul cu cască asociat” și o bifă pentru confirmare.
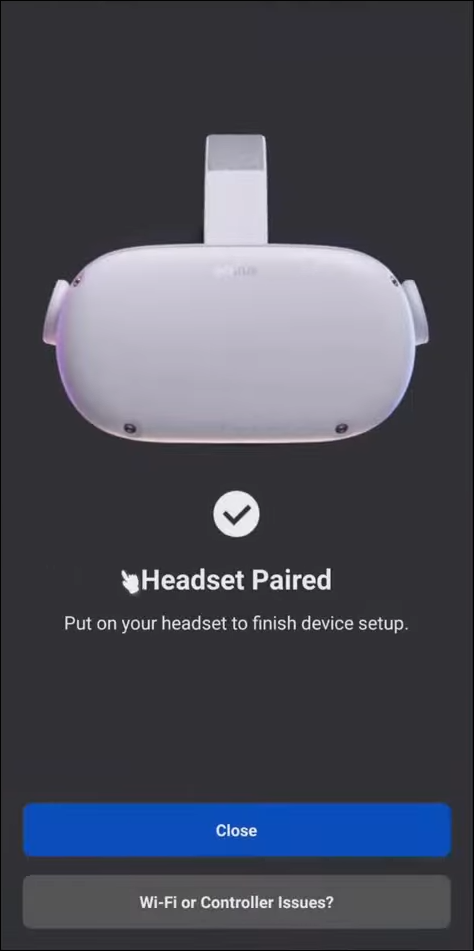
Acum că ați conectat setul cu cască la smartphone, este timpul să îl asociați cu controlerele. Puteți face acest lucru în cadrul aceleiași aplicații, iar procesul decurge astfel:
- Accesați pagina de pornire în aplicația Meta Quest.
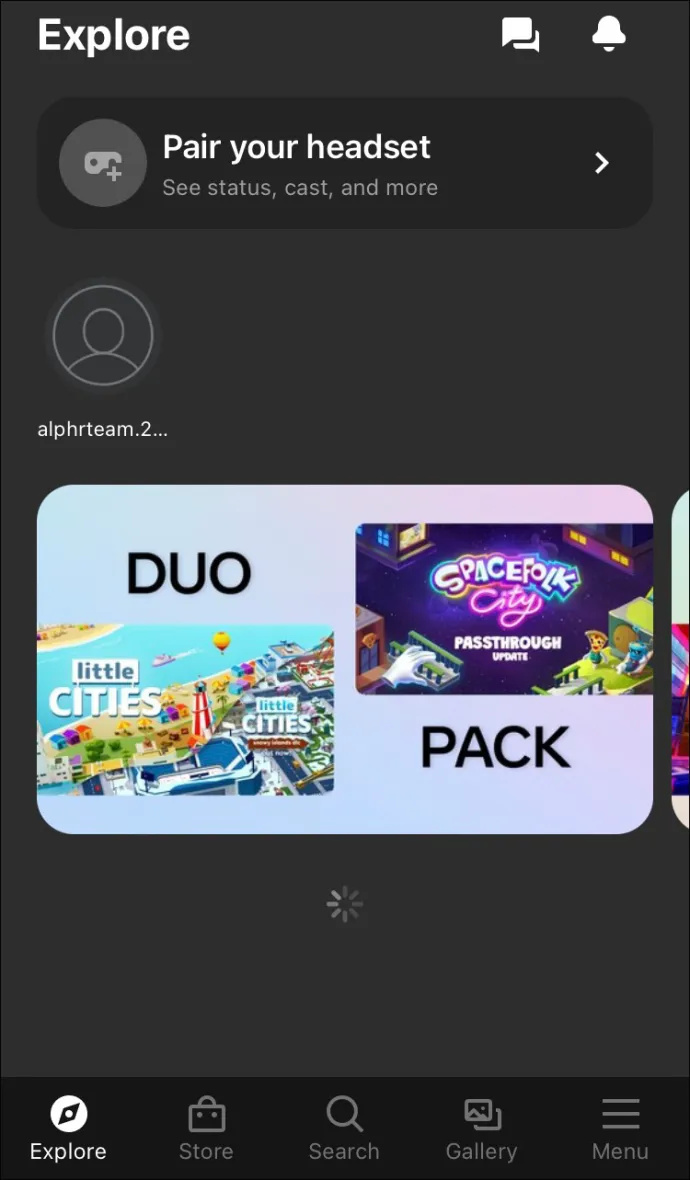
- Atingeți opțiunea „Meniu” din colțul din dreapta jos.
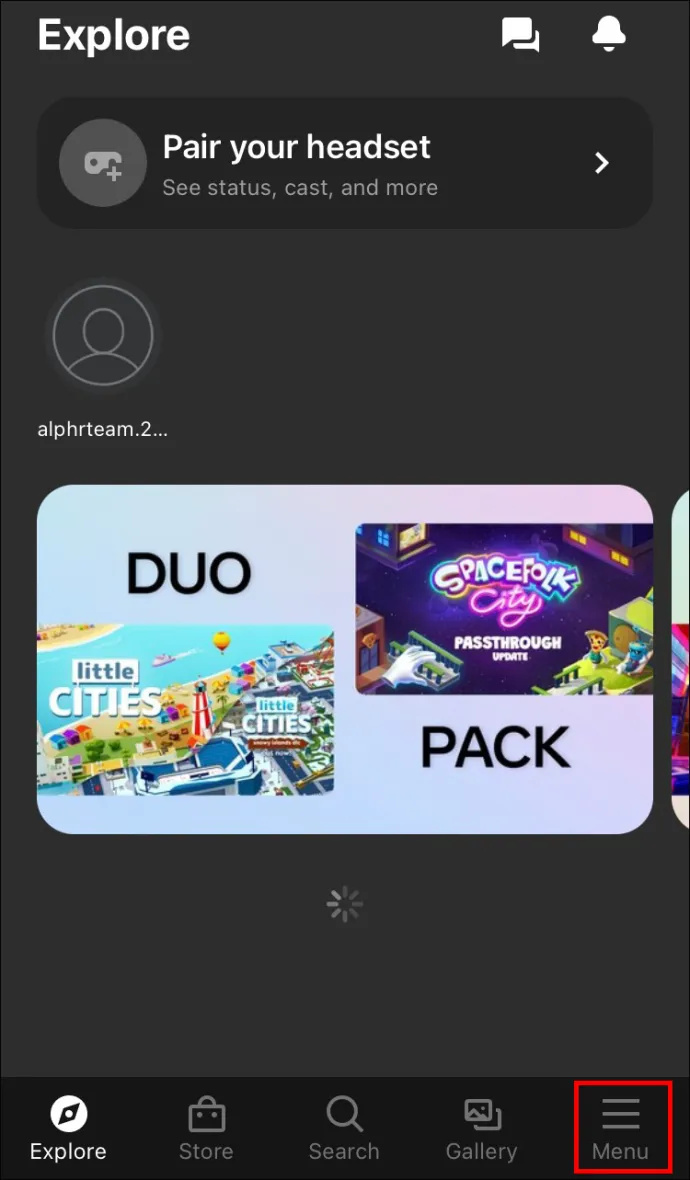
- În meniu, atingeți opțiunea „Dispozitive”. Ar trebui să arate că Oculus Quest 2 este conectat.
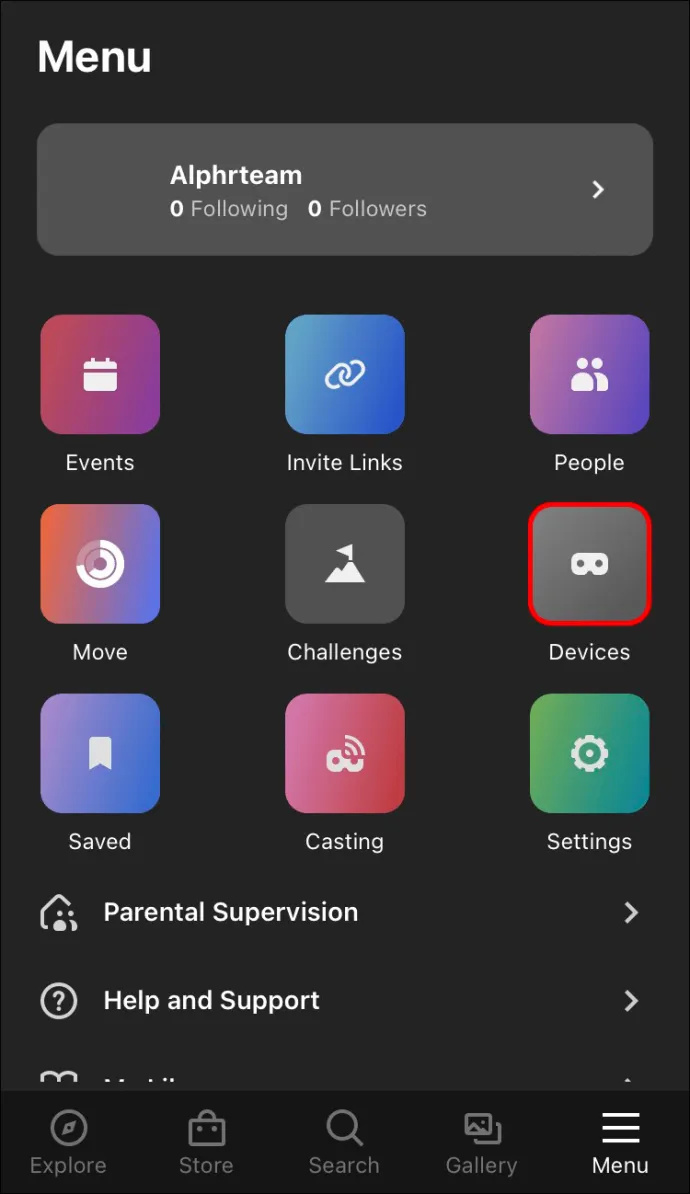
- Derulați puțin în jos, găsiți „Setări căști” și atingeți „Controle”.
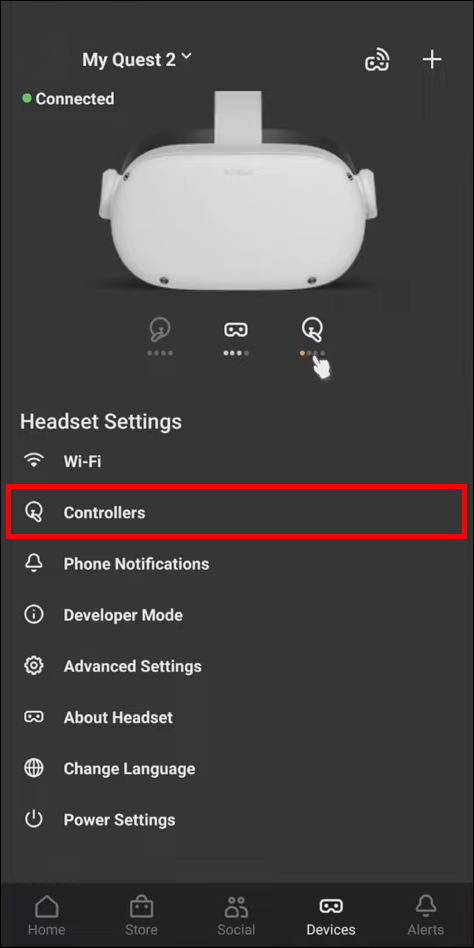
- Atingeți opțiunea „Asocierea unui controler nou” marcată cu un plus.

- Selectați dacă este controlerul din stânga, cel din dreapta sau un gamepad.

- Luați controlerul pe care l-ați ales în aplicație și apăsați și mențineți apăsat butonul „Opțiuni” de pe acesta (marcat cu trei linii orizontale) și butonul „Y” simultan până când controlerul vibrează.

- Repetați procedura de mai sus pentru celălalt controler.
Cum să conectați controlerele la Oculus Quest 2 pe aplicația Android
Pentru a putea folosi Oculus Quest 2, trebuie să parcurgeți mai întâi câțiva pași înainte de a-l porni:
- Înregistrați un cont Meta pe Pagina Oficială și descărcați aplicație oficială din Google Play Store pe telefonul dvs.
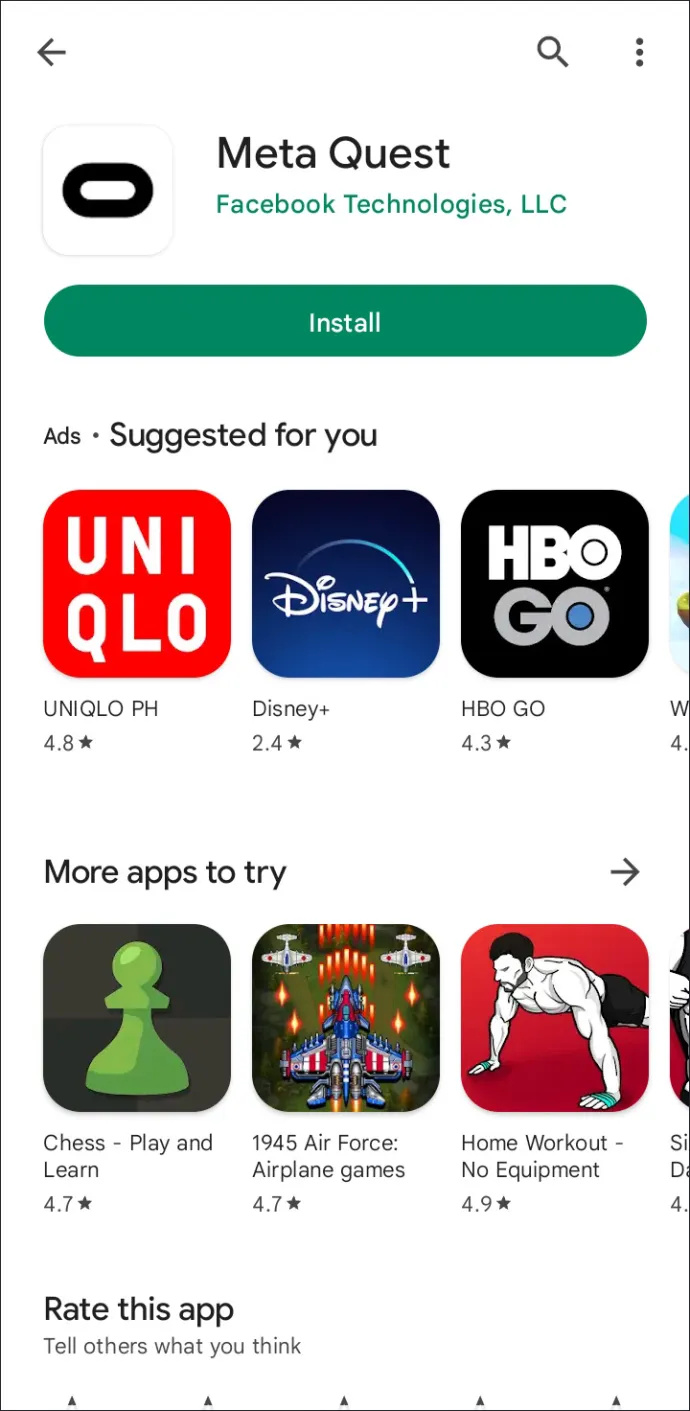
- Lansați aplicația și conectați-vă la contul dvs. Meta.
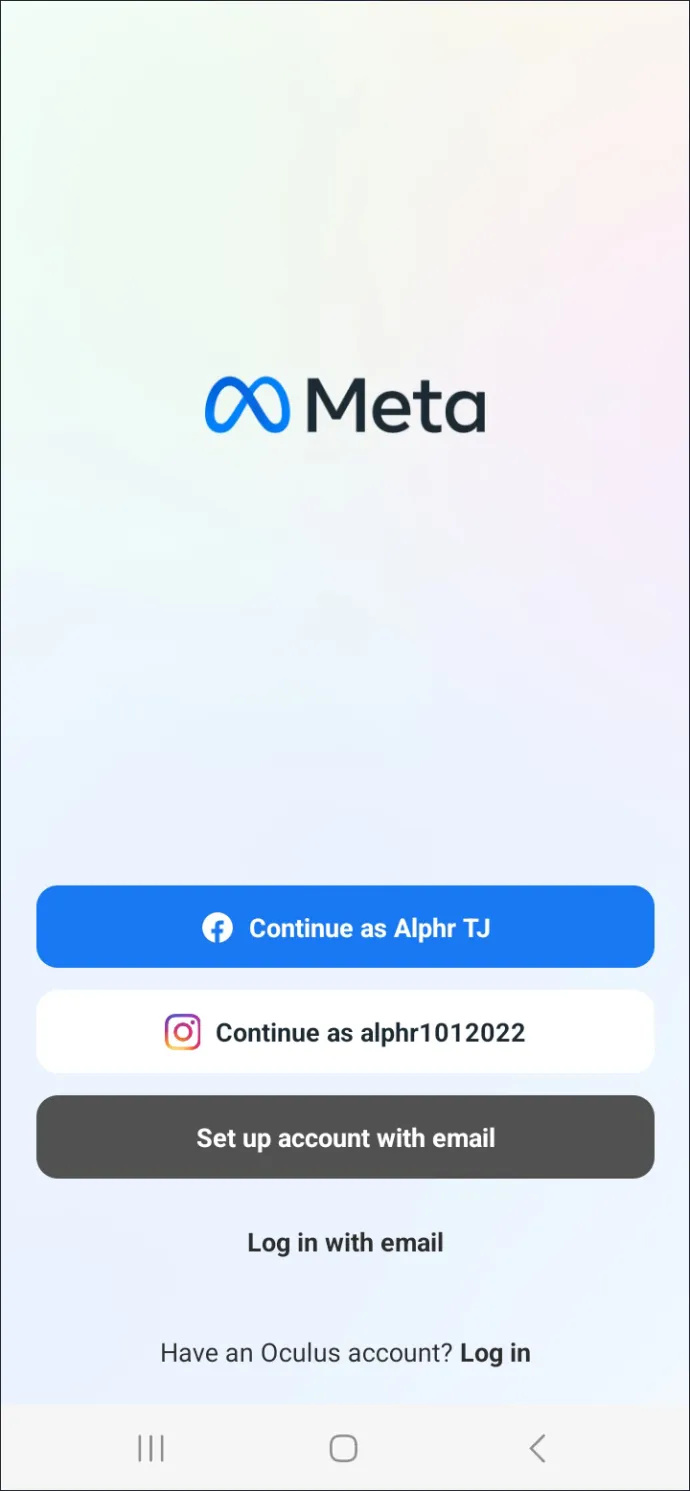
- Alegeți „Quest 2” din lista de dispozitive și atingeți butonul albastru „Continuare” din partea de jos a ecranului.
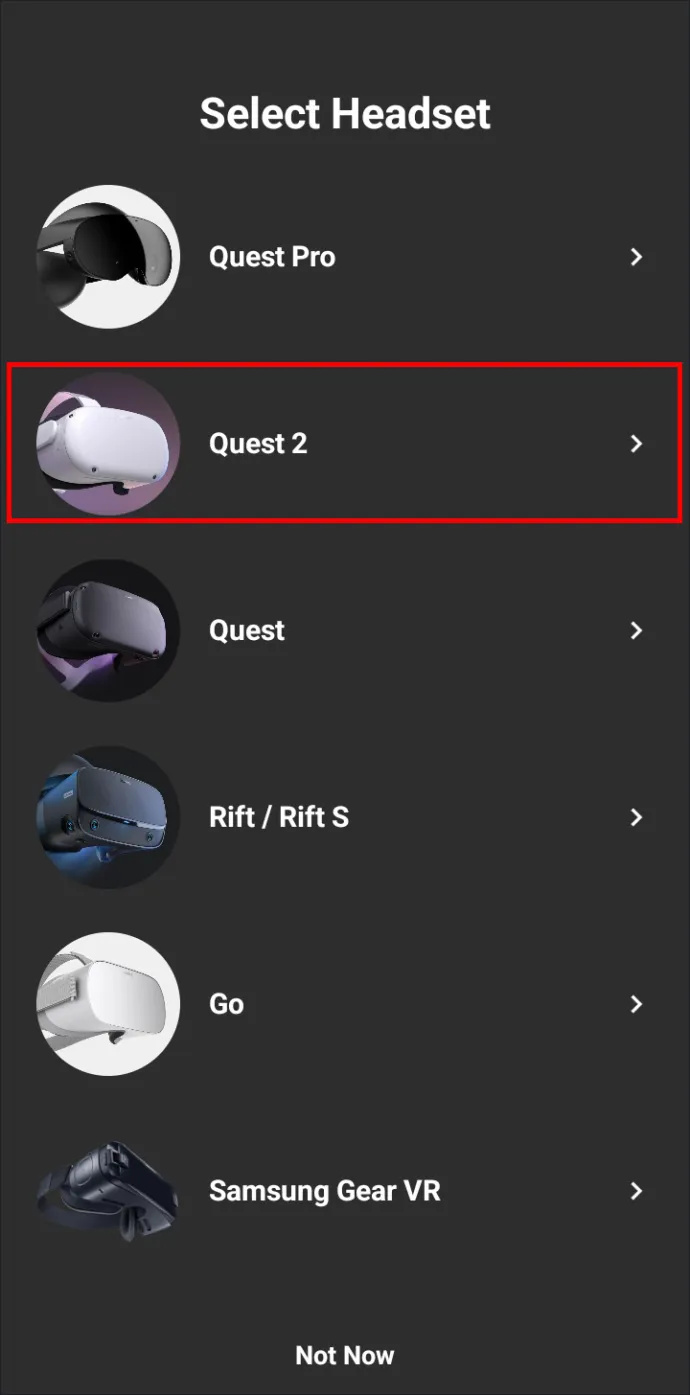
- Aplicația va cere acum un cod afișat în căști.
- Porniți căștile apăsând și menținând apăsat butonul de pornire din partea dreaptă a ochelarilor până când se aprinde un indicator luminos.
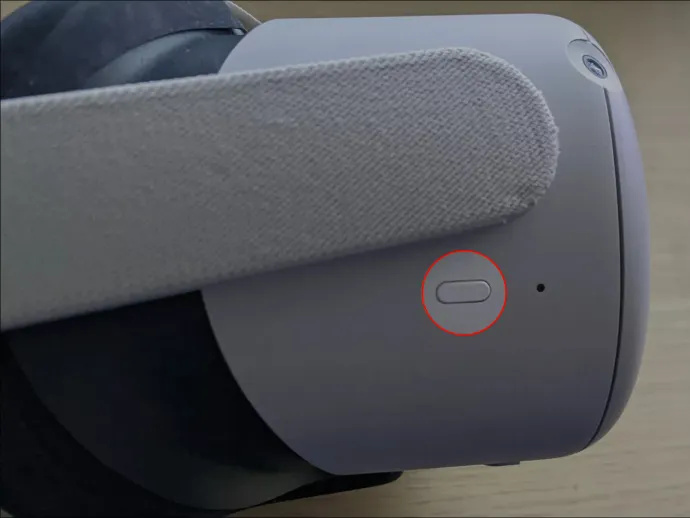
- Introdu codul în aplicație.
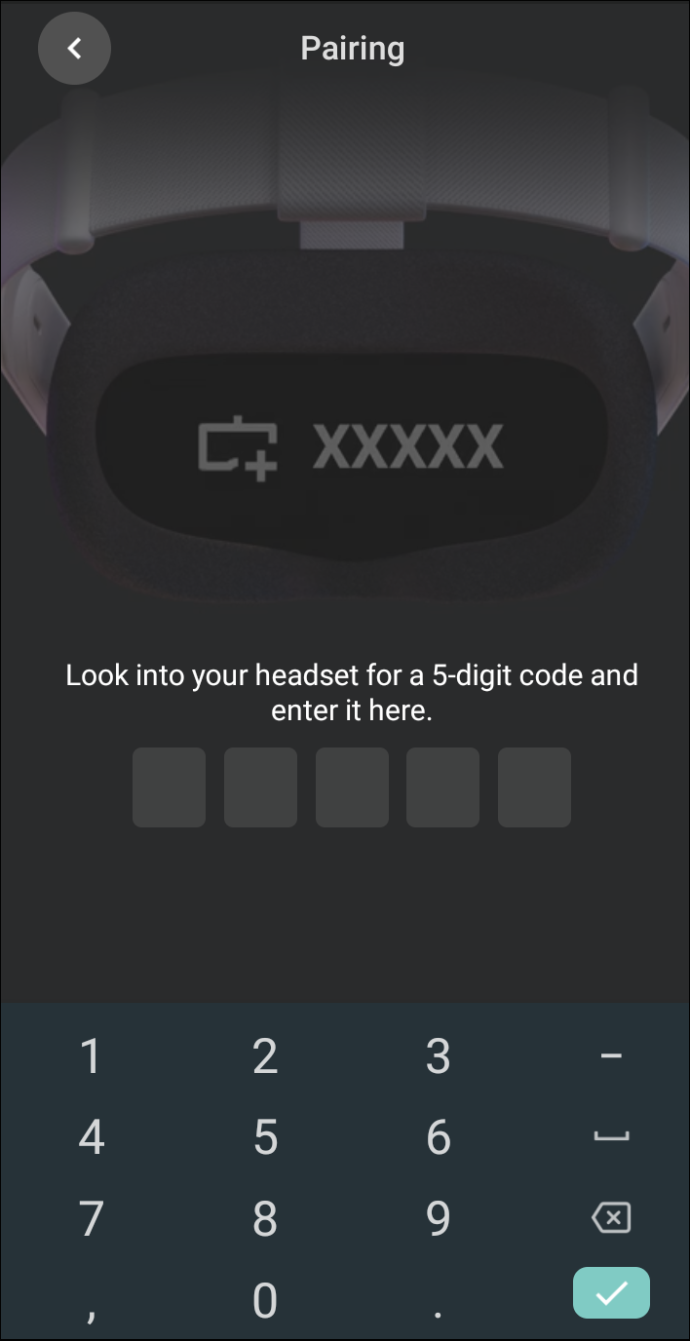
- Veți primi o notificare care spune „Setul cu cască asociat” și o bifă. Atingeți opțiunea OK sau reveniți.
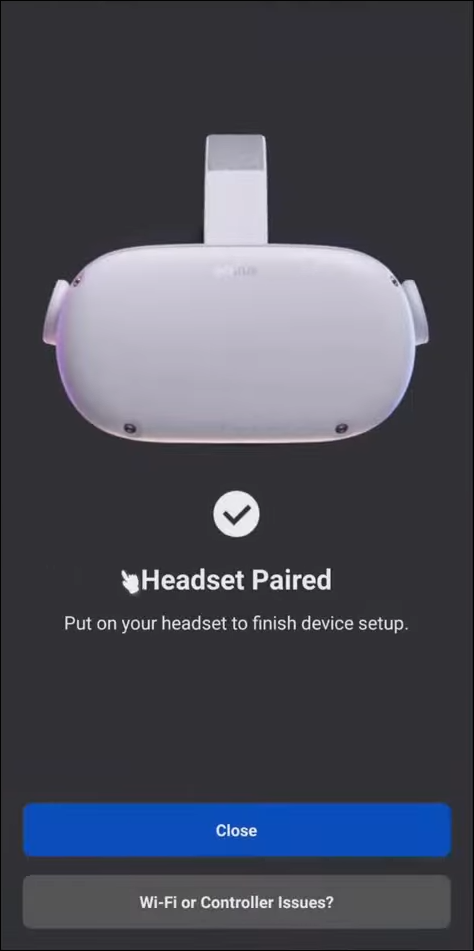
Cu căștile Quest 2 împerecheate cu succes cu smartphone-ul dvs., puteți asocia controlerele. Acest lucru se realizează prin aceeași aplicație, iar procesul decurge astfel:
cum se creează un chat de grup pe instagram
- Deschideți pagina de pornire a aplicației.
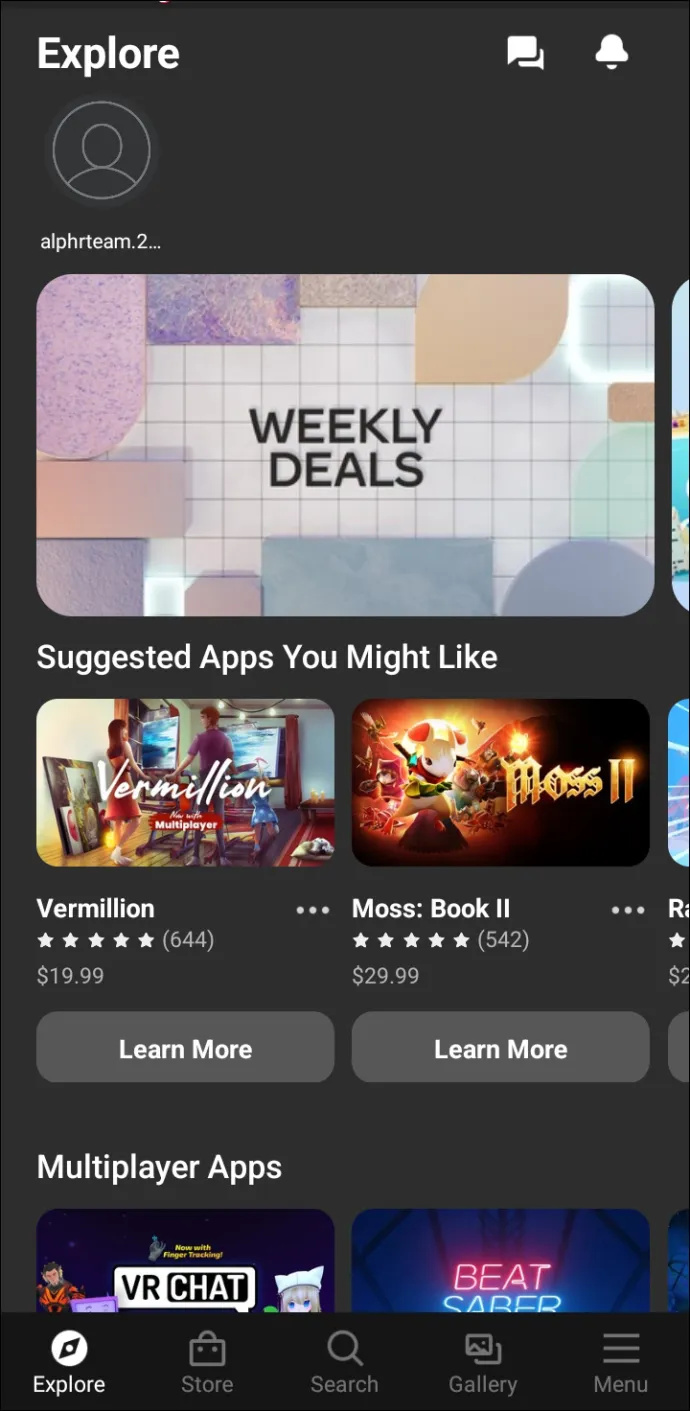
- Atingeți opțiunea „Meniu” din colțul din dreapta jos.
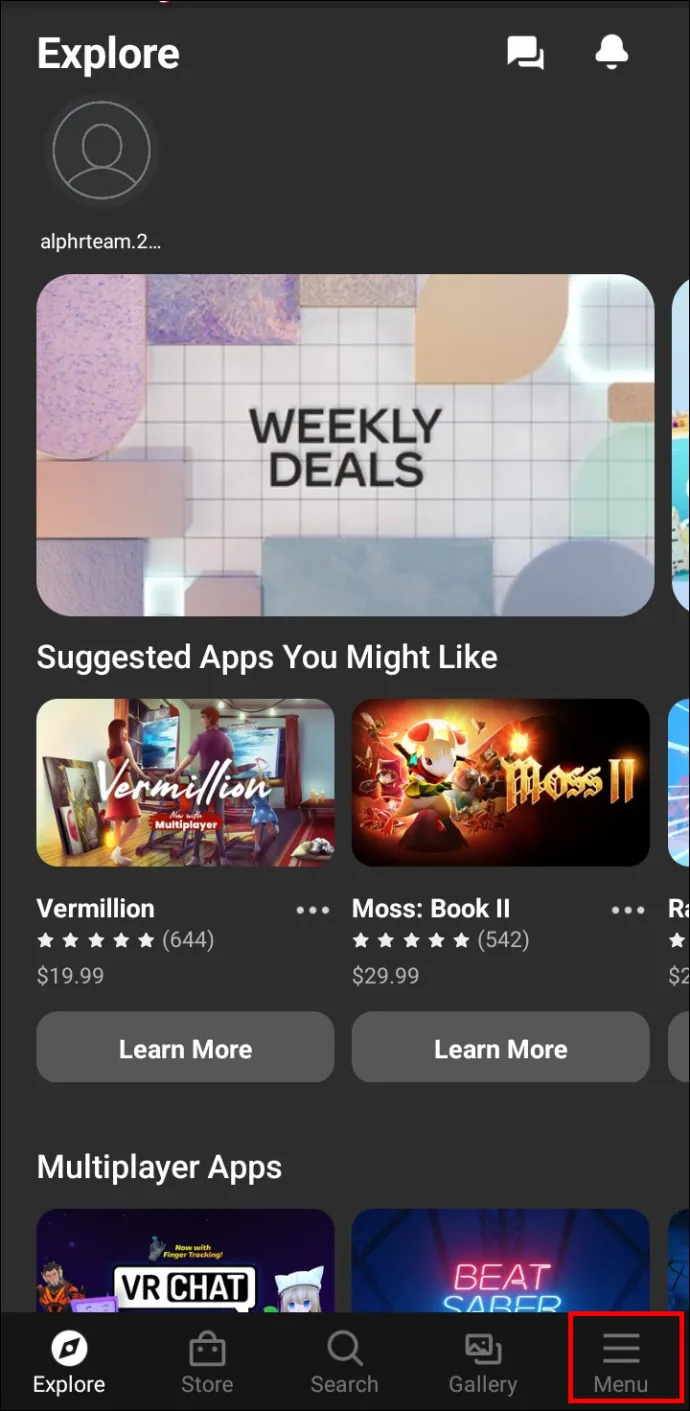
- În meniu, atingeți opțiunea „Dispozitive”. Ar trebui să vă arate căștile ca dispozitiv conectat.
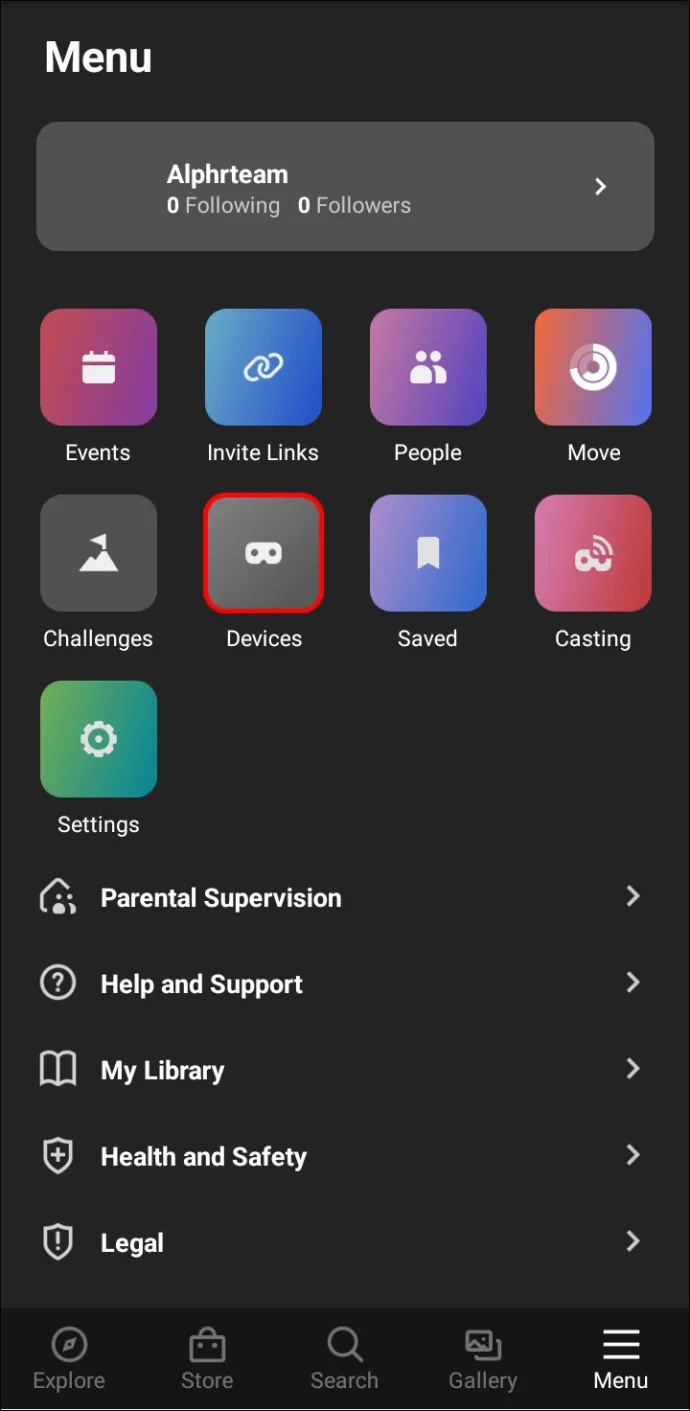
- Derulați puțin în jos, găsiți „Setări pentru căști” și atingeți „Controle”.
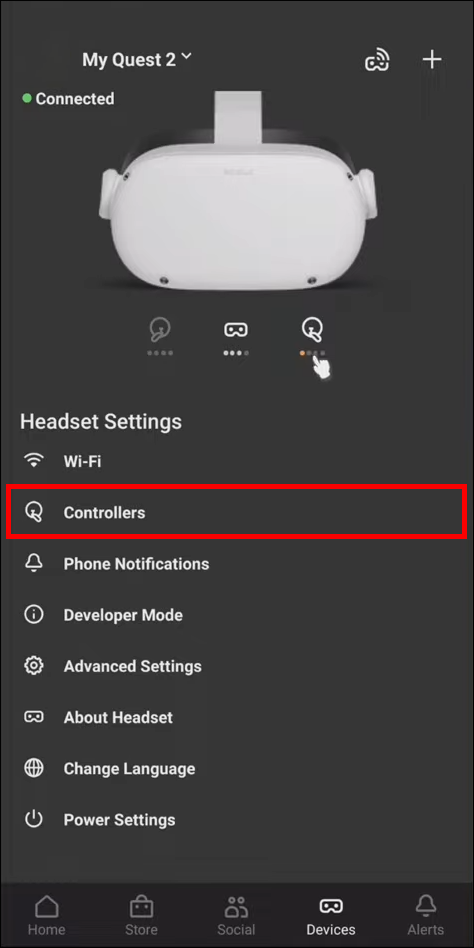
- Atingeți opțiunea „Asocierea unui controler nou” cu un semn plus lângă acesta.

- Selectați dacă este controlerul din stânga, cel din dreapta sau un gamepad.

- Luați controlerul pe care l-ați ales în aplicație și apăsați și mențineți apăsat butonul „Opțiuni” (marcat cu trei linii orizontale) și butonul „Y” în același timp, până când controlerul vibrează.

- Repetați procedura pentru a conecta celălalt controler.
Să înceapă jocurile!
Sperăm că acest articol v-a ajutat să vă asociați controlerele cu Oculus Quest 2 fără probleme. Cu controlerele conectate, sunteți gata să vă bucurați de jocuri în setările VR.
Ce jocuri îți place să joci pe Oculus Quest 2? Ați avut probleme cu aplicația? Anunțați-ne în secțiunea de comentarii de mai jos.









