Personalizarea chat-urilor Messenger poate adăuga un pic de condiment unui fundal alb simplu. Messenger vă permite să alegeți dintre diferite teme, culori și degrade. Toate acestea pot fi moduri distractive de a vă personaliza chaturile.
cum să verific pe cineva îi place pe Instagram

Dar cum rămâne cu schimbarea temei înapoi la opțiunea implicită? Acest articol vă va arăta cum să eliminați o temă din Messenger.
Revenirea temei la setarea implicită de pe desktop
Dacă ați ales o temă de culoare pe care doriți să o schimbați, iată câțiva pași pentru a alege culoarea implicită:
- Deschide Messenger pe desktop.
- Din „Chaturi”, alegeți conversația pe care doriți să o modificați.
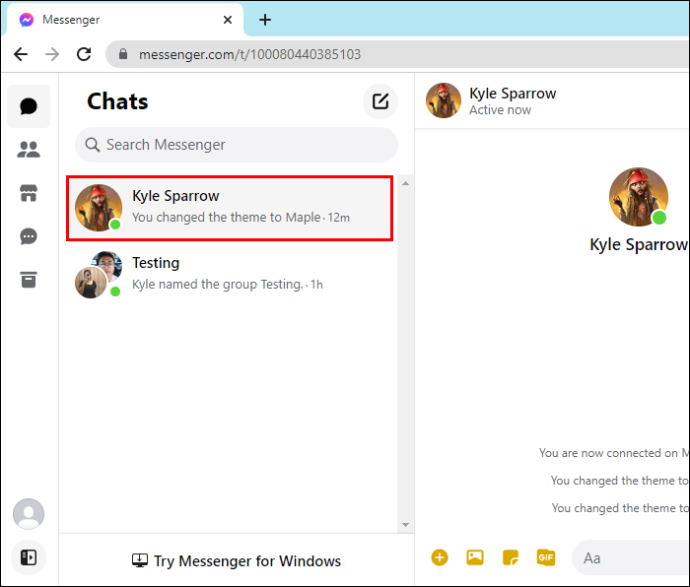
- Selectați „Schimbați tema”.
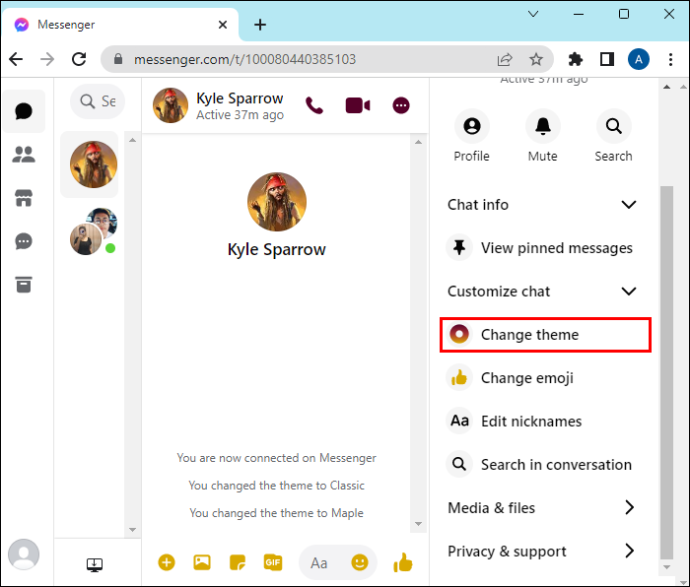
- Alegeți tema de culoare albastră „Clasic” (a șaptea culoare din spate).
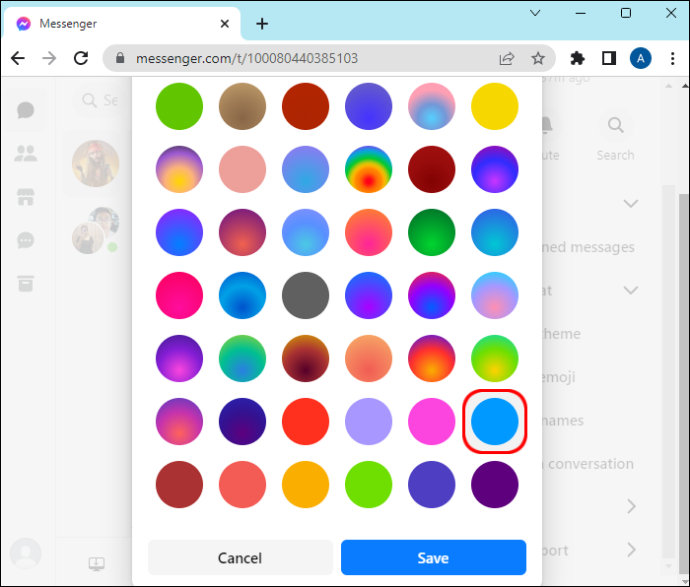
- Selectați „Salvați” în partea de jos.
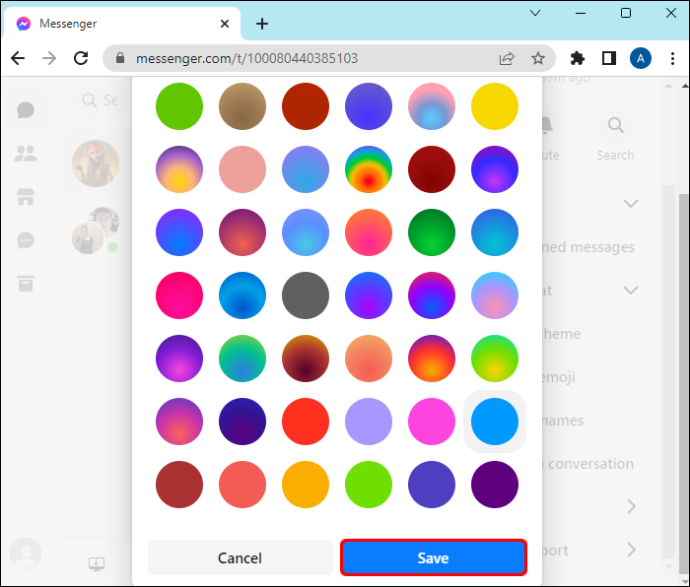
Rețineți că nu puteți vedea previzualizarea temei pe desktop. Ca atare, poate fi dificil să identifici culoarea originală. Puteți derula în jos și căutați culoarea albastră solidă.
Revenirea temei la setarea implicită din aplicație
Dacă utilizați aplicația Messenger pe telefon, iată cum puteți schimba tema înapoi la cea originală:
- Lansați aplicația Messenger.
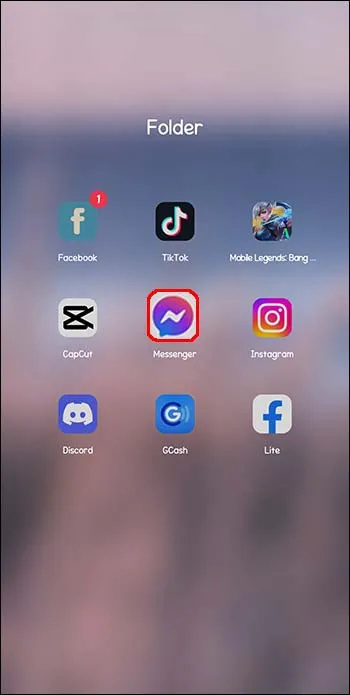
- Din „Chaturi”, alegeți conversația pe care doriți să o modificați.
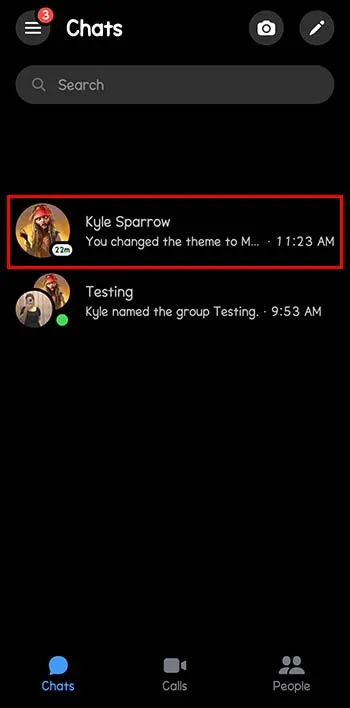
- Atingeți numele chatului din partea de sus.
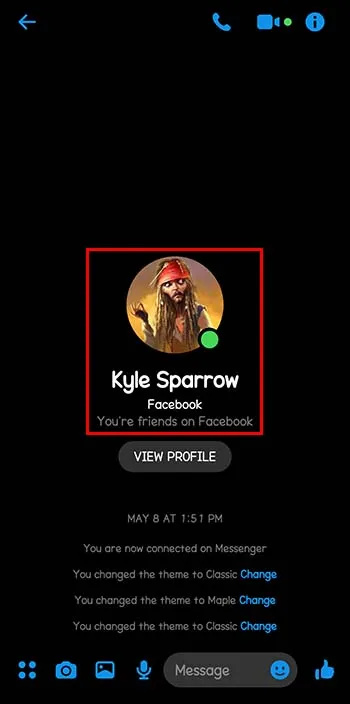
- Selectează tema.'
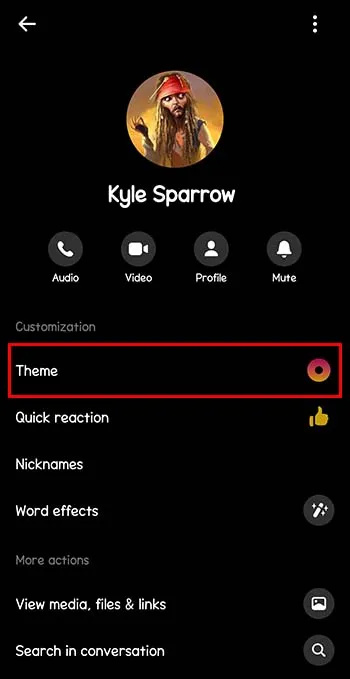
- Derulați în jos la „Culori și degrade”.
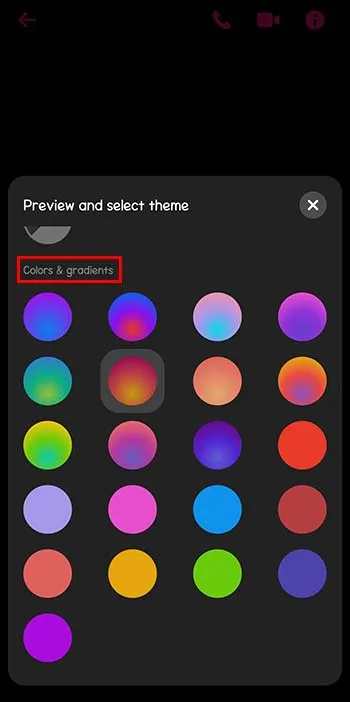
- Alegeți tema albastră „Clasic” (a șaptea culoare din spate).
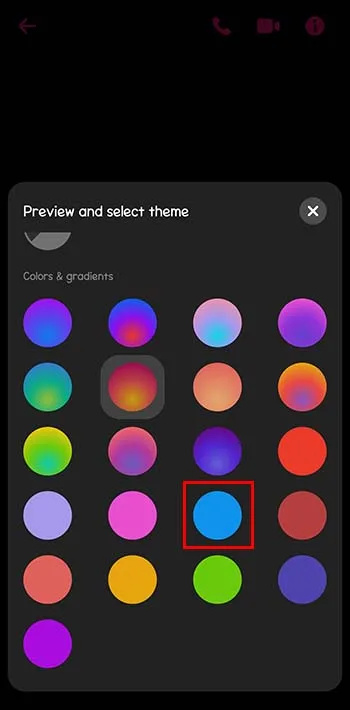
- Atingeți „Selectați”.
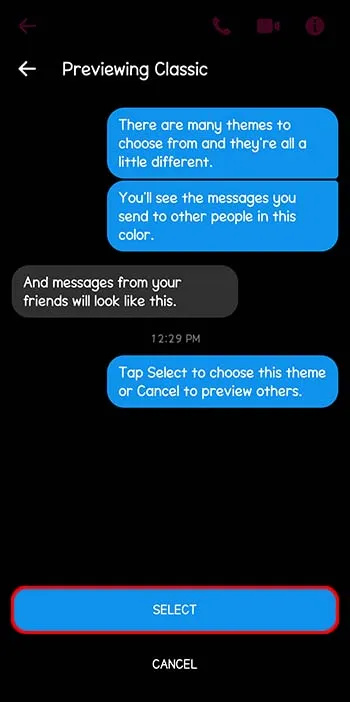
În timp ce utilizați aplicația Messenger pe telefon, veți putea previzualiza tema înainte de a o selecta, spre deosebire de aplicația desktop.
Modul întunecat vs. Teme
Există o diferență între modul întunecat și temele din Messenger. Temele includ culori și degrade care diferă de la chat la chat și schimbă doar fundalul chatului.
Modul întunecat schimbă aspectul întregii aplicații. Puteți alege modul întunecat pentru a schimba de la alb la negru. Acest lucru va schimba, de asemenea, temele pe care le-ați ales în culori mai închise, care au efecte și imagini similare.
Activarea modului întunecat pe desktop
Când activați modul întunecat în Messenger pe desktop, întregul sistem va avea un fundal negru cu litere albe. Unii utilizatori preferă acest mod, deoarece este mai ușor pentru ochi decât modul alb strălucitor. De asemenea, schimbă temele pe care le-ați ales, oferindu-le un aspect diferit, mai întunecat.
Iată cum puteți activa modul întunecat în Messenger pe desktop:
- În timp ce sunteți pe Facebook, accesați „Contul” în colțul din dreapta sus al ecranului.
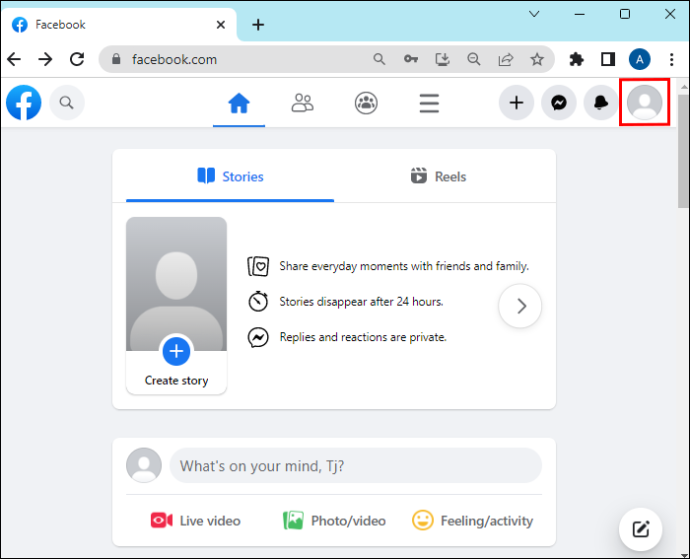
- Selectați „Afișare și accesibilitate”.
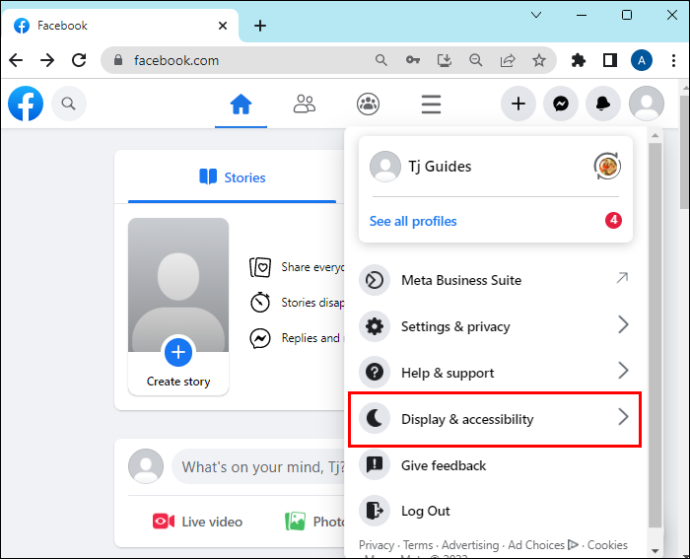
- Găsiți „Modul întunecat”.
- Selectați „Mod întunecat” activat.
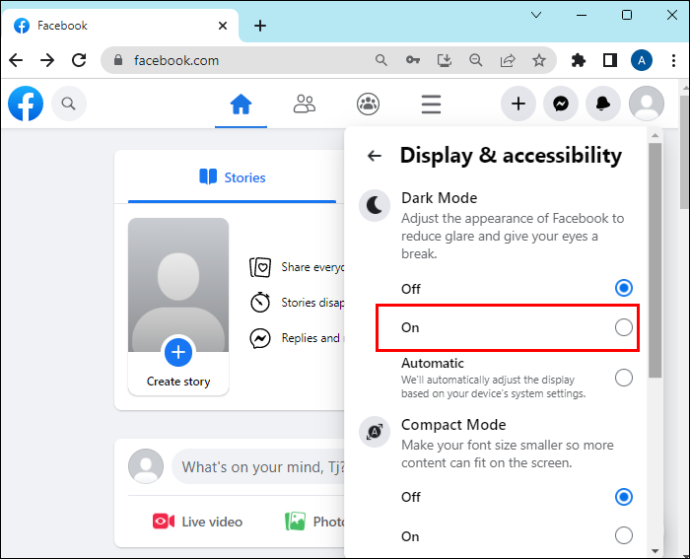
De asemenea, puteți alege opțiunea automată, pentru ajustarea culorii afișajului în funcție de setările de sistem ale computerului dvs. Aceasta înseamnă că atunci când sistemul computerului este în modul întunecat, Messenger va avea automat aceeași setare.
Activarea modului întunecat în aplicația Messenger
Similar cu activarea modului întunecat pe desktop, puteți schimba întreaga aplicație Messenger la o temă întunecată. Aceasta include chatul, precum și alte secțiuni ale aplicației.
Iată cum să activați modul întunecat în aplicația Messenger:
- Lansați aplicația Messenger pe telefon.
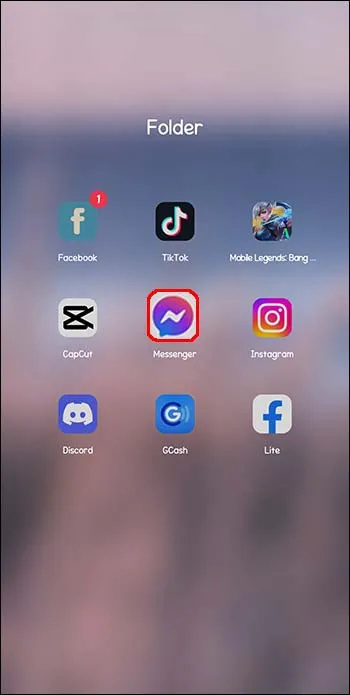
- Atingeți butonul „Meniu” din colțul din stânga sus.
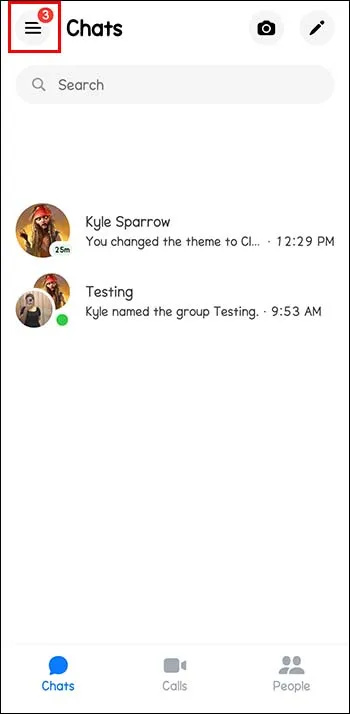
- Selectați „Setări”.
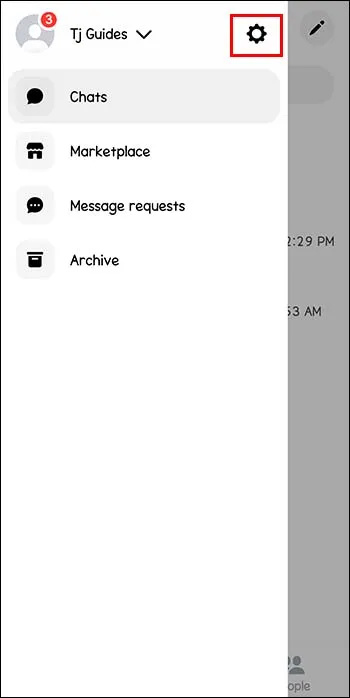
- Atingeți „Mod întunecat” și porniți-l.
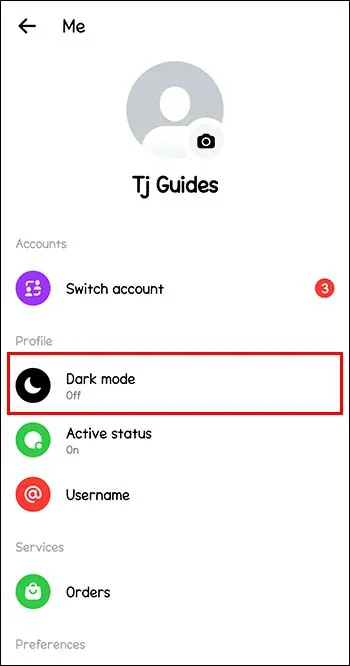
Selectați „Sistem” în aceleași setări pentru a ajusta automat aspectul aplicației pe baza setărilor sistemului.
Tema monocromă
În timp ce îți schimbi tema în Messenger, s-ar putea să dai peste tema monocromă. Este important să rețineți că aceasta nu este tema implicită și nu eliminați culoarea anterioară selectând-o.
Când selectați această culoare, chatul va avea un fundal alb cu bule de text gri. Deși poate arăta, aceasta nu este tema implicită. Tema clasică ar trebui să aibă un fundal alb cu bule de text albastre.
Efecte de cuvinte adăugate cu teme
Când alegeți anumite teme, acestea au efecte de cuvânt. Aceasta înseamnă că atunci când introduceți un anumit cuvânt cheie în chat, cuvântul va fi trimis într-un mod diferit față de alte cuvinte. De exemplu, atunci când alegeți tema astrologiei în Messenger, cuvinte precum „zodiac”, „horoscop”, „cosmos” vor avea un efect cu emoji-urile corespunzătoare atunci când le trimiteți.
Efectele Word sunt disponibile în aplicația mobilă. Iată cum puteți verifica ce cuvinte au efecte în Messenger:
- Accesați „Chaturi”.
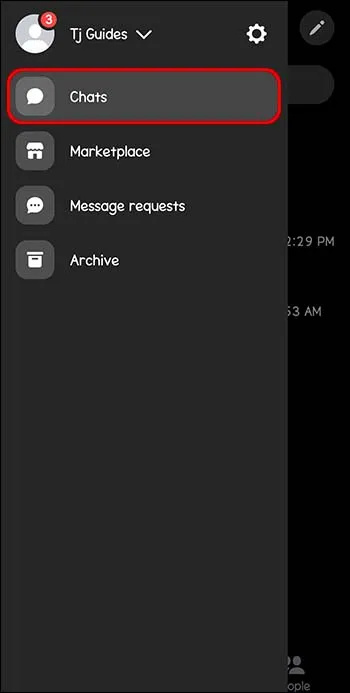
- Atingeți „Vedeți profilul”.
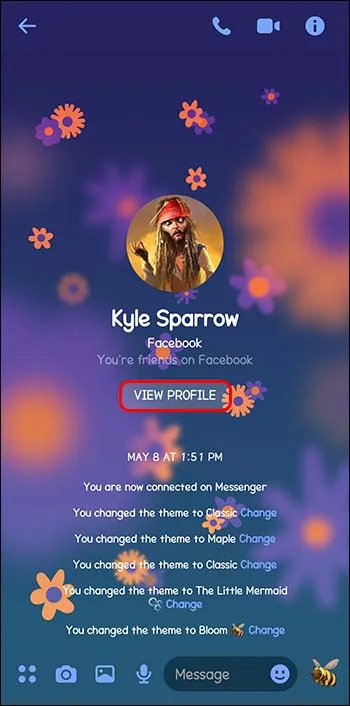
- Atingeți „Efecte de cuvinte”.
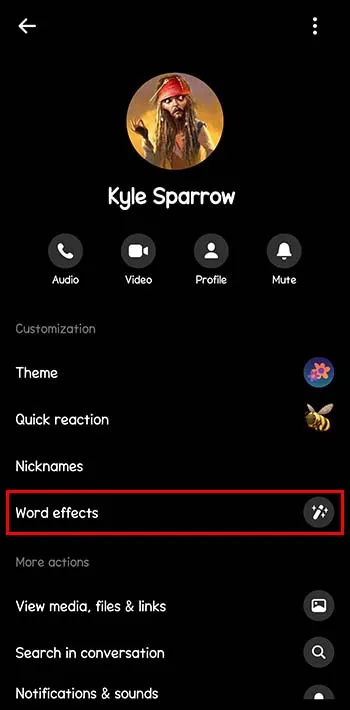
- Vedeți ce cuvinte funcționează pentru efectele de cuvinte.
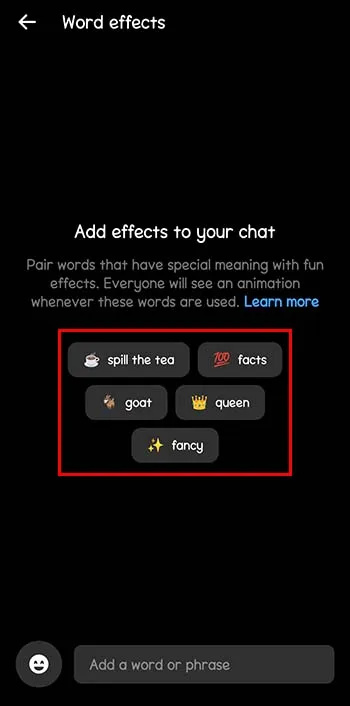
- Tastați acel cuvânt în chat și va avea un efect special.
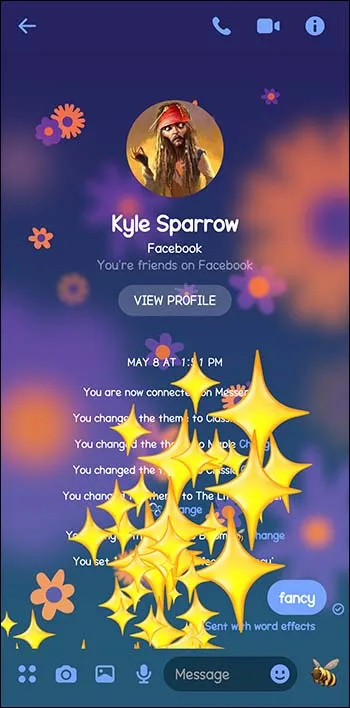
Cuvintele diferite funcționează cu teme diferite, așa că verificați care sunt acestea schimbând tema, repetând pașii de mai sus și distrându-vă văzând diferitele efecte.
Alegerea propriilor cuvinte pentru Efecte de cuvinte
Dacă tema pe care ați ales-o nu are cuvinte sau expresii care sunt trimise cu efecte, puteți să le scrieți pe ale dvs. Acesta este un mod cu adevărat distractiv de a face o conversație mai personală cu prietenii, familia și colegii.
Iată cum să adăugați propriile cuvinte și expresii care au efecte speciale în aplicație:
- Accesați „Chat-uri”.
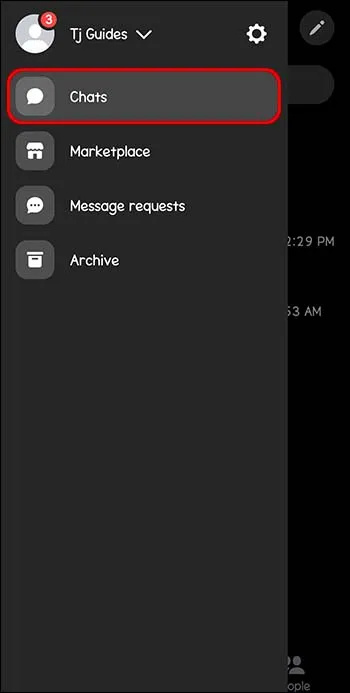
- Atingeți „Vedeți profilul”.
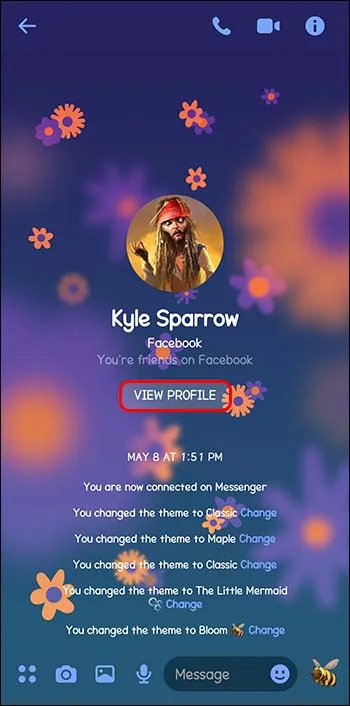
- Atingeți „Efecte de cuvinte”.
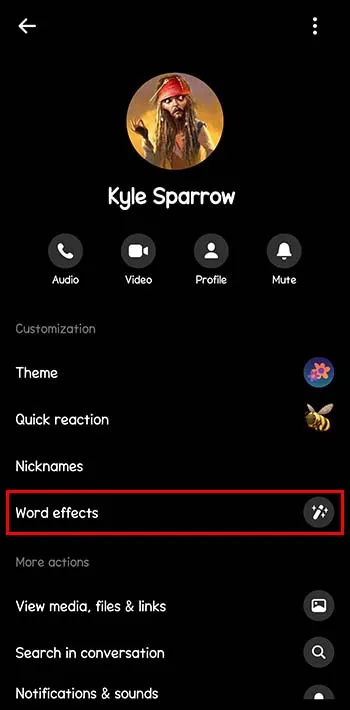
- Introduceți un cuvânt sau o expresie dorită.
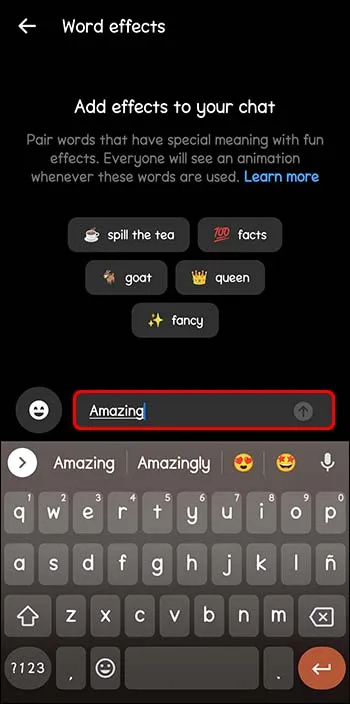
- Atingeți emoji-ul din stânga.
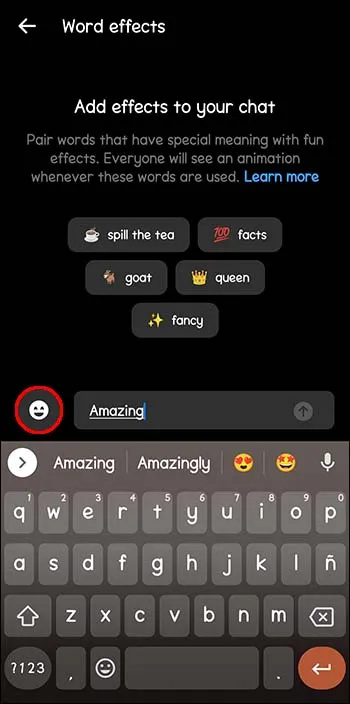
- Alegeți un emoji care să se potrivească cu cuvântul.
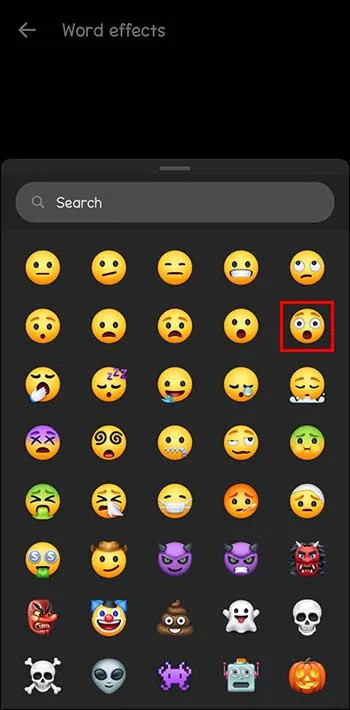
- Atingeți săgeata din dreapta.
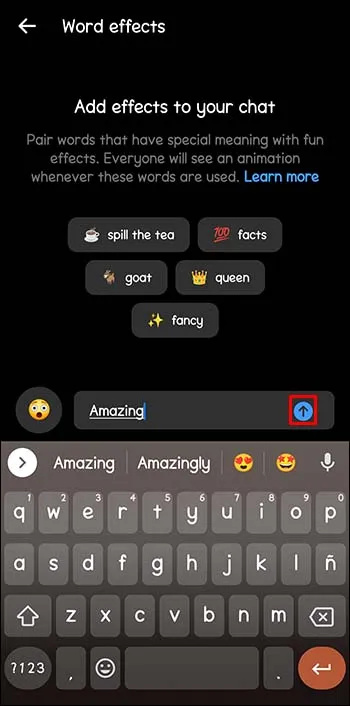
Acum, de fiecare dată când tu sau cealaltă persoană din chat tastați cuvântul sau expresia pe care ați selectat-o, acestea vor avea efecte. Amândoi veți vedea emoji-ul pe care l-ați ales să apară pe întregul ecran. Oricine din chat poate folosi, adăuga sau șterge aceste efecte de cuvinte.
Ștergerea chatului revine temei?
Ați putea fi tentat să ștergeți pur și simplu chatul pentru a schimba rapid tema. Dacă faceți acest lucru, poate părea ca și cum tema revine la albastrul implicit. Dar acesta nu este răspunsul la întrebarea ta. Puteți verifica trimițând un mesaj la chat. Veți vedea imediat tema veche care a fost selectată înainte de a șterge conversația.
Toate setările anterioare, cum ar fi efectele cuvintelor și tema, se vor restabili odată ce trimiteți un mesaj. Puteți schimba oricând tema înapoi la clasică implicită, urmând pașii menționați mai sus.
Distrați-vă sau reveniți la elementele de bază
Vă puteți juca cu personalizarea chat-urilor cu diverse teme, culori, degrade și efecte de cuvinte. Există numeroase combinații și puteți seta fiecare chat cu o temă individuală. Dar dacă ați optat să reveniți la tema originală, puteți urma pașii pe care i-am discutat.
Folosiți diferite teme în Messenger? Preferi tema clasică albastră? Anunțați-ne în secțiunea de comentarii de mai jos.









