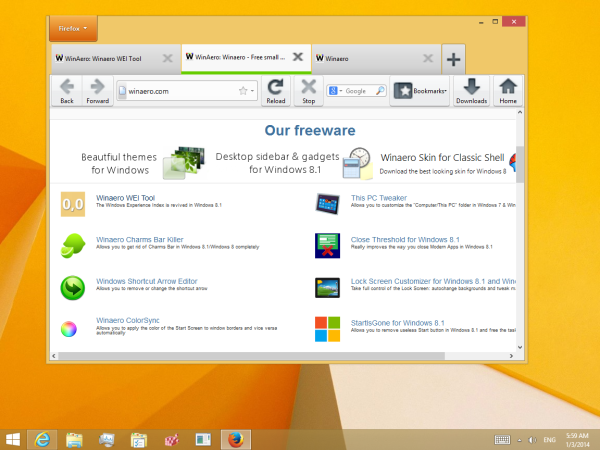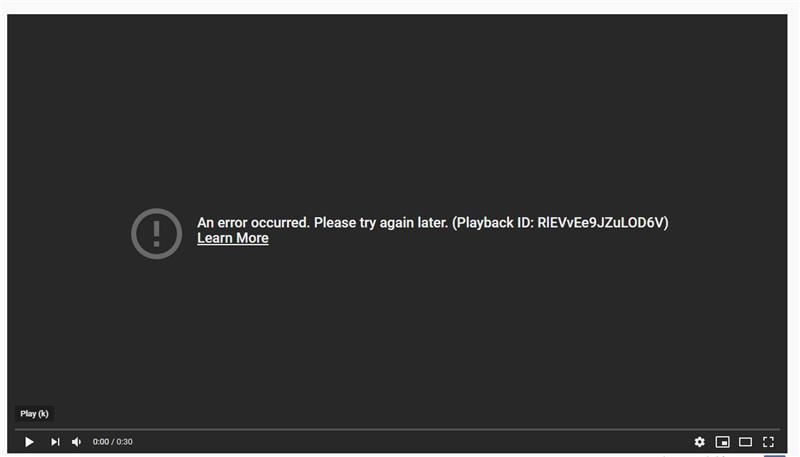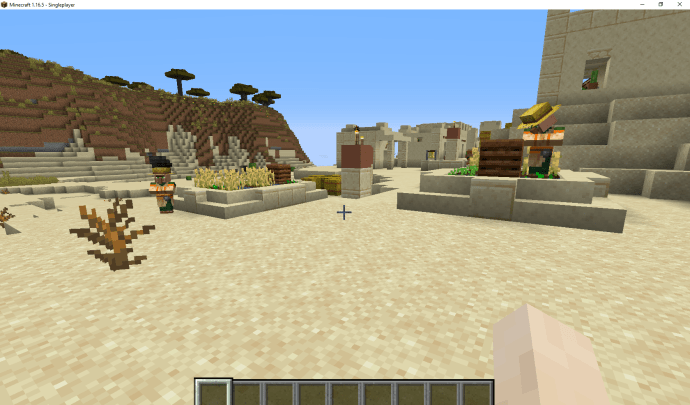Ți-ai dorit vreodată să distribui sau să salvezi ceva din coada ta Netflix? Ar putea fi o legendă interesantă, un peisaj captivant sau chiar o reuniune plină de căldură între personajele pe care le iubești cel mai mult. În toate aceste momente, o captură de ecran rapidă poate fi modalitatea perfectă de a păstra emoția brută sau chiar de a crea meme amuzante pentru a le împărtăși cu prietenii și familia.

În acest articol, veți învăța cum să faceți capturi de ecran pe Netflix pe o gamă largă de dispozitive.
Este cu adevărat posibil să capturi de ecran pe Netflix?
Netflix nu permite utilizatorilor să facă capturi de ecran. Dacă încercați să capturați o imagine a unui film sau a unei emisiuni, tot ce veți obține este un ecran gol sau un Captură de ecran nu a putut fi realizată mesaj prompt. Nici nu puteți crea înregistrări de ecran.

Oricât de dezamăgitor este, este dificil să argumentezi împotriva motivului din spatele lui. Netflix face acest lucru pentru a preveni piratarea conținutului de pe platformă. Fără aceste restricții, unii utilizatori fără scrupule ar profita de șansa de a-și crea propriile copii ale conținutului protejat prin drepturi de autor pentru o eventuală redistribuire prin alte platforme.
Dar există vreo soluție, vă puteți întreba? Raspunsul este da. Există mai multe instrumente terțe pe care le puteți folosi pentru a face capturi de ecran pe Netflix. Unele dintre aceste instrumente funcționează numai pe anumite dispozitive. Din acest motiv, acum ne vom uita la pașii pe care trebuie să-i faceți pentru a face capturi de ecran pe Netflix atunci când utilizați unele dintre cele mai populare dispozitive de pe piață.
Cum să faceți o captură de ecran pe Netflix pe un computer cu Windows 10
Există mai multe opțiuni pentru a surprinde acel moment amuzant, jenant sau inspirator din emisiunea preferată într-o clipă pe un computer cu Windows 10.
Din păcate, Netflix poate detecta cu ușurință atât funcția PrintScreen, cât și Instrumentul Snipping. Utilizatorii care încearcă metodele native de captură a ecranului din Windows vor vedea doar un ecran întunecat. Din acest motiv, am enumerat alte tehnici pentru a capta cu succes Netflix:
1. Rularea browserului într-un Sandbox
Sandboxing este practica de a rula un program într-un mediu izolat pentru a ține departe amenințările cibernetice și alte restricții de codare. Dacă rulați browserul într-un sandbox, puteți ocoli tehnologia anti-captură de ecran de la Netflix. Deși mai multe aplicații pot face treaba, cea mai bună alegere a noastră este Sandboxie. Iată ce trebuie să faci:
- Descărcați și instalați Sandboxie aplicația de pe computer.

- Rulați browserul într-un sandbox. Pentru a face acest lucru, faceți clic dreapta pe browser și faceți clic pe Rulați Sandboxed . După aceasta, browserul se va lansa ca de obicei, dar va exista o chenar galben în jurul lui.

- Conectați-vă la contul dvs. Netflix și deschideți filmul sau documentarul pe care intenționați să-l faceți.

- În acest moment, puteți fie să utilizați instrumentul de captură de ecran încorporat din Windows (instrumentul de tăiere), fie să utilizați vechiul Windows + PrtSc taste de comandă rapidă.

Atâta timp cât rulați browserul într-un sandbox, puteți face câte capturi de ecran doriți. Lucrul bun despre Sandboxie este că nu face nicio modificare permanentă în sistemul dumneavoastră. Ca atare, puteți anula sesiunea și reporniți browserul în modul „normal” fără probleme.
2. Instalarea Fireshot
Fireshot este o extensie de browser de captură de ecran dezvoltată pentru a capta pagini web complete și pentru a le stoca automat pe hard disk. Vă va plăcea acest instrument, deoarece vă oferă șansa de a salva capturile de ecran într-o gamă largă de formate, inclusiv PDF, JPG, JPEG, PNG și GIF. Pentru a captura ecran Netflix folosind Fireshot, iată ce trebuie să faceți:
- Descărcați și instalați Google Chrome pe sistemul dvs.
- Deschide Magazin web Chrome .

- introduce Lovitură de foc în caseta de căutare din stânga sus și apoi selectați Adăugați la crom .

- Conectați-vă la contul dvs. Netflix și deschideți partea din film sau documentar pe care intenționați să o faceți.

- În acest moment, faceți clic pe Extensii în colțul din dreapta sus al browserului și selectați Lovitură de foc .

- Selectați Capturați întreaga pagină din meniul pop-up. Fireshot va face o captură de ecran și o va afișa într-o fereastră nouă.

- Salvați captura de ecran în formatul dorit.

Cum să faceți o captură de ecran pe Netflix pe un Mac
Calculatoarele Mac sunt cunoscute pentru versatilitatea și compatibilitatea lor cu o gamă largă de instrumente. Dacă dețineți unul, veți fi încântați să aflați că există mai multe instrumente care vă vor ajuta să faceți capturi de ecran nu doar Netflix, ci și alte site-uri web de streaming populare. Să vedem acum cum puteți folosi fiecare dintre cele mai populare două instrumente de pe piață: Apowersoft și Fireshot.
1. Captură de ecran nativă pentru Mac
Apple ușurează oricui să captureze ecranul Netflix folosind instrumentele native de captură de ecran ale sistemului. Spre deosebire de celelalte sisteme de operare pe care le vom trata în acest articol, puteți utiliza comanda rapidă de la tastatură pentru captură de ecran încorporată pentru a captura rapid conținutul Netflix. Iată cum:
- Deschideți Netflix, conectați-vă și mergeți la conținutul pe care doriți să îl faceți captură de ecran.

- Folosind tastatura Mac-ului, faceți clic pe Comandă+Shift+3 comandă rapidă pentru a captura întregul ecran al computerului.

- Sau, utilizați Comandă+Shift+4 comandă pentru a tăia doar o parte a ecranului pe care doriți să o capturați.

- Captura de ecran va apărea pe desktop și în Recent pliant.
Am testat această metodă și încă funcționează în ianuarie 2022. Dar, am inclus și alte metode pentru ca utilizatorii de Mac să captureze ecranul Netflix dacă acest lucru nu funcționează pentru tine.
2. Utilizarea Apowersoft
Cu Apowersoft, puteți face capturi de ecran aproape orice pe ecran, fără nicio restricție. Acest instrument vă permite, de asemenea, să adnotați captura de ecran după cum doriți, inclusiv adăugarea de text, forme sau chiar un efect de estompare. Iată cum să-l folosiți pentru a captura ecran Netflix;
- descarca si instaleaza Apowersoft pentru Mac pe sistemul dvs. Odată ce instalarea este finalizată, ar trebui să vedeți o pictogramă nouă în bara de meniu.

- Conectați-vă la contul dvs. Netflix și deschideți partea din film sau documentar pe care intenționați să o faceți.

- Utilizați comanda rapidă Comanda + R pentru a lansa modul captură de ecran.
- Trageți cursorul de-a lungul zonei pe care doriți să o capturați.
- Salvați captura de ecran făcând clic pe ultima pictogramă de pe imaginea capturată.
3. Utilizarea Fireshot
Fireshot funcționează bine pe computerele Mac, dar trebuie să descărcați și să instalați browserul Chrome pentru Mac pentru a-l folosi. Odată ce acea parte este îndepărtată, procedați în felul următor:
- Deschide Magazinul web Chrome .

- introduce Lovitură de foc în caseta de căutare din stânga sus și apoi selectați Adăugați la crom .

- Deschideți Netflix și navigați la filmul sau documentarul pe care intenționați să-l faceți.

- Click pe Extensii în colțul din dreapta sus al browserului și selectați Lovitură de foc .

- Din meniul pop-up, faceți clic pe Capturați întreaga pagină .

- Click pe Salvați ca imagine .

Cum să faceți o captură de ecran pe Netflix pe un iPad
Din păcate, nu există nicio modalitate de a captura ecran Netflix pe un iPad.
Dacă încercați să faceți capturi de ecran pe Netflix pe un iPad folosind fie butoanele fizice, fie atingerea de asistență, veți fi întâmpinat cu un ecran gol sau cu o imagine neclară.
Înseamnă asta că nu există speranță? Din fericire, există. La fel ca în cazul computerelor, aplicațiile terțe prezintă o soluție decentă. Puteți încerca o aplicație precum AirShou, care, practic, le permite utilizatorilor să facă capturi de ecran sau să înregistreze orice se întâmplă pe iPad-urile lor în timp real, fără să fie implicată nicio editare. Cu toate acestea, Airshou nu este disponibil în App Store. Ar trebui să-l obțineți de la furnizori terți.
cum să obțineți un scor instantaneu
Cum să faceți o captură de ecran pe Netflix pe un iPhone
Ca și în cazul iPad-urilor, conținutul Netflix nu poate fi capturat cu foaie de partajare standard iOS, care funcționează numai cu imagini capturate din surse neprotejate. Modul obișnuit de a face capturi de ecran pe iPhone-uri (prin apăsarea butonului butonul Siri și Creșterea volumului în același timp) nu funcționează cu Netflix și alte site-uri web care oferă conținut de divertisment protejat.
Singura soluție, ca și înainte, constă în aplicațiile terță parte.
Cum să faceți o captură de ecran pe Netflix pe Android
Android poate fi puțin mai flexibil în chestiuni legate de gestionarea drepturilor digitale (DRM) în comparație cu iOS, dar tot nu vă permite să faceți capturi de ecran direct pe Netflix. Singura soluție sunt aplicațiile terță parte. Cu toate acestea, majoritatea acestor aplicații nu sunt ușor de utilizat. De exemplu, poate fi necesar să dezactivați conexiunea Wi-Fi sau să inițiați modul avion înainte de a fotografia. Dar asta nu înseamnă că nu există câteva bune acolo.
Să vedem cum poți face capturi de ecran pe Netflix pe Android folosind una dintre cele mai populare aplicații de pe piață – aplicația XRecorder de la InShot Inc.
- Descărcați și instalați Aplicația XRecorder .

- Odată ce instalarea este finalizată, acordați permisiunea XRecorder de a desena alte aplicații. Puteți face acest lucru vizitând Permisiune pentru aplicații secțiunea de sub Setări .

- Deschideți Netflix și navigați la filmul sau documentarul pe care intenționați să-l faceți. Ar trebui să puteți vedea o pictogramă de cameră pe ecran.

- Atingeți pe Pictograma aparatului foto și apoi apăsați pe Pictograma servietei .

- Bifați caseta de lângă Captură de ecran .

- Apăsați pe Captură de ecran din nou pe ecranul pop-up. Aplicația XRecorder va captura apoi ecranul.

Puteți folosi aceste capturi de ecran în postări de blog despre emisiuni și seriale TV în tendințe. De asemenea, sunt grozave pentru a vă prezenta configurația personalizată a ecranului de pornire cu Netflix. Doar asigurați-vă că nu includeți informații personale, cum ar fi parole sau informații despre cont în fotografie!
Întrebări frecvente suplimentare
Această secțiune include câteva răspunsuri suplimentare la întrebările dvs. despre capturile de ecran de pe Netflix.
De ce capturile mele de ecran Netflix sunt negre sau goale?
Netflix nu permite capturi de ecran de conținut pe platforma sa. Scopul este de a face dificilă piratarea filmelor și emisiunilor. Politica oficială de utilizare a companiei prevede că trebuie să obțineți permisiunea lor înainte de a afișa orice captură de ecran cu conținutul lor.
De ce Netflix îngreunează capturile de ecran?
Netflix nu vrea ca utilizatorii săi să obțină capturi de ecran ale conținutului pentru distribuție. Nu vor ca oamenii să-și încalce drepturile de autor încărcând copii ale „Netflix Originals” sau conținut de la terți distribuit prin platformă. Preferă ca utilizatorii să transmită în flux emisiunile decât să partajeze capturi de ecran.
Celălalt motiv este că Netflix a devenit din ce în ce mai preocupat de ideea de spoilere. O parte a obiectivului Netflix este să țină oamenii la marginea scaunelor lor sau să le arate ceva pe care nu l-au văzut până acum.
Este ilegal să capturi de ecran videoclipuri Netflix?
Da. Conform politicii de utilizare a companiei, este ilegal să faceți capturi de ecran fără acordul lor.
Pot face o captură de ecran a paginii de pornire Netflix?
Da! Dacă trebuie să faceți capturi de ecran ale paginii de pornire Netflix, Setări sau profil, puteți finaliza cu ușurință sarcina folosind instrumentele native de captură de ecran ale dispozitivului. Compania restricționează numai capturile de ecran în timpul redării active a titlurilor.
Începeți să faceți capturi de ecran ca un profesionist
Capturile de ecran pot fi atât de utile atunci când discutați un film sau o emisiune TV pe care ați vizionat-o cu prietenii și familia. Dar cu atât de multe dispozitive care oferă aplicația Netflix, poate fi greu să-ți amintești de ce pași ai nevoie pentru capturi de ecran. Din fericire, am creat acest ghid la îndemână pentru a vă face viața un pic mai simplă atunci când ajungeți din urmă cu cea mai recentă lansare sau când vă trageți emisiunea preferată. Pentru a începe, trebuie doar să urmați aceste instrucțiuni simple și, destul de curând, veți începe să faceți capturi de ecran ca un profesionist!
Ce dispozitiv folosești în principal? Anunțați-ne în comentariile de mai jos.