Ați jucat vreodată un joc Roblox multi-player solo pentru că nu ați putut găsi pe nimeni altcineva cu care să jucați? Dacă da, veți ști că jocului îi lipsește acel avantaj competitiv și distractiv. Din fericire, poți evita experiențele plictisitoare de joc creând un grup de oameni care îți împărtășesc interesele.

Acest articol explică cum să creați și să gestionați un grup Roblox.
Cum să faci un grup Roblox
Roblox a evoluat pentru a găzdui funcții care încurajează colaborarea, implicarea și conexiunea. Acest lucru face platforma mult mai animată, deoarece nu trebuie să jucați jocuri sau să vă dați seama singur. Cu câteva clicuri, puteți aduna alte persoane care vă împărtășesc interesele și puteți începe distracția.
Înainte de a crea un grup, verificați pictograma Robux din colțul din dreapta sus pentru a vedea dacă aveți 100 sau mai multe Robux. Dacă aveți mai puțin, puteți cumpăra după cum urmează:
cum pot da biți pe twitch
- Atinge pictograma Robux și selectează „Cumpără Robux”.
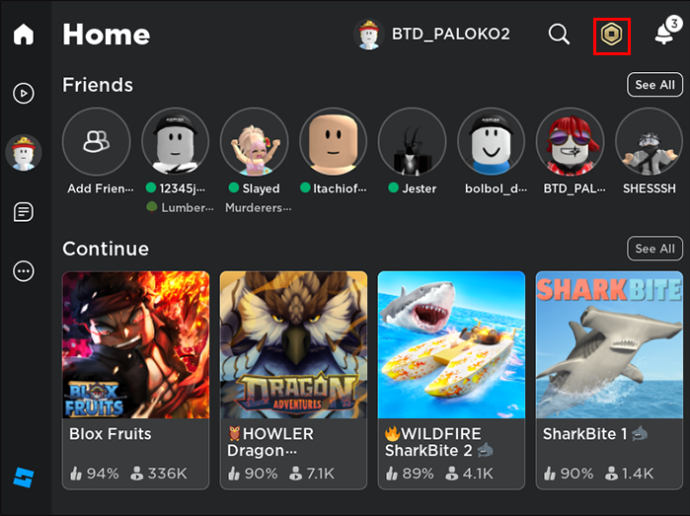
- În funcție de suma din portofel, selectați un „pachet Robux” care funcționează pentru dvs.
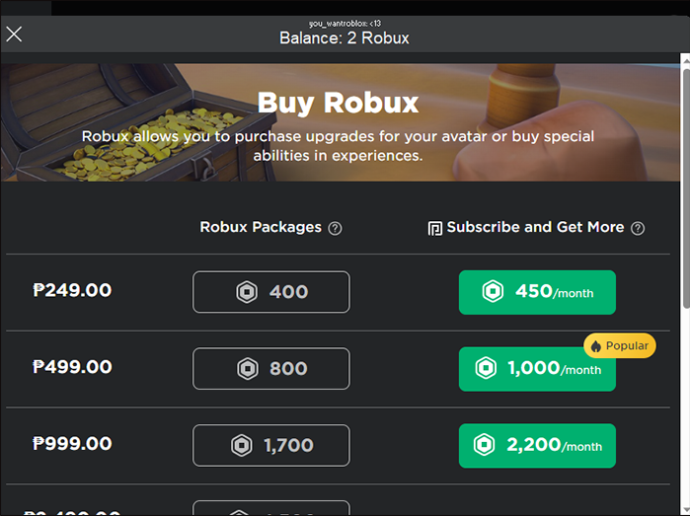
- Confirmați achiziția și părăsiți pagina.
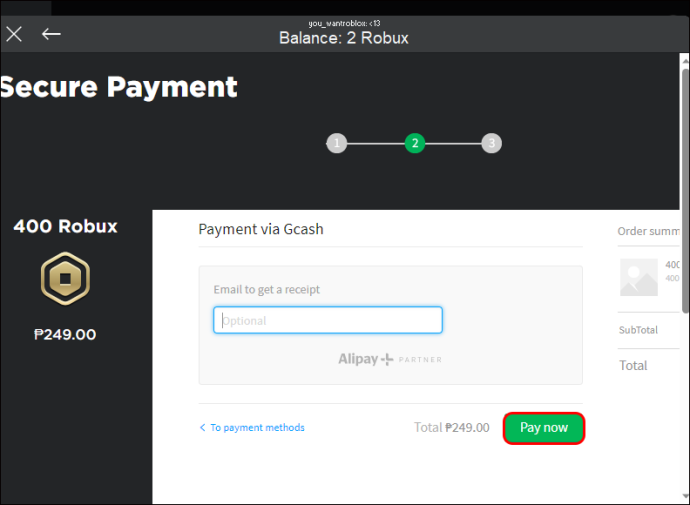
După ce vă încărcați contul cu Robux, urmați acești pași pentru a crea un grup Roblox:
- Conectați-vă la contul Roblox pe Mac sau PC și selectați „meniul Elipses” din colțul din stânga sus. Dacă utilizați un telefon, deschideți aplicația mobilă Roblox și alegeți „meniul Elipses” din dreapta jos.
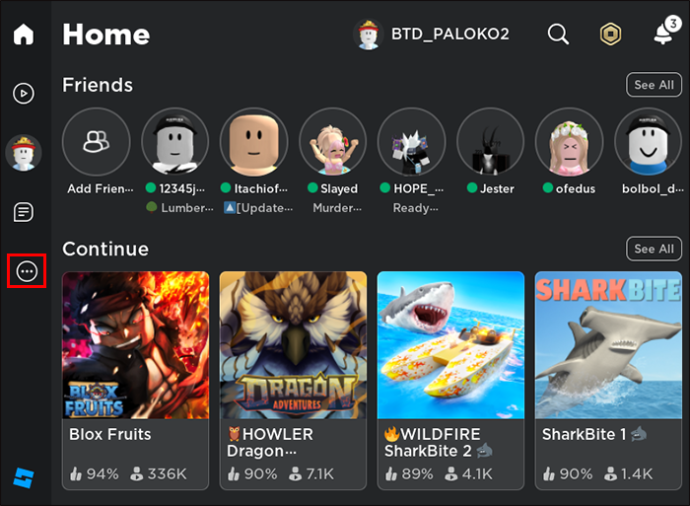
- Atingeți „pictograma Grupuri” pentru a afișa pagina grupului.
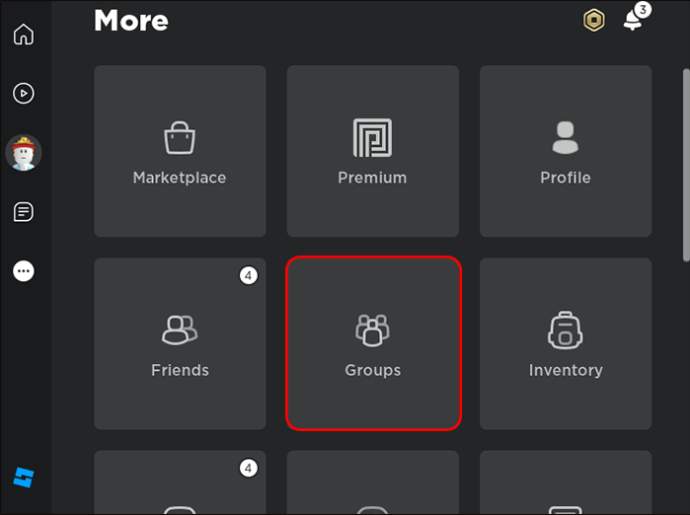
- Sub lista de grupuri, selectați „Creați grup”.
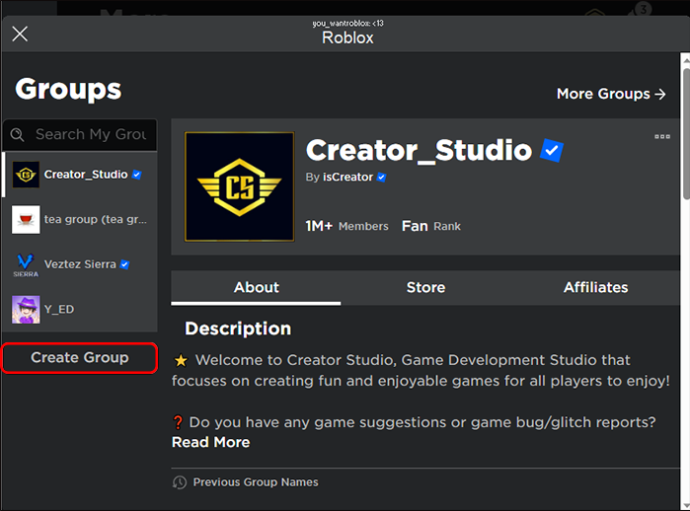
- Începeți să completați detaliile grupului dvs. pe pagina „Creați grup”. Introduceți numele grupului în câmpul de nume și scrieți o descriere a grupului.
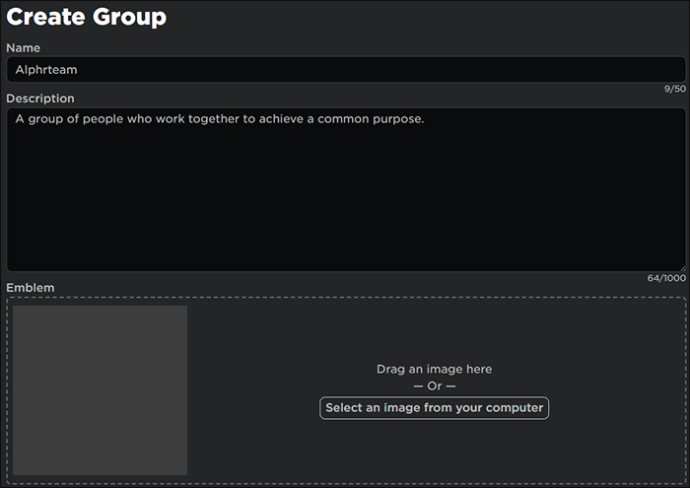
- Adăugați imaginea de grup în secțiunea „Emblemă” prin glisare sau încărcare de pe dispozitiv.
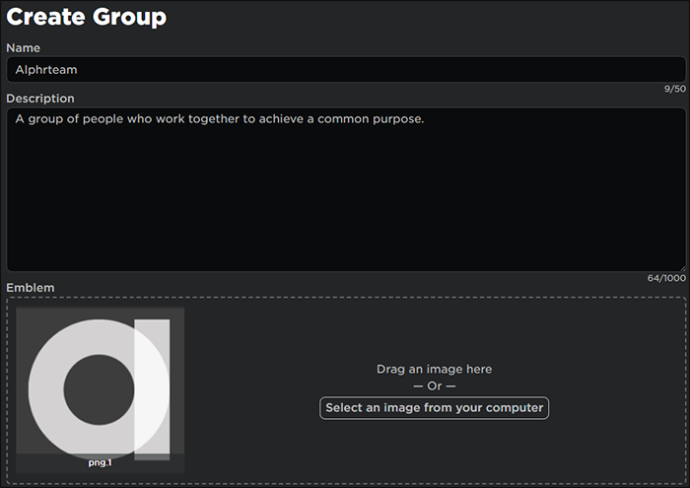
- În secțiunea „Setări”, alegeți cine doriți să vă alăturați grupului. De exemplu, dacă doriți ca prietenii să se alăture grupului, alegeți „Aprobare manuală”. Oricine se alătură grupului rămâne în așteptare până când acceptați solicitarea. Pe de altă parte, dacă alegeți „Oricine se poate alătura” permite oricui să acceseze grupul imediat după ce atinge „Alăturați-vă grupului”.
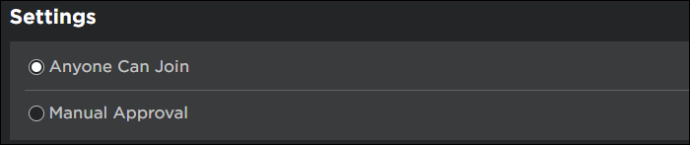
- După ce ați terminat de completat informațiile despre grup, selectați pictograma verde „Robux” cu un 100. Atingeți „Achiziționare” pentru a procesa tranzacția, iar grupul dvs. va fi gata.
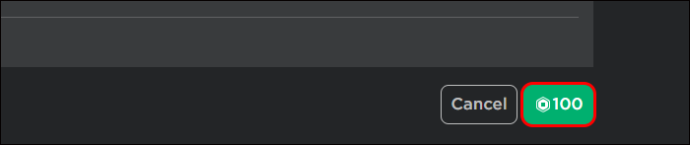
Selectarea numelui grupului dvs. Roblox
Numele tău Roblox este marca sau despărțirea grupului tău. Majoritatea oamenilor folosesc numele grupului pentru a determina dacă grupul se potrivește preferințelor lor. Prin urmare, ar trebui să alegeți un nume care exprimă vibrant scopul grupului și ceea ce reprezintă acesta.
Când vă actualizați numele grupului, acesta va fi definitiv pentru următoarele 90 de zile. Deci, nu grăbiți procesul de selecție. Puteți crea cinci nume și puteți testa fiecare pentru a vedea care se potrivește perfect cu grupul.
De asemenea, cercetați online pentru a evita duplicarea numelui altui grup. Dacă utilizați un nume de grup existent, procesul dvs. de creare a grupului nu va reuși.
Scrierea descrierii grupului Roblox
Vrei ca creatorii să intre în grupul tău? Dacă da, ar trebui să folosiți secțiunea de descriere pentru a le oferi o privire asupra a ceea ce le lipsește. Cu câteva rânduri, exprimați agenda principală a grupului.
Apoi, evidențiați activitățile, evenimentele sau proiectele grupului. Aveți întâlniri regulate, seri de joc, competiții sau alte eforturi de colaborare? Includeți-le aici.
Cel mai important, explicați regulile și regulamentele grupului. Cum vrei să se comporte membrii grupului tău? Acest lucru îi pregătește pe oricine se alătură grupului cu privire la ceea ce se așteaptă de la ei în ceea ce privește comportamentul și participarea.
Selectarea pictogramei grupului dvs. Roblox
Pictograma grupului dvs. rezonează cu numele? Pe lângă adăugarea unui atractiv vizual grupului dvs., imaginea dvs. amplifică numele grupului, iar cele două ar trebui să fie legate. Când alegeți pictograma grupului, asigurați-vă că nu încalcă standardele comunității Roblox. În caz contrar, moderatorii Roblox îl vor șterge imediat.
Toate imaginile Roblox sunt redimensionate la 256 x 256. Utilizați o imagine cu aspect pătrat și asigurați-vă că nu este prea mare pentru a preveni să devină neclară după redimensionare. Formatul de imagine acceptat include JPG, JPEG și PNG.
Configurarea grupului Roblox
Roblox are o pagină „Configurare grup” din care gestionați și controlați caracteristicile și informațiile grupului. Veți găsi pagina din meniul „Elipse” din dreapta pictogramei grupului. Iată câteva dintre funcțiile de control de grup.
Informații de grup
Pagina cu informații despre grup este deschisă în mod implicit când selectați Configurare grup. Această pagină vă permite să editați emblema grupului (imaginea) și descrierea. Tot din această pagină modificați proprietarul grupului. Dacă selectați un nume nou în secțiunea proprietarului și dați clic pe „Faceți proprietar”, proprietatea grupului se transferă la persoana respectivă.
În partea de jos a paginii, veți găsi setări în care puteți modifica dacă membrii ar trebui să se alăture grupului prin aprobare manuală sau automat.
Membrii
Pagina membrilor afișează informații despre toți creatorii din grup. Vă ajută să răsfoiți orice membru prin bara de căutare. Puteți edita sau elimina rolurile membrilor din grup alegând pictograma „Loviți utilizatorul” de lângă numele lor.
Dacă ați selectat membri care să se alăture grupului prin aprobare manuală, acceptați și cererile acestora de pe această pagină. În partea de sus a paginii membrilor, selectați „Solicitări”. Puteți accepta sau refuza examinând cererea individuală sau selectând „Acceptați toate” sau „Refuzați toate” în partea de sus.
Roluri
Rolurile sau rangurile se referă la responsabilitățile fiecărui membru al grupului. Deși există patru roluri implicite, proprietar, administrator, membru și invitat, puteți oricând să adăugați mai multe sau să le editați pe cele existente. Pentru a crea un rol nou, procedați în felul următor:
- Selectați butonul „Roluri”. Sub cele patru roluri implicite, veți vedea butonul „Creați rol”.
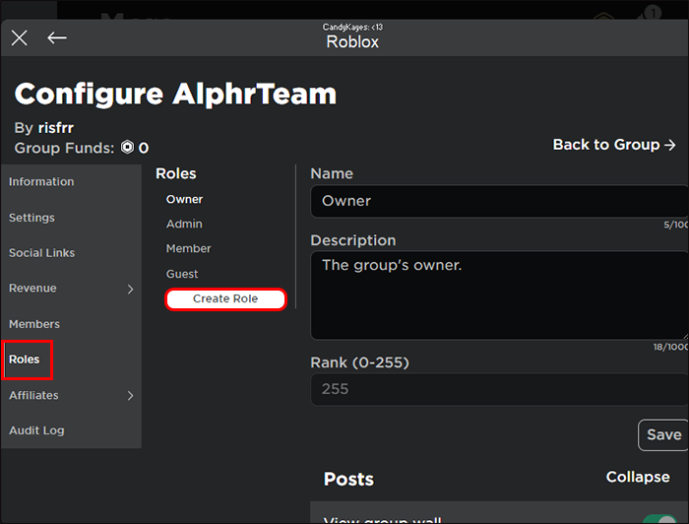
- Introduceți numele, descrierea și rangul rolului.
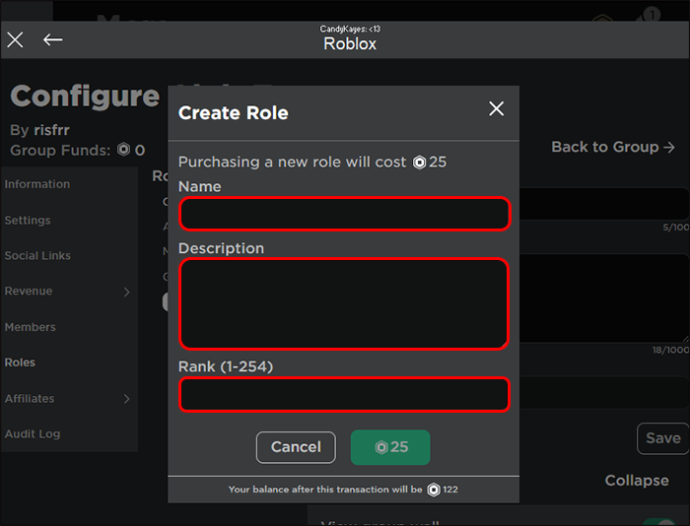
- Atingeți pictograma „Robux” cu 25 și confirmați achiziția.
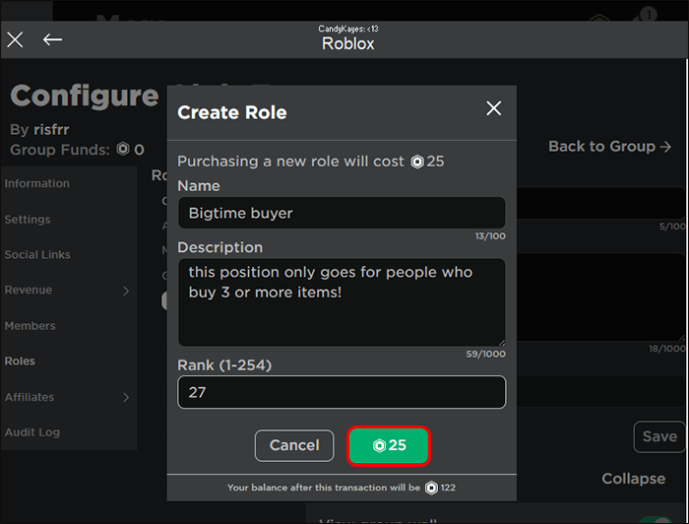
Pentru a atribui unui membru un rol, urmați acești pași:
- Selectați fila „Membri” din pagina „Configurare grup”.
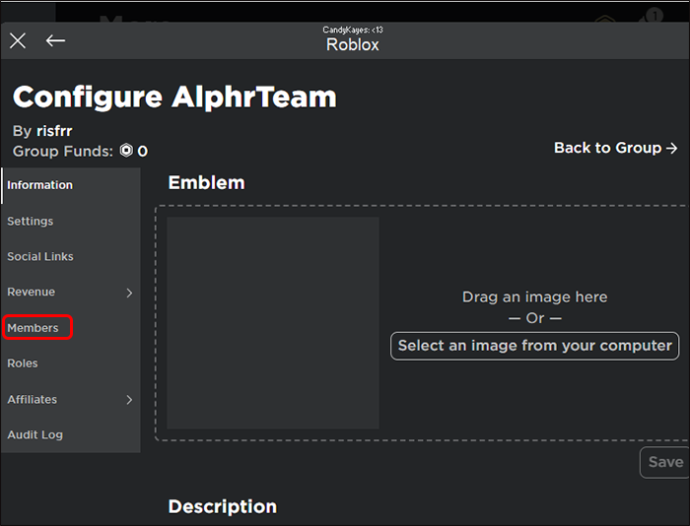
- Alegeți membrul căruia doriți să îi atribuiți un rol. Atingeți meniul „Derulant” de sub profilul lor și selectați rolul pe care doriți să le atribuiți. Pentru a menține grupul în siguranță, verificați în mod regulat permisiunea fiecărui rol.
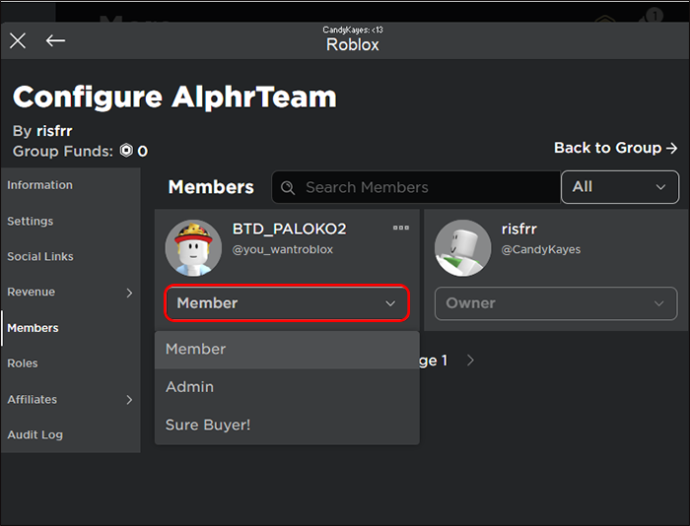
Venituri
Câștigurile Robux ale grupului dvs. sunt esențiale, deoarece recompensează efortul depus de membrii grupului. Puteți urmări veniturile Robux zilnice, săptămânale, lunare și anuale din pagina Venituri.
Dacă nu reușiți să vă plătiți creatorii, grupul dvs. s-ar putea prăbuși. Din acest motiv, trebuie să setați plăți pentru membrii de pe această pagină. Puteți programa plăți recurente sau puteți efectua o plată unică.
Afiliați
Pagina de afiliat te ajută să-ți ții prietenii aproape și inamicii mai aproape. Puteți declara alte grupuri ca prieteni sau ca inamici. Acest lucru îi ține pe membrii grupului dumneavoastră informați despre cine luptă pentru și împotriva.
Pentru a adăuga un grup ca inamic, urmați acești pași:
- Selectați butonul „Afiliat” de pe pagina Configurare grup.
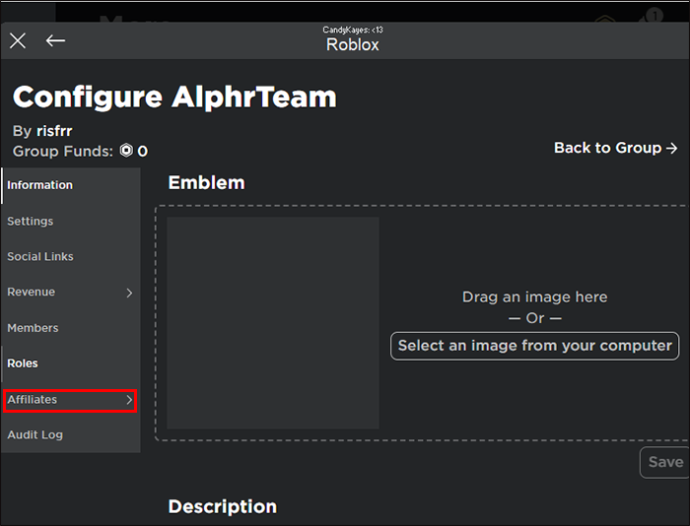
- Alegeți „Aliați” și selectați „Trimiteți cererea de aliat” în colțul din dreapta.
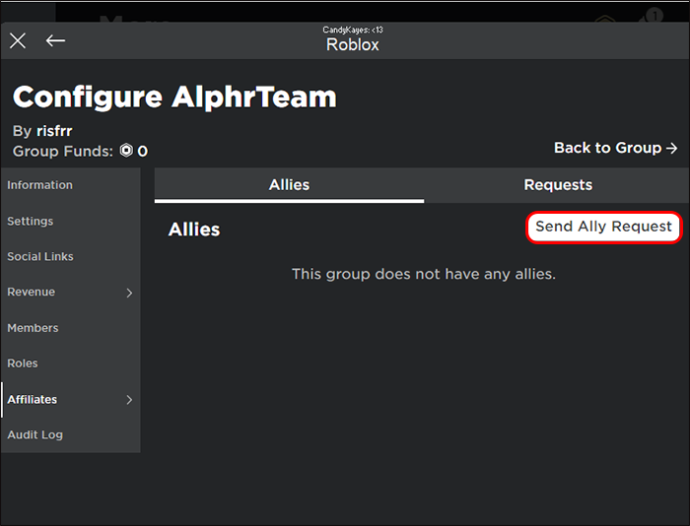
- Introduceți numele grupului pe care aspirați să deveniți prieteni pe butonul „Solicitare”.
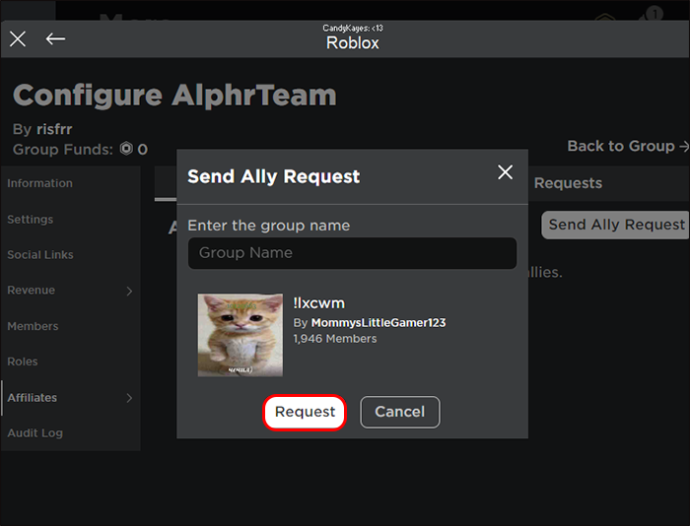
Pentru a declara un grup ca inamic, urmați acești pași:
- Accesați „Setări” din bara laterală din stânga și activați comutatorul pentru „Permiteți declararea inamicului”.
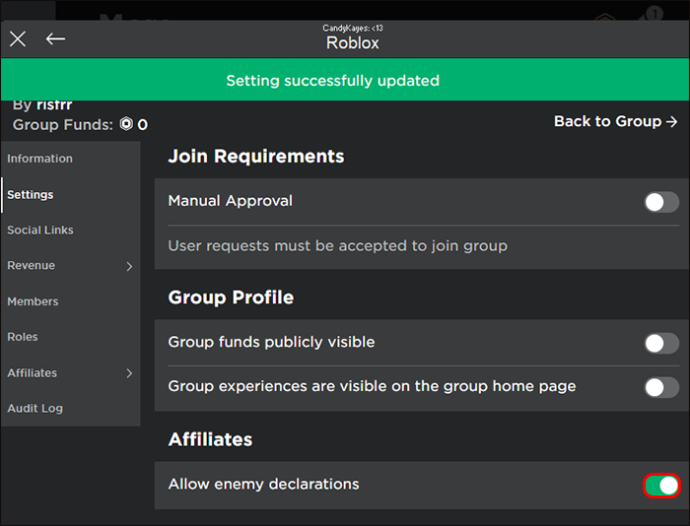
- Alegeți butonul „Afiliat” de pe pagina Configurare grup.
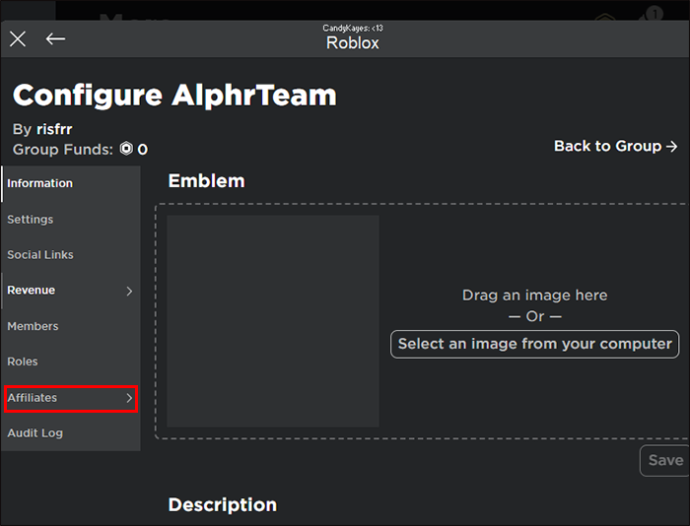
- Selectați „Inamici” și atingeți „Declarați inamicul” în colțul din dreapta.
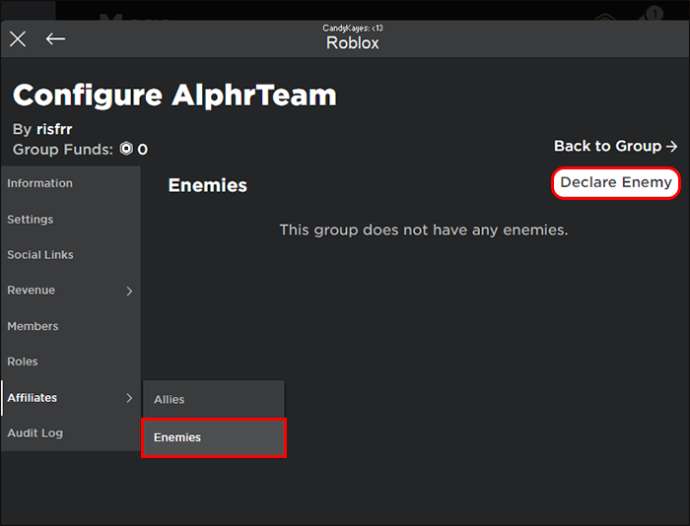
- Introdu numele grupului pe care vrei să-l faci inamic și apasă butonul „Trimite”.
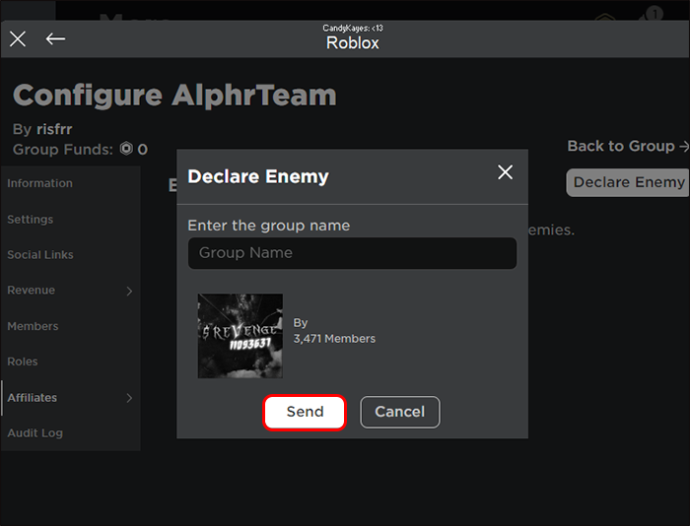
Construiește-ți comunitatea Roblox
După cum puteți vedea, crearea unui grup Roblox nu este un proces laborios. Când creați un grup, dețineți toate drepturile de control, iar Roblox vă va trage la răspundere. Dar dacă îți gestionezi grupul cu sârguință, vei avea însoțitori de jocuri care îți vor îmbunătăți experiența generală Roblox.
Ai creat vreodată un grup Roblox? Dacă da, ați folosit vreunul dintre sfaturile și trucurile prezentate în acest articol? Anunțați-ne în secțiunea de comentarii de mai jos.









