
Răspuns rapid:
- Alerga ' Command Prompt” ca administrator.
- Introduceți următoarele: cscript „C:\Program Files (x86)\Microsoft Office\Office16\OSPP.vbs” /dstatus și apăsați „Enter”. Locația dvs. de OSPP.vbs poate varia.
- Veți vedea ultimele cinci caractere ale cheii de produs Office.
- Sapă în jur pentru a găsi cheie completă (cutie, chitanță, e-mail etc.)
Întâmpinați probleme la reinstalarea Microsoft Office? După toate probabilitățile, ați uitat cheia de activare a produsului. Este greu de găsit, așa că s-ar putea să vă panicați în timp ce încercați să vă amintiți codul de activare pierdut. Există patru tipuri de software Microsoft Office: Retail, Subscription, Volume și OEM. Fiecare are metode specifice de instalare și reinstalare, precum și modul în care cheia de produs este stocată și utilizată.
Din pacate, Microsoft a făcut modificări începând cu Office 2013 , unde doar ultimele cinci cifre ale cheii de produs sunt stocate pe computer. Imaginea de mai jos este valabilă pentru Microsoft Office 2013 și versiunile ulterioare, chiar dacă își demultesc abonamentele 365.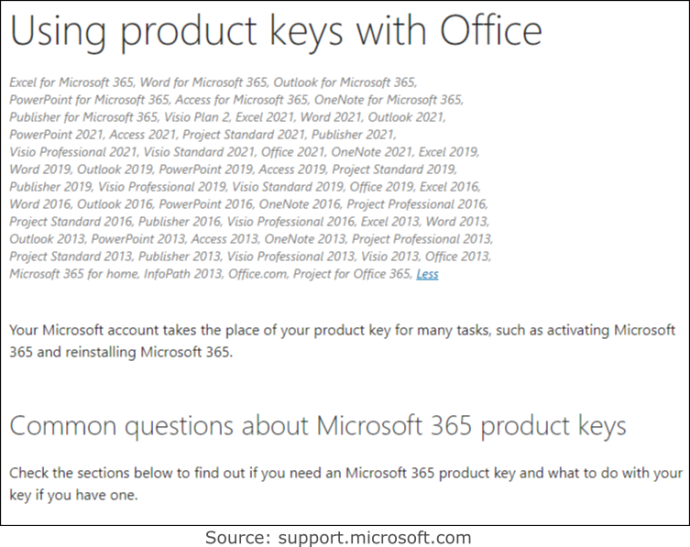
Orice aplicație care pretinde că vă oferă cheile Office nu mai este validă. Desigur, ei pot avea undeva o declarație ascunsă sau scrisă sub formă de litere mici, care afirmă că Office 13 și versiunile ulterioare oferă doar ultimele cinci cifre.
Concluzia este nu există nicio modalitate de a obține cheia de produs completă folosind comenzi sau software terță parte decât dacă utilizați Office 2010 sau o versiune anterioară. Singura dvs. opțiune este să urmăriți instalările dispozitivului dvs. și versiunile Office corespunzătoare. Salvați orice chitanțe sau e-mailuri de licență. În acest fel, puteți potrivi versiunea corectă folosind lista dvs. după ce obțineți ultimele cinci caractere ale cheii de produs curente de pe computer.
discordie despre cum să ștergi un chat
Singura modalitate de a obține toate cele douăzeci și cinci de caractere ale cheii de produs Office este dacă aveți una dintre următoarele:
- Ați primit o cheie de volum Office de la un administrator din organizația dvs.
- Ați cumpărat un computer care include Office (de obicei, doar pentru un an), și are un autocolant cu cheia de produs.
- Ați achiziționat o versiune fizică, de vânzare cu amănuntul, a Office cu cheia de produs în ambalaj.
- Ați primit un e-mail de la un vânzător/distribuitor terță parte care conține noua cheie de produs.
- Aveți Office 2010 sau o versiune anterioară.
După ce înregistrați cheia de produs pentru Office 2013 și mai nou în contul dvs. Microsoft, computerul dvs. va conține doar ultimele cinci caractere ale cheii. Nu veți mai avea nevoie de el, deoarece Microsoft a atașat cheia de instalare la contul dvs. (excepții de mai jos). Tot ce trebuie să faceți este să vă conectați și să alegeți să descărcați și să instalați Office din secțiunea „Servicii și abonamente”—nu este necesară nicio cheie. În schimb, cheia dvs. de produs devine contul dvs. Microsoft.
Există doar o mică mână de excepții care nu va salva Cheile de produs Office ca software înregistrat în contul dvs. Microsft:
- Aveți o cheie de produs MSDN (Microsoft Software Developer Network).
- Aveți o cheie MAK (cheie de activare multiplă)/KMS (servicii de gestionare a cheilor).
- Ai o tastă de volum.
Excepțiile de mai sus necesită să activați prin intermediul software-ului prin telefon sau folosind „setup.office.com”, „account.microsoft.com/billing/redeem” sau „setup.microsoft.com”.
Tu POATE SA aveți mai multe versiuni Office în contul dvs. Microsft și mai multe din aceeași versiune. Este un cont cu toate licențele dvs., nu o instalare pe un computer. Dacă aveți două sau mai multe dintre ele, acesta raportează numărul de copii din care să alegeți pentru dispozitivul curent.
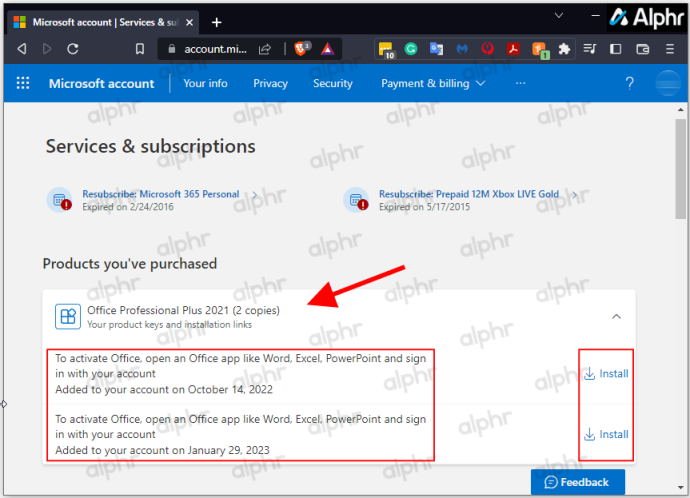
Ori de câte ori trebuie să reinstalați Office pe același computer sau să îl comutați pe altul, puteți descărca versiunea Office corectă sau dorită din contul dvs. și o puteți instala fără a fi nevoie de o cheie de produs. Utilizarea unui alt PC îl va dezactiva pe cel anterior și poate fi necesar să utilizați activarea telefonului, cu excepția cazului în care aveți un abonament 365 care se ocupă automat. Pentru licențele care permit mai mult de un PC, acesta ar trebui să se activeze automat odată deschis. Îl va atașa la același cont Microsft în care este stocat.
Da, puteți utiliza în continuare cheile de produs pentru a instala Office 2013, 2016, 2019, 2021 și 365 dacă aveți unul. După aceea, cheia devine contul dvs. Microsoft, cu excepția cazului în care este un MAK, KMS, MSDN sau o altă licență/cheie de volum.
Cum să vă găsiți cheia de produs Microsoft Office 2013/2016/2019/2021 pe un computer cu Windows
Deoarece nu puteți obține cheia completă de produs de pe dispozitiv sau, în majoritatea cazurilor, din contul Microsoft, trebuie să lucrați mai mult. PUTEȚI obține ultimele cinci caractere ale cheii de produs de pe computer folosind comenzi sau software terță parte, căutând e-mailul original de achiziție, obținând ambalajul produsului sau contactând administratorul pentru a primi din nou cheia.
Când obțineți ultimele cinci caractere, în funcție de versiunea de Office pe care o verificați, pașii pentru accesarea cheii parțiale sunt ușor diferiți.
Obținerea cheii de produs Office din contul dvs. Microsoft
Dacă ați cumpărat licența Windows prin Microsoft Store, cheia de produs a fost adăugată în contul dvs. Microsoft. Aceasta înseamnă că Microsoft v-a trimis cheia într-un e-mail de confirmare. Căutați prin căsuța dvs. de e-mail pentru a o găsi. Dacă nu îl vedeți, treceți prin dosarul nedorit. Dacă ați activat-o deja, cheia a dispărut și devine atașată la contul dvs. Microsoft. Mergeți la contul dvs. și alegeți să instalați Office din secțiunea „Abonamente și servicii”.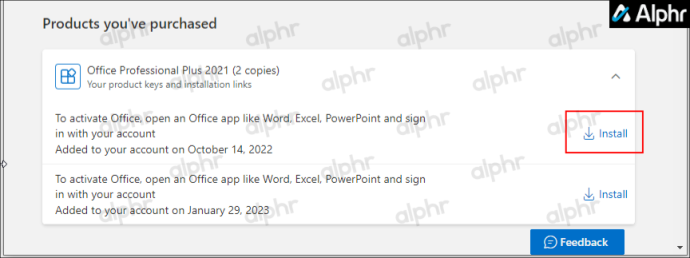
Cum să găsiți cheia de produs Office pe Windows 10 și Windows 11
Cu Windows 10 și 11, puteți utiliza Powershell, Command Prompt, Registry sau chiar software terță parte pentru a recupera ultimele cinci caractere ale cheii de produs. Odată ce aveți acest lucru, puteți căuta o potrivire în conturile dvs. de e-mail și puteți obține cheia completă, puteți găsi ambalajul original care include ultimele cinci caractere sau vă puteți contacta administratorul în situații de rețea.
Cum să găsiți cheia produsului Office utilizând Windows PowerShell sau promptul de comandă
Dacă căutați cheia de produs Microsoft Office pe Windows 10 sau 11, puteți utiliza una dintre cele două comenzi Windows PowerShell sau Command Prompt, în funcție de versiunea dvs. Office și de modul în care ați obținut-o.
preluați proprietatea Windows 10 descărcare gratuită
Atâta timp cât versiunea Office este/a fost achiziționată prin Programul de reduceri la locul de muncă (fostul Program de utilizare la domiciliu), puteți folosi „ Serviciul de licențiere software ” comanda. Pentru a obține o cheie de produs instalată anterior sau în prezent, puteți utiliza un „ OSPP.vbs ” comanda. Încă o dată, veți primi doar ultimele cinci caractere, deoarece asta este tot ceea ce Windows stochează pe computer.
Pentru a găsi ultimele cinci caractere ale cheii de produs Office utilizând PowerShell pe Windows 10/11, faceți următoarele:
- Apăsați simultan pe butonul Windows + X chei.

- Selectați Windows PowerShell (administrator) sau Prompt de comandă (administrator) .
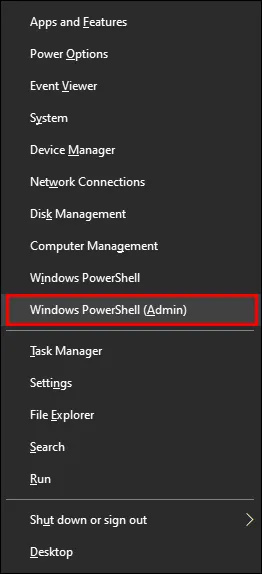
- Pentru software-ul Workplace Discount Program, introduceți:
wmic path SoftwareLicensingService get OA3xOriginalProductKey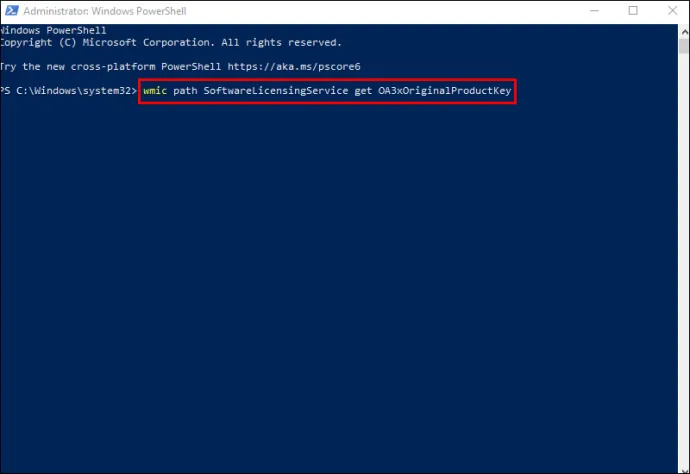
- De asemenea, puteți utiliza următoarele:
(Get-WmiObject -query 'select * from SoftwareLicensingService').OA3xOriginalProductKey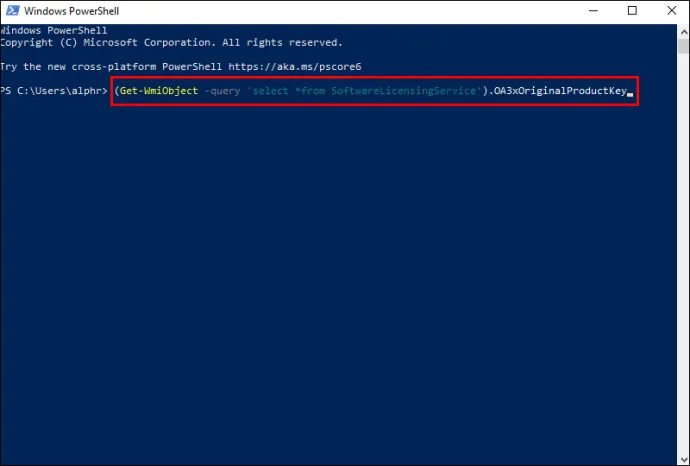
- Cheia de produs ar trebui să apară odată ce comanda este executată. Dacă nu, aveți o versiune Office de vânzare cu amănuntul mai degrabă decât una digitală. Treceți la pasul următor.
- Lipiți șirul de text corespunzător enumerat mai jos (locația corectă a „OSPP.vbs), apoi apăsați 'Introduce' pentru a-l executa:
Office 2016-2021 (32 de biți) pe un sistem de operare Windows pe 32 de biți
cscript "C:\Program Files\Microsoft Office\Office16\OSPP.vbs" /dstatus
Office 2016-2021 (32 de biți) pe un sistem de operare Windows pe 64 de biți
cscript "C:\Program Files (x86)\Microsoft Office\Office16\OSPP.VBS" /dstatus
Office 2016-2021 (64 de biți) pe un sistem de operare Windows pe 64 de biți
cscript "C:\Program Files\Microsoft Office\Office16\OSPP.VBS" /dstatus
Office 2013 (32 de biți) pe un sistem de operare Windows pe 32 de biți
cscript "C:\Program Files\Microsoft Office\Office15\OSPP.VBS" /dstatus
Office 2013 (32 de biți) pe un sistem de operare Windows pe 64 de biți
cscript "C:\Program Files (x86)\Microsoft Office\Office15\OSPP.vbs" /dstatus
Office 2013 (64 de biți) pe un sistem de operare Windows pe 64 de biți
cscript "C:\Program Files (x86)\Microsoft Office\Office15\OSPP.VBS" /dstatus
Office 2010 (32 de biți) pe un sistem de operare Windows pe 32 de biți
cscript "C:\Program Files\Microsoft Office\Office14\OSPP.VBS" /dstatus
Office 2010 (32 de biți) pe un sistem de operare Windows pe 64 de biți
cscript "C:\Program Files (x86)\Microsoft Office\Office14\OSPP.VBS" /dstatus
Office 2010 (64 de biți) pe un sistem de operare Windows pe 64 de biți
cscript "C:\Program Files\Microsoft Office\Office14\OSPP.VBS" /dstatus
Office 2007 (32 de biți) pe un sistem de operare Windows pe 32 de biți
cscript "C:\Program Files\Microsoft Office\Office12\OSPP.VBS" /dstatus
Office 2007 (32 de biți) pe un sistem de operare Windows pe 64 de biți
cscript "C:\Program Files (x86)\Microsoft Office\Office12\OSPP.VBS" /dstatus
Office 2007 (64 de biți) pe un sistem de operare Windows pe 64 de biți
cscript "C:\Program Files\Microsoft Office\Office12\OSPP.VBS" /dstatus
Office 2003 (32 de biți) pe un sistem de operare Windows pe 32 de biți
cscript "C:\Program Files\Microsoft Office\Office11\OSPP.VBS" /dstatus
Office 2003 (32 de biți) pe un sistem de operare Windows pe 64 de biți
cscript "C:\Program Files (x86)\Microsoft Office\Office11\OSPP.VBS" /dstatus
Office 2003 (64 de biți) pe un sistem de operare Windows pe 64 de biți
cscript "C:\Program Files\Microsoft Office\Office11\OSPP.VBS" /dstatus
Pentru a găsi cheia de produs utilizând promptul de comandă pe Windows 10/11, faceți următoarele:
- Apăsați simultan pe Windows + S taste pentru a deschide căutarea Windows.
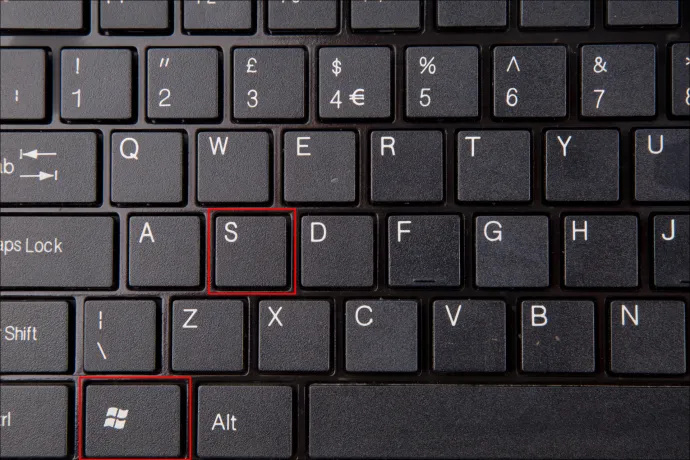
- Tastați „
cmd” și selectați Rulat ca administrator din rezultatele căutării.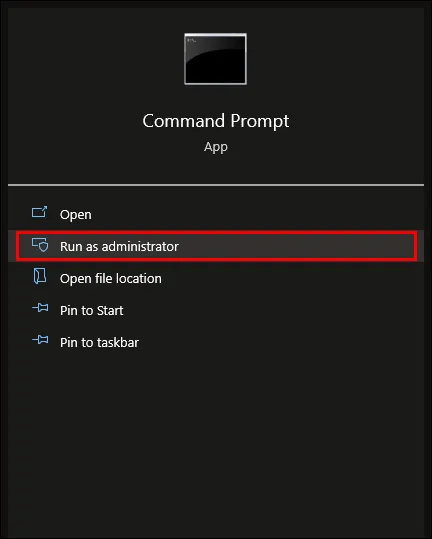
- Pentru software-ul Workplace Discount Program, inserați următoarele în fereastra de comandă pop-up:
wmic path SoftwareLicensingService get OA3xOriginalProductKey.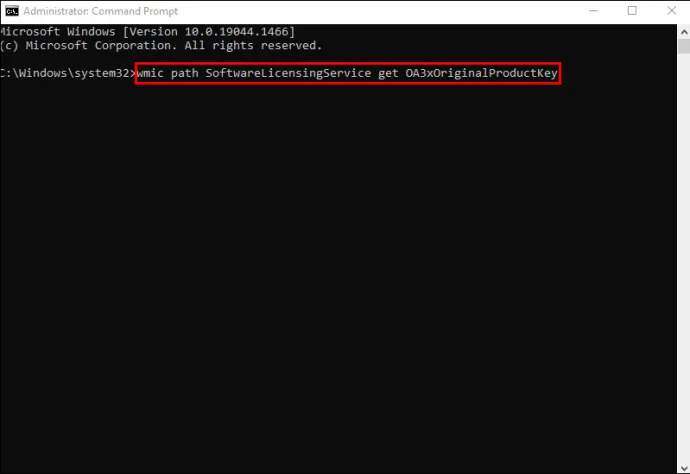
- Cheia parțială ar trebui să apară pe ecran. Dacă nu se afișează nimic sau dacă ieșirea se repetă ca „
OA3xOriginalProductKey”, nu aveți software-ul Workplace Discount Program. Încercați comenzile Powershell „OSPP.VBS” de mai sus în linia de comandă.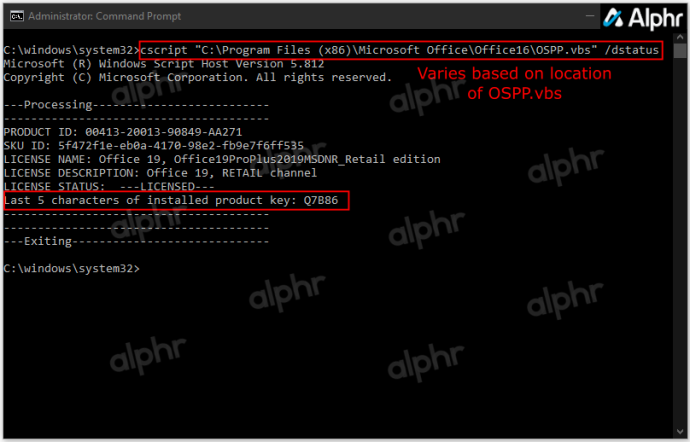
Cum să găsiți cheia de produs Microsoft Office pe un Mac
Există, de asemenea, diferite moduri de a debloca Microsoft Office pe MacBook.
Mai întâi, încercați să utilizați codul PIN unic. Pentru a face acest lucru:
- Găsiți ambalajul sau cardul livrat cu Microsoft Office.
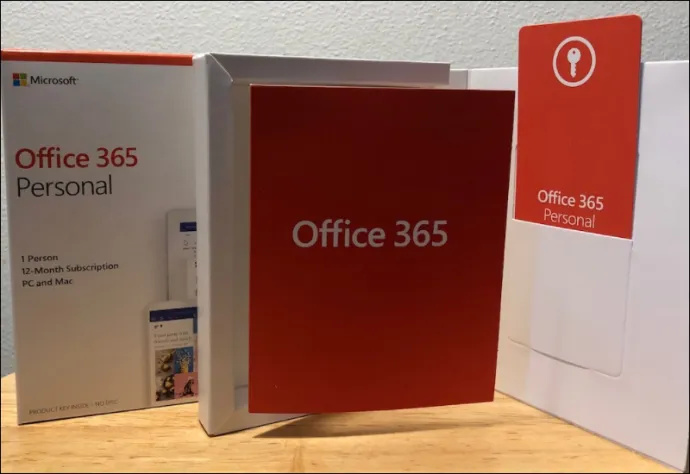
- Când găsiți codul PIN, introduceți-l pe acesta Site-ul Microsoft .
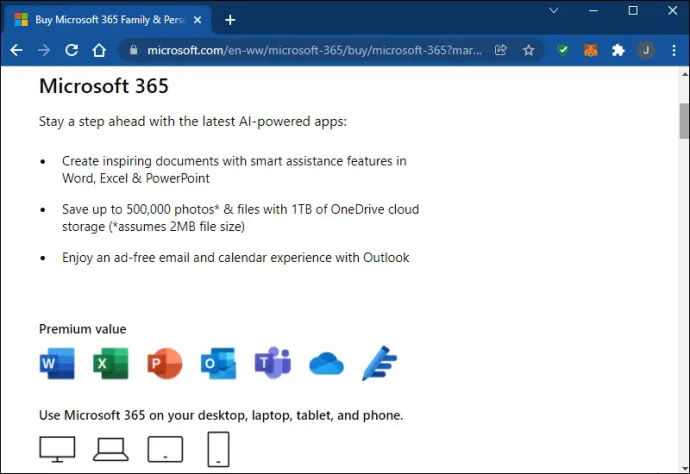
Această metodă vă va recupera cheia numai dacă nu ați folosit niciodată codul PIN.
Cheia de produs ar putea fi salvată pe pagina contului dvs. dacă ați folosit-o înainte. Pentru a o localiza pe pagina ta:
- Conectați-vă la contul dvs. Microsoft.
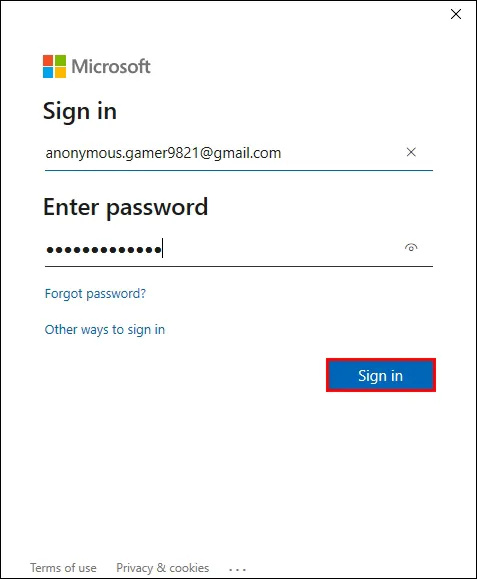
- Atingeți „Vedeți cheia produsului” și apoi localizați-l pe ecran.
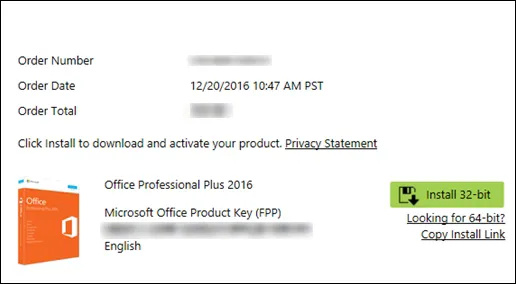
Ar trebui să primiți cheia de produs în căsuța de e-mail când descărcați Office dintr-un magazin online. Când căutați chitanța prin e-mail, parcurgeți și folderul nedorit.
Dacă ați cumpărat o copie DVD a Office, verificați interiorul carcasei DVD. Ar trebui să vedeți cheia produsului pe un autocolant galben.
Cum să găsiți cheia de produs Microsoft Office în programul de utilizare acasă
Mac-ul dvs. ar putea folosi versiunea Office Home Use Program. În acest caz, va trebui să obțineți un cod de produs în loc de o cheie.
cum se deschid fișiere cpgz pe Mac
Iată cum puteți găsi codul:
- Introduceți Program de utilizare la domiciliu .
- Introdu țara sau regiunea și adresa de e-mail de serviciu.
- Selectați Nu știți codul programului dvs.?
- Atingeți Verificați e-mail .
Acești pași vă vor permite să preluați codul produsului.
Cum să găsiți cheia de produs Microsoft Office utilizând software de la terți
Utilizarea unui software suplimentar poate fi uneori complicată. Însă instrumente precum RecoverKeys și XenArmor All-In-One KeyFinder Pro fac ca găsirea cheii de produs să fie relativ simplă. Desigur, computerul dvs. stochează doar ultimele cinci caractere ale cheii de produs Office 2013 și mai noi, dar 2010 și anterioare vor afișa cheia completă.
Obținerea cheii de produs Office dintr-o achiziție cu amănuntul
Un magazin de vânzare cu amănuntul licențiat poate vinde și produse fizice Windows. Vin într-o cutie cu un card mic care conține cheia produsului Microsoft Office. Multe magazine vând Office și sub formă de card sau ca descărcare digitală, ceea ce este mai comun acum. Dacă ați salvat cardul de la orice articol pe care l-ați achiziționat, întoarceți-l pentru a vedea cheia.
De asemenea, este posibil să fi făcut o fotografie a cheii ca rezervă online. Dacă bănuiți că ați salvat o imagine, parcurgeți galeria dvs. până când o găsiți pe cea care se potrivește cu ultimele cinci caractere.
Alternativ, atunci când achiziționați un computer, cheia de produs poate fi găsită pe autocolantul șasiului computerului sau în materiale tipărite. Deși autocolantul se poate șterge în timp, puteți verifica dispozitivul pentru a vedea dacă cheia este încă vizibilă.
Viața personală sau profesională a majorității oamenilor se învârte în jurul accesării frecvente a produselor Microsoft. Când faceți upgrade sau reinstalați software-ul, blocarea din Office Suite poate fi frustrantă, mai ales dacă ați uitat cheia de produs.
Vestea bună este că aveți toate instrumentele necesare pentru a ocoli această problemă. Indiferent dacă sunteți un utilizator de PC sau Mac, acest articol sperăm că v-a ajutat să vă găsiți cheia de produs oricând și oriunde.
Când a fost ultima dată când ați trebuit să căutați cheia Microsoft Office? Cum l-ai restaurat? Spune-ne în secțiunea de comentarii.








