Desigur, nu vă limitați doar la acele platforme. Spotify oferă utilizatorilor săi a Copiază legătură opțiunea din meniul de partajare.
Acum că știți unde puteți trimite listele de redare preferate, haideți să vedem cum să o faceți. Vom discuta mai jos cum să partajați o listă de redare Spotify folosind iOS, macOS, Android, PC și browserul web.
descărcare sunete Windows 10
Odată ce vă familiarizați cu pașii pentru a partaja un playlist, veți vedea că este de fapt destul de simplu. Iată cum să partajați lista de redare din aplicația Spotify pe un iPhone:
- Deschide Spotify și atinge Biblioteca ta în partea de jos.

- Selectați lista de redare pe care doriți să o partajați. Apoi, atingeți cele trei puncte hoizontale din partea stângă.
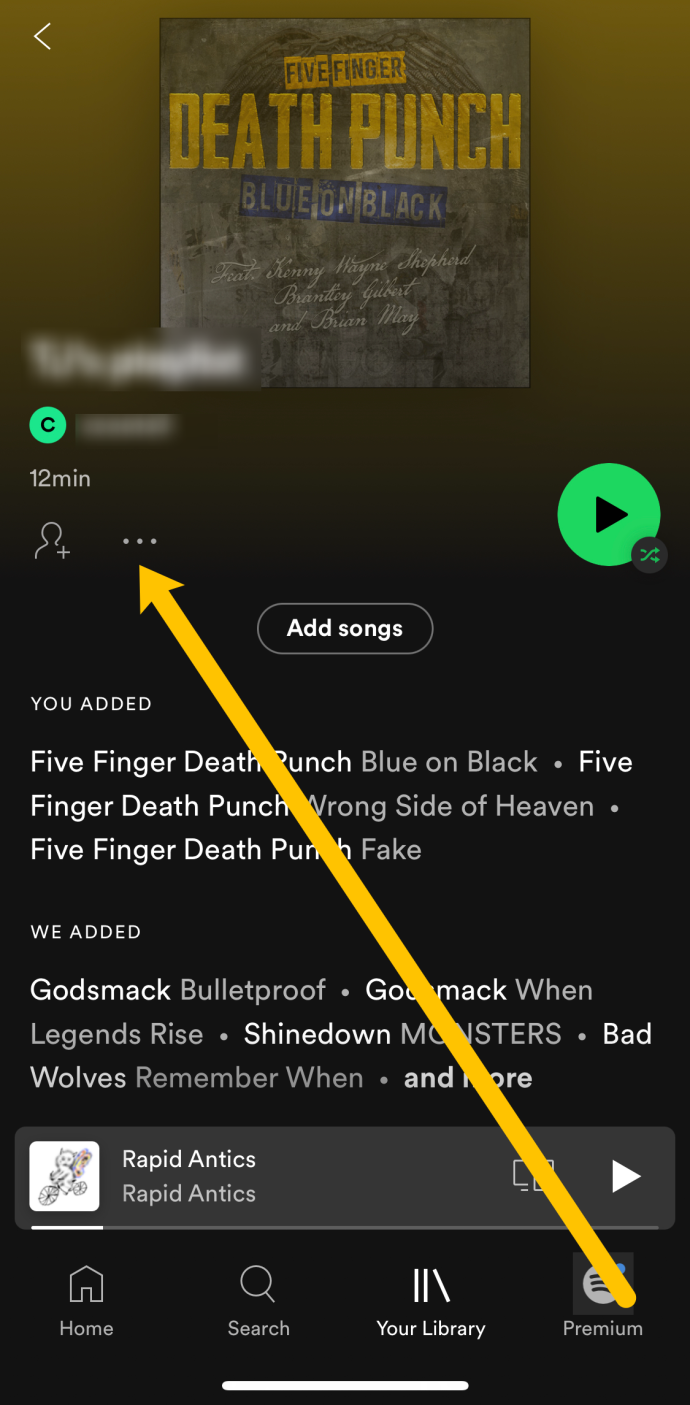
- Derulați în jos în meniu și selectați Acțiune .
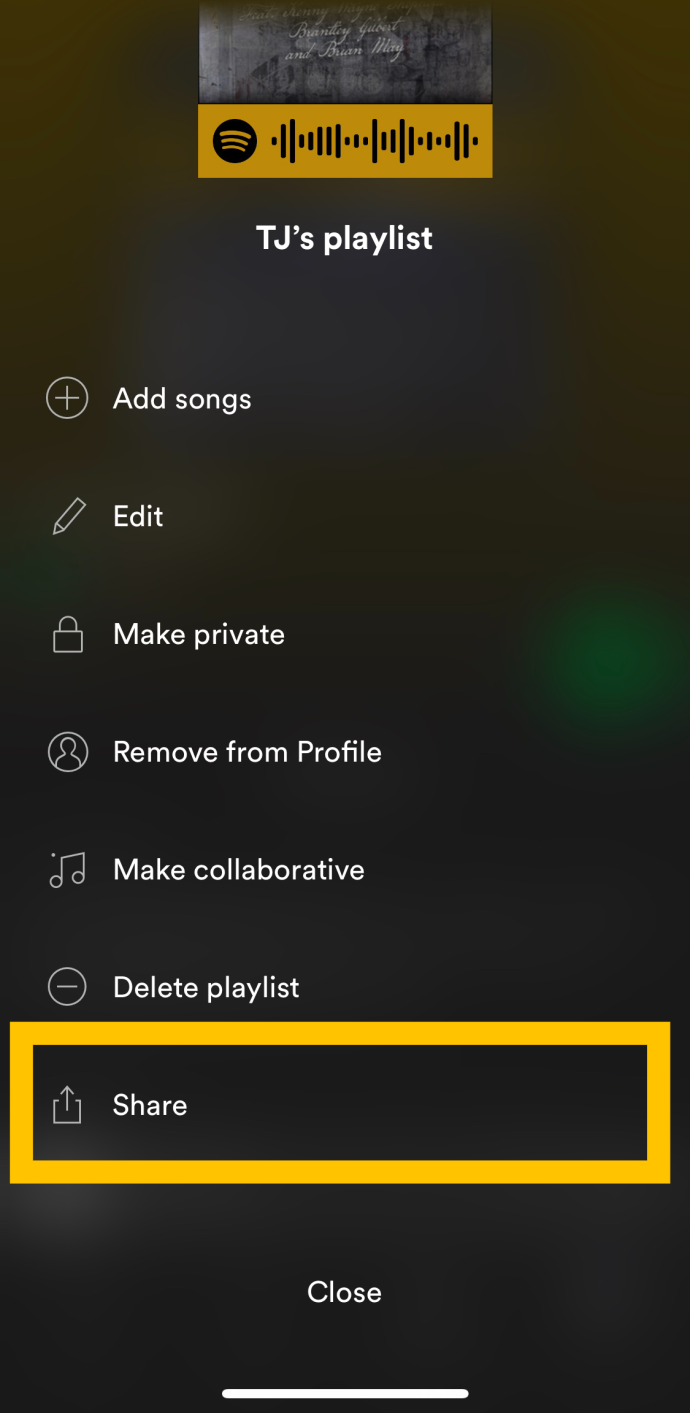
- Selectați una dintre opțiunile din listă pentru a vă partaja lista de redare Spotify.
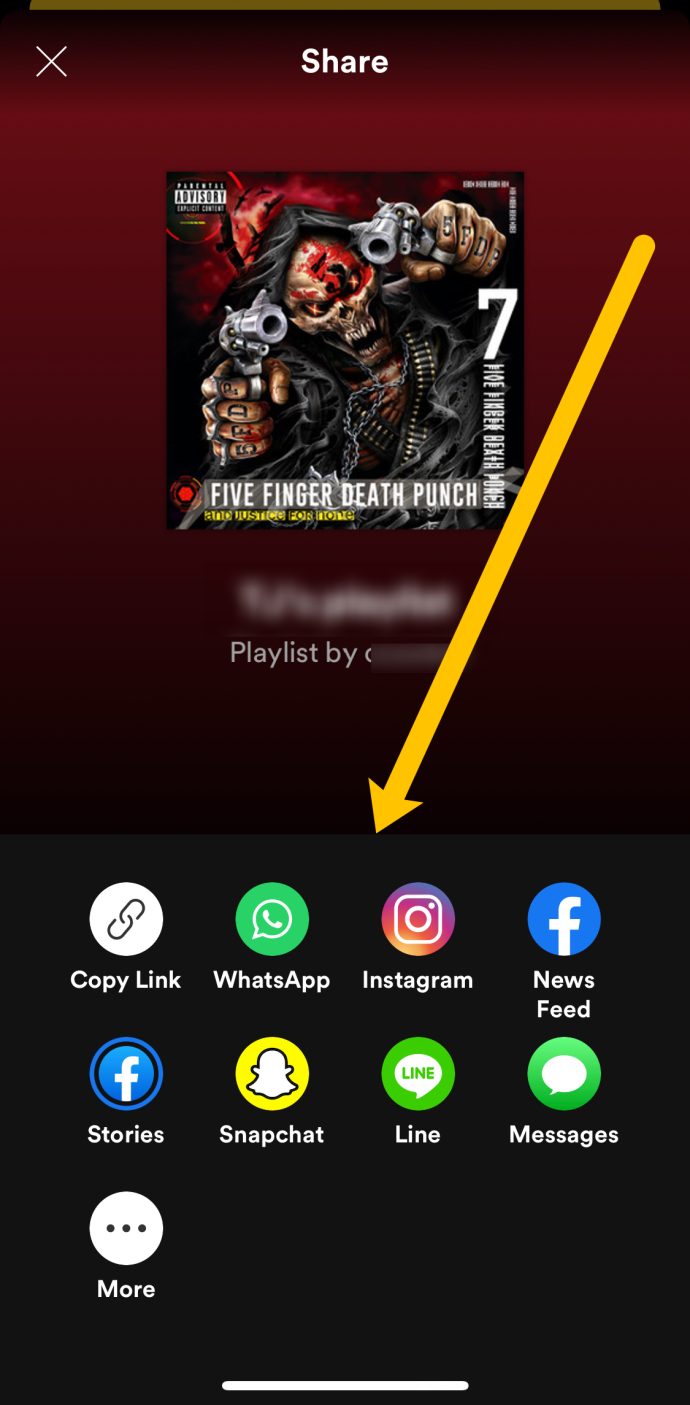
- Urmați pașii de pe ecran pentru a trimite lista de redare. Poate fi necesar să vă conectați la platforma pe care ați ales-o înainte de a putea finaliza procesul.
Notă : Dacă faceți clic pe pictograma „Mai multe”, puteți să aruncați lista de redare prin Airdrop sau să o trimiteți folosind alte aplicații care nu apar în meniul Spotify Share.
Sfat de expert
Atingeți foaia iPhone Share dacă doriți să adăugați/partaja lista de redare la acceptată aplicații. De exemplu, Spotify oferă asistență terță parte pentru Google Hangouts, Slack și alte câteva aplicații. Dacă doriți să partajați folosind iPad-ul, la fel pașii se aplică așa cum a fost descris anterior.
Partajarea unei liste de redare Spotify din aplicația Android este aproape aceeași ca și cu aplicația pentru iPhone. Dar nu ar strica să luați o rută ușor diferită către aceeași destinație.
- Deschide Spotify și atinge Biblioteca ta în partea de jos.
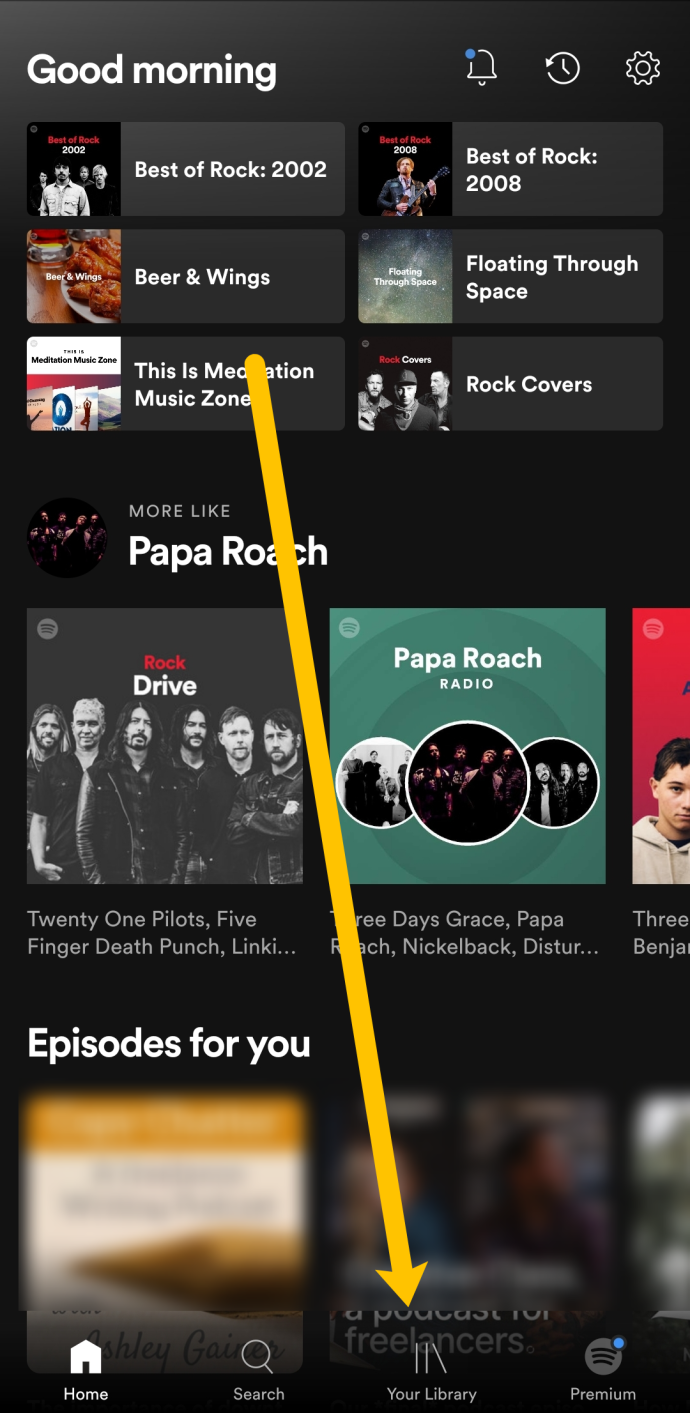
- Atingeți lista de redare pe care doriți să o partajați.
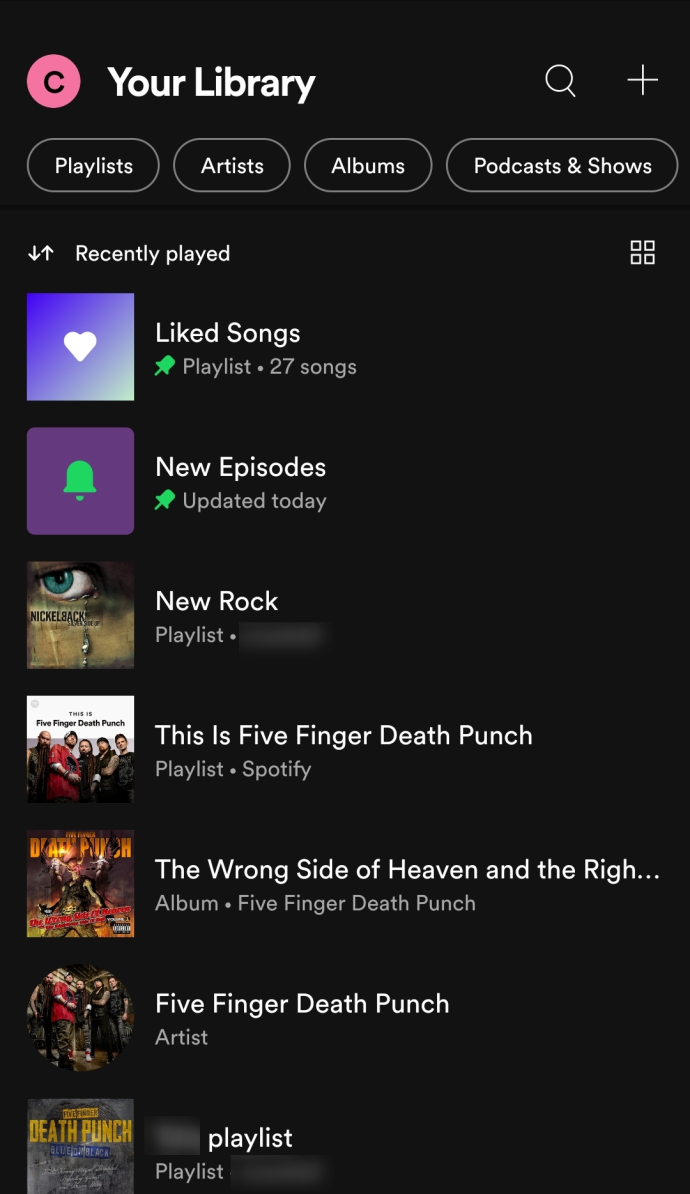
- În stânga butonului verde de redare sunt trei puncte orizontale. Atingeți punctele.
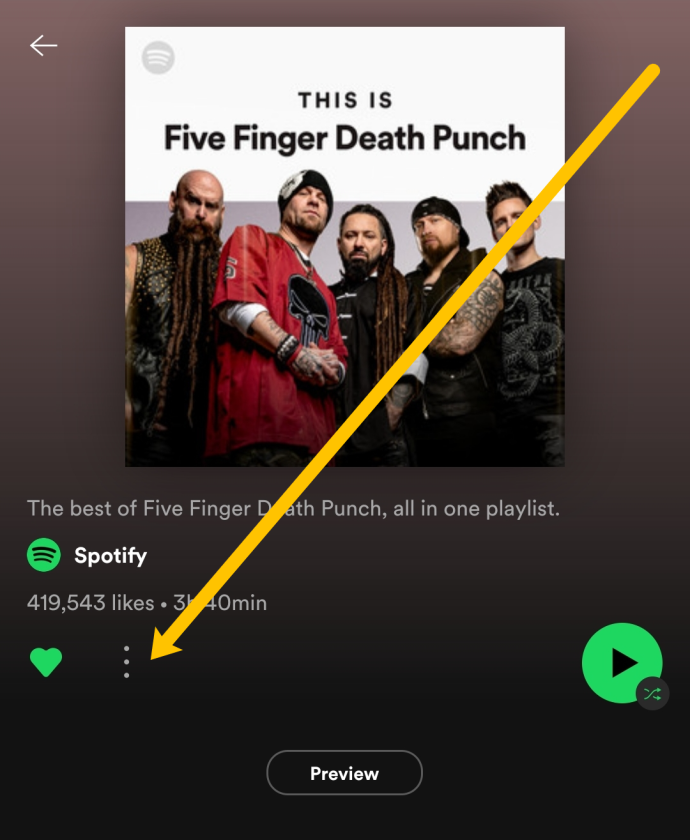
- Derulați în jos meniul și atingeți Acțiune .
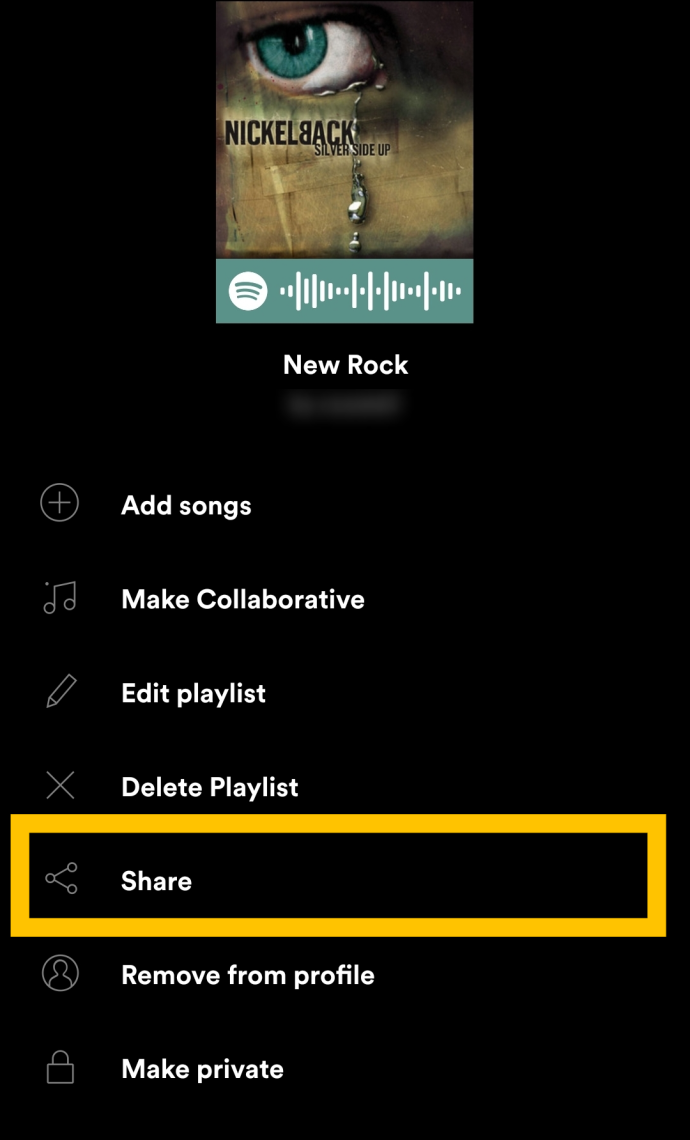
- Atingeți opțiunea care se corelează cu platforma pe care doriți să partajați lista de redare. Sau, puteți atinge Copiază legătură și distribuiți linkul către lista dvs. de redare oriunde.
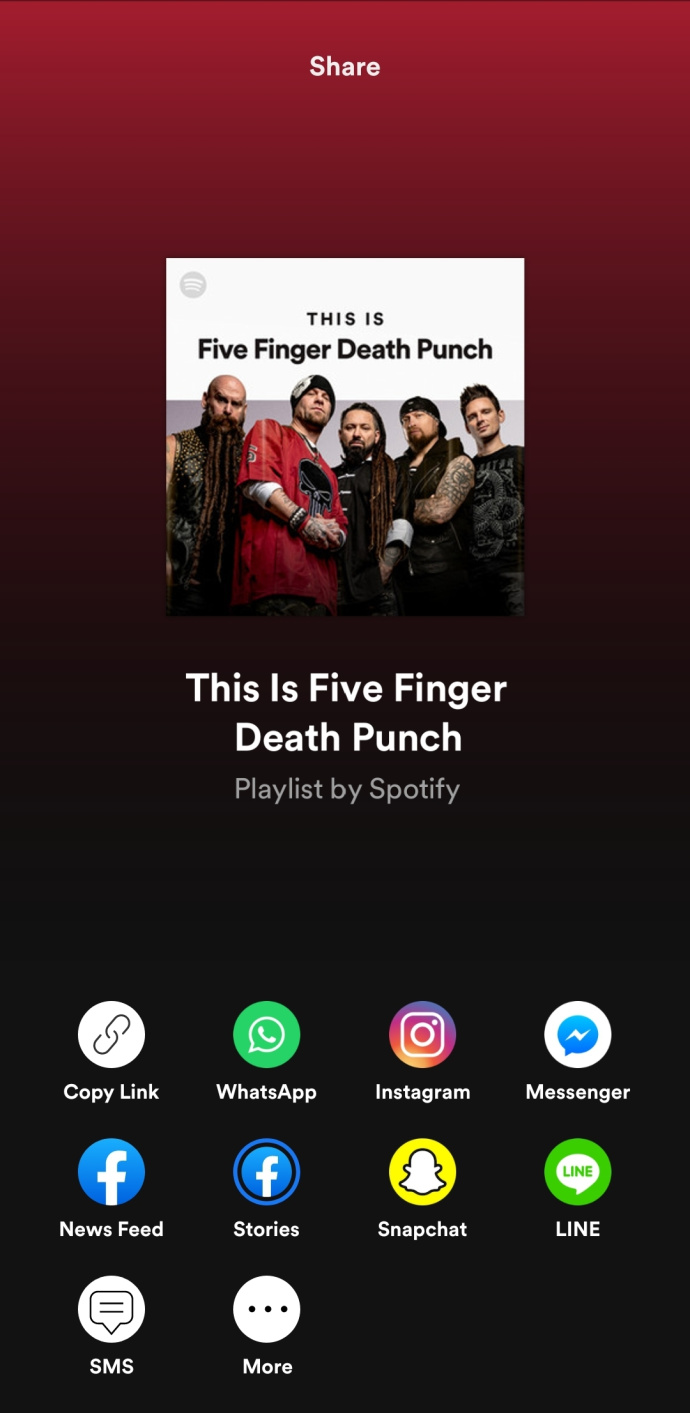
Notite importante:
La fel ca aplicația pentru iPhone, Spotify pentru Android are un buton Partajare prin care să trimită lista de redare social media. Ar trebui să știți că aceste opțiuni diferă în funcție de dispozitivul Android pe care îl utilizați. De exemplu, nu sunt exact la fel pe Samsung și smartphone-uri Xiaomi. Dar acesta nu este un deal-breaker în niciun caz.
Un alt lucru este că partajarea pe diferite platforme nu este aceeași. Acest lucru se aplică atât Android cât și iOS.
Dacă distribuiți cu Twitter, există un link, iar tweetul dvs. este pre-populat cu adresa URL. Când partajați pe Facebook, ajungeți să obțineți o imagine și o opțiune „Play on Spotify”. Acest lucru se aplică atât pentru Feed-ul dvs. Facebook, cât și pentru Povestiri.
Dezavantajul este că făcând clic pe „Reda pe Spotify” duce o persoană la a player bazat pe web. Dar vi se poate cere să îl deschideți prin aplicație dacă sunteți pe iPhone.
Spotify a făcut ca interfața de utilizare a aplicației să apară aproximativ la fel ca în aplicația dvs. mobilă. Este nevoie de avantajul unui ecran mai mare, ceea ce face ușoară navigarea, dar acțiunile sunt aceleași. Iată ce trebuie să faceți:
pot schimba hei google cu altceva
- Deschideți Spotify pe Mac și atingeți lista de redare pe care doriți să o partajați în meniul din stânga.
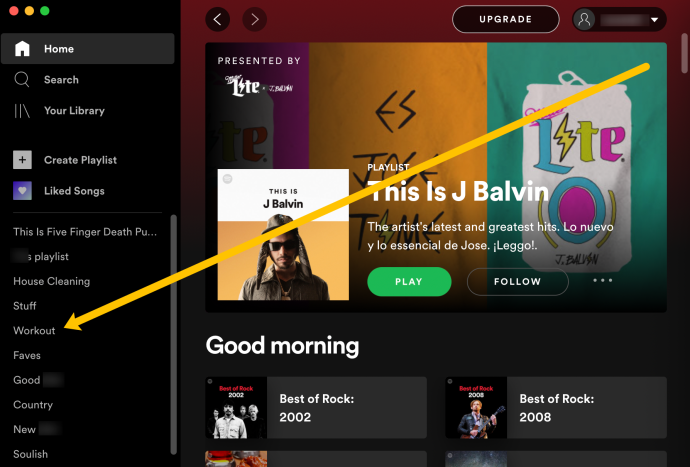
- Faceți clic pe cele trei puncte verticale din dreapta butonului verde de redare.
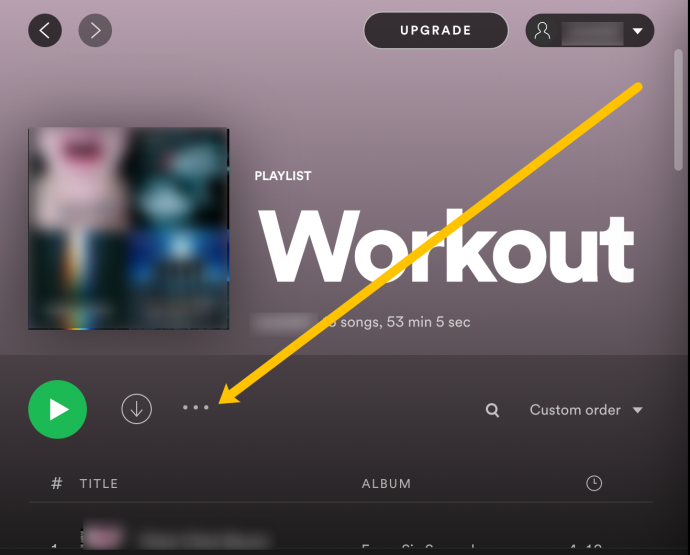
- Click pe Acțiune și copiați linkul către lista dvs. de redare. Apoi, puteți partaja sau încărca lista de redare pe orice platformă.
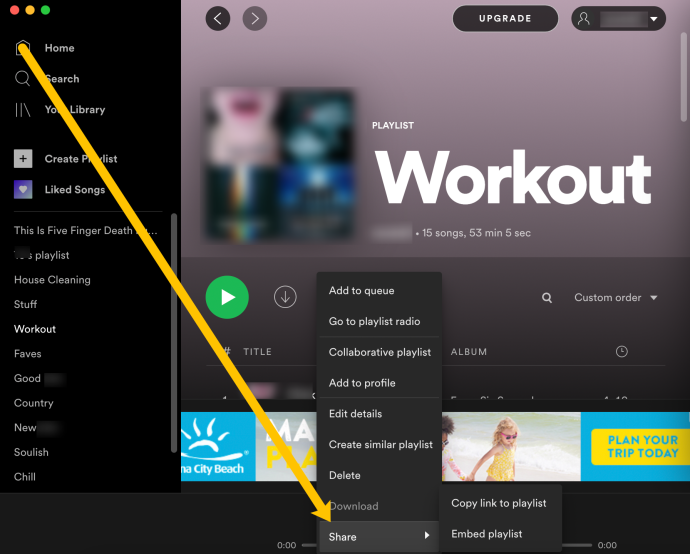
De asemenea, puteți lua o comandă rapidă și faceți clic dreapta pe lista de redare din meniul din stânga. Apoi apasa Acțiune pentru a copia linkul.
Nu există nicio diferență în ceea ce privește interfața de utilizare și aspectul între aplicația Windows și macOS Spotify. Deci, simte liber să folosiți pașii descriși mai sus. Cu toate acestea, există o altă modalitate oarecum mai rapidă de a partaja lista de redare. Și nu este nevoie să enumerați pașii deoarece ești deja familiarizat cu acțiunile.
În meniul din dreapta ecranului, faceți clic dreapta pe lista de redare pe care doriți să o partajați. Acțiunea dezvăluie un meniu contextual cu o opțiune de Partajare în partea de jos. Când treceți cursorul peste opțiune, veți dezvălui meniul de partajare. Alegeți unde doriți să trimiteți lista de redare și sunteți gata.
Cum să partajați o listă de redare Spotify dintr-un browser web
Dacă preferați versiunea de browser web Spotify, instrucțiunile sunt la fel ca orice altă metodă din tutorialul nostru. Tot ce trebuie să faceți este să dați clic pe lista de redare din meniul din stânga. Apoi, faceți clic pe cele trei puncte orizontale de lângă butonul de redare. De aici, puteți face clic Acțiune și copiați linkul.
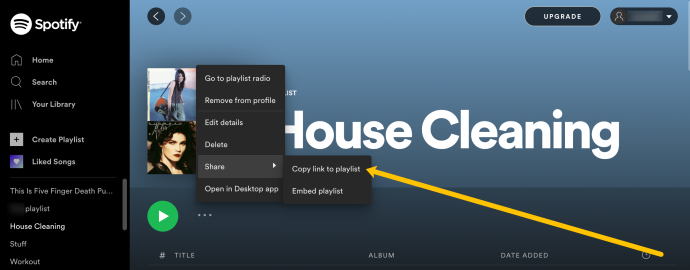
Apoi, îl puteți partaja oriunde doriți.
Publicarea unei liste de redare
Pe lângă prietenii și familia dvs., restul lumii se poate bucura de listele dvs. de redare. Tot ce trebuie să faceți este să partajați lista public prin Spotify.
cum să pixelezi o imagine
1. Faceți clic pe cele trei puncte orizontale sau verticale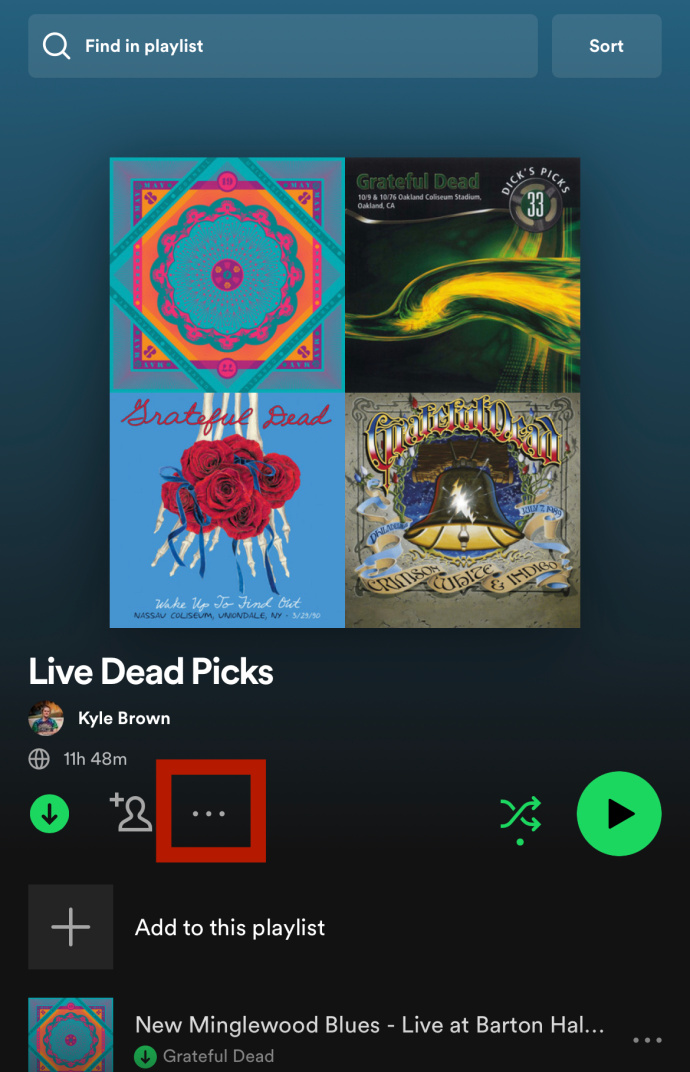
2.Alege 'A face public.'
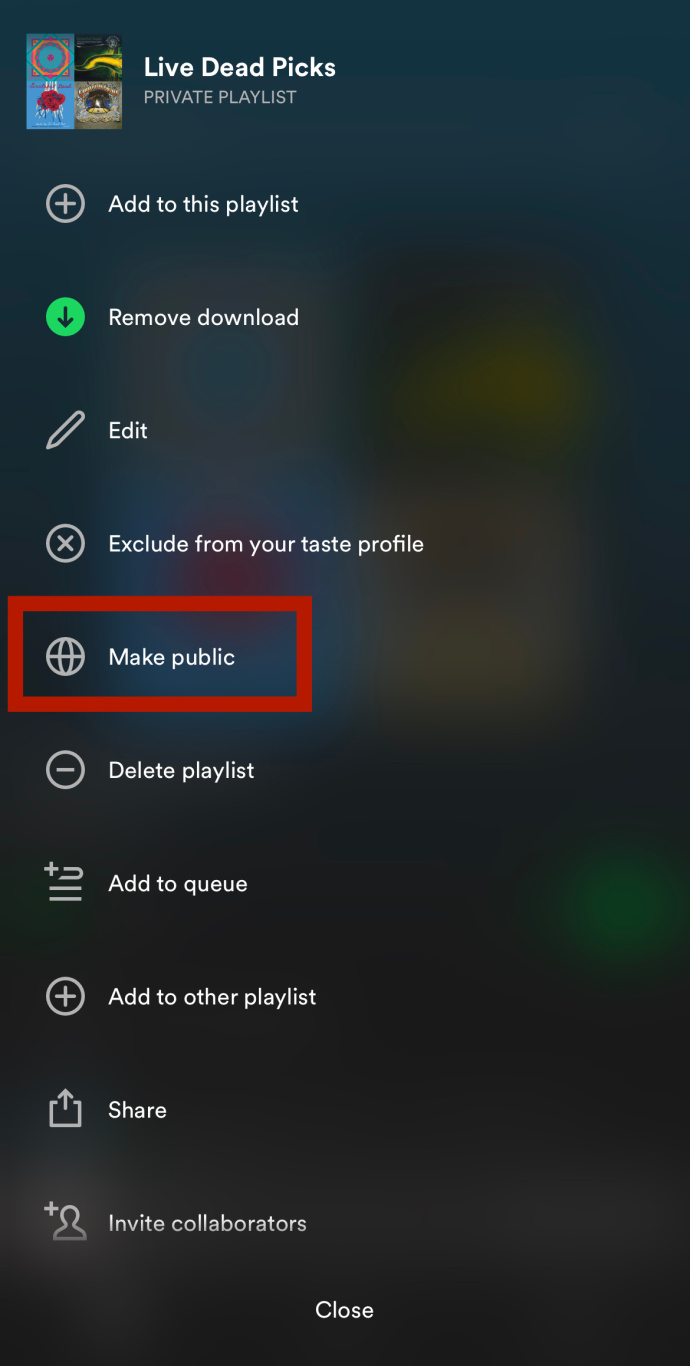
De atunci, lista de redare va apărea pe Spotify atunci când oamenii caută muzică. Dezavantajul este că Spotify nu este cu adevărat pregătit pentru a găsi liste de redare; în schimb, acordă prioritate artiștilor și melodiilor. Dar există unele portaluri terțe care oferă doar liste de redare Spotify.
Sfaturi și trucuri bonus
Spre deosebire de public, puteți face un playlist secret, dar asta nu înseamnă că nu îl puteți partaja. Acțiunile sunt aceleași, iar destinatarul poate urmări, reda și vizualiza lista de redare. Și dacă îl setați pe liste de redare colaborative, destinatarii îl pot edita și ei.
Când doriți să găsiți o listă de redare pe care cineva ți-a partajat, accesați Biblioteca dvs. Sub Playlisturi, căutați-o pe cea care conține numele prietenului dvs. Veți vedea numele listei de redare și „după + porecla” dedesubt. Acum, atingeți-l și bucurați-vă.
Îndrăznește să împărtășești
Îți amintești de vremea când oamenii creau mixtape și ard CD-uri cu listele lor de redare preferate? Apoi, ar trebui să se întâlnească cu destinatarul și să le predea fizic caseta sau CD-ul. Unii ar argumenta că partajarea este mult mai puțin romantică acum, dar acesta este un subiect pentru un articol diferit.
În ceea ce privește partajarea listelor de redare prin Spotify, puteți partaja aproape oriunde și pretutindeni. De fapt, ești întotdeauna la trei până la cinci clicuri sau atingeri distanță de a finaliza acțiunea. Și este foarte bine că poți obține codul grafic, scanează-l și lansează instantaneu lista de redare.
Ce opțiune de partajare preferați cel mai mult? Există vreo listă de redare pe care ați distribuit-o cu mulți dintre prietenii tăi? Dă-ne cei doi cenți ai tăi în comentariile de mai jos.









