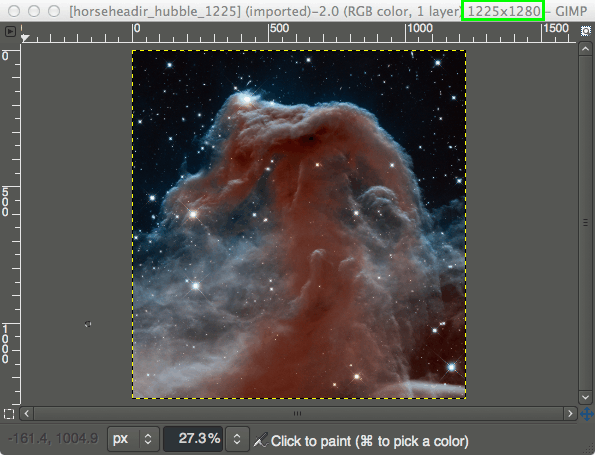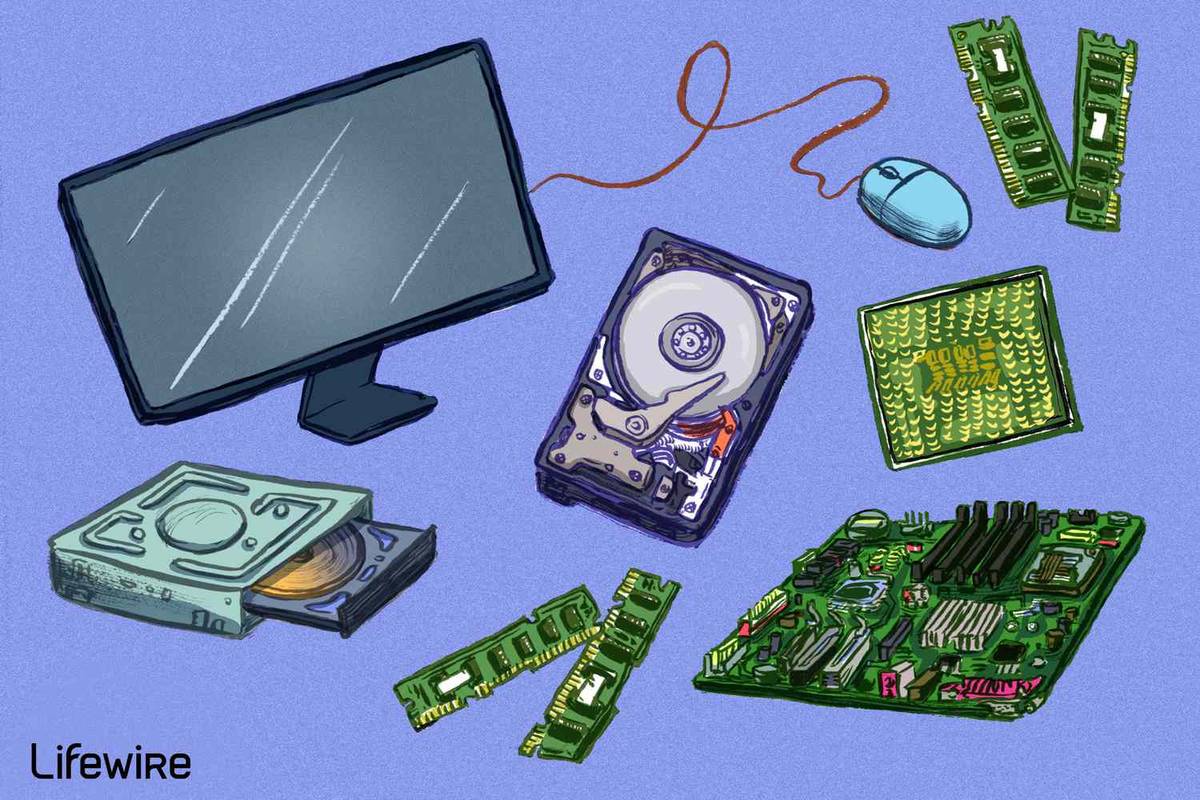Dacă sunteți jucător sau multitasker, este posibil să utilizați o configurație cu mai multe monitoare. Dar dacă doriți ca culorile ecranelor dvs. să se potrivească? A se potrivi monitoare poate fi dificil, mai ales dacă sunt de la diferiți producători sau linii de produse. Dacă amestecați monitoare, este aproape imposibil să le faceți să se potrivească perfect.

Dacă doriți să potriviți culorile ecranului în configurația cu mai multe monitoare, ați ajuns la locul potrivit. Acest articol vă va explica cum să faceți acest lucru folosind diferite sisteme de operare.
Sistem de operare
Puteți ajusta setările de culoare la nivel de sistem de operare. Windows și MacOS oferă instrumente de calibrare a culorii la nivel de SO care pot fi ajustate. Iată cum se face:
- Deschideți „Gestionarea culorilor”.
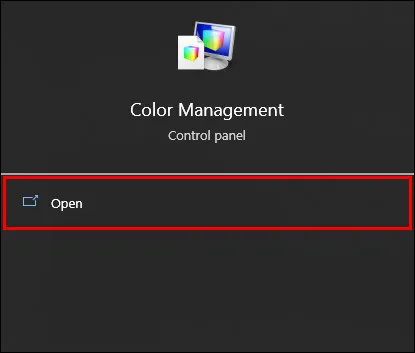
- Selectați „Afișare” din meniul derulant și faceți clic pe „Dispozitiv”.
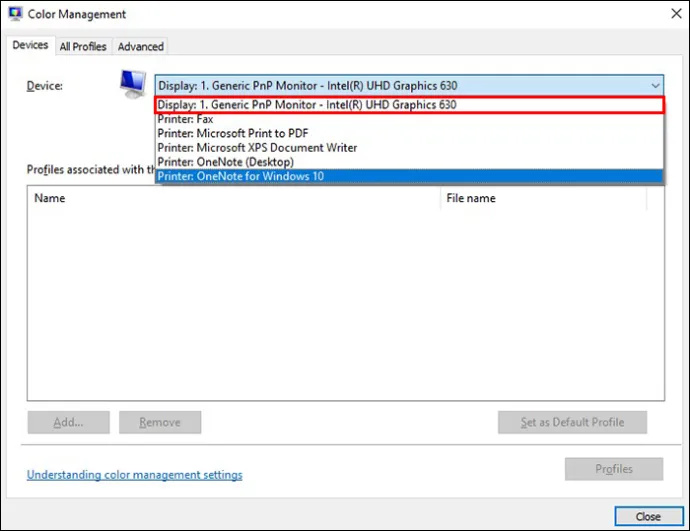
- Faceți clic pe „Utilizați setările mele pentru acest dispozitiv”. Apoi, faceți clic pe „Adăugați”. Există multe opțiuni și veți avea nevoie de un profil personalizat pentru fiecare monitor.
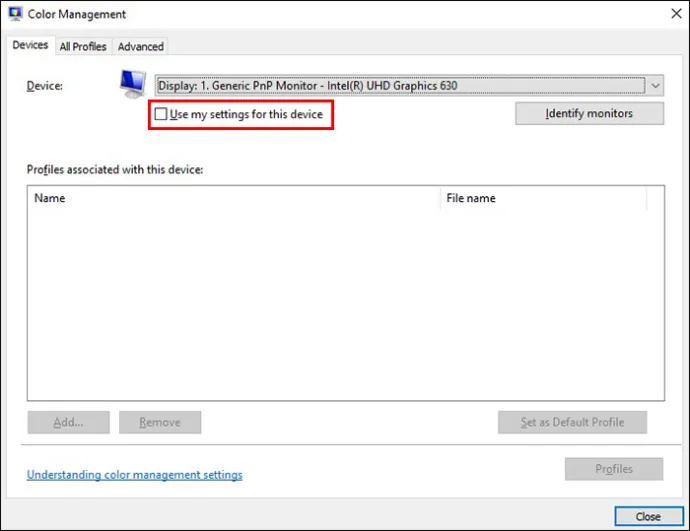
- Selectați monitorul de sub dispozitiv și repetați procesul. Selectați același profil și accesați fila avansată.
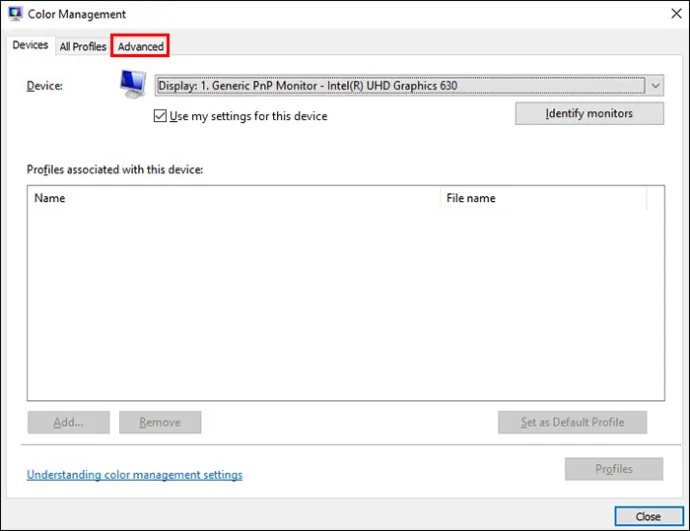
- Faceți clic pe „Calibrați afișajul”.
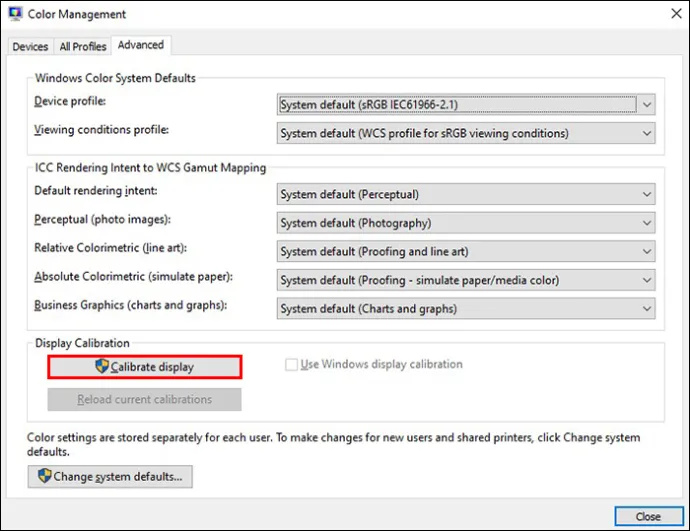
- Deschideți expertul care vă permite să reglați comenzile avansate și să setați profilul. Odată ce toate monitoarele folosesc același profil, reveniți la prima secțiune și ajustați setările cu comenzile hardware.
MacOS
Procesul este similar pe un Mac:
- Faceți clic pe pictograma preferințe de sistem.
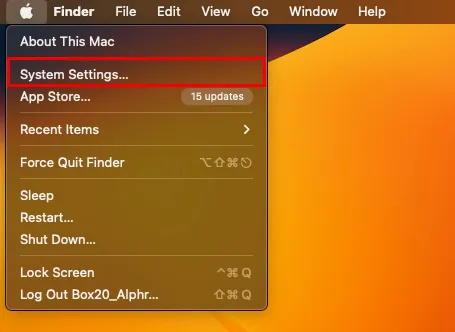
- Alegeți „Afișare” și apoi „Setare culoare” din dreapta.
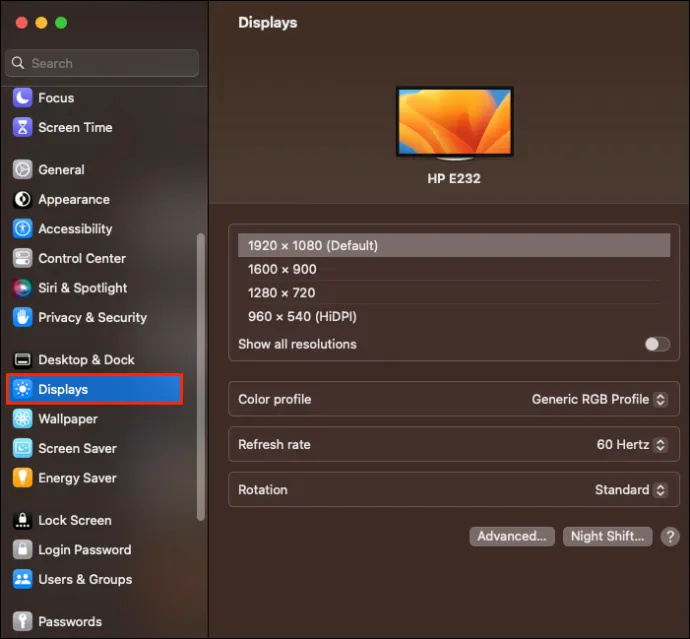
- Găsiți profilul dorit și faceți clic pe „Calibrați”. Există un vrăjitor care vă va ajuta pas cu pas.
- Faceți clic pe „Continuați” și urmați procesul până la „Target White Point” și apoi dezactivați „Use Native White Point” pentru a-l ajusta manual. Continuați prin vrăjitor. Repetați procesul pentru toate afișajele.
Ajustați setările adaptorului grafic
Pentru opțiuni mai exacte pe Windows, puteți accesa aplicația de setări. Majoritatea folosesc Intel, dar AMB este similar.
cum să faceți o captură de ecran pe Snapchat fără ca aceștia să știe
Panou de control grafic Intel HD
Acesta este pentru grafica integrată Intel.
- Faceți clic dreapta pe o zonă goală a desktopului pentru a deschide meniul contextual.
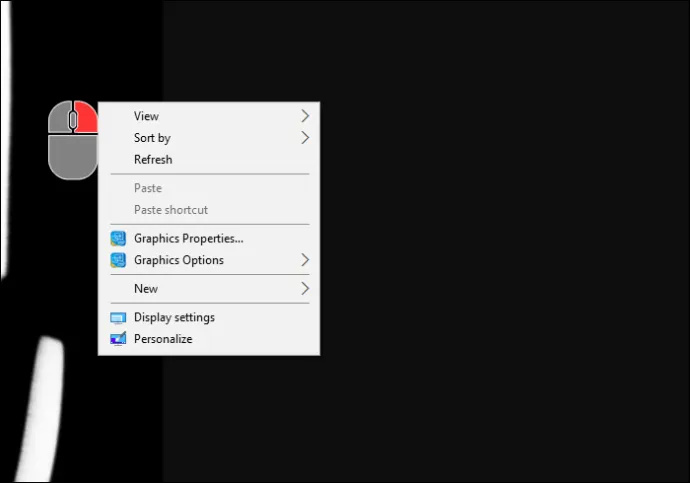
- Faceți clic pe „Proprietăți grafice”.
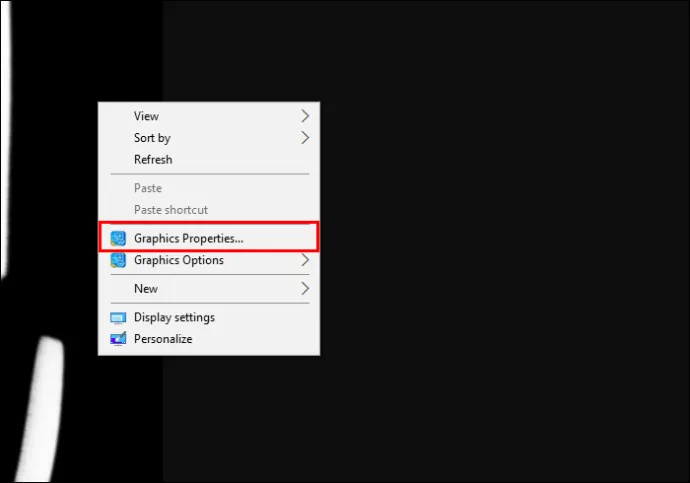
- Următorii pași variază în funcție de model și GPU Intel, dar găsiți meniul principal de afișare. Faceți clic pe „Setări de culoare” și alegeți alte ecrane făcând clic pe „Gestionarea culorilor”.
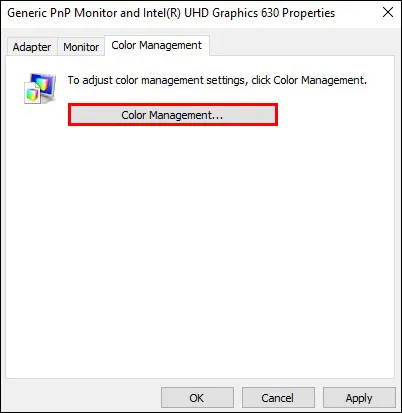
- Repetați procesul pe celelalte ecrane și combinați-le cu comenzile hardware pentru a obține culoarea dorită.
Panoul de control NVIDIA
Veți folosi acest lucru dacă computerul dvs. are GPU NVIDIA.
- Faceți clic dreapta pe desktop și apoi pe panoul de control NIVDIA.
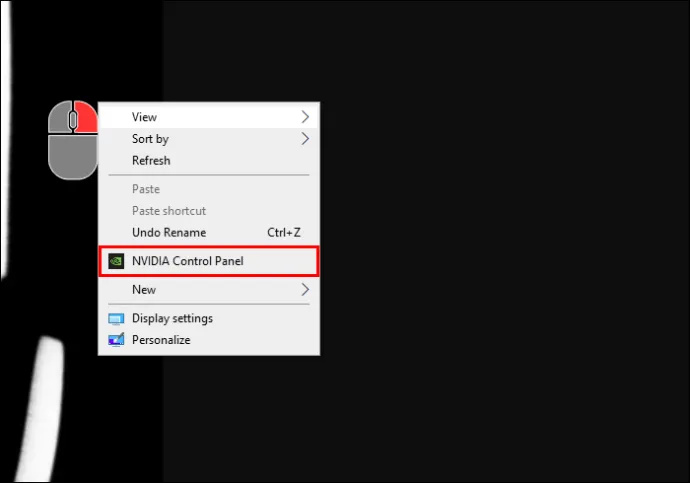
- Faceți clic pe „ajustați setările de culoare desktop”.
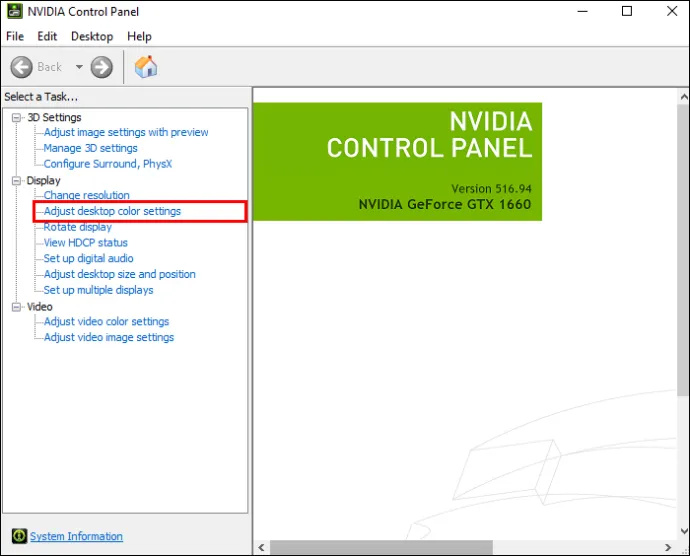
- Asigurați-vă că „Utilizați setările NIVDIA” este activat și faceți ajustările dorite.
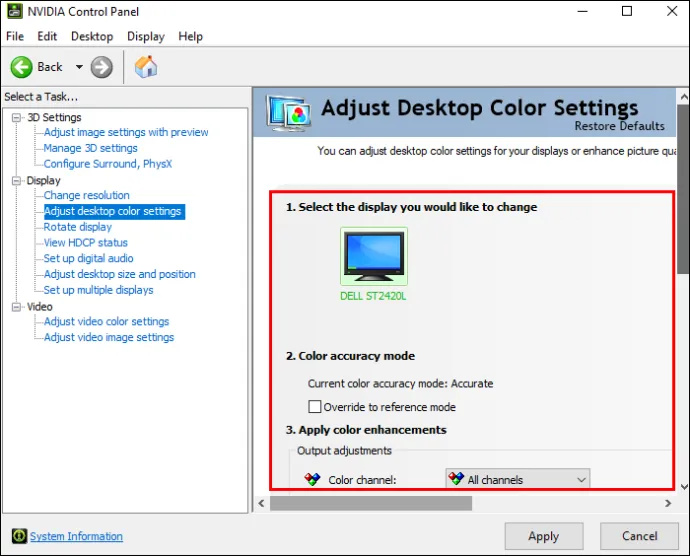
- Faceți clic pe „Aplicați” pentru a salva setările pentru monitorul curent, apoi „Selectați un monitor nou” și repetați procesul.
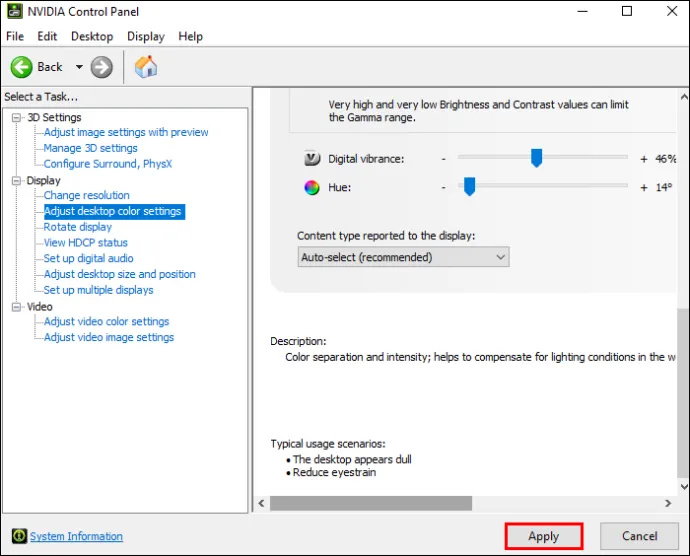
Setări AMD Radeon
Veți folosi acest lucru dacă computerul dvs. are AMD sau ADU.
- Faceți clic dreapta pe desktop și faceți clic pe setările AMD Radeon.
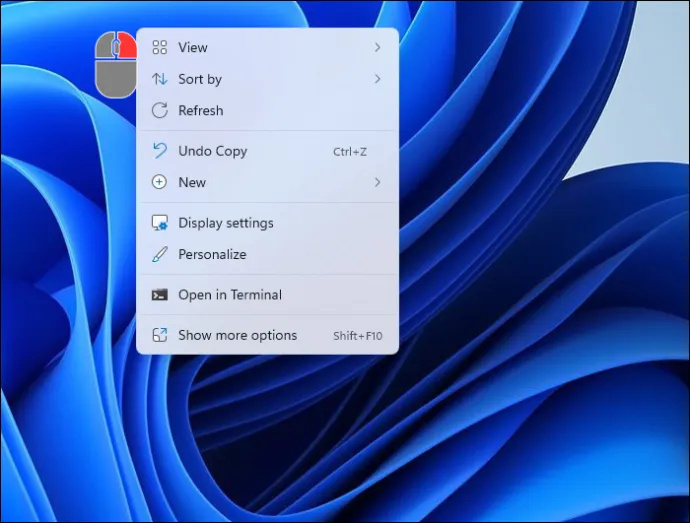
- Faceți clic pe „Setări afișare”, apoi găsiți pictograma de culoare din dreapta și faceți ajustările dorite.
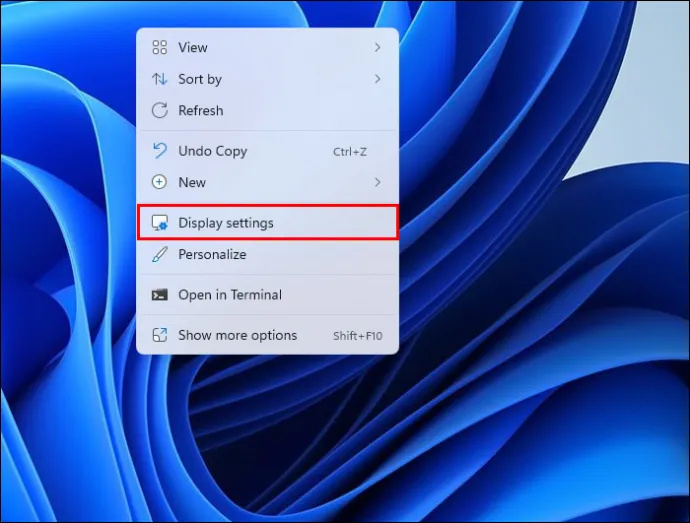
- Faceți clic pe „Afișare” în partea de sus a ferestrei și repetați procesul pentru fiecare monitor.
Instrumente pentru ajustarea culorii pe monitoare
Există instrumente pe care le puteți utiliza pentru a regla culoarea pe fiecare dintre monitoare în mod independent. Aceste teste sunt grozave. Puteți modifica manual anumite aspecte și sperăm că puteți obține o potrivire mai apropiată de culoare. Mai jos veți găsi cinci site-uri web care sunt excelente pentru a testa culoarea monitorului dvs.
Fotografie vineri
Fotografie vineri este un site folosit pentru a regla luminozitatea și contrastul ecranului și este o modalitate rapidă și ușoară de a regla culoarea pe monitor.
Pagini de testare a monitorului LCD Lagom
Moderat vă permite să schimbați setările monitorului pentru a obține culoarea pe care o căutați. Puteți ajusta setările de luminozitate, contrast, ceas/fază, claritate și gamma.
Test de monitor online
Acestea sunt teste pentru a repara culorile ecranului. Ei testează luminozitatea, contrastul, producția de gradienți de culoare și dacă aveți pixeli deteriorați. Există mai multe site-uri pentru a face acest lucru. Mai jos sunt două alegeri excelente:
- EIZO este un site care funcționează doar pentru desktop-uri, nu pentru dispozitive mobile. Vă permite să efectuați o varietate de teste.
- Monteon este un site care funcționează pentru desktopuri și dispozitive mobile și este o modalitate ușoară de a ajusta setările de pe monitoarele dvs.
Calibrarea monitorului și evaluarea gamma
Photoscienta este un site bun pentru acest test. Testează saturația și nuanța culorii. Îți spune relația dintre luminozitatea ecranului și valoarea numerică a pixelului.
cum se dezinstalează cortana
W4ZT
W4ZT este un site care vă permite să testați opțiunile de culoare, scară de gri și gama care sunt, de asemenea, menționate mai sus. Puteți regla luminozitatea și contrastul.
Întrebări frecvente
Care este cel mai precis mod de a potrivi culorile?
Folosind un instrument de calibrare a monitorului, deoarece analizează culoarea așa cum este emisă de ecran.
Există o modalitate ușoară de a potrivi mai multe ecrane?
cum să schimbi culoarea de fundal pe instagram
Monitorizarea comenzilor afișajului. Puteți încerca să ajustați setările de culoare de pe fiecare monitor pentru a vedea dacă le puteți face să se potrivească. Acest lucru este gratuit și ușor de făcut.
Este importantă calibrarea culorii?
Depinde de cât de important este pentru tine ca culoarea ecranului să se potrivească pe toate monitoarele tale. Calibrarea monitorului va face lucrurile mai consistente. Există, de asemenea, kituri de calibrare a monitorului, care sunt grozave pentru fotografi profesioniști. Seturile pot fi însă scumpe.
Există aplicații pe care să le utilizați pentru a potrivi culorile ecranului?
ScreenBright și Display Tuner sunt două dintre cele mai bune, dar este posibil să nu funcționeze pe toate monitoarele. Acestea sunt aplicații gratuite pentru Windows.
Este ceva ce ar trebui să faci manual?
Luminozitatea monitorului. Acest lucru afectează luminozitatea și tonul culorii și este singurul lucru care nu poate fi ajustat prin software.
Potriviți culorile ecranului dvs
Folosind tehnicile de mai sus, vă puteți ajusta monitoarele astfel încât să nu mai existe o variație discordantă între un panou și altul. Rețineți că, chiar și parcurgând pașii pentru a se potrivi culorile ecranului, este posibil să existe în continuare mici diferențe și să nu fie o potrivire perfectă.
Folosiți mai multe monitoare și culorile se potrivesc cu ecranele? Ce instrumente ai folosit și cum au funcționat pentru tine? Anunțați-ne în secțiunea de comentarii de mai jos.