Problemele de descărcare sunt frecvente și pot lua multe forme diferite. De obicei, acest mesaj de eroare apare în mijlocul unei descărcări. Ocazional, apare imediat după ce apăsați pe opțiunea „descărcare”. Puteți încerca să descărcați fișierele de mai multe ori, dar procedura continuă să eșueze.

În timp ce mesajul de eroare indică faptul că „o rețea” este problema, acesta nu este neapărat cazul. Deci, să investigăm rădăcina problemei rețelei eșuate și toate remediile potențiale.
cum să încărcați fișiere locale pentru a localiza
Eroare de rețea eșuată la descărcare pe un Mac
Chiar dacă aceste probleme nu sunt atât de comune pe Mac-uri, ele se pot întâmpla într-adevăr din când în când. Iată ce puteți face pentru a le remedia.
Verificați conexiunea
Asigurarea conexiunii dvs. la internet funcționează conform intenției este primul pas în rezolvarea acestei erori. Vizita speedtest.net și efectuați un test pentru a vedea dacă acesta este cazul. Asigurați-vă că numai browserul utilizează conexiunea. Clienții de jocuri sau alte servicii online care descarcă date pot sifona lățimea de bandă. Probabil că nu există probleme cu accesul la internet dacă primiți un rezultat fără vârfuri în jos.
Aveți o problemă de conexiune dacă rezultatele sunt neregulate, prezintă vârfuri semnificative de viteză sau sunt foarte scăzute (semnificativ mai mici decât viteza contractului). Dacă aveți un VPN sau un proxy care funcționează, mai întâi ar trebui să îl opriți și să repetați. Dacă asta nu funcționează, ar trebui să resetați routerul.
Comutați la modul incognito
Dacă problema „descărcarea eșuată: eroare de rețea” persistă, este posibil să utilizați o extensie care interferează cu descărcarea. Utilizarea modului incognito, cunoscut în mod obișnuit sub numele de navigare privată, este cea mai simplă soluție la această problemă. Pur și simplu faceți clic pe noua opțiune de fereastră incognito după ce ați ales cele trei puncte din colțul din dreapta sus al ecranului pentru a activa modul incognito. Verificați dacă eroarea persistă în timp ce utilizați această metodă.
Eroare de rețea eșuată la descărcarea de pe Google Drive
Puteți întâmpina o eroare de rețea eșuată când descărcați fișiere de pe Google Drive. Acest lucru se întâmplă frecvent atunci când descărcați fișiere mari, dar s-ar putea să aveți, de asemenea, o problemă fără legătură. Uneori, programul antivirus sau software-ul nedorit care împiedică instalarea poate fi rădăcina problemei.
Vă vom prezenta câteva dintre remediile pentru această problemă specială.
Examinați setările de securitate
Poate doriți să verificați setările de securitate dacă aveți o problemă de rețea care a eșuat descărcarea Google Drive. În general, interzicerea software-ului antivirus poate fi de vină pentru problema rețelei de descărcare Google Drive. Prin urmare, mai întâi trebuie să activați descărcarea în programul antivirus. Iată cum procedați:
- Deschideți aplicația antivirus.
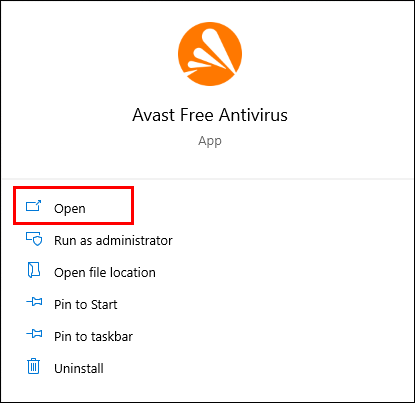
- Selectați opțiunile „Componente”, „Suplimentare” sau „Avansate”. Depinde de programul antivirus.
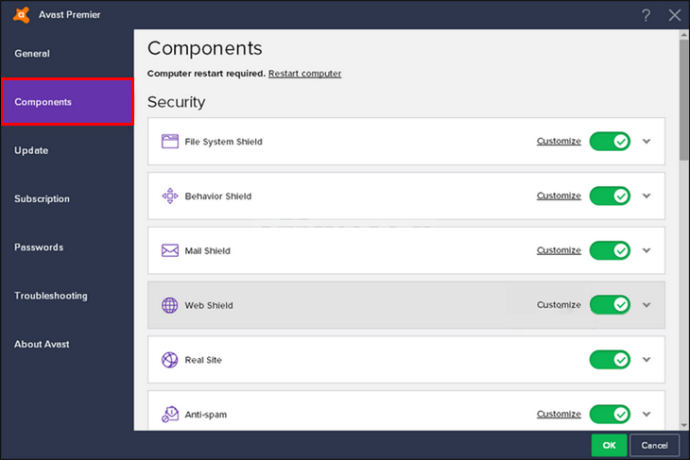
- Scanarea conexiunii criptate sau „Activați scanarea HTTPS” va fi acolo.
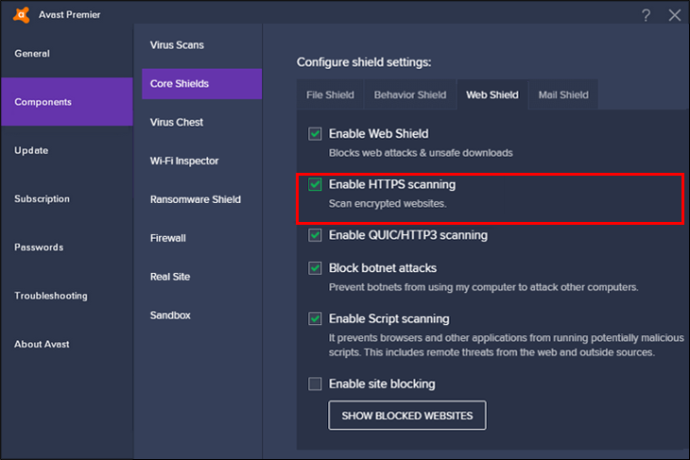
- Debifați caseta pentru a o dezactiva.
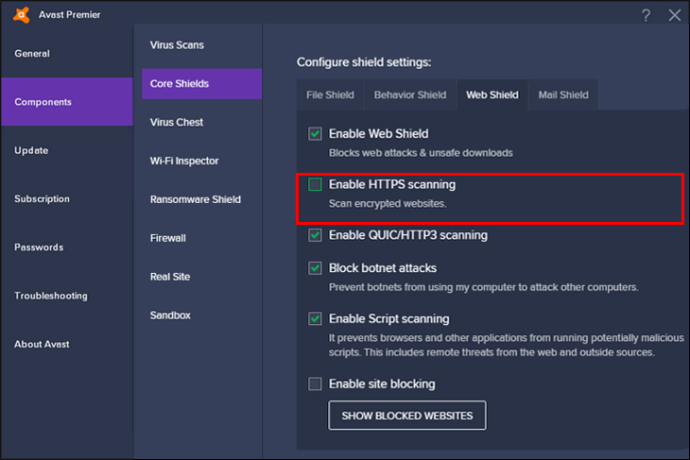
Apoi puteți descărca fișierul încă o dată pentru a vedea dacă problema a fost rezolvată.
Ștergeți Chrome
Dacă niciuna dintre remediile menționate mai sus nu funcționează, ar trebui să curățați Chrome pentru a scăpa de software-ul rău intenționat. Urmați acești pași:
- Deschideți setările Google Chrome.
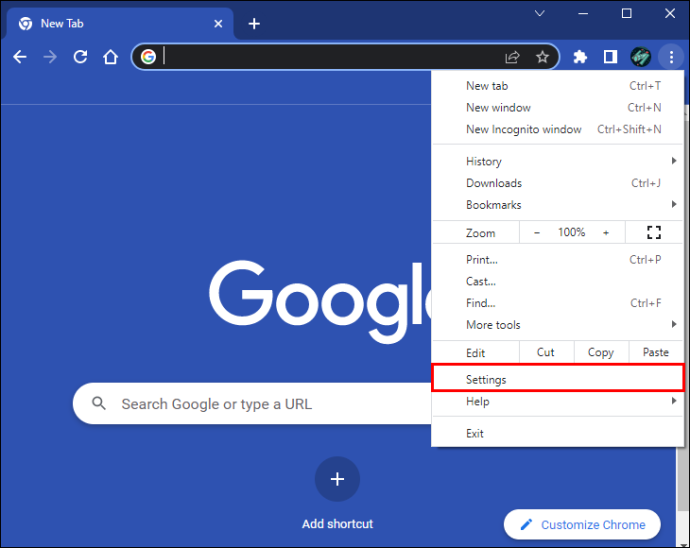
- Pentru a continua, derulați în jos și faceți clic pe „Resetați și curățați”.
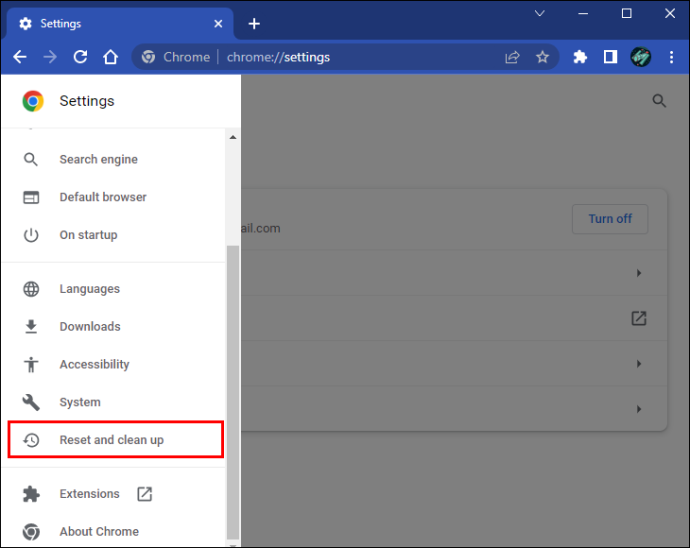
- Selectați „Curățați computerul”.
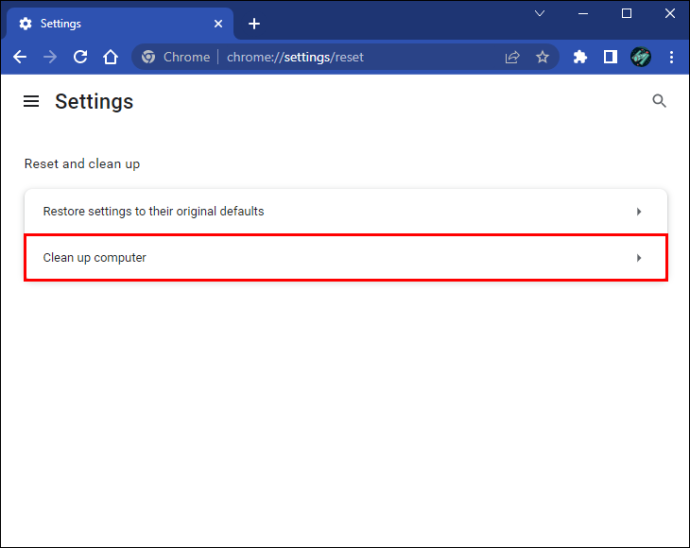
- Apăsați pe „Găsiți”, iar Google Chrome va căuta pe computer orice malware rău intenționat și îl va elimina.
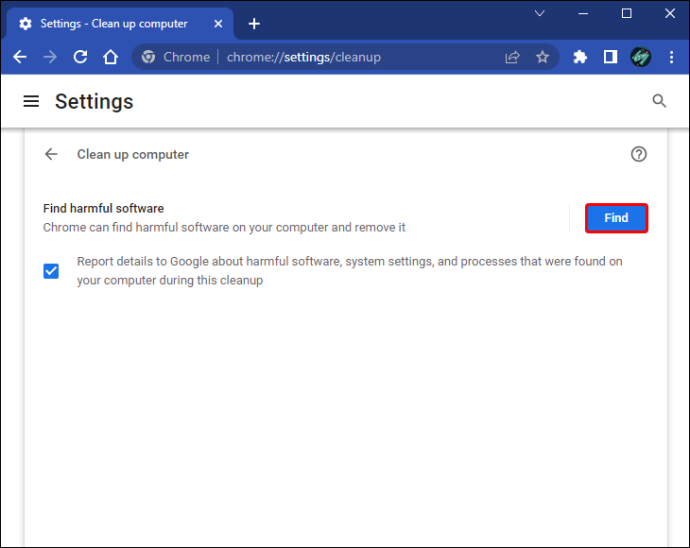
Puteți încerca apoi să descărcați din nou fișierele pentru a vedea dacă defecțiunea de rețea care a cauzat eșecul descărcării a fost remediată.
Încercați Windows Attachment Manager
Managerul de atașamente Windows poate preveni uneori problema de rețea a erorilor de descărcare Google Drive. Puteți utiliza această funcție pentru a vedea dacă aceasta remediază eroarea de descărcare Google:
- În caseta de căutare Windows, introduceți „
inetcpl.cpl”, apoi faceți clic pe cea mai bună potrivire pentru a continua.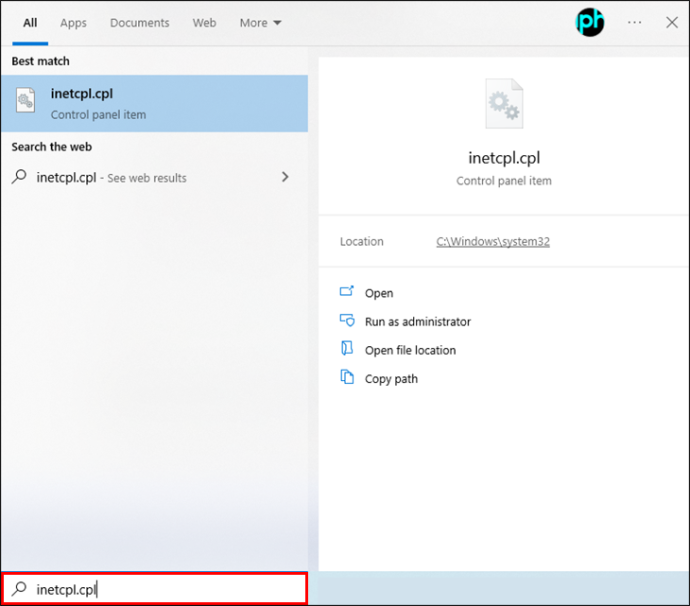
- Navigați la fila Securitate din caseta pop-up.
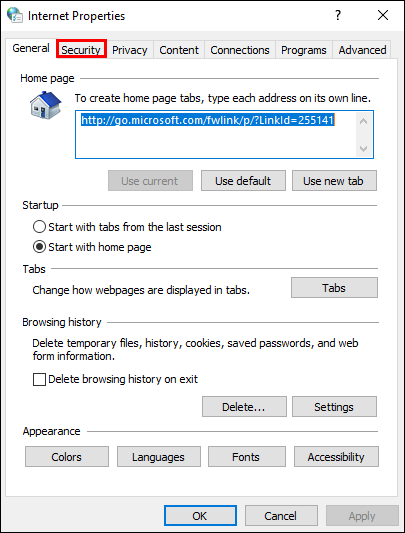
- În caseta „Selectați o zonă pentru a vedea sau modifica setările de securitate”, alegeți „Internet”.
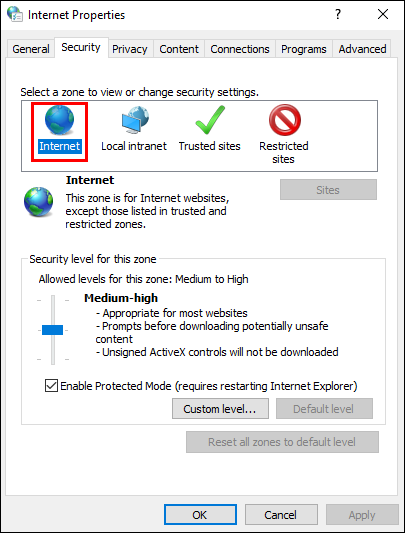
- Faceți clic pe „Nivel personalizat...” pentru a continua.
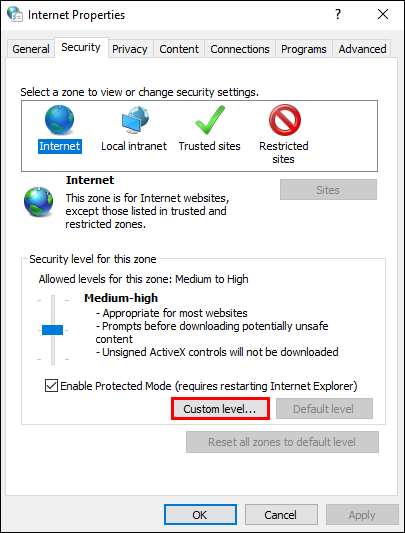
- Găsiți „Lansarea aplicațiilor și a fișierelor nesigure (nu securizate)” în caseta pop-up și faceți clic pe „Activați (nu securizat)” pentru a continua.
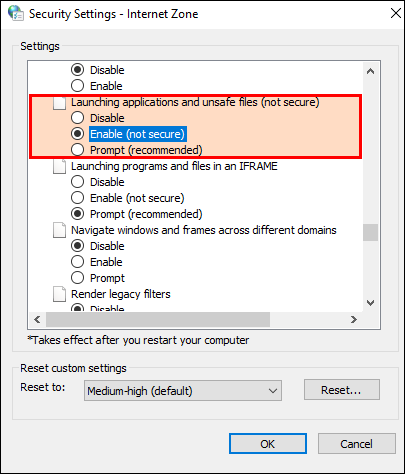
- Apăsați butonul „OK” pentru a confirma transferurile.
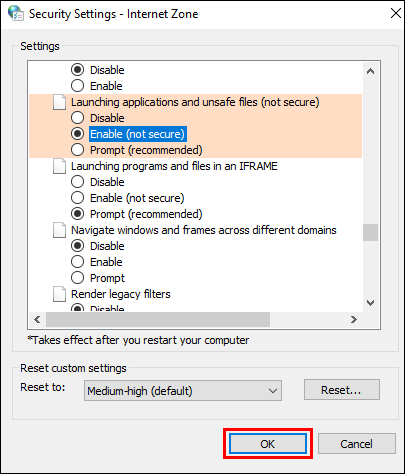
Când s-a terminat, descărcați fișierele încă o dată pentru a vedea dacă problema rețelei eșuate a fost rezolvată. Dacă niciuna dintre remediile de mai sus nu funcționează, puteți alege să dezinstalați extensia Google Chrome sau să reinstalați Google Drive.
Eroare de rețea eșuată pe toate browserele
Verificarea dacă conexiunea la Internet este operațională este primul pas în rezolvarea unei probleme de rețea eșuate. Rețeaua inadecvată este de vină pentru majoritatea erorilor. În plus, dacă întâmpinați probleme la descărcare sau încărcare, încercați să reporniți Wi-Fi și așteptați un minut.
Dacă problema persistă pe un browser, reinstalați-l sau ștergeți-i memoria cache. Puteți urma pașii de mai jos pentru a reinstala un browser:
- Deschide Panoul de control.
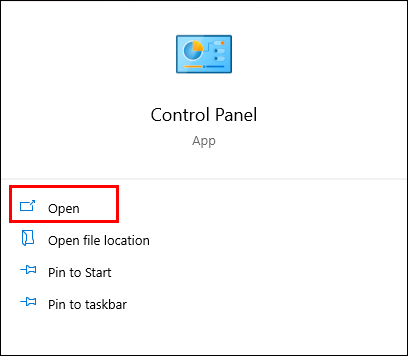
- Accesați „Program și funcții”.
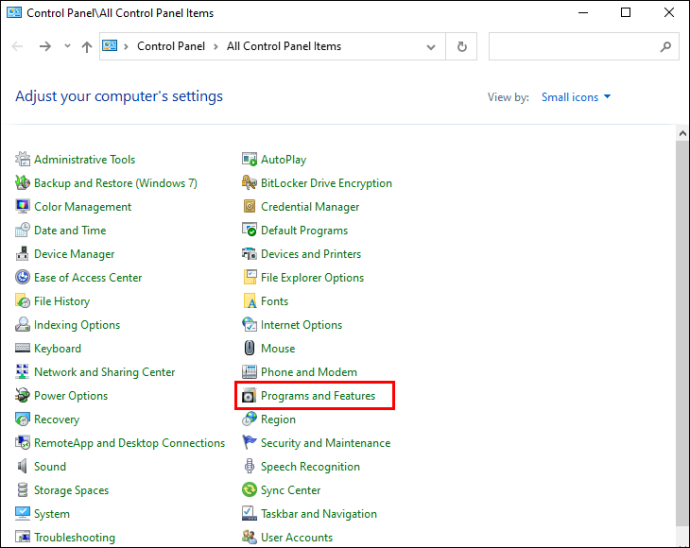
- Selectați browserul pe care doriți să îl eliminați de pe dispozitiv.
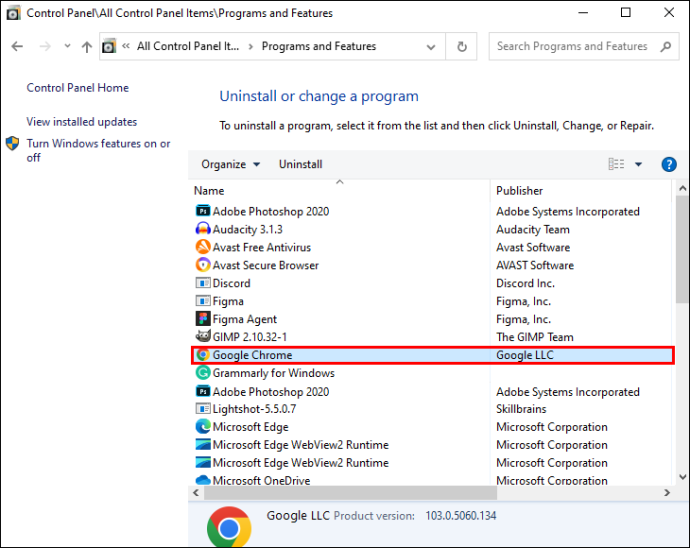
Instalați cea mai recentă versiune oficială a browserului de la zero.
Dacă nimic altceva nu funcționează, puteți folosi un browser diferit pentru a descărca fișiere dacă aveți o problemă de rețea de descărcare cu browserul dvs. actual. Descărcările pot avea succes după trecerea la alt browser. Prin urmare, acest lucru ar putea fi o soluție inteligentă dacă vă confruntați cu această problemă.
cum se face serverul în rețea
Eroare de rețea eșuată la descărcarea de pe iCloud
Când lucrurile nu merg conform așteptărilor, cum ar fi când imaginile nu se sincronizează cu iCloud, apar probleme de descărcare sau temuta expresie „iCloud nu poate încărca fotografiile”, frustrarea poate fi mare. Cu toate acestea, odată ce știi cum, aceste mici probleme sunt ușor de rezolvat. Acest ghid este conceput pentru a vă ajuta cu unele dintre cele mai frecvente probleme, indiferent dacă aveți de-a face cu dificultățile iCloud pe computer, Mac sau dispozitiv mobil.
Descărcarea de pe iCloud a eșuat
Există șansa să primiți avertismentul „Nu se poate descărca: a apărut o problemă la descărcarea acesteia din biblioteca iCloud”. Dacă încercați să citiți, să descărcați, să editați, să partajați sau să atașați un fișier, acesta va spune „Vă rugăm să încercați din nou mai târziu”. Există două abordări pentru a rezolva această problemă frecventă.
Nu mai utilizați „Modul de putere redusă”. Capacitatea de a descărca fișiere se poate pierde dacă „Modul de consum redus” este activat pe dispozitiv. Dezactivarea sau dezactivarea acestei funcții poate remedia acest lucru. Urmați acest ghid:
- Mergi la Setari.'

- Deschideți secțiunea „Baterie”.
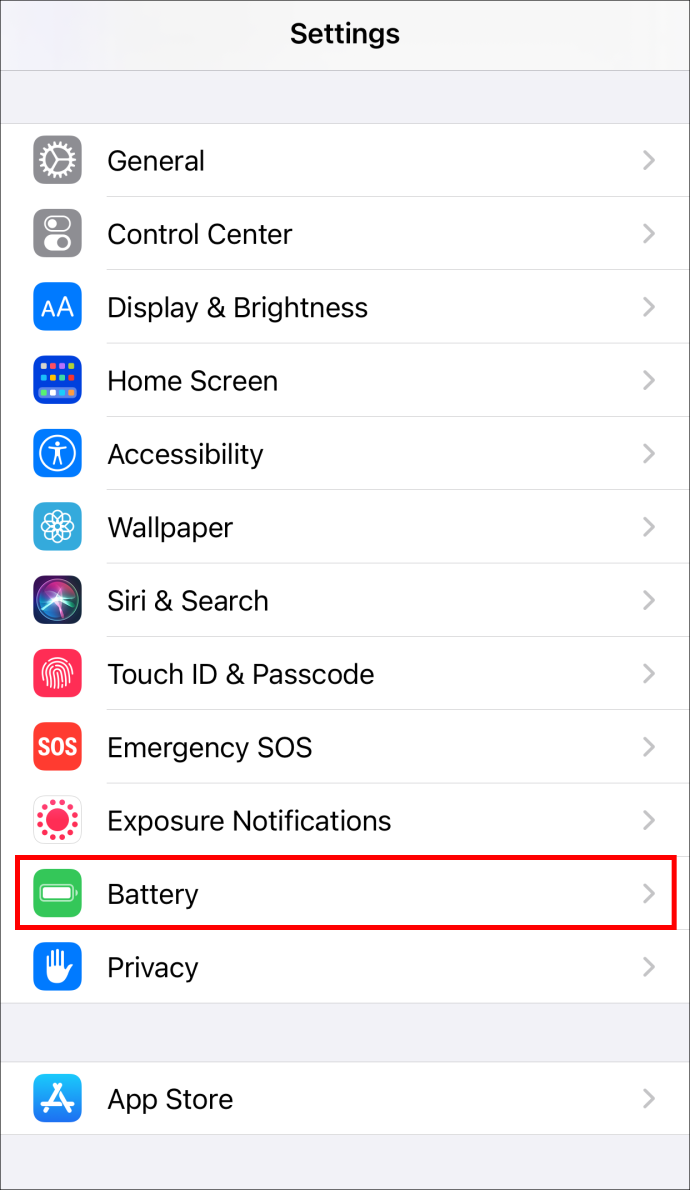
- Comutatorul „Low Power Mode” trebuie setat în poziția „off”.
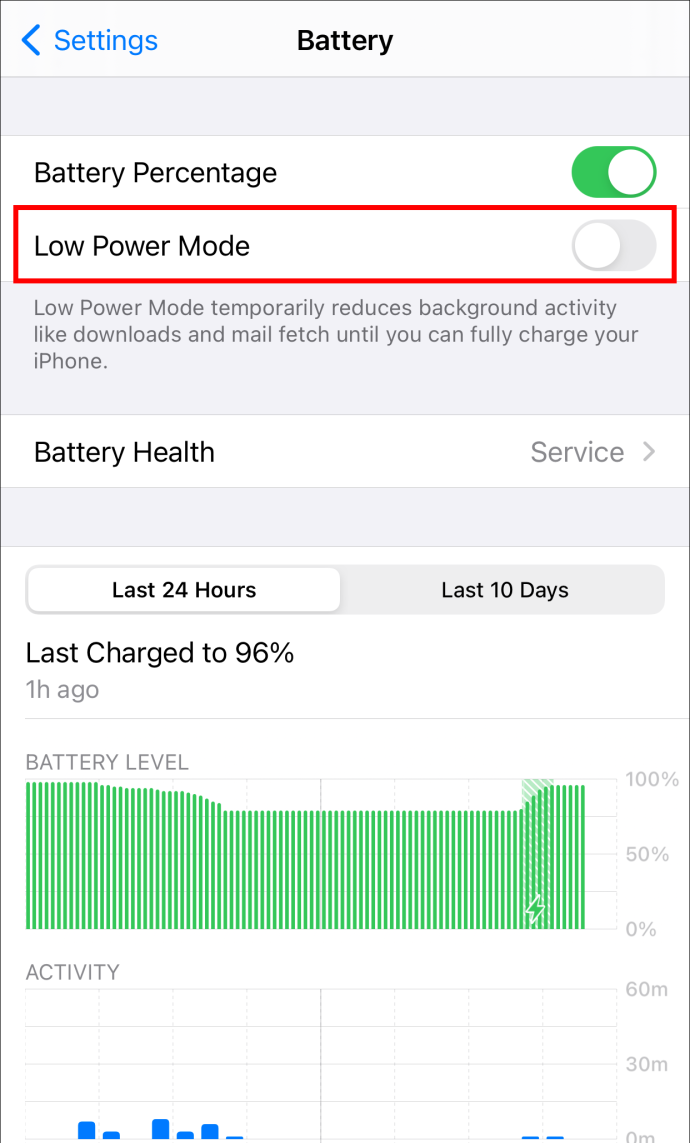
A doua soluție este să resetați computerul. Încercați să reporniți sau să resetați dispozitivul după ce vă asigurați că toate conexiunile sunt securizate. Este necesar un semnal Wi-Fi puternic pentru descărcările iCloud, așa că asigurați-vă că aveți unul. Actualizează iCloud deconectandu-te și reconectandu-te, apoi încearcă să descarci din nou.
iCloud nu poate fi accesat
Când încercați să vă conectați sau să vă sincronizați datele, dacă vedeți mesajul „Nu se poate conecta la iCloud”, ar trebui să vă asigurați că sistemul Apple este în funcțiune. Pentru a verifica dacă toate serviciile cloud aplicabile au un cerc verde, accesați site-ul Apple pentru starea sistemului. Un cerc galben sau roșu în jurul unuia sau mai multor dintre aceste servicii indică faptul că Apple lucrează în prezent pentru a rezolva problema. Dacă totul pare să funcționeze așa cum ar trebui, puteți încerca acești pași:
- Accesați Setări pe dispozitivul dvs.

- Pe ecran, dați clic pe numele dvs. în partea de sus.
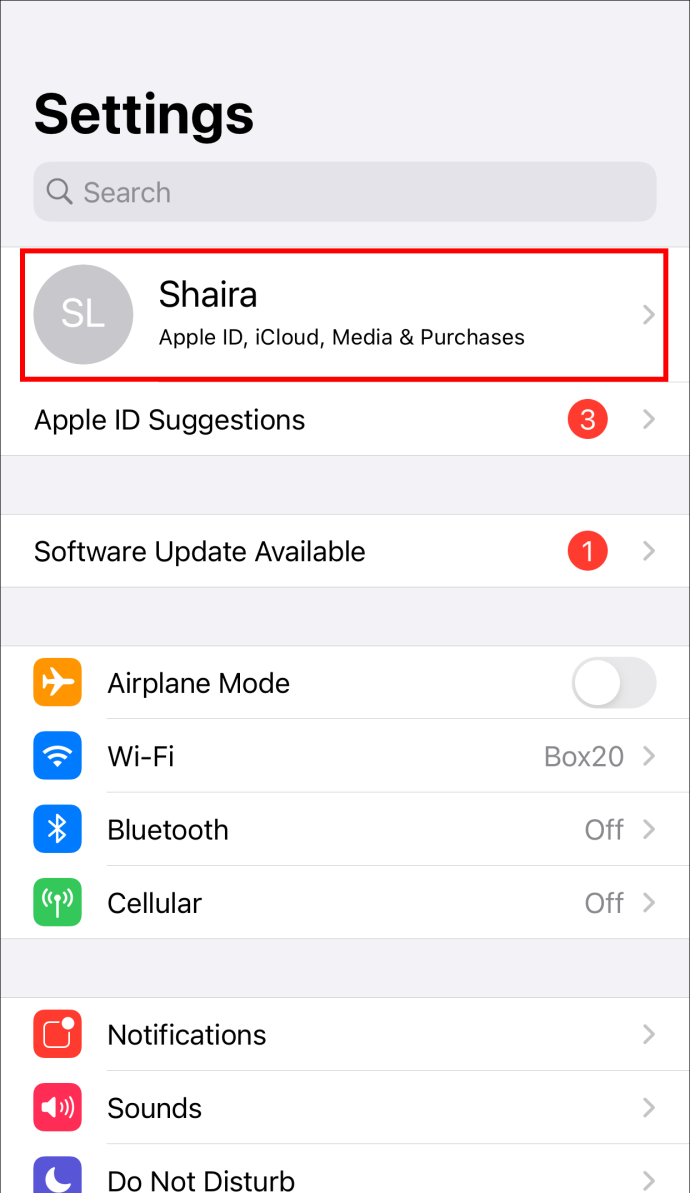
- Vi se va solicita să acceptați termenii și condițiile într-o fereastră pop-up.
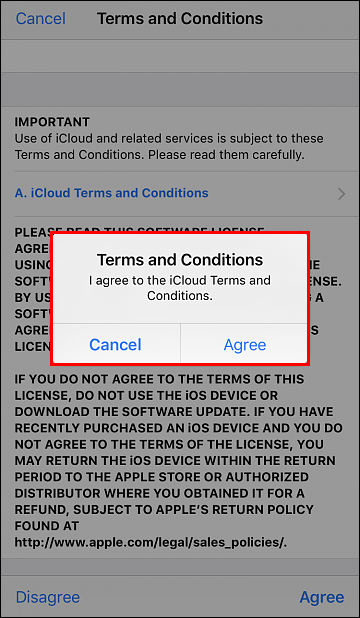
- Selectați „De acord”
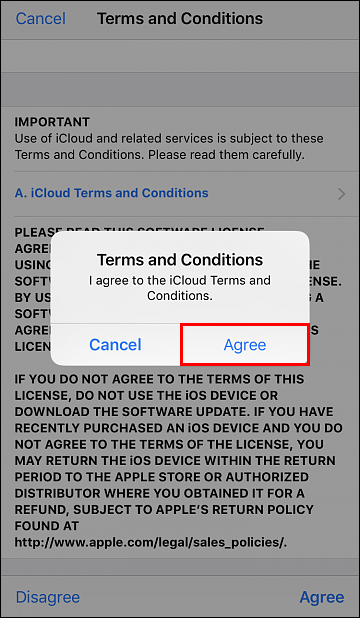
Dacă tot nu rezolvă problema, deconectați-vă de la iCloud și de pe dispozitiv, apoi conectați-vă din nou.
Eroare de rețea eșuată la descărcarea din Dropbox
Unele dintre remediile pentru această problemă includ încercarea modului Incognito sau trecerea la alt browser. În plus, puteți curăța și memoria cache a browserului pentru a rezolva problema. Dacă încă există după aceste acțiuni, încercați unele dintre metodele de mai jos.
Redenumirea fișierului
O descărcare nereușită a fișierului poate fi cauzată de denumirea incorectă a fișierului. De exemplu, puteți solicita persoanei care v-a partajat folderul să schimbe numele și să-l redistribuie dacă include caractere speciale sau are un nume lung. Puteți încerca să îl descărcați acum.
Fișiere partajate Dropbox
Când încercați să descărcați un folder partajat din Dropbox și obțineți eroarea „Dropbox nu poate descărca fișiere”, folderul ar putea fi prea mare pentru a fi descărcat. Îl puteți descărca după ce adăugați folderul partajat în contul dvs. Dropbox.
- Selectați fila „Partajat” din pagina de pornire Dropbox.
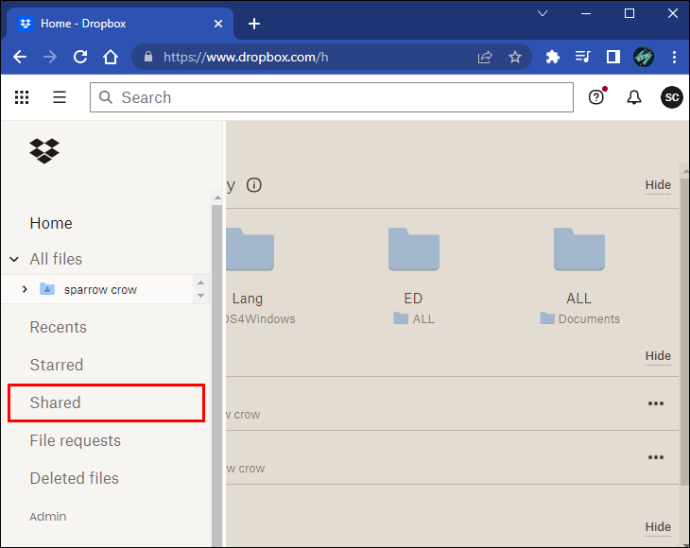
- Faceți clic pe „Adăugați la Dropbox” în secțiunea „Metoda de livrare”.
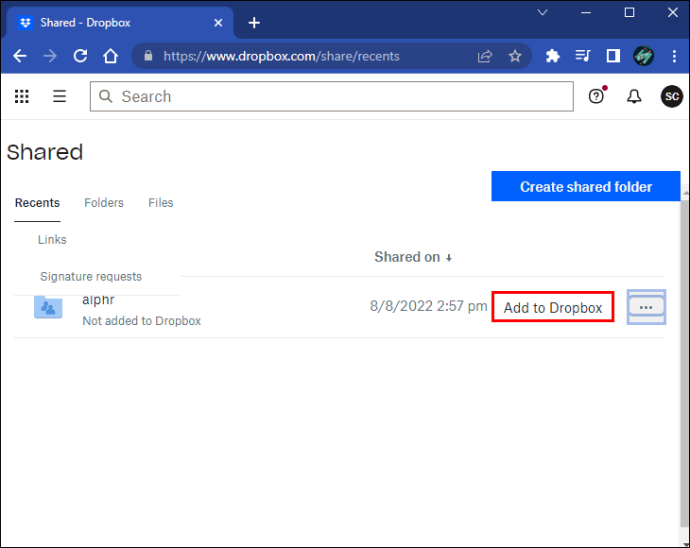
- Găsiți folderul în coloana „Toate fișierele”, faceți clic pe el și apoi alegeți „Descărcare”.
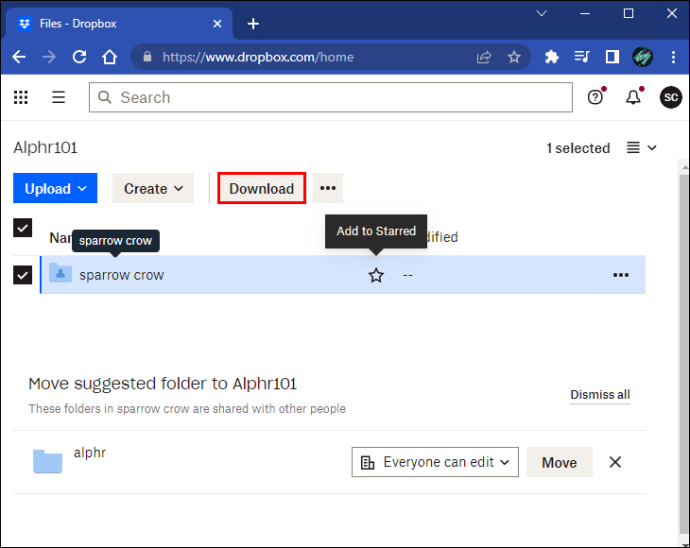
Verificați dimensiunea fișierului dvs
Descărcarea nu va reuși dacă fișierul pe care doriți să îl descărcați este prea mare. Utilizatorii Dropbox au restricții să descarce foldere mai mari de 20 GB sau care conțin mai mult de 10.000 de fișiere. Puteți face acest lucru cu multe descărcări mai mici dacă doriți să obțineți o mulțime de lucruri. Alternativ, le puteți descărca pe computer din folderul Dropbox de pe desktop.
Descărcați cu succes
Este foarte neplăcut să primiți erori de rețea eșuate în timp ce încercați să descărcați ceva important. Îți poate lua timp și îți poate cauza mult stres. Din fericire, soluțiile sunt acolo, este doar problema de a găsi care dintre ele funcționează pentru tine.
Cât de des primiți o eroare de rețea eșuată? Care soluție a funcționat cel mai bine pentru tine? Anunțați-ne în secțiunea de comentarii de mai jos.









