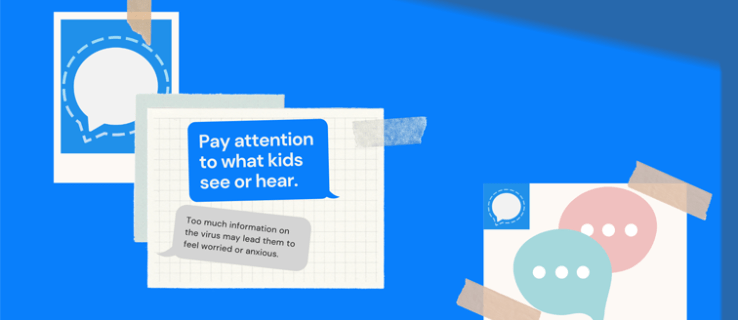Dacă folosiți laptopul mai multe ore la rând, este normal ca temperatura acestuia să crească. Cât de ridicată crește temperatura depinde și de numărul de aplicații pe care le rulezi simultan. Cu toate acestea, utilizatorilor de computere le poate fi greu să stabilească când ar trebui să-și facă griji că MacBook Pro este prea fierbinte. În acest articol, veți găsi toate informațiile despre temperatura MacBook Pro și ce să faceți când se supraîncălzi.

Ce să faci când un MacBook Pro se supraîncălzește
În timp ce Apple și-a proiectat ultimele modele de MacBook cu un sistem de ventilație care previne supraîncălzirea, se poate întâmpla totuși ocazional. Puteți încerca câteva lucruri când observați că temperatura computerului este prea ridicată pentru a fi considerată normală.
Verificați temperatura procesorului
Primul pas pentru a remedia orice problemă cu MacBook Pro este să verificați temperatura procesorului. Dacă ajunge prea sus, poate deteriora permanent componentele interne. Urmați acești pași pentru a verifica temperatura procesorului computerului dvs.:
- Mergi la CleanMyMac și descărcați aplicația gratuită.
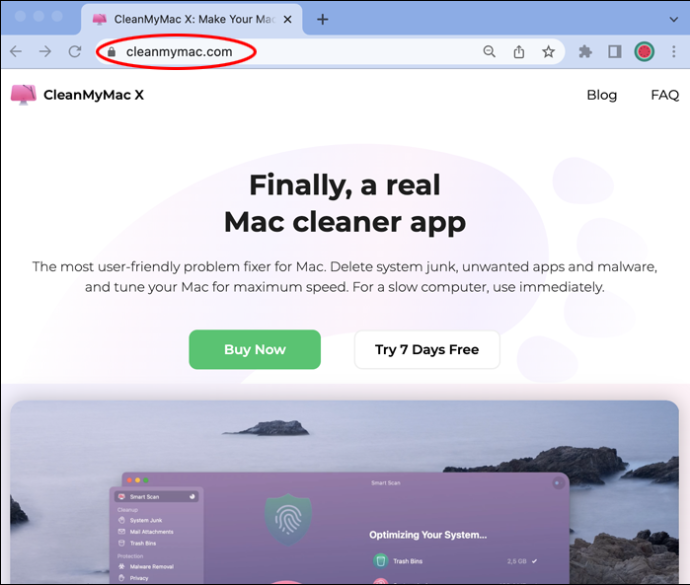
- Urmați procesul de instalare citind instrucțiunile.
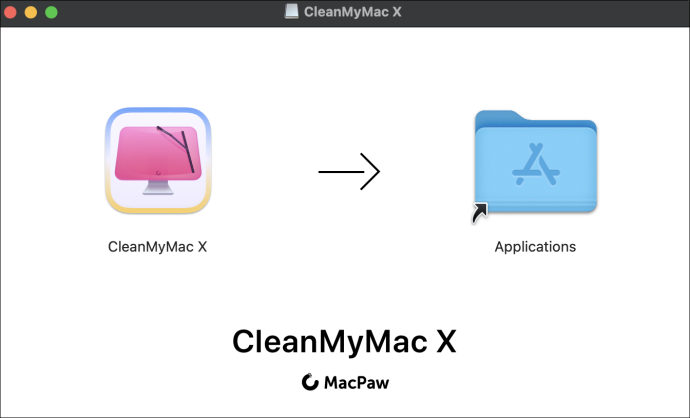
- Lansați aplicația făcând clic pe pictograma iMac din bara de meniu.

- Faceți clic pe fila CPU din meniul din dreapta. Veți găsi toate informațiile despre procesorul dvs., inclusiv temperatura.
Verificați utilizarea CPU
Ocazional, un computer se va supraîncălzi deoarece aveți multe aplicații deschise sau lucrează în fundal. De cele mai multe ori, acestea nu sunt aplicații pe care le deschideți intenționat. În schimb, sunt aplicații pe care computerul le lansează automat de fiecare dată când porniți computerul. Urmați acești pași pentru a verifica utilizarea procesorului MacBook-ului:
- Faceți clic pe „Finder” și apoi pe „Applications”.
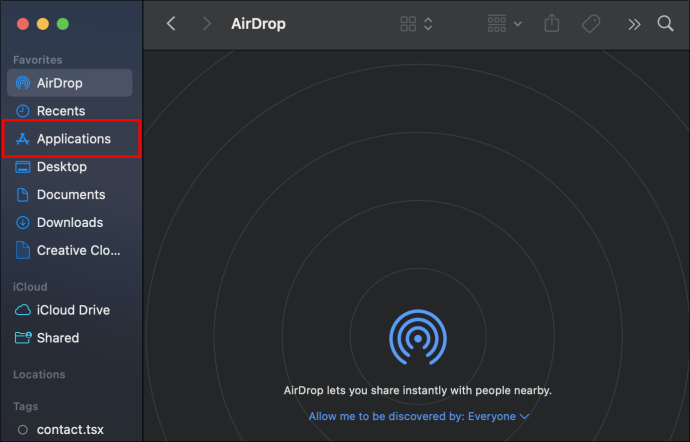
- Din meniu, selectați „Utilități”.
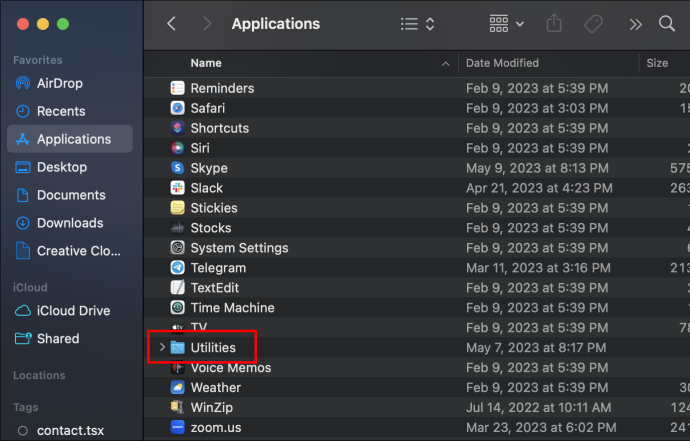
- Faceți clic pe „Monitor de activitate”.
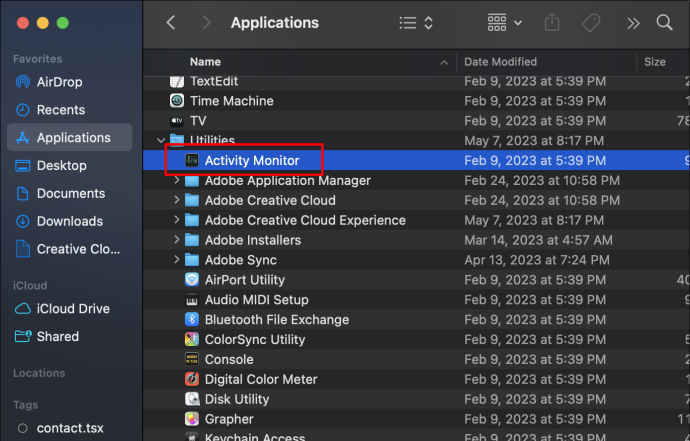
- Când se lansează aplicația, faceți clic pe fila CPU. Veți putea găsi fiecare aplicație utilizată în timp real și starea procesorului dumneavoastră.
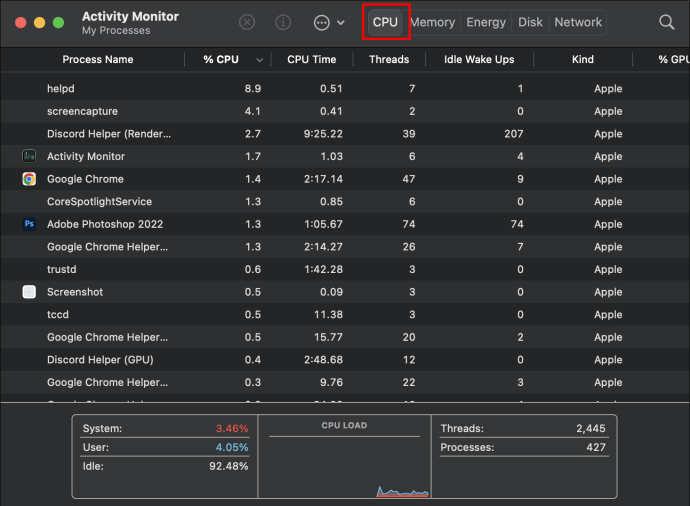
Verificați elementele de conectare
Elementele de conectare sunt toate aplicațiile pe care MacBook-ul tău se deschide automat ori de câte ori pornești computerul. Când sunteți ocupat să începeți cu sarcinile zilnice, este posibil să treceți cu vederea numeroasele activități pe care le face computerul în fundal. Iată cum puteți verifica elementele de conectare:
- Faceți clic pe „Meniul Apple” și apoi pe „Setări de sistem”.
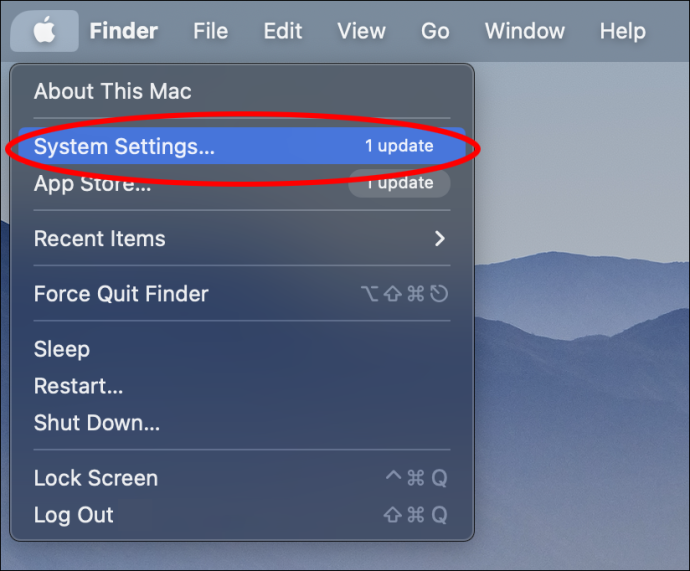
- Din meniul din dreapta, faceți clic pe „General”.

- Faceți clic pe fila „Elemente de conectare”. Veți găsi o listă cu toate aplicațiile care se deschid atunci când porniți computerul și toate aplicațiile care au permisiunea de a funcționa în fundal.
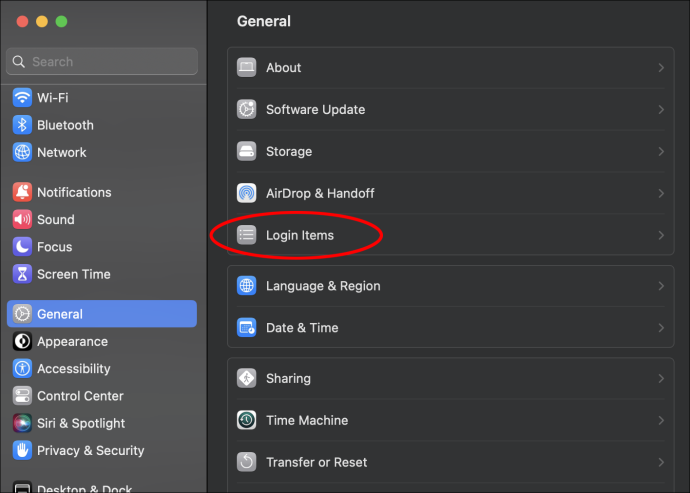
Dacă vedeți aplicații pe listă pe care nu doriți să le operați în fundal, puteți face clic pe comutatorul albastru de lângă ea pentru a-i elimina permisiunea.
Lansați agenți
La fel ca elementele de conectare, agenții de lansare sunt toate aplicațiile sau programele care efectuează sarcini zilnice în fundal fără știrea dvs. Un bun exemplu al acestor activități sunt scanările antivirus programate. Este posibil să fi setat să ruleze automat o dată pe zi, dar observați că funcționează doar în fundal atunci când afectează performanța computerului. Urmați acești pași pentru a afla câte aplicații rulați.
home fireestick amazon nu este momentan disponibil
- Deschideți „Finder” și apoi selectați „Go” din meniul din partea de sus.
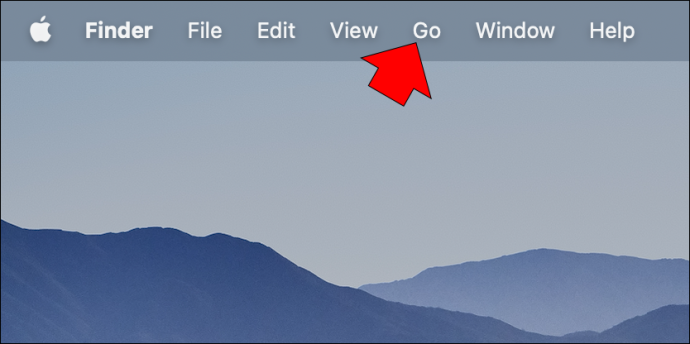
- Faceți clic pe „Go” și apoi pe „Accesați folderul”.
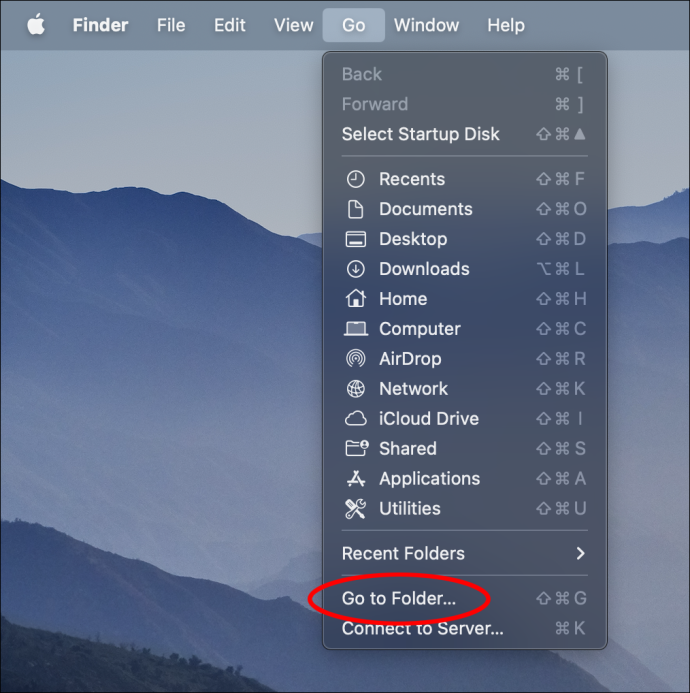
- Tastați /Library/LaunchAgents.
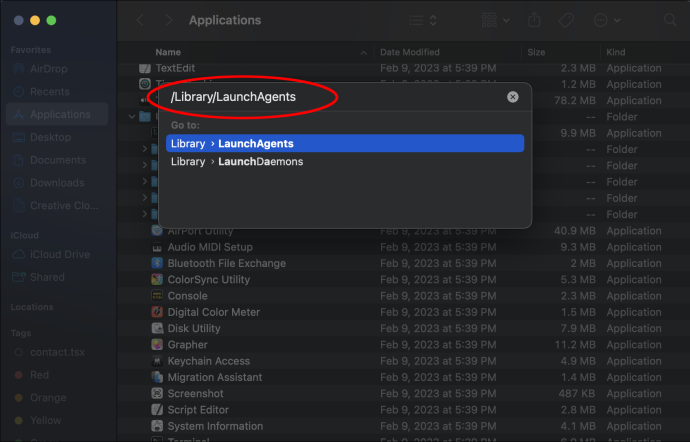
Multe aplicații sau software pe care le utilizați, cum ar fi Google Chrome, rulează mai multe aplicații în fundal pentru a garanta calitatea serviciului pe care îl oferă. Dacă nu aveți cunoștințe specifice despre fiecare aplicație, nu este recomandat să ștergeți nimic. Este mai bine să utilizați aplicații terță parte, cum ar fi CleanMyMac, pentru a face acest lucru în siguranță.
Închiderea forțată a aplicațiilor neutilizate
Chiar și atunci când nu utilizați o aplicație, deschiderea acesteia va consuma o parte din energia computerului dvs. Dacă MacBook Pro s-a supraîncălzit, urmați acești pași pentru a închide aplicațiile pe care nu le utilizați:
- Apăsați simultan tastele „Opțiune”, „Comandă” și „Escape”.
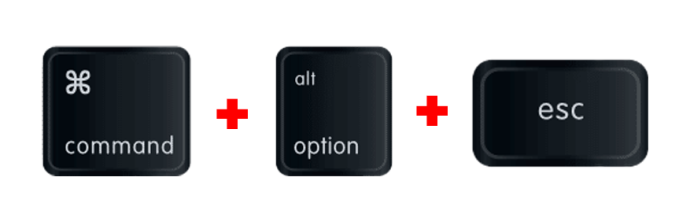
- În fereastra pop-up, veți găsi toate aplicațiile care rulează în acel moment.
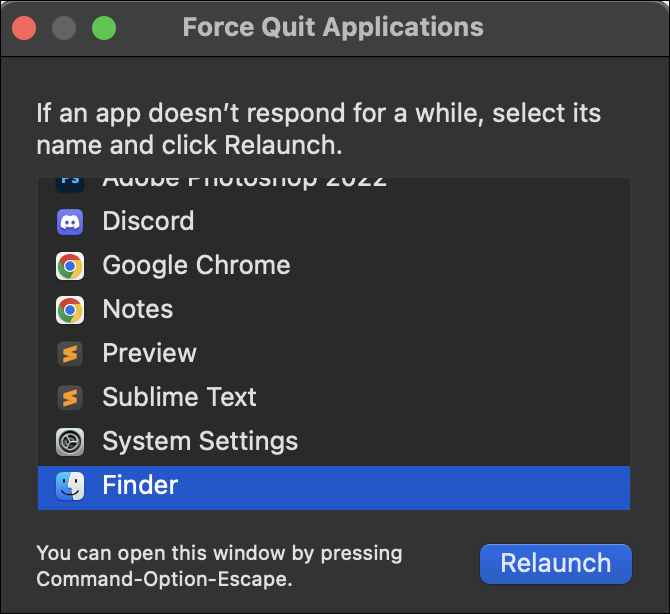
- Selectați-l pe cel pe care doriți să îl închideți și faceți clic pe „Forțați renunțarea”.
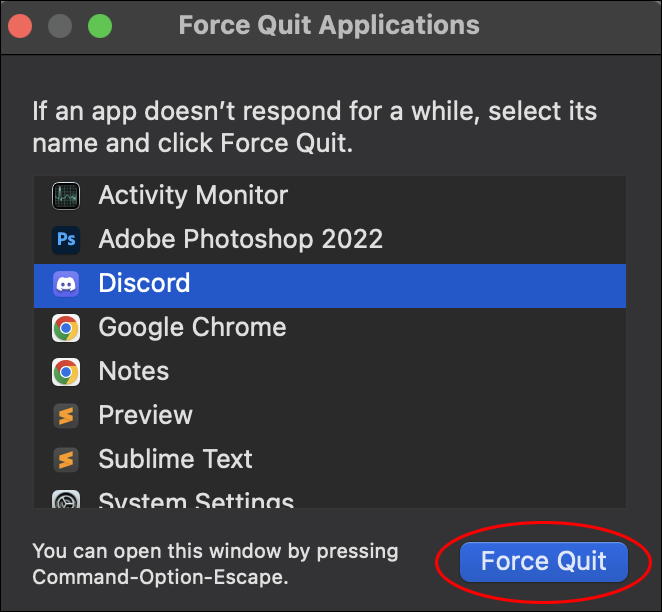
Ceva similar se întâmplă cu câte site-uri de internet navigați simultan. Asigurați-vă că închideți filele pe care nu le mai utilizați și lăsați doar pe cele de care aveți nevoie.
Resetați controlerul de management al sistemului
Controlerul de gestionare a sistemului, sau SMC, este caracteristica Apple care controlează sistemul dvs. de ventilație Mac. Când computerul se supraîncălzește, puteți reseta sistemul ca alternativă pentru a remedia problema. Rețineți că nu fiecare model Apple Mac vine cu un SMC integrat. Urmați acești pași:
- Opriți computerul.
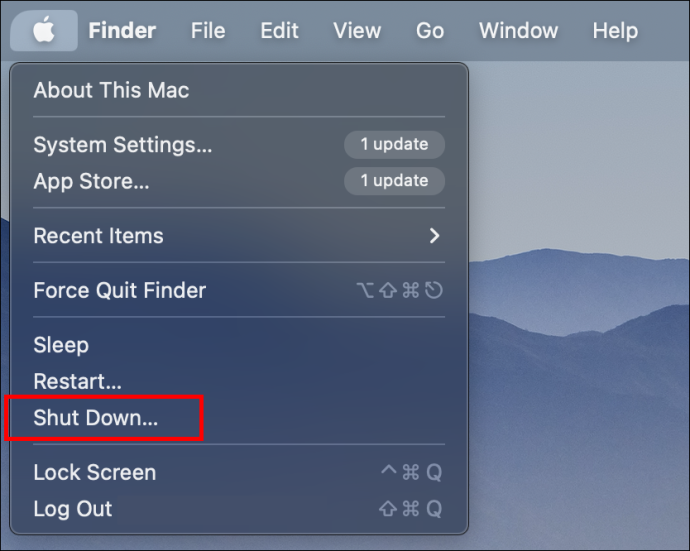
- Apăsați simultan tastele „Shift”, „Control” și „Alt”. În timp ce le țineți, apăsați tasta „Pornire”.
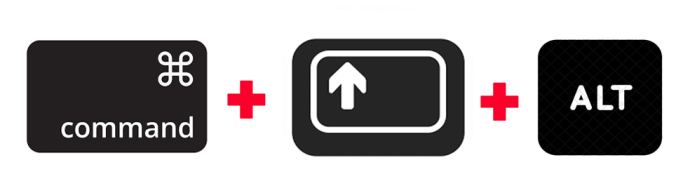
- Țineți apăsate cele patru taste timp de 10 secunde.
- După ce le eliberați, lăsați computerul să pornească ca de obicei.
Actualizați-vă MacBook Pro
Ori de câte ori Apple lansează o nouă actualizare a sistemului de operare, rezolvă problemele pe care le poate întâmpina computerul dvs. Dacă nu știți dacă aveți deja cea mai recentă versiune de software disponibilă, urmați acești pași pentru a afla:
- Faceți clic pe „Meniul Apple”.

- Accesați „Setări de sistem” și apoi „General”.

- Selectați „Actualizare software”. Dacă există o nouă actualizare disponibilă, faceți clic pe butonul „Actualizați acum”.
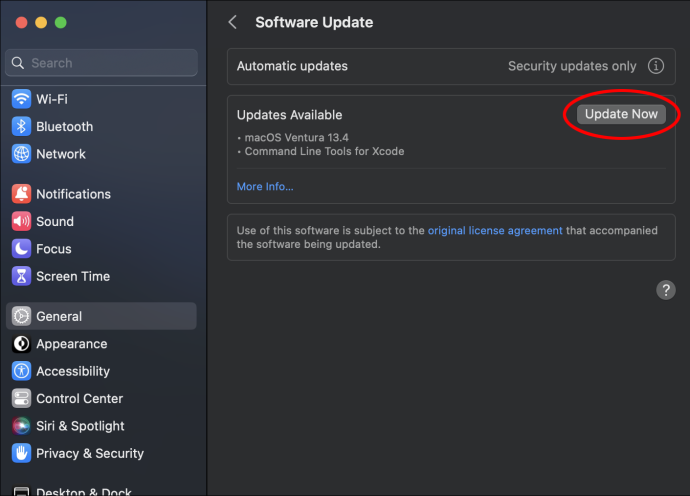
Ce temperatură MacBook Pro este normală?
Când MacBook Pro este pornit, dar nu îl utilizați, temperatura va rămâne între 109 și 122 de grade Fahrenheit. Când deschideți mai multe aplicații și efectuați mai multe sarcini, temperatura va crește între 133 și 140 de grade Fahrenheit.
Dacă monitorizați temperatura computerului dvs., ar trebui să fiți conștienți de faptul că orice peste 140 de grade Fahrenheit este un motiv de îngrijorare. Două probleme principale de performanță pot indica că MacBook-ul tău s-a supraîncălzit. În primul rând, veți observa că aplicațiile durează mai mult să se încarce, iar în al doilea rând, ventilatorul se rotește mai repede decât de obicei.
Cum să preveniți supraîncălzirea unui MacBook Pro
Este normal ca temperatura unui computer să crească atunci când utilizați mai multe aplicații simultan sau când aveți multe aplicații care funcționează în fundal. Cu toate acestea, situația se poate înrăutăți, iar temperatura poate atinge niveluri periculoase dacă nu eviți anumite scenarii atunci când folosești computerul. Iată o listă de lucruri pe care ar trebui să le evitați:
- Nu așezați MacBook Pro pe suprafețe neregulate. Utilizarea computerului pe pat sau în poală poate părea confortabil, dar acoperiți porturile de ventilație plasate pe partea inferioară a computerului. Acoperirea ventilatorului sau a oricărei alte ventilații pe care o are computerul dvs. va duce la supraîncălzirea acestuia.
- Nu folosiți MacBook-ul în lumina directă a soarelui. Lucrul în aer liber poate părea o schimbare relaxantă de peisaj. Cu toate acestea, lumina directă a soarelui va crește temperatura computerului, în plus față de temperatura produsă de utilizarea obișnuită.
- Nu acoperiți tastatura sau ventilațiile. Fiecare deschidere pe care o are computerul, inclusiv cele mici dintre tastele tastaturii, este o sursă bună de ventilație. Acoperirea acestora va lăsa MacBook Pro cu mai puțină ventilație, compromițându-i funcționarea.
- Nu utilizați adaptoare neautorizate. Apple a creat adaptoare care oferă computerului dumneavoastră puterea de care are nevoie. Utilizarea încărcătoarelor generice poate cauza supraîncălzirea MacBook-ului.
Stai departe de căldură
Cel mai recent computer MacBook Pro a fost special conceput cu un sistem de ventilație care împiedică supraîncălzirea acestuia. Acest lucru nu înseamnă, totuși, că nu se poate întâmpla din când în când. La primul semn de temperatură ridicată, ar trebui să luați toate măsurile necesare pentru a evita deteriorarea permanentă.
Închiderea aplicațiilor neutilizate, elementele de conectare și actualizarea computerului la cea mai recentă versiune de software sunt doar câteva dintre multele lucruri pe care le puteți face pentru a rezolva problema de căldură a computerului. S-a supraîncălzit vreodată MacBook Pro? Spuneți-ne în secțiunea de comentarii ce metode v-au ajutat să reduceți temperatura Mac-ului dvs. la normal.