Există câteva metode de rotunjire a colțurilor în Illustrator. Este întotdeauna bine să-l alegeți pe cel care funcționează cel mai bine pentru dvs., deoarece a învăța cum să faceți ajustările fine înseamnă mai puține restricții creative.

Dacă doriți să învățați cum să rotunjiți colțurile în Illustrator, acest articol vă acoperă. Citiți mai departe pentru câteva sfaturi și trucuri grozave pe care le puteți folosi pe platformă.
Utilizați widgeturi live pentru a rotunji colțurile
Pentru a începe, există câteva panouri despre care ar trebui să știți. Acestea sunt panoul de transformare, panoul de proprietăți și bara de control. Toate acestea pot fi accesate prin meniul fereastră.
Să presupunem că aveți un obiect care trebuie transformat pentru a avea margini rotunjite. Luați o stea, de exemplu.
- Utilizați „instrumentul de selecție directă” și alegeți forma pe care o alegeți pentru a accesa „Widgetul Live Corners”.

- Acestea sunt marginile circulare din colțurile de formă externă și interioară. Rețineți că widget-ul este utilizat pe Illustrator CC de aproape 10 ani.
- Trageți nodurile spre exterior sau spre interior, în funcție de dacă doriți să micșorați sau să măriți curba.
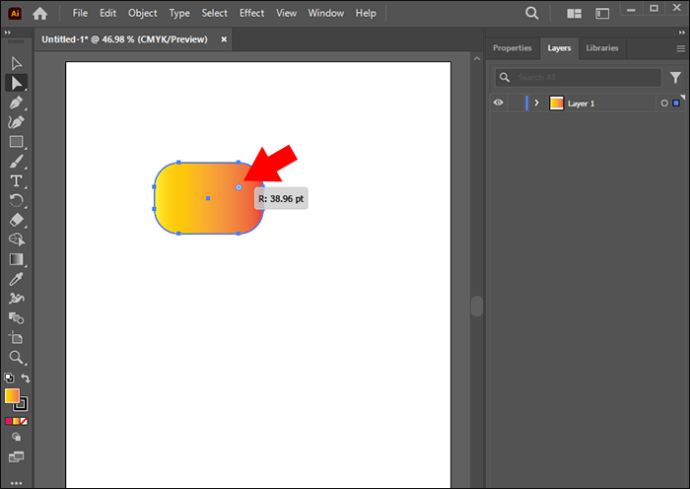
- Trageți nodurile cât doriți, dar dacă se atinge curba maximă, curbura devine roșie.
Odată făcut acest lucru, steaua va avea marginile rotunjite.
Utilizați instrumentul de selecție directă pentru a rotunji un singur colț
Această opțiune este bună dacă aveți nevoie doar de un colț rotunjit. Pentru aceasta, aveți nevoie de un „Instrument de selecție directă”.
- Faceți dublu clic pe unul dintre widget-urile „Live Corners” folosind „Instrumentul de selecție directă”. Aceasta deschide o casetă de dialog care vă ajută să editați opțiunile punctului de ancorare.
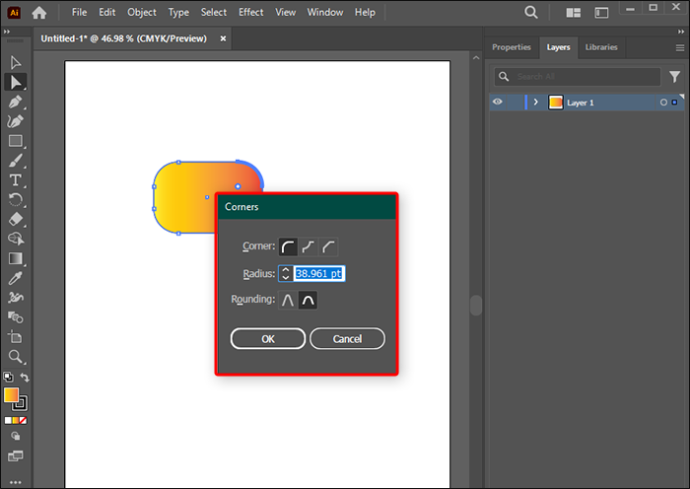
- Alegeți opțiunea „Colț: rotund” și alegeți stilul „Rotunjire” și dimensiunea „Rază”.
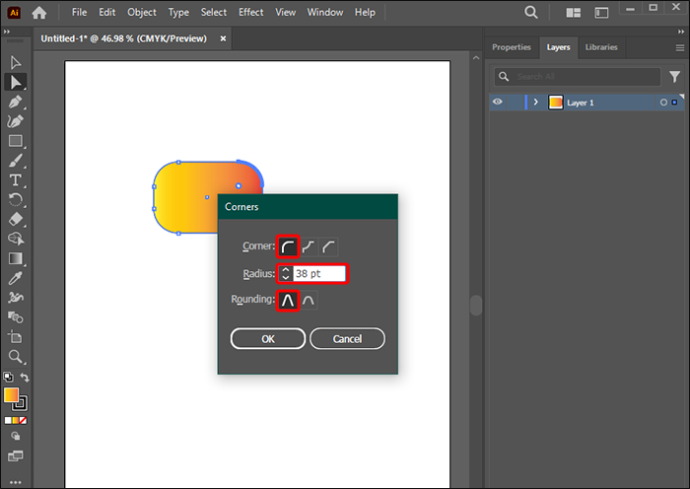
Setați raza colțului pentru puncte de ancorare multiple sau unice
Este posibil să rotunjiți mai multe colțuri în Illustrator. Dacă există două căi separate:
- Alegeți instrumentul „Selecție directă” și țineți apăsată tasta „Shift” pentru a alege mai multe noduri pe care doriți să le rotunjiți.

- Accesați linkul „Colțuri” din bara „Control” și setați manual valoarea pt a „Rază colțului”.
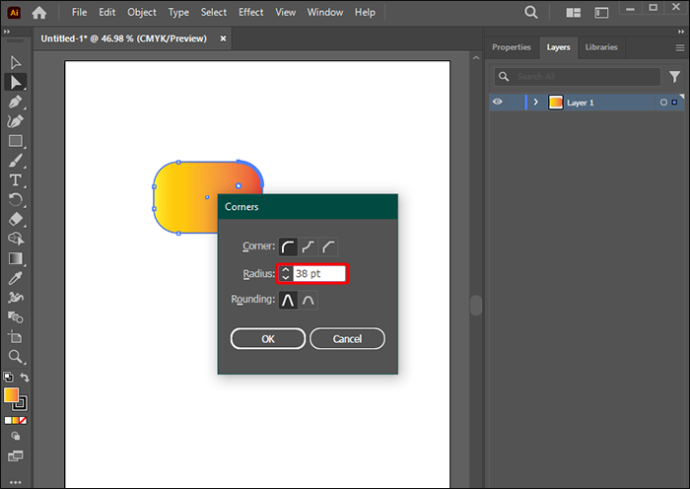
- Alternativ, faceți clic pe widget-urile „Live Corner” și trageți pentru a obține rotunjimea dorită.
Rețineți că puteți utiliza aceste metode pentru a crea margini rotunjite pe mai multe colțuri în Illustrator.
Utilizați panoul de transformare pentru a edita raza
Aceasta este o altă tehnică care merită învățată dacă doriți să rotunjiți aceste margini în Illustrator.
- Accesați panoul „Transformare” selectând „meniul fereastră”,
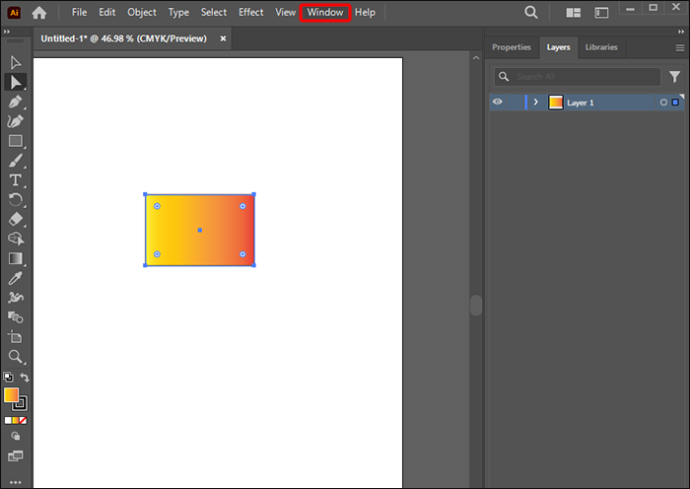
- Selectați „Transformare”. Aici setați manual raza colțurilor setând valorile dorite.
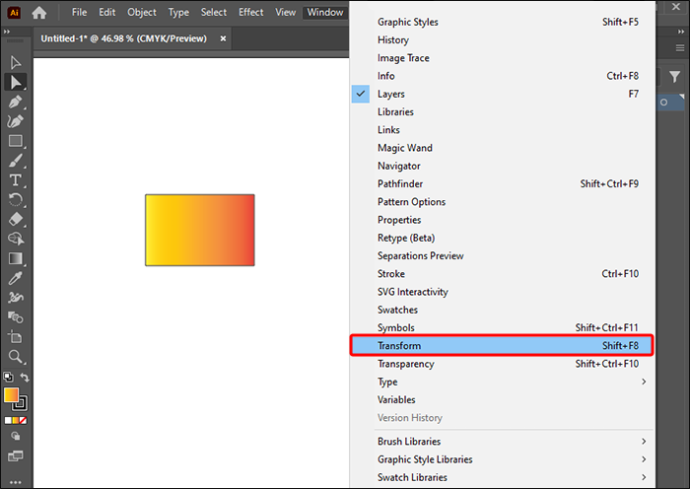
Ce trebuie să faceți dacă există o problemă la rotunjirea unui obiect sau a unei căi
Există cazuri în care este posibil să aveți o problemă la rotunjirea unui colț, deoarece „Colțul live” nu apare. Iată ce ar trebui să faceți dacă acesta este cazul:
- Verificați versiunea Illustrator și asigurați-vă că nu este anterioară versiunii CC/17.1. Colțurile live au început cu această versiune, ceea ce înseamnă că modelele anterioare nu au această funcție.
- Verificați și asigurați-vă că opțiunea View>Show Cornet Widgets este activată.
- Confirmați că punctul de ancorare este într-adevăr un colț. Utilizați „Instrumentul de selecție directă” și accesați secțiunea „Convertire” din bara „Control”. Alegeți pictograma „Convertiți punctele de ancorare selectate în colț”.
- Dacă încă nu este posibil să rotunjiți colțurile, este posibil ca obiectul să fie prea mic. Acest lucru poate fi rezolvat prin scalarea unui anumit obiect până când widget-urile devin vizibile. Utilizarea acestei metode poate perturba dimensiunea originală a obiectului. Cu toate acestea, poate fi redus după ce modificările de colț sunt efectuate cu succes.
Alte metode care merită menționate
Alte tehnici pot fi utilizate pentru rotunjirea colțurilor în Adobe Illustrator. Acest lucru poate funcționa pe margini și colțuri, forme și căi. Instrumentele de bază Illustrator pot fi utilizate în acest caz.
Utilizați instrumentul punct de ancorare
Există cazuri când este selectată o formă sau o cale, afișând atât margini netede, cât și margini ascuțite. În unele colțuri, opțiunea „Colțuri live” poate lipsi. Marginile ascuțite arată doar unghiuri, dar nu mânere, iar cele netede au puncte de ancorare cu mânerele.
Dacă cornetele netede urmează să fie editate, acestea trebuie convertite în puncte de ancorare ascuțite.
cum se schimbă culoarea hud csgo
- Alegeți „Shift-C” sau „Anchor Point Tool”.
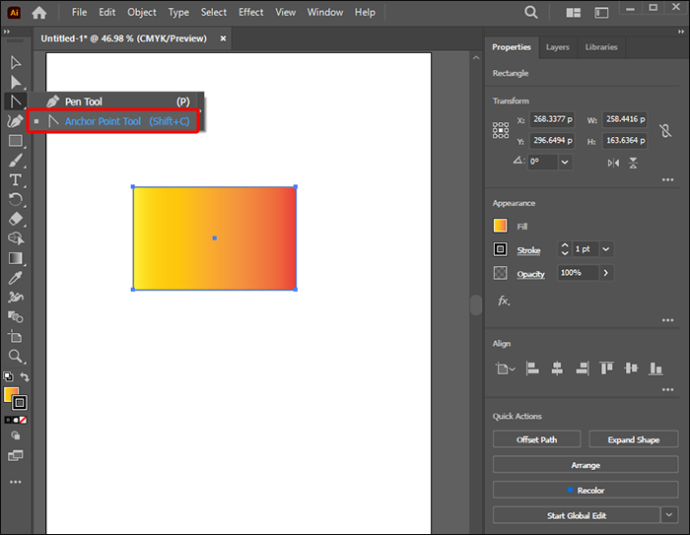
- Pentru a converti marginile, faceți clic pe un punct de ancorare, trageți-l și eliberați. Acest lucru trage mânerele în afară.
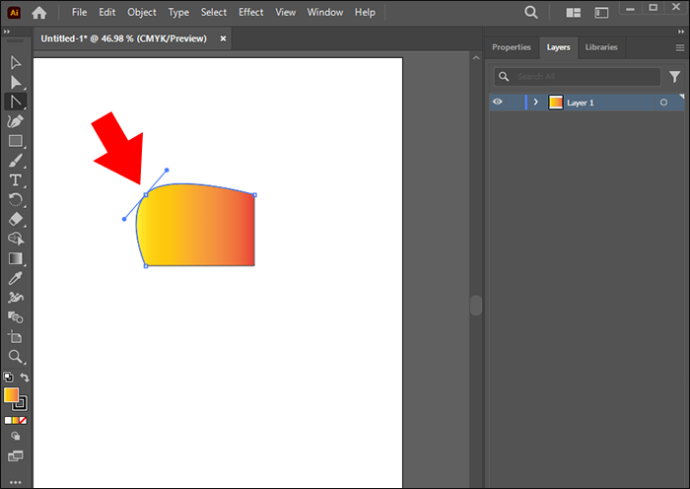
- Pentru a converti colțurile netede, selectați punctul de ancorare și îndepărtați mânerele. Ajustați curba folosind instrumentul „Selectare directă”.
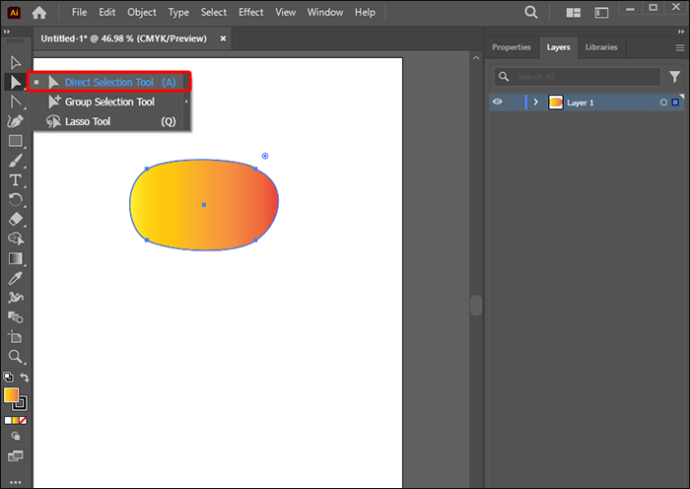
Utilizați efectul de stilizare
Următorul lucru de învățat este să creați dreptunghiuri rotunjite sau orice altă formă care are nevoie de margini rotunjite în Illustrator.
- Selectați forma pe care doriți să o neteziți.
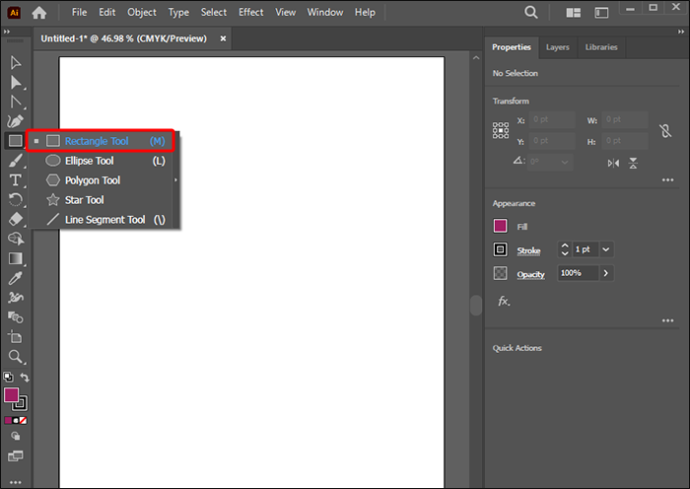
- Selectați „Efect”, „Stilizare” și apoi Colțuri rotunjite. Acest lucru aplică uniform efectul dinamic aspectului obiectului.
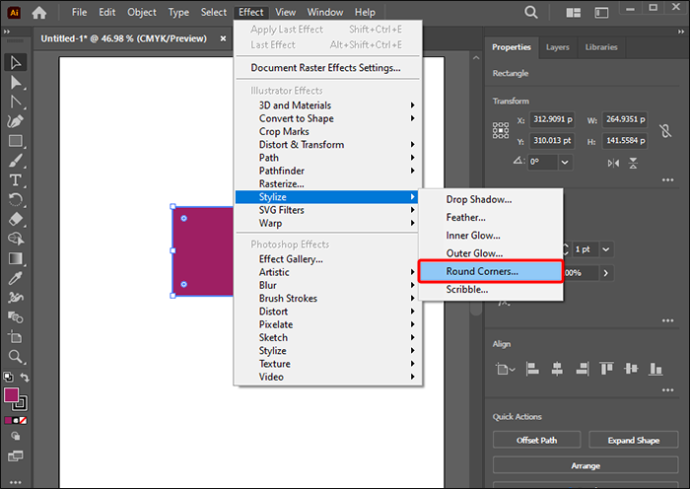
- Setați valoarea „Colțuri rotunjite: rază” pentru a defini curbura curbei rotunjite.
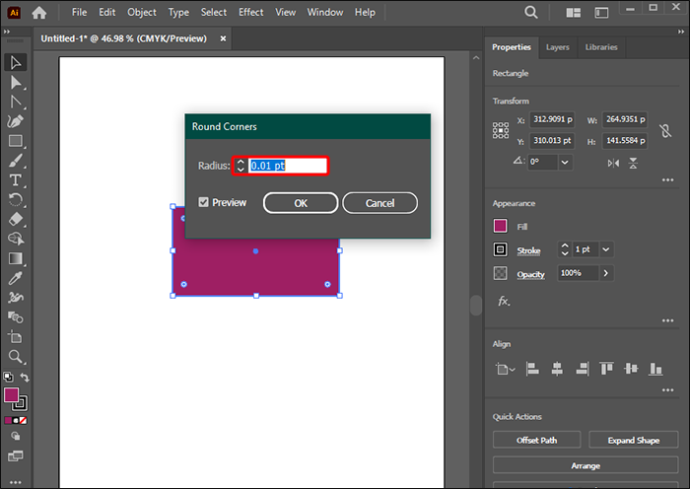
Aplicați colțuri rotunjite imaginilor în Illustrator
În această metodă, puteți rotunji marginile oricărei imagini foto.
- Importați o imagine în tabloul de desen selectând „Fișier” urmat de „Loc”.
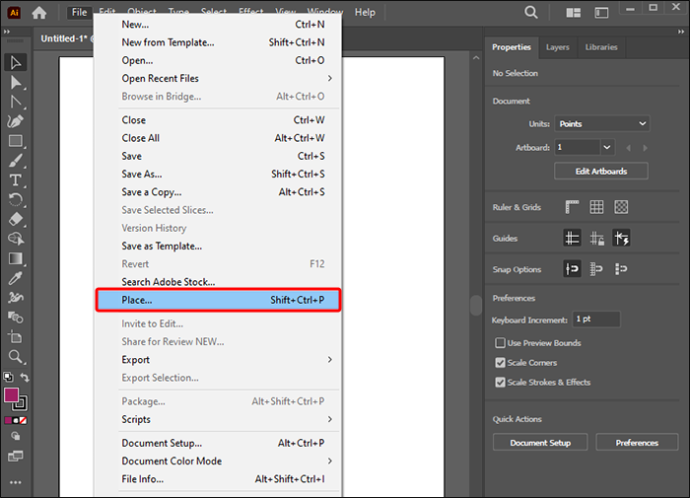
- Selectați „Instrumentul poligon” sub „Instrumentul dreptunghi” din meniul Instrumente. Desenați un hexagon peste imaginea selectată.
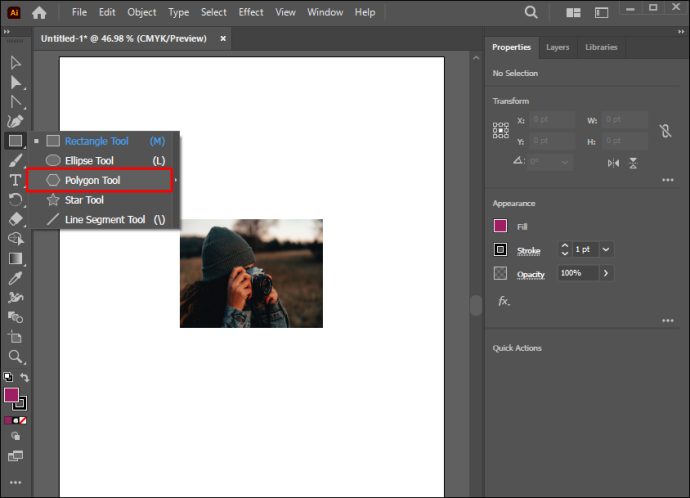
- Alegeți fotografia și hexagonul folosind „instrumentul de selecție”.
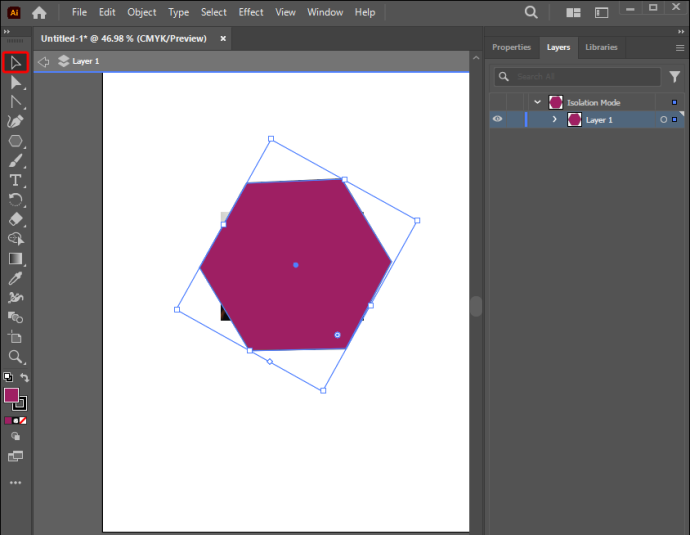
- Selectați „Obiect”, Mască de tăiere” și apoi „Face” (Comandă-7). În acest fel, aveți un set de tăiere care maschează fotografia.
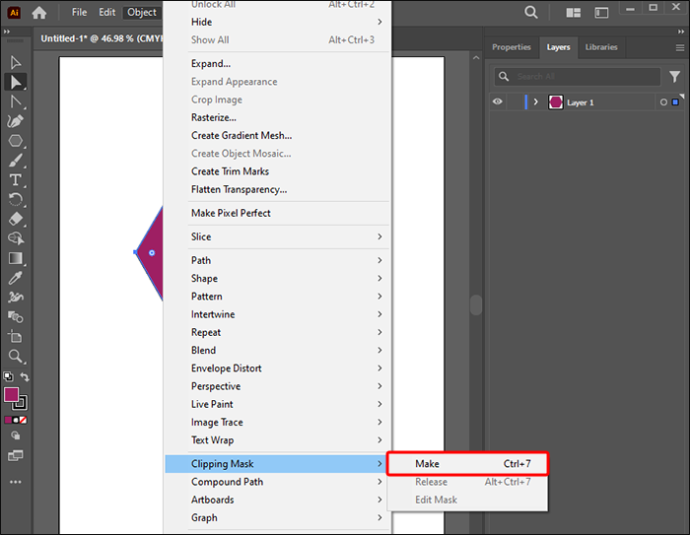
- Selectați „Instrumentul de selecție directă” și țineți apăsat „Shift”.
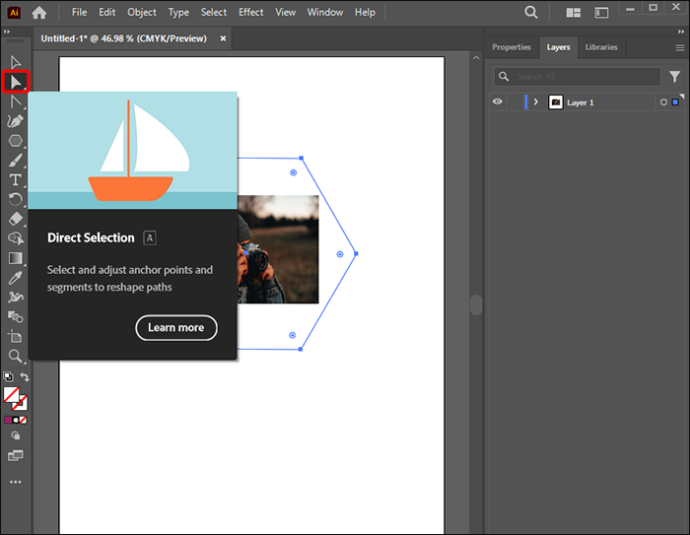
- Alegeți mai multe noduri „Colțuri vii” din partea de jos și de sus a hexagonului.
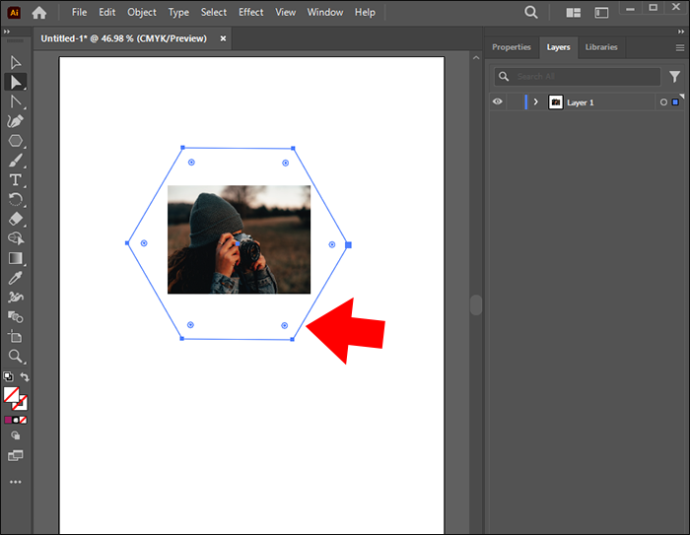
Notă: pe măsură ce rotunjiți colțurile, rețineți că colțurile sunt rotunjite numai la punctul de ancorare selectat. Pentru a face un cerc perfect, asigurați-vă că acel punct de ancorare se află în centrul exact al obiectului.
Fii creativ rotunjind colțurile pe Illustrator
Crearea de modele care necesită modificări granulare necesită modificări simple ale designului structurii, cum ar fi rotunjirea colțurilor. Există mai multe metode pentru a realiza acest lucru în Illustrator. Și cu această abilitate în arsenalul nostru, puteți deveni mai productiv folosind Adobe Illustrator.
Ați încercat să rotunjiți obiecte în Illustrator? Ce metoda preferi? Anunțați-ne în secțiunea de comentarii de mai jos.









