Temele prestabilite fac prezentările Google Slide ușor de configurat, dar uneori culoarea temei nu este ceea ce ați avut în vedere. Dacă prezentarea dvs. are o temă cu aspectul și grafica potrivite, dar doriți să schimbați culorile, este relativ ușor să faceți acest lucru.

Acest articol va explica cum să schimbați culorile temei în Google Slides.
Cum se schimbă o paletă de culori temă
Puteți face o prezentare Google Slides deosebit de unică schimbând culorile individuale pentru una dintre temele prestabilite Google. Dacă vă place o temă, dar doriți să schimbați paleta de culori asociată acesteia, urmați acești pași:
- Lansați Google Slides și deschideți un proiect care conține o temă.
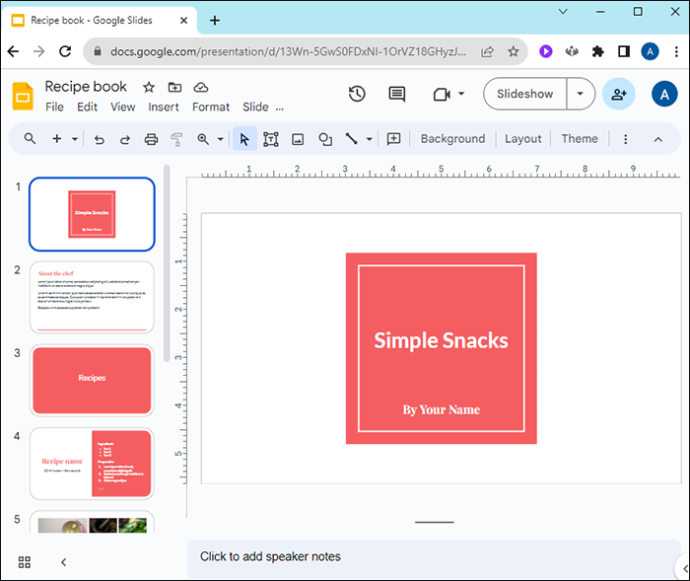
- Deschideți meniul „Vizualizare”.
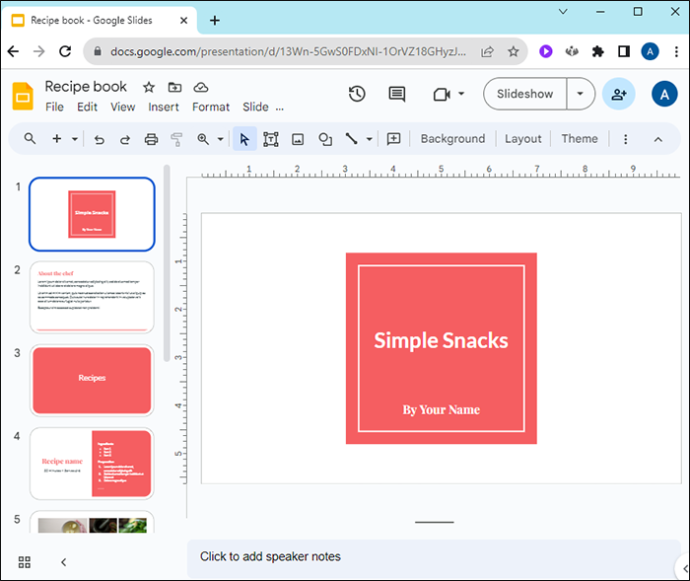
- Selectați „Generator de teme” din meniul derulant Vizualizare.
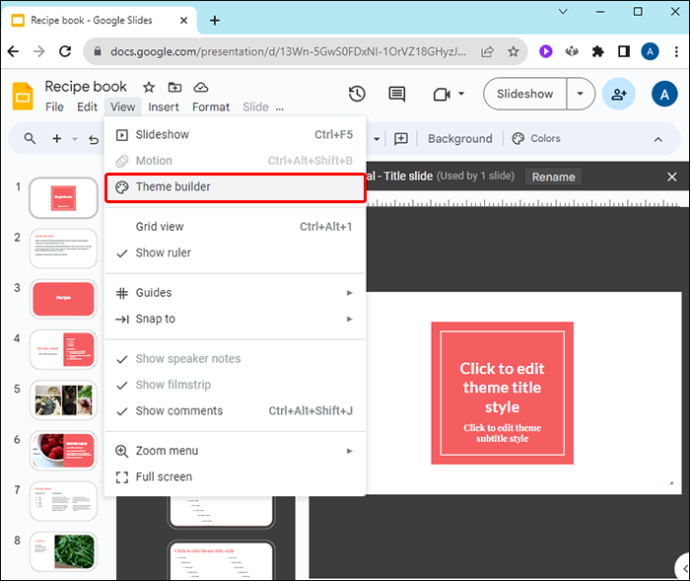
- Aceasta deschide editorul principal de șabloane. Modificările pe care le faceți aici vor afecta întregul proiect de diapozitive. Faceți clic pe diapozitivul principal, în partea de sus a listei de diapozitive din stânga, pentru a-l selecta.
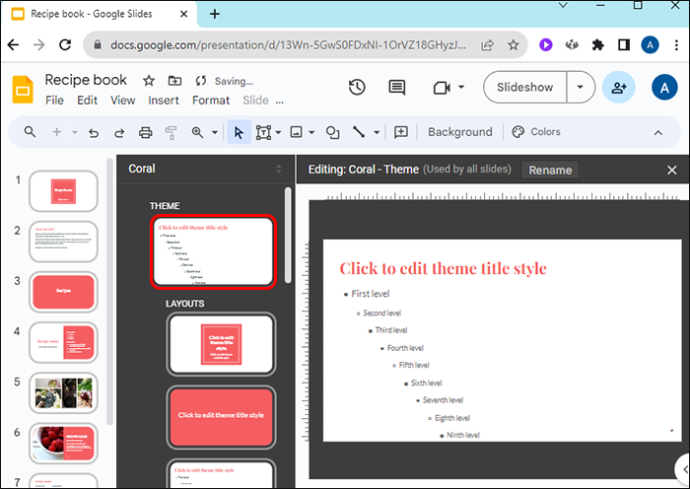
- Selectați butonul „Culori” de lângă pictograma paletei.
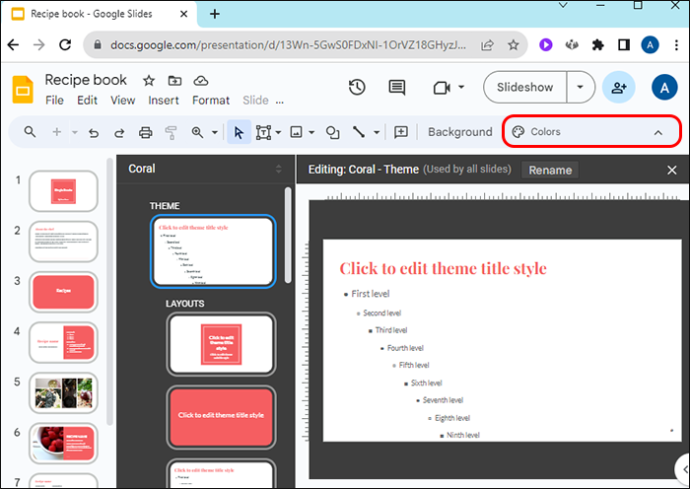
- În partea din dreapta sus a diapozitivelor, un meniu derulant „Culorile temei” va lista fiecare parte individuală a temei și culoarea ei corelată.
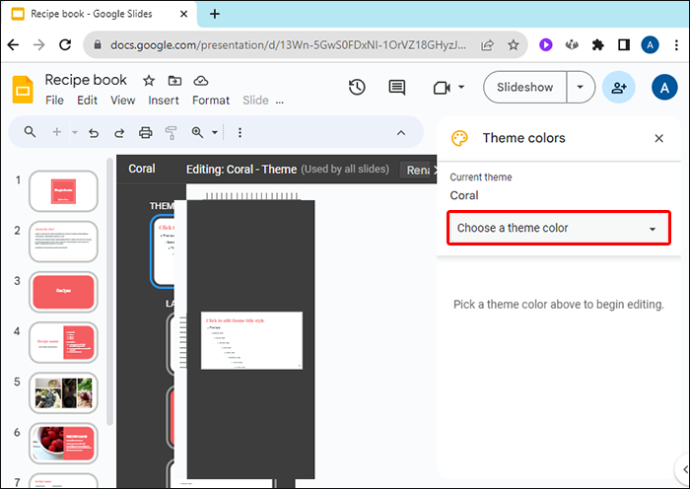
- Faceți clic pe orice aspect, cum ar fi Texte, Accente și Legături pentru a-i modifica culoarea.
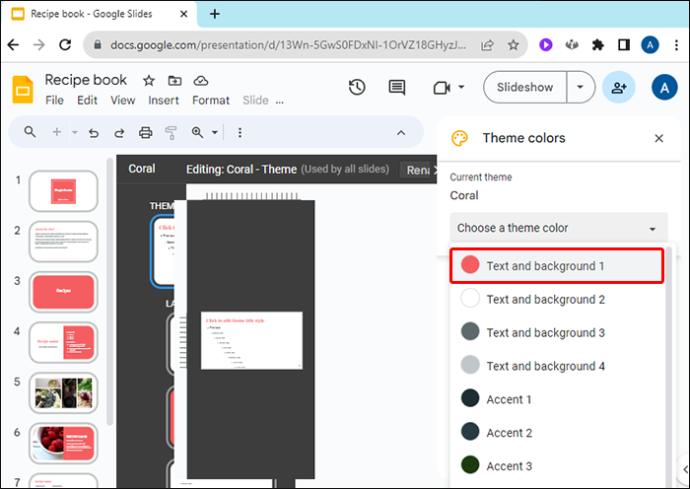
- Puteți alege o culoare nouă prin:
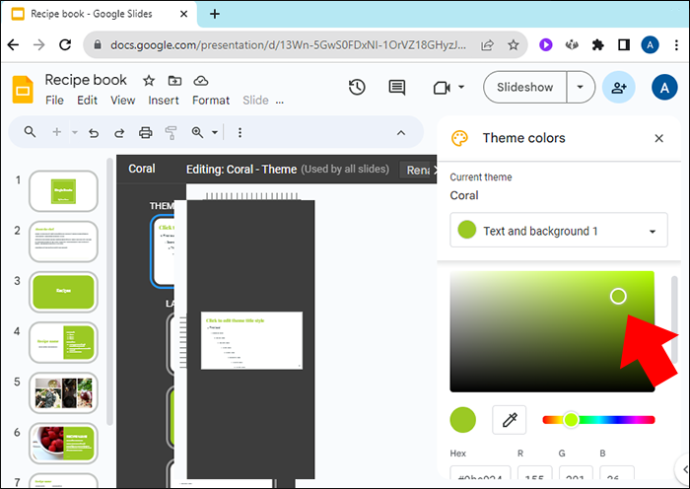
- Alegerea dintr-o listă de culori prestabilite
- Găsirea unei culori personalizate trăgând cercul alb în jurul unei palete de culori gradate
- Introducerea numărului hex al culorii
- Odată ce ați ales o nouă culoare, aceasta va fi aplicată acelei secțiuni a temei diapozitivelor pe parcursul prezentării.
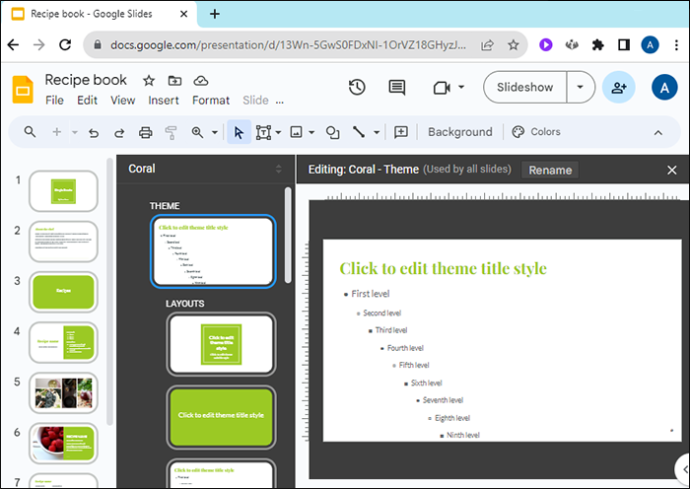
Cum să schimbați culoarea primară a unei teme
Dacă nu doriți să schimbați fiecare aspect al paletei de culori a temei, dar doriți doar să schimbați culoarea temei primare, puteți face și asta.
- Deschideți proiectul în Google Slides.
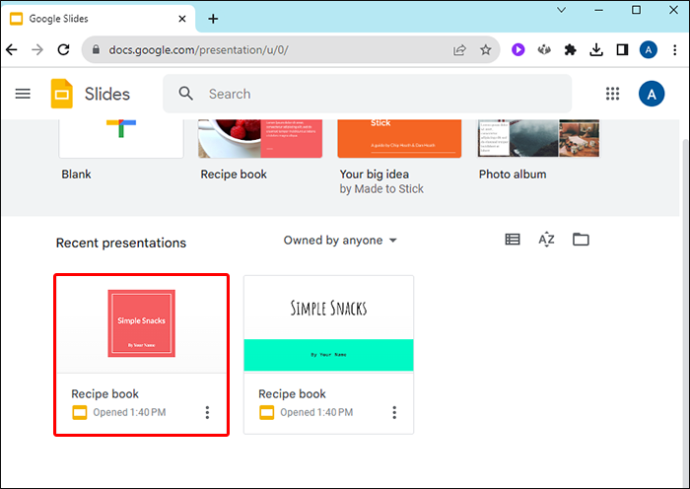
- Alegeți meniul „Slide”.

- Din meniul drop-down, selectați „Editați tema”.
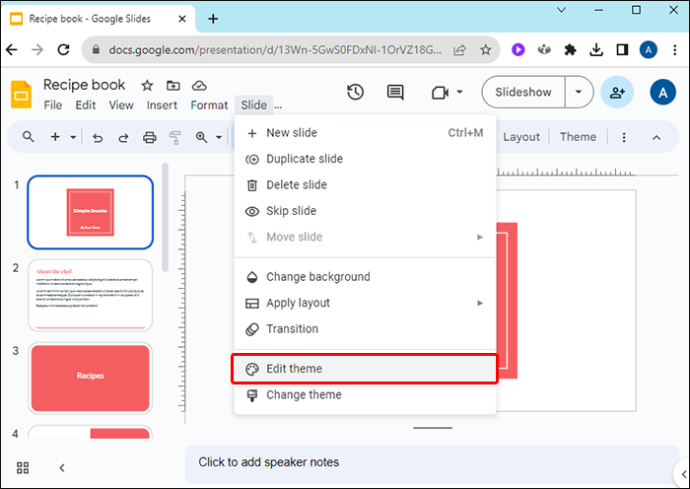
- În partea dreaptă sus a ecranului, faceți clic pe „Alegeți o culoare a temei”.
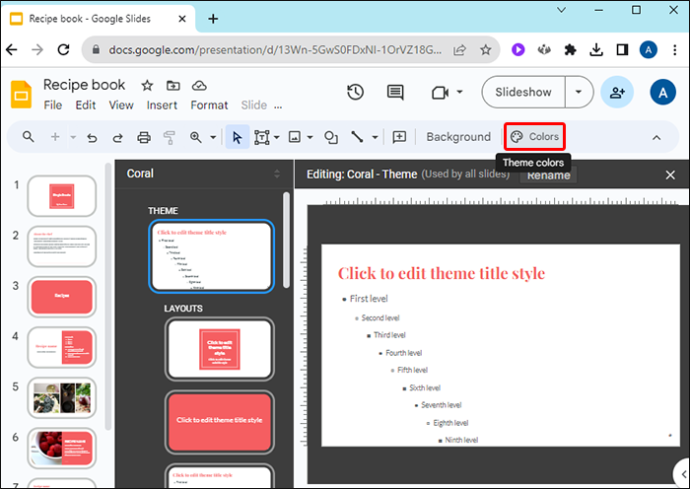
- Acest meniu derulant vă oferă următoarele opțiuni:
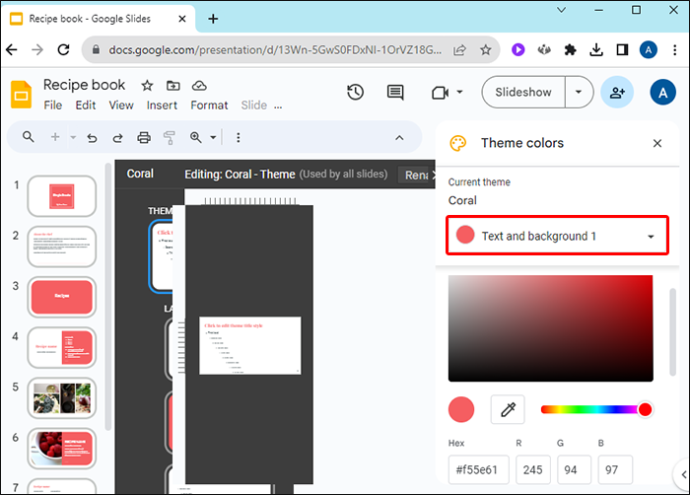
- Selectați o culoare personalizată dintr-un meniu de culori gradual
- Alegeți o culoare prestabilită
- Introduceți un număr hexadecimal pentru o anumită culoare
Culoarea temei editată va fi aplicată pe întregul set de diapozitive.
Cum să schimbați culoarea de fundal a unei teme
Puteți edita culoarea de fundal a temei, la fel cum puteți edita alte aspecte ale temei, din diapozitivul principal. Lansați Google Slides și deschideți o prezentare existentă sau creați una nou-nouță pentru a începe.
cum să salvați gif-uri de la gfycat
- Selectați meniul „Slide” din bara de sus.

- Din meniul drop-down, faceți clic pe „Schimbați tema”.

- Dacă nu aveți deja o temă setată, selectați una dintre temele prestabilite făcând clic pe meniul derulant Teme din colțul din dreapta sus.
- Dacă versiunea dvs. de Google Slides are un meniu „Temă” în partea de sus, puteți selecta o temă și de aici.
- Din bara de editare, faceți clic pe „Background…”
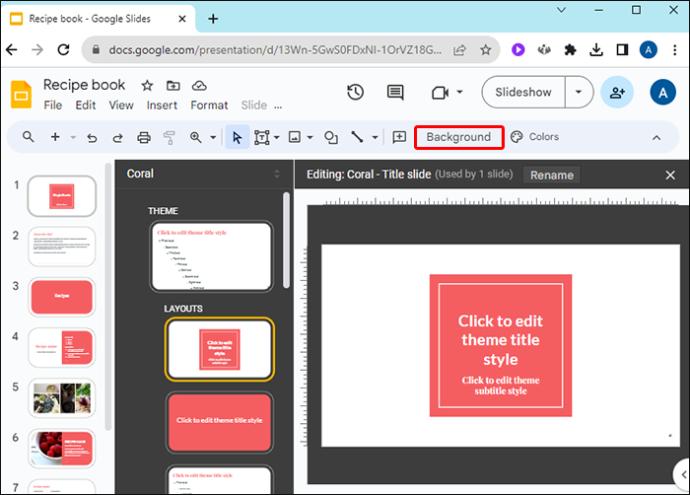
- Utilizați caseta derulantă de lângă culoare pentru a selecta o nouă culoare de fundal pentru temă. Ca de obicei, puteți:
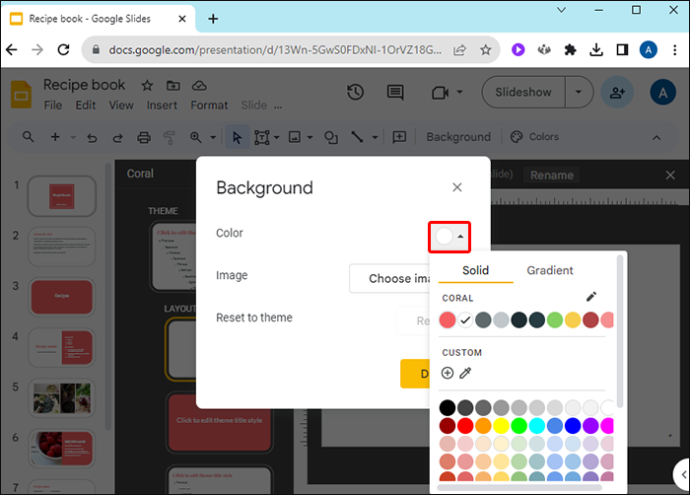
- Introduceți numărul hexadecimal al unei culori
- Selectați din casetă o culoare personalizată
- Alegeți o culoare predefinită
Cum să personalizați o temă
În timp ce lucrați din greu pentru a personaliza culorile din prezentarea dvs., puteți învăța cum să personalizați și o întreagă temă. Puteți importa teme de pe computer pentru a aduce noi machete în proiectele de diapozitive. Deschideți un nou proiect în Prezentări Google pentru a începe, apoi faceți următoarele:
- Selectați meniul „Slide”.

- Alegeți „Schimbați tema” din meniul drop-down Slide.

- Faceți clic pe butonul galben mare care spune „Importați tema”.
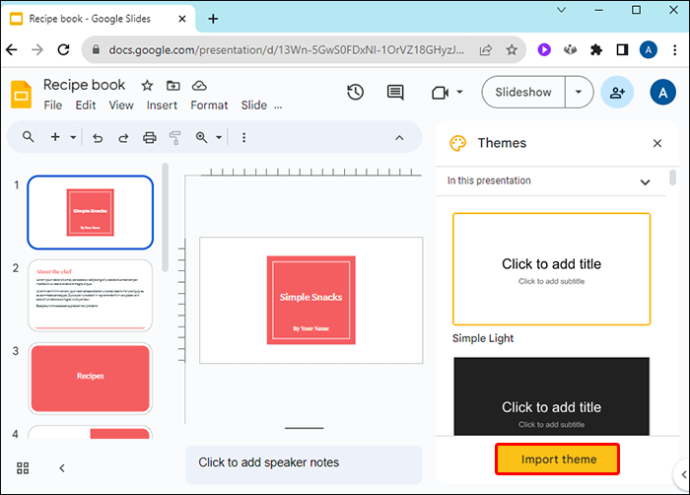
- Navigați la temele stocate și alegeți una.
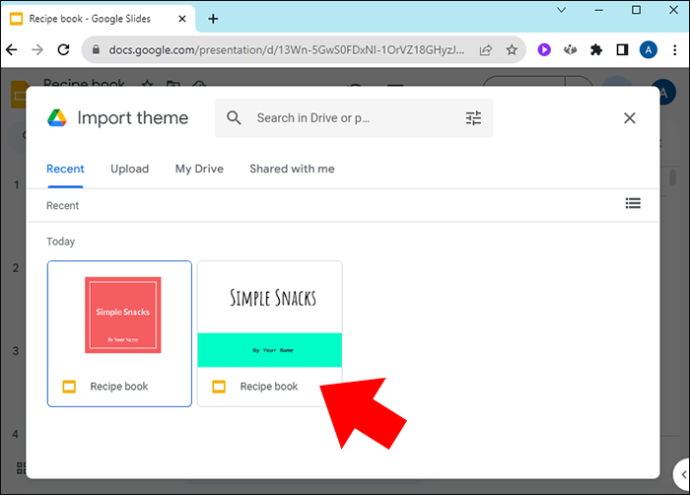
- Faceți clic pe „Selectați”.
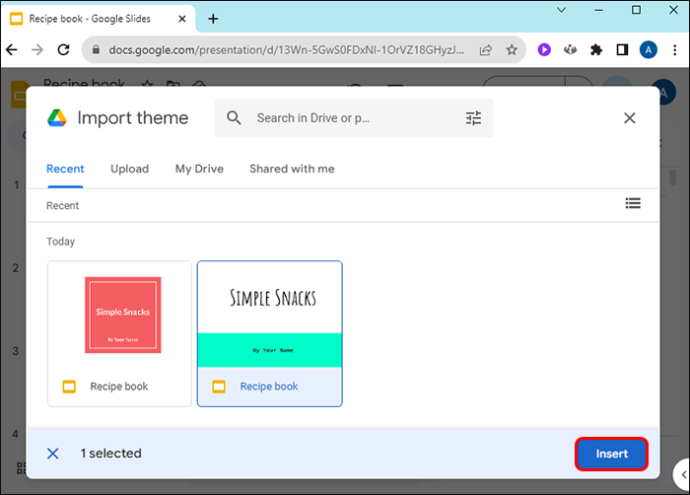
- Verificați că tema preferată este selectată și faceți clic pe „Importați tema” pentru a o adăuga la proiectul dvs. curent.
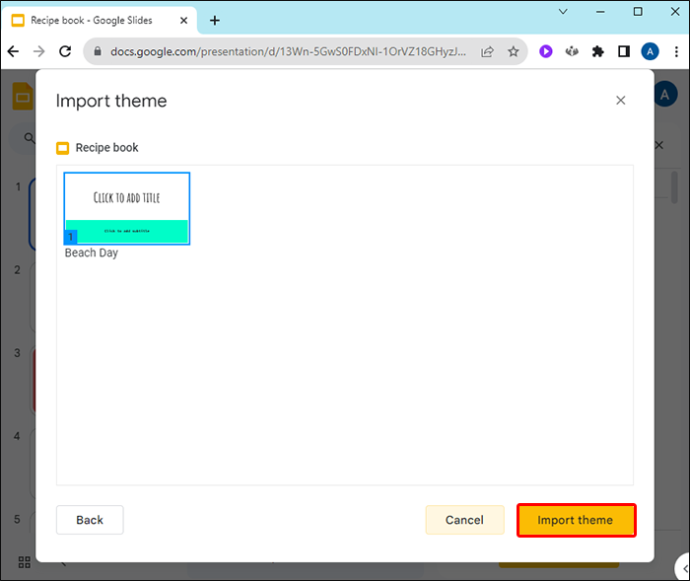
Pe măsură ce schimbați o temă într-unul dintre proiectele dvs., vă puteți gândi la aceasta ca la crearea unei noi teme personalizate. Orice modificări pe care le faceți pot fi salvate pentru a fi utilizate din nou. Salvați un diapozitiv din prezentarea dvs. și importați-l ulterior într-un alt proiect de diapozitive ca temă.
Puteți petrece ceva timp editând și salvând diapozitive pentru a construi o bibliotecă de teme care sunt personalizate doar pentru dvs. Distribuiți-le online dacă credeți că alții ar putea beneficia de ele.
Unde să găsești teme Google Slide
Dacă sunteți în căutarea unei teme unice pe care să o adăugați la proiectul dvs., puteți găsi multe șabloane de pe care să lucrați online:
când face Google Earth poze
- SlidesGo este un depozit online de Prezentări Google și șabloane PowerPoint gratuite. Puteți găsi totul, de la teme al celui de-al Doilea Război Mondial până la teme Chalkboard inspirate de sala de clasă. Pentru acces la șabloane premium, SlidesGo oferă un abonament lunar. De asemenea, are o multitudine de șabloane proiectate profesional, care se vor potrivi cu siguranță.
- Tobogane Carnaval oferă teme gratuite fără limite de descărcare. Alegeți dintre numeroasele șabloane, cum ar fi teme inspirate de sezon sau pregătite pentru birou. Carnavalul cu diapozitive are, de asemenea, link-uri către sfaturi și tutoriale de proiectare a prezentărilor de diapozitive. Puteți filtra după culoare, stil sau subiect în timp ce căutați tema perfectă pentru prezentarea viitoare.
- Slides Mania a fost selectat în 2022 drept unul dintre cele mai bune instrumente digitale pentru predare de către AASL. Oferă o mulțime de teme gratuite, inclusiv unele cu conținut care ar putea fi util de păstrat. Există, de asemenea, link-uri către o mulțime de tutoriale și videoclipuri explicative referitoare la crearea prezentărilor de diapozitive.
- Teme Google Slides are disponibile un număr mare de teme gratuite pentru Prezentări Google. Interfața cu utilizatorul nu este la fel de simplă ca alte site-uri, dar oferă o mulțime de moduri de a vă filtra căutarea pentru un șablon de temă de diapozitive adecvat. Dacă sunteți în căutarea unor teme fanteziste cu grafică stratificată, acesta este locul de început.
FAQ
Pot schimba tema unui singur diapozitiv cu aceste instrucțiuni?
Nu, trebuie să schimbați tema întregului proiect. Puteți, totuși, să creați un diapozitiv într-o prezentare diferită cu o temă diferită și apoi să îl copiați și să-l inserați în prezentarea curentă. Își va menține tema atunci când este mutat.
Cum îmi salvez modificările ca o temă nouă?
Salvați un diapozitiv din prezentarea curentă și îl puteți importa într-o prezentare ulterioară ca temă.
Ce culori sunt cele mai bune de folosit pentru temele Google Slides?
Deși preferința de culoare este unică pentru fiecare persoană, o regulă de bază este că, dacă culoarea face dificilă citirea sau înțelegerea diapozitivelor, atunci nu o utilizați. Publicul tău va asculta mult mai atent dacă nu trebuie să muncească din greu pentru a vedea ceea ce prezinți.
Schimbarea culorilor temei în Google Slides
Tema unei prezentări de diapozitive creează starea de spirit și vorbește publicului despre ce fel de prezentare faci. Personalizați paleta de culori din prezentarea dvs. pentru a se potrivi cu ocazia și informațiile pe care le comunicați. Google Slides oferă posibilitatea de a personaliza fiecare strat de culoare din temele sale, astfel încât fiecare prezentare pe care o oferiți să fie unică și de impact.
Ați schimbat vreodată culorile temei în prezentările dvs. Google Slides? Care sunt modalitățile tale preferate de a folosi diferite culori ale temei? Anunțați-ne în secțiunea de comentarii de mai jos.
cum să pui muzică pe iPod clasic fără iTunes








