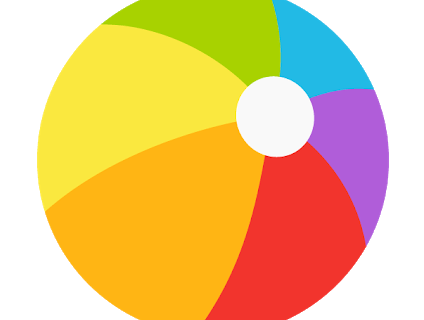Straturile din Procreate dețin adesea câteva sau chiar un singur obiect. Când trebuie să ajustați mai multe elemente simultan, fiecare ar putea fi pe un strat separat. Lucrul pe straturi pe rând nu este deosebit de productiv. Selectarea mai multor straturi este răspunsul perfect la această problemă. După ce ați selectat mai multe straturi, ajustările dvs. se vor reflecta asupra fiecărui strat. Din fericire, selectarea stratului în Procreate este simplă.

Acest articol va explica cum să selectați mai multe straturi în Procreate, atât în versiunea pentru iPhone, cât și în versiunea iPad. Veți citi, de asemenea, despre diferite moduri de a manipula straturile selectate, inclusiv despre cum să le copiați, să le lipiți sau să le ștergeți.
Cum să selectați mai multe straturi în Procreate pe un iPhone
- Accesați panoul „Straturi” și localizați straturile pe care doriți să le selectați. Veți vedea că unul dintre straturi este deja selectat, așa cum este indicat de culoarea albastră. Acest lucru se întâmplă în mod implicit.

- Pentru a selecta un strat, pur și simplu trageți-l spre dreapta. Odată ce stratul se schimbă în albastru, veți ști că a fost selectat.

- Selectarea straturilor suplimentare va fi la fel de simplă. Puteți repeta pasul anterior pentru fiecare strat. Pe măsură ce straturi noi sunt selectate, cele anterioare nu vor fi deselectate.
Cum să selectați mai multe straturi în Procreate pe un iPad
Selectarea mai multor straturi în Procreate pe un iPad va fi același proces ca și cu un iPhone. Vom sublinia metoda aici din motive de claritate.
- Atingeți panoul „Straturi” pentru a deschide meniul de straturi. Veți vedea o listă de straturi cu unul deja selectat. Veți recunoaște stratul selectat, deoarece va fi evidențiat în albastru.

- Trageți degetul spre dreapta peste un strat pe care doriți să îl selectați. Dacă acțiunea este efectuată corect, stratul va deveni albastru.

- Repetați pasul 2 pentru orice straturi suplimentare pe care doriți să le selectați. Puteți face acest lucru pentru câte straturi doriți - selectarea noilor straturi nu le va deselecta pe cele anterioare.

Copierea și lipirea straturilor selectate
Copierea și lipirea unui singur strat în Procreate este relativ simplă. Cu toate acestea, cea mai rapidă tehnică folosită pentru aceasta nu va funcționa pe mai multe straturi selectate. Acest lucru se datorează faptului că ar trebui să atingeți un strat pentru a deschide setările de copiere și inserare. Procedată astfel, metoda nu s-ar aplica tuturor straturilor.
Același lucru este valabil și pentru opțiunea Duplicare. Acest instrument necesită să glisați spre stânga pe un singur strat. Aceasta înseamnă că nu veți putea duplica mai multe straturi folosind această metodă.
Pentru a copia și a lipi mai multe straturi, va trebui să creați o pânză nouă și să trageți straturile acolo. Iată cum se face.
- Creați o pânză nouă și asigurați-vă că este formatată corect. Cel mai bine ar fi să utilizați același format ca pânza originală, deoarece acest lucru va asigura că obiectele de pe straturi nu vor fi distorsionate.

- Reveniți la pânza originală unde ați selectat straturile dorite. Dacă nu ați selectat mai multe straturi, acum ar fi un moment bun pentru asta.

- Atingeți și mențineți apăsat orice strat selectat. Acțiunea se va aplica întregii selecții.

- Odată ce țineți selecția, folosiți cealaltă mână pentru a atinge „Galerie”, situată în stânga sus.

- Cu galeria deschisă, începeți să trageți straturile selectate până ajungeți la un spațiu gol din galerie. Nu eliberați încă selecția.

- În timp ce țineți în continuare straturile selectate, deschideți noua pânză creată la pasul 1.

- În cele din urmă, poziționați straturile în centrul noii pânze și ridicați degetul. Veți ști că straturile sunt importate dacă apare un ecran de încărcare.

Copierea și lipirea straturilor selectate prin grupare
O metodă alternativă la cea prezentată mai sus ar fi gruparea tuturor straturilor pe care doriți să le copiați. Acest lucru vă va permite să continuați să lucrați în aceeași pânză, dar are un dezavantaj.
Îmbinarea mai multor straturi va face imposibilă lucrul pe straturi individuale. În schimb, ele vor reprezenta un singur obiect în Procreate și orice modificări pe care le faci asupra acestuia se vor reflecta asupra întregului.
În plus, această metodă va fi mult mai simplă și vă va oferi o versiune de rezervă a proiectului.
cum să găsiți adresa IP a serverului Minecraft
- În panoul „Straturi”, selectați fiecare strat pe care doriți să îl copiați glisând spre dreapta.

- Când sunt selectate mai multe straturi, veți vedea două opțiuni în partea de sus a panoului „Straturi”, „Ștergeți” și „Grup”. Utilizați opțiunea „Grup”. Rețineți că acest pas nu va îmbina straturile.

- În acest moment, puteți copia grupul. Această opțiune va fi disponibilă în cadrul acțiunilor de grup. De îndată ce alegeți să copiați, veți vedea „Grup nou” care apare în panou.

- Odată ce grupul a fost copiat, fiecare strat individual din acesta va fi în continuare disponibil. Dacă doriți să îmbinați toate straturile într-unul singur, puteți face asta în timp ce sunt grupate.

- Pentru a îmbina straturi, puteți utiliza opțiunea „Aplatizare”. Rețineți că lucrul pe straturi individuale nu va fi posibil după îmbinare.

Selectarea tuturor straturilor
Procreate nu are o opțiune „Selectați tot” atunci când vine vorba de straturi. Nu veți putea selecta automat fiecare strat de pe pânză.
Aceasta înseamnă că va trebui să gestionați manual selecția. În timp ce metoda pentru aceasta este foarte simplă – tot ce trebuie să faceți este să glisați spre dreapta pe fiecare strat – ar putea fi consumatoare de timp dacă lucrați pe un număr mare de straturi.
Puteți face procesul puțin mai ușor dacă vă faceți un obicei de a îmbina straturile care au fost finalizate. De exemplu, dacă aveți două straturi cu două obiecte care nu necesită lucrări suplimentare, puteți grupa și apoi aplatiza acele straturi într-unul singur.
Metoda de selecție va cere în continuare să selectați fiecare strat manual, dar veți putea gestiona mai puține straturi.
Ștergerea straturilor selectate
Spre deosebire de selectarea tuturor straturilor, ștergerea mai multor straturi în Procreate este nu numai posibilă, ci și destul de ușoară. Puteți face asta folosind două metode diferite: ștergerea selecției sau ștergerea grupurilor.
Iată cum să ștergeți o selecție de straturi.
- Selectați straturile pe care doriți să le ștergeți glisând spre dreapta pe fiecare.

- De îndată ce straturile sunt selectate, veți vedea opțiunile „Ștergere” și „Grup” în partea de sus a panoului „Straturi”. Alegerea „Ștergere” va elimina straturile selectate.

Straturile pot fi într-un grup sau puteți avea mai multe grupuri de straturi. În acest caz, procesul va fi și mai ușor.
cum să faceți capturi de ecran pe Snapchat fără ca aceștia să știe iPhone 2020
Puteți șterge un singur grup de straturi în același mod în care ați șterge un strat.
- Deschideți panoul „Straturi” și găsiți grupul.

- Glisați spre stânga pentru a afișa meniul. Veți vedea opțiunile „Blocare”, „Duplicare” și „Ștergere”. Veți dori să atingeți „Ștergeți”. Odată ce faci asta, grupul și toate straturile din el vor fi șterse.

Dacă aveți mai multe grupuri, procesul de ștergere a acestora va fi același cu ștergerea mai multor straturi.
- În panoul „Straturi”, selectați grupurile pe care doriți să le ștergeți glisând spre dreapta. Rețineți că puteți selecta și straturi individuale suplimentare.

- Atingeți opțiunea „Ștergeți” din dreapta sus.

Deselectarea straturilor și a grupurilor în Procreate
Selectarea mai multor straturi este o funcție foarte utilă, dar nu o veți putea folosi pe deplin dacă nu știți cum să faceți opusul - deselectați straturi.
Lucrul în mai multe straturi poate fi confuz și este posibil să selectați straturile greșite. În acest caz, veți dori să știți cum să inversați acțiunea înainte de a merge mai departe. Deselectarea straturilor în Procreate este practic fără efort.
Veți deselecta un strat în același mod în care l-ați selectat - glisând spre dreapta pe strat. Această metodă va funcționa la fel și pentru grupuri.
Păstrați-vă proiectul în siguranță în timp ce lucrați cu mai multe straturi
Modificările pe care le faceți mai multor straturi vor fi complicat de inversat în cel mai bun caz sau permanente în cel mai rău caz. Aceasta înseamnă că veți avea nevoie de o copie de rezervă în cazul în care ceva nu merge bine.
Cea mai bună modalitate de a face o copie de rezervă a proiectului înainte de a începe să lucrați cu mai multe straturi va fi pur și simplu să faceți o copie a întregului proiect. Odată ce faceți asta, veți fi liber să luați orice măsură drastică și să vă simțiți în siguranță știind că puteți reveni la versiunea anterioară.
Deblocați posibilitățile de selecție a straturilor
Odată ce stăpâniți selectarea și lucrul cu mai multe straturi, diferite procese din Procreate vor deveni mult mai rapide. Prin manipularea mai multor straturi simultan, veți putea aplica modificări semnificative operei dvs. de artă fără o investiție majoră de timp.
În acest articol, v-am oferit toate instrumentele esențiale pentru a lucra cu mai multe straturi. V-am arătat cum să selectați straturi, să deselectați straturi, să le copiați și să le lipiți, precum și să le ștergeți. Împreună cu restul instrumentelor din Procreate, aceste cunoștințe se vor dovedi un atu puternic pentru eforturile tale creative.
Ați reușit să selectați mai multe straturi? Ce ai facut cu selectia? Anunțați-ne în secțiunea de comentarii de mai jos.