Deși lista „Continuați vizionarea” de pe Netflix poate fi relativ valoroasă, poate fi, de asemenea, deosebit de deranjantă, în primul rând atunci când alte persoane vă folosesc profilul. Din fericire, există câteva modalități simple de a rezolva această problemă. Vestea bună este că este posibil să vă ștergeți lista „Continuați vizionarea” din aplicația Netflix pe dispozitivele iOS și Android și pe computer.

Citiți mai departe pentru a descoperi alternative la problema de depășire „Continuați vizionarea” și vedeți câteva întrebări frecvente aferente. Anterior, singura opțiune disponibilă era să ștergeți titlurile din „Istoricul vizionărilor” Netflix. Cu toate acestea, o actualizare anterioară a adăugat posibilitatea de a șterge întreaga listă „Vizionare în continuare”. Să începem!
Cum să ștergeți lista de continuare vizionare folosind un browser (Windows sau Mac)
- Mergi la ' Netflix ” folosind un browser (Firefox, Chrome, Safari, Opera etc.) pe computerul dvs. (Windows, Mac, Linux etc.).
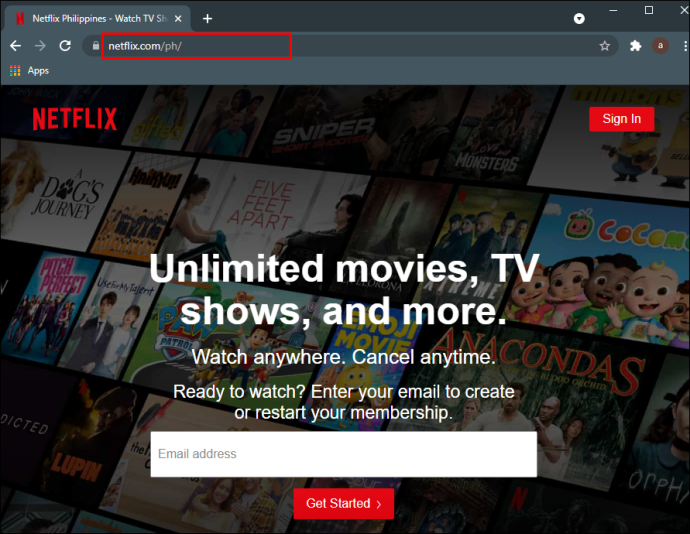
- Conectați-vă la contul dvs. dacă este necesar.
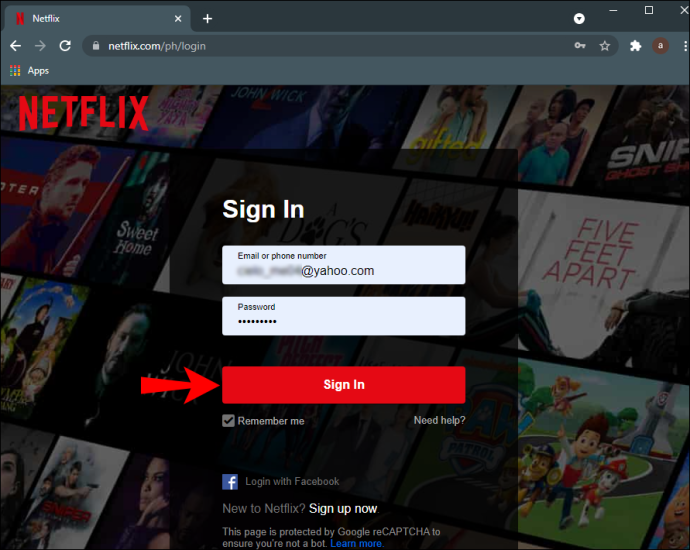
- Selectați 'profilul tau' din lista.
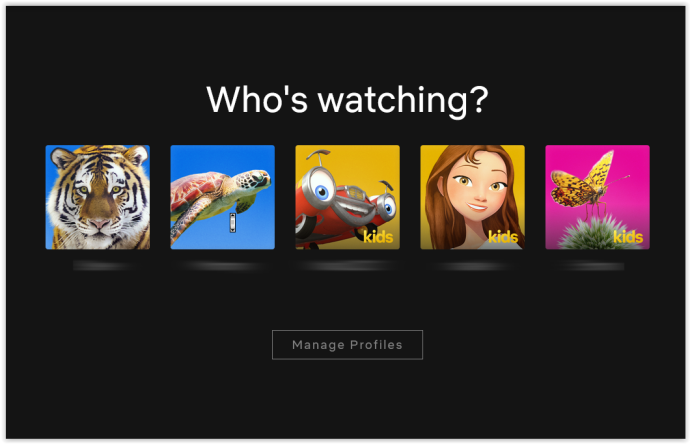
- Faceți clic pe dvs „pictogramă de profil” în secțiunea din dreapta sus, apoi selectați 'Cont.'
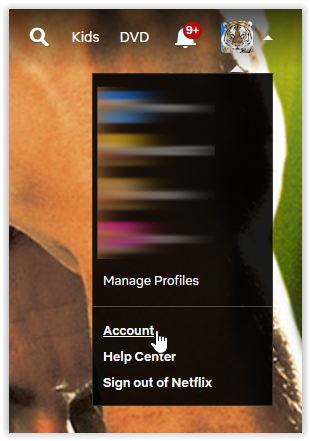
- În secțiunea „Profil și control parental”, faceți clic pe „pictogramă derulantă” în dreapta profilului dvs.
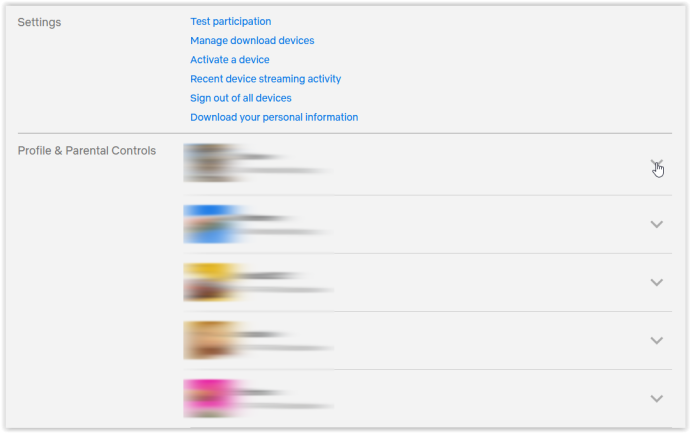
- Găsi ' Vizualizarea activității ” din lista de opțiuni și faceți clic pe 'Vedere.'
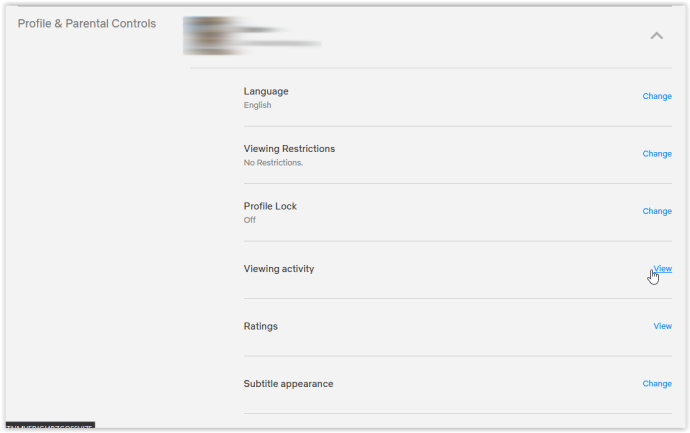
- Lista de „ Privind ” Apare articolele, dar includ toate articolele vizionate, inclusiv cele terminate. Nu puteți șterge elemente, dar le puteți ascunde. Faceți clic pe „pictogramă cerc tăiată” în dreapta titlului listat pe care doriți să-l ascundeți. Pentru a elimina toate elementele simultan, continuați spre „ Pasul 8 .”
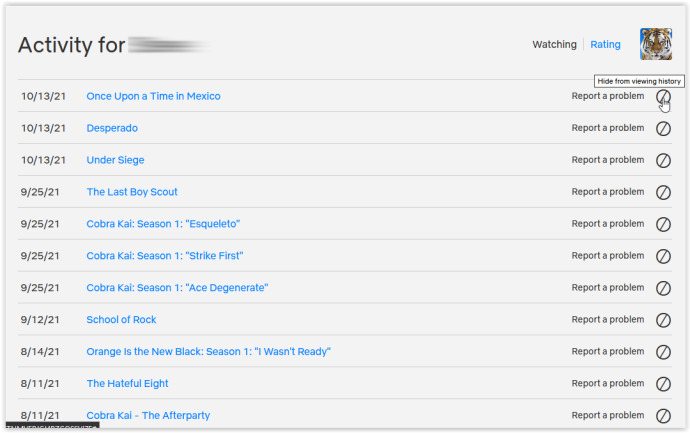
- Pentru a elimina toate elementele urmărite, derulați până în partea de jos a listei și faceți clic pe 'Ascunde tot.'
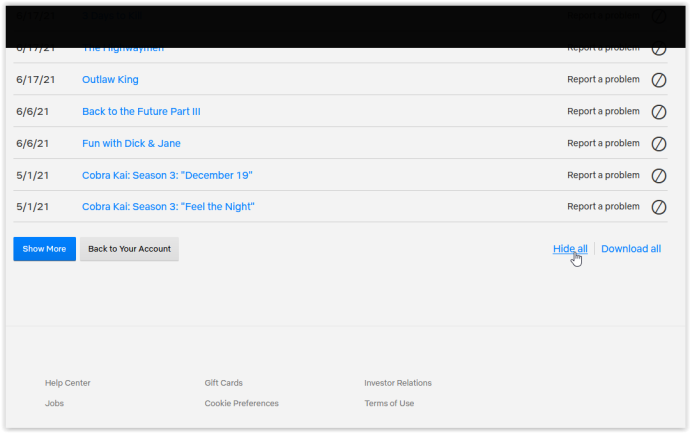
- În fereastra pop-up care apare, confirmați alegerea făcând clic pe „Da, ascunde toată activitatea mea de vizionare.”
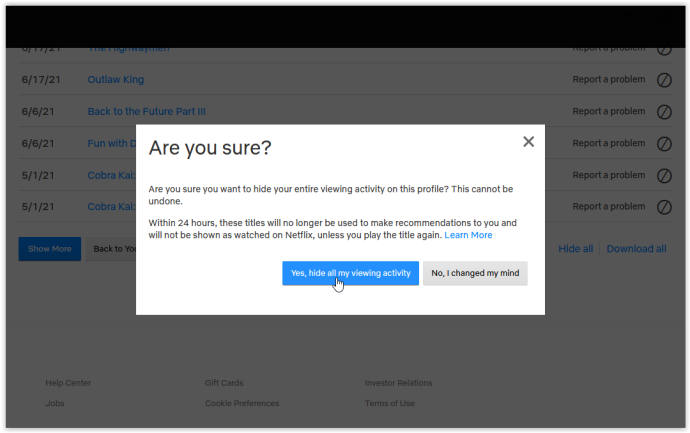
Chiar dacă le puteți elimina pe fiecare individual, Netflix nu vă va întreba dacă sunteți sigur că doriți să eliminați titlul selectat din activitatea de vizionare , care alungește întregul proces. Cu toate acestea, după cum puteți vedea mai sus, ștergerea întregului istoric cu o singură opțiune afișează o confirmare ca măsură de precauție. La urma urmei, lista urmărită ajută Netflix să facă recomandări și să reia fluxurile neterminate, așa că vor să se asigure că doriți să le ștergeți pe toate.
După ce eliminați toate titlurile din listă, „ Continuați vizionarea ” devine goală.
Cum să ștergeți Continuați vizionarea în aplicația Netflix pentru Windows sau Mac
Pentru a elimina articole din „ Continuați vizionarea ” pe Netflix folosind desktopul sau laptopul, urmați pașii de mai jos:
- Lansați „Aplicația Netflix” pe Windows sau Mac.
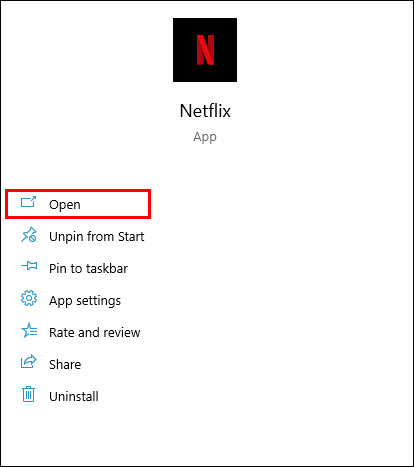
- Mergeți la „ Continuați vizionarea ' rând.
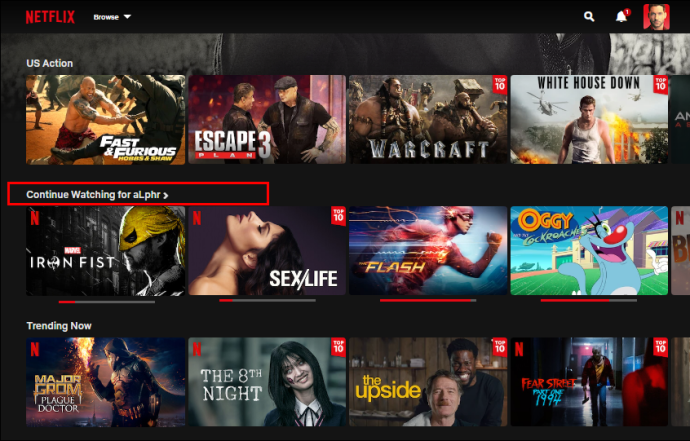
- Găsiți și selectați titlul pe care doriți să îl eliminați din „ Continuați vizionarea ' secțiune.
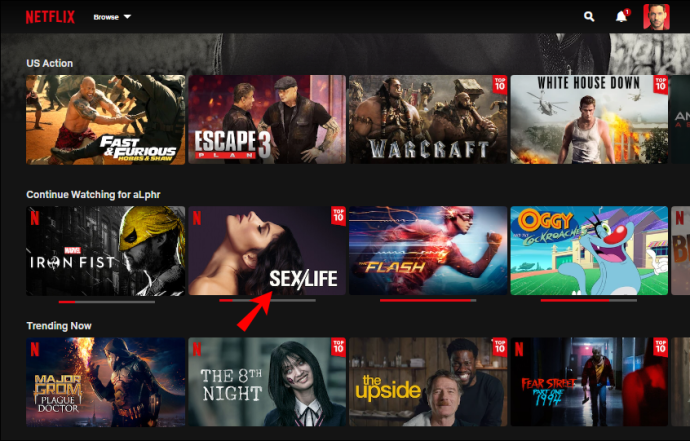
- Faceți clic pe „încercuit cu X” pictogramă (opțiune de eliminare).
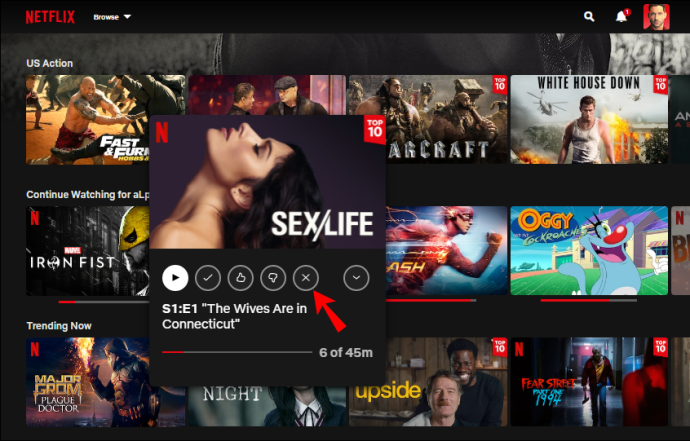
- Selectați 'BINE' în fereastra de confirmare.
Titlul pe care l-ați șters acum dispare din lista „Continuați vizionarea”.
linkuri deschise cromate în fila nouă
Cum să ștergeți Continuați vizionarea din aplicația iPhone Netflix
Dacă doriți să eliminați elemente de pe Netflix „ Continuați vizionarea ” pe dispozitivul dvs. iOS, faceți următoarele:
- Deschide „Netflix” aplicația.
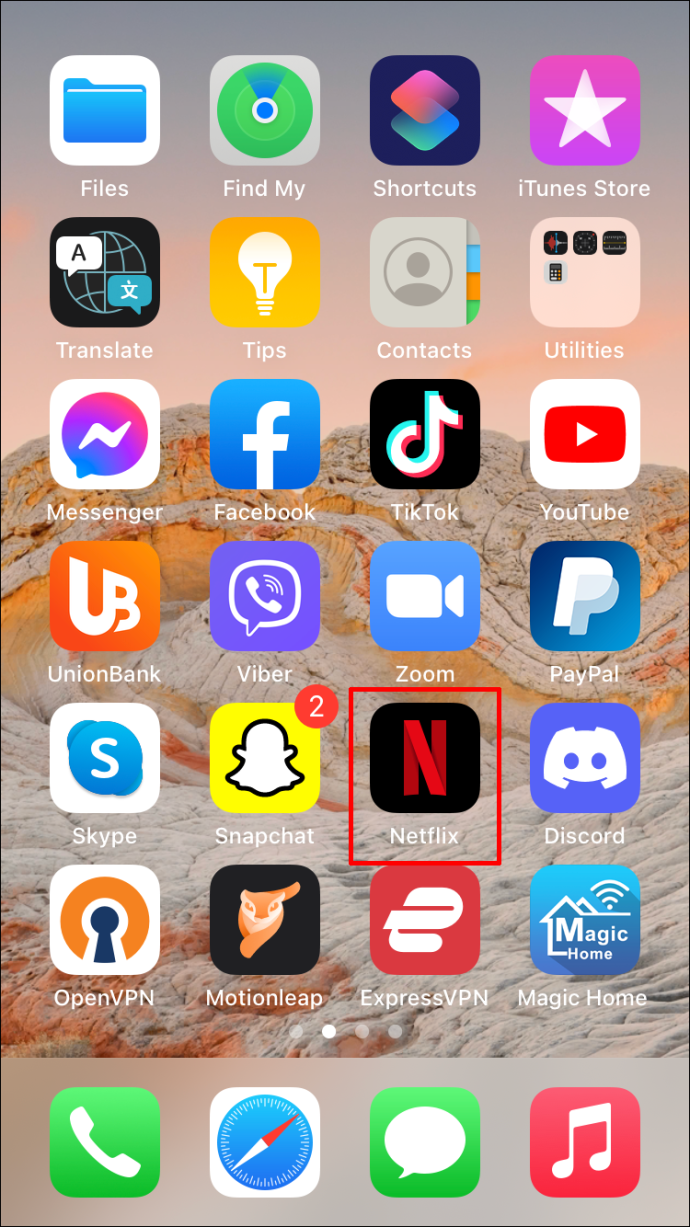
- Conectați-vă la contul dvs. și alegeți profilul potrivit.
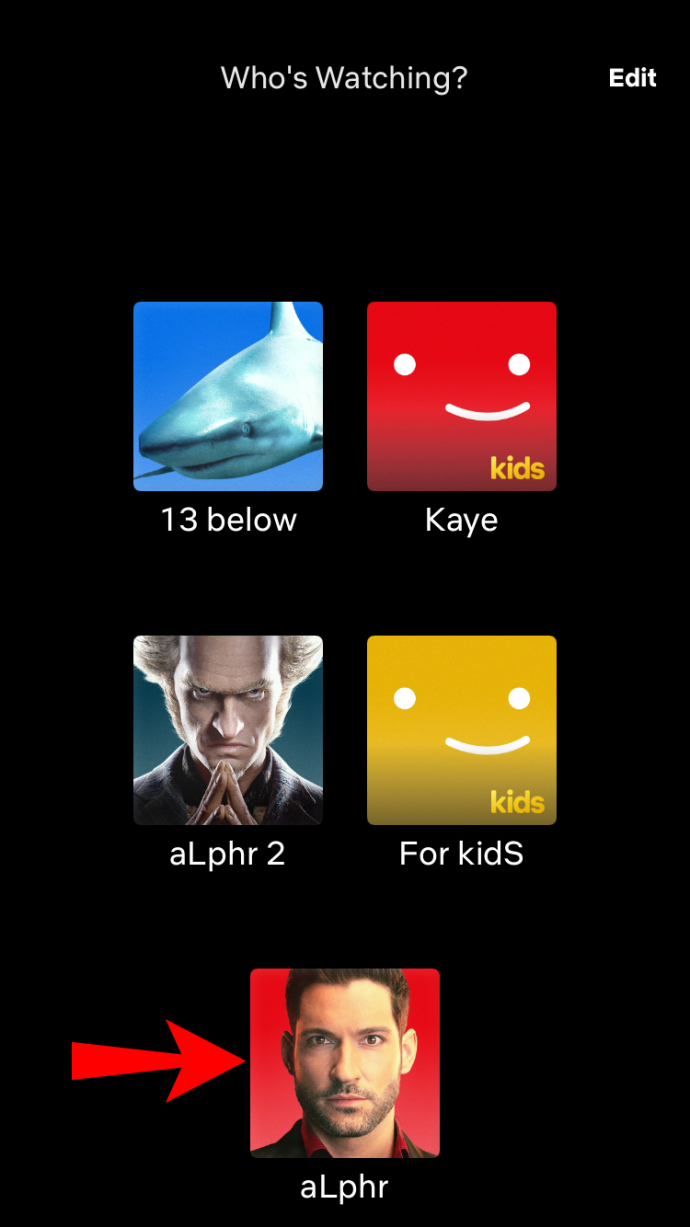
- Du-te la „Continuați să vizionați” fila.
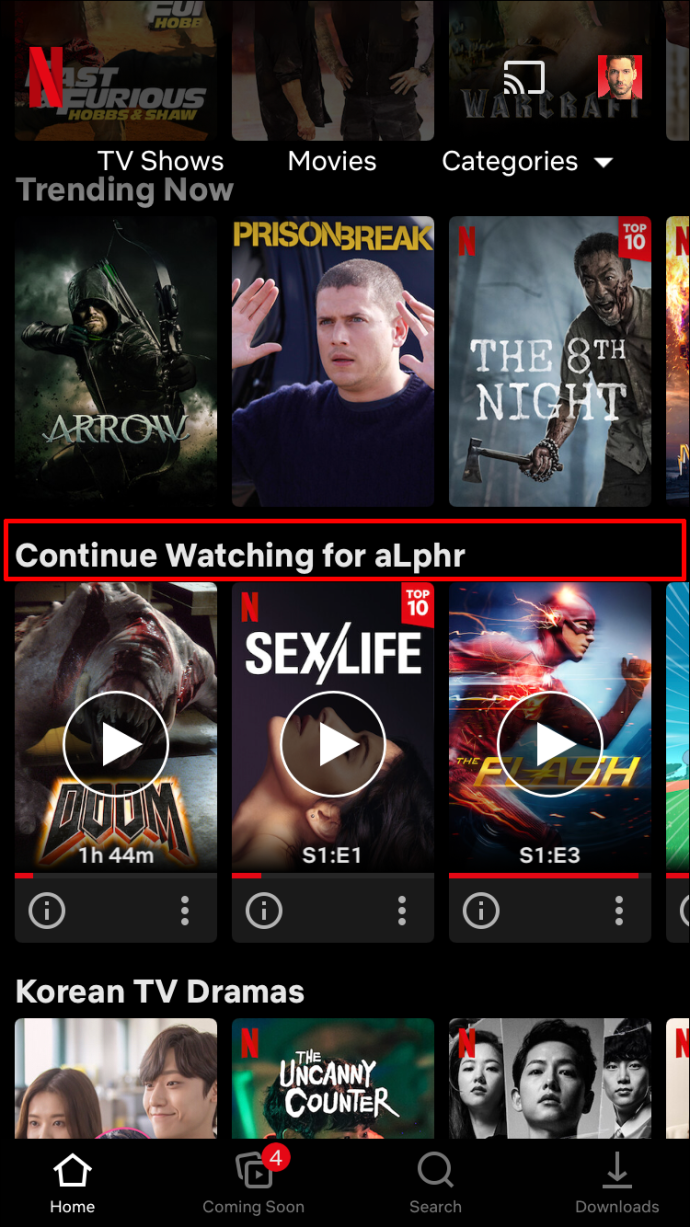
- Găsiți titlul pe care doriți să îl eliminați.
- Atingeți „trei puncte” de sub titlu.
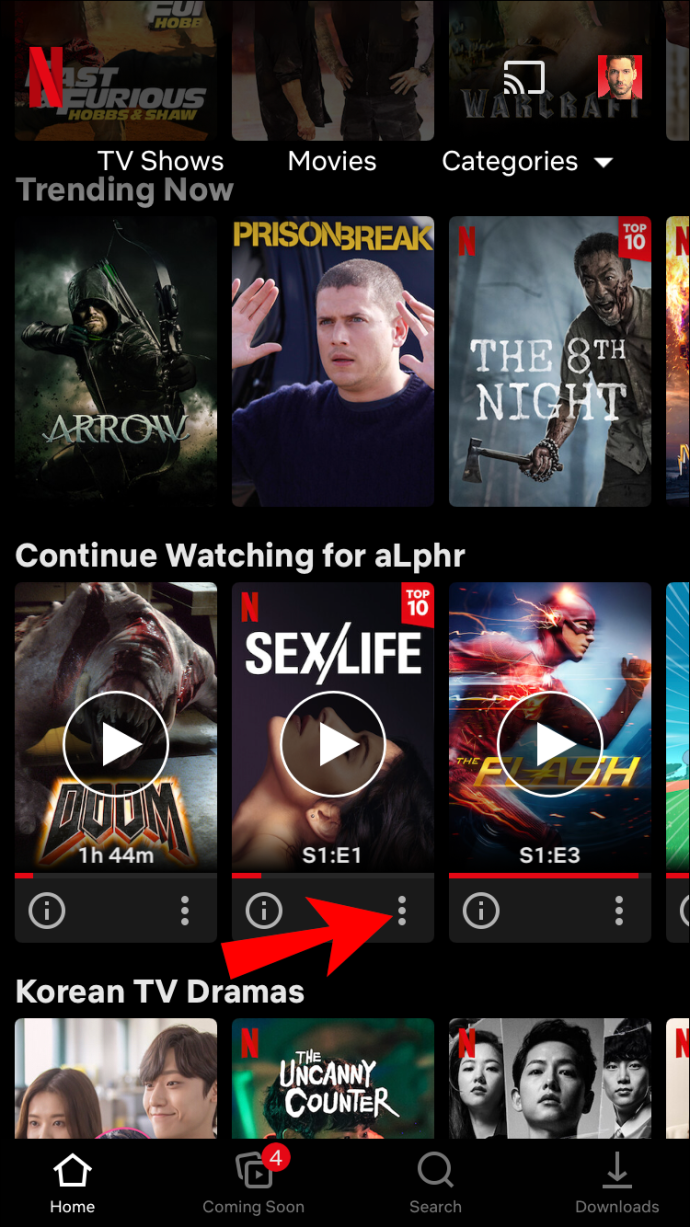
- Alege „Eliminați din rând” în meniul pop-up.
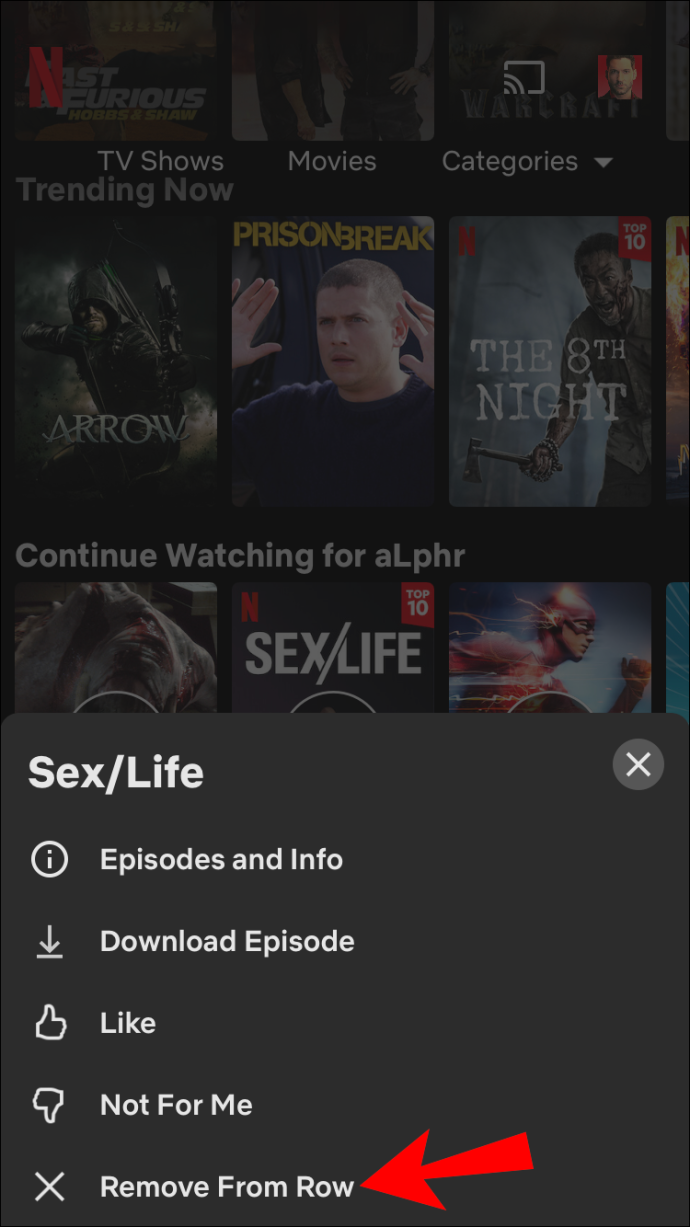
- Selectați 'Elimina' pentru a confirma că doriți să eliminați titlul din „ Continuați vizionarea ' rând.
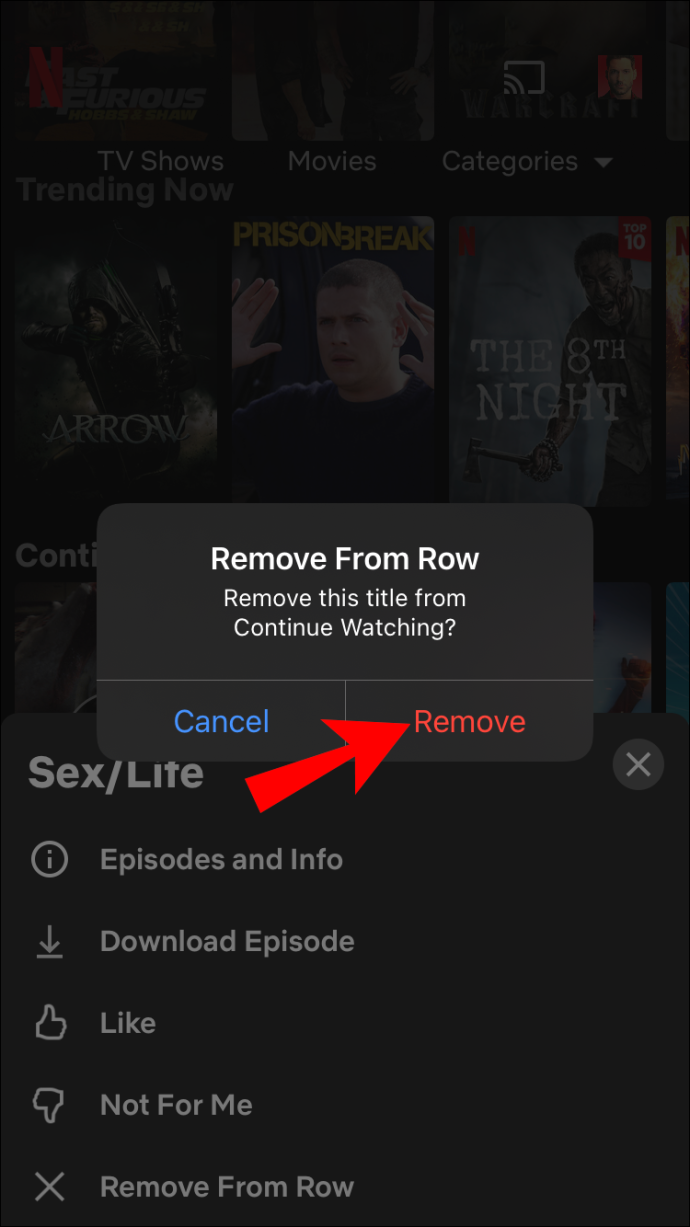
Cum să ștergeți Continuați vizionarea pe iPhone folosind un browser
Un alt mod în care puteți elimina un titlu din „ Continuați vizionarea ” lista se face prin eliminarea acesteia din pagina de activitate. Cu alte cuvinte, Netflix vă permite să „ascundeți” titlul din „ Activitate de vizualizare ” pagina. Din pacate, va trebui să utilizați un browser web deoarece aplicația Netflix nu acceptă opțiunea .
Iată cum puteți elimina un titlu vizionat din „ Activitate ” pagina.
- Lansați un browser web pe iPhone sau iPad, apoi accesați site-ul Netflix .
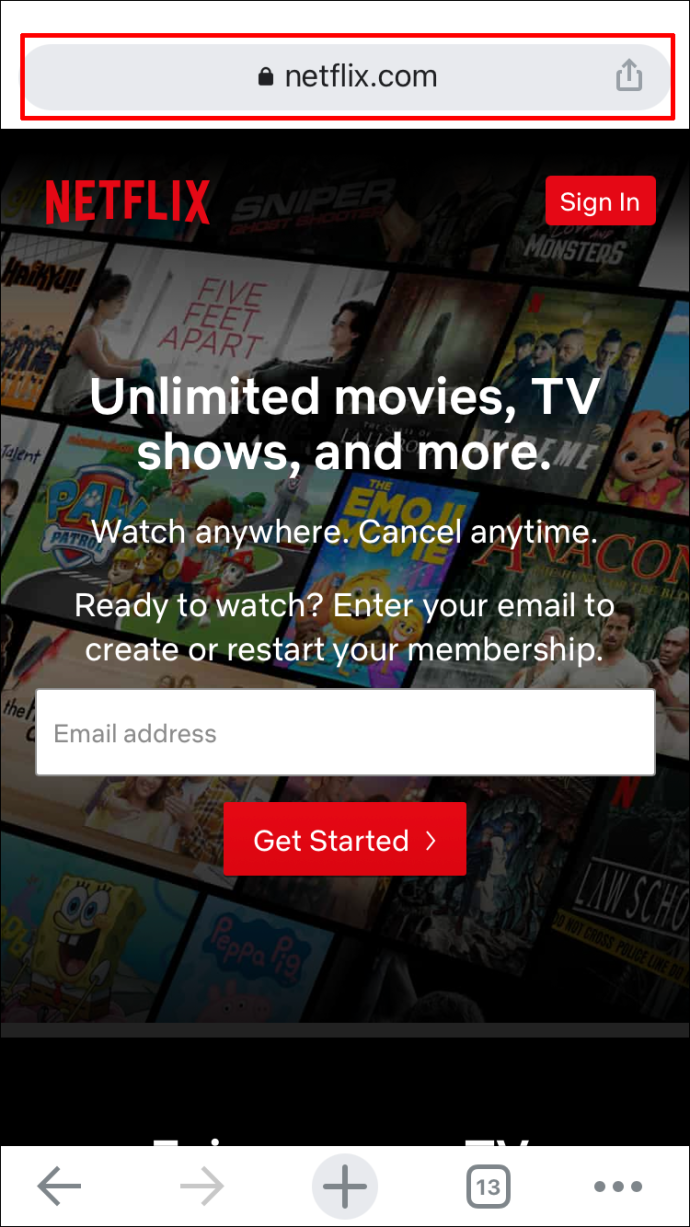
- Conectați-vă la profilul dvs. Netflix.
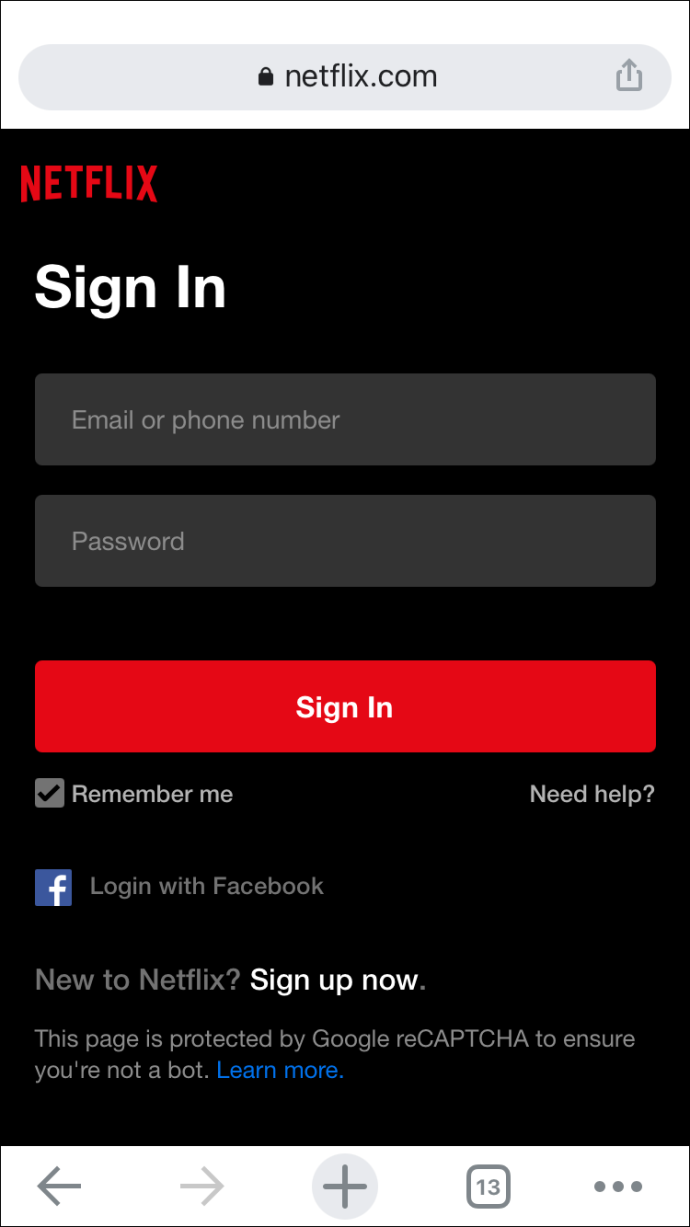
- Du-te la „trei linii orizontale” în colțul din stânga sus al browserului.
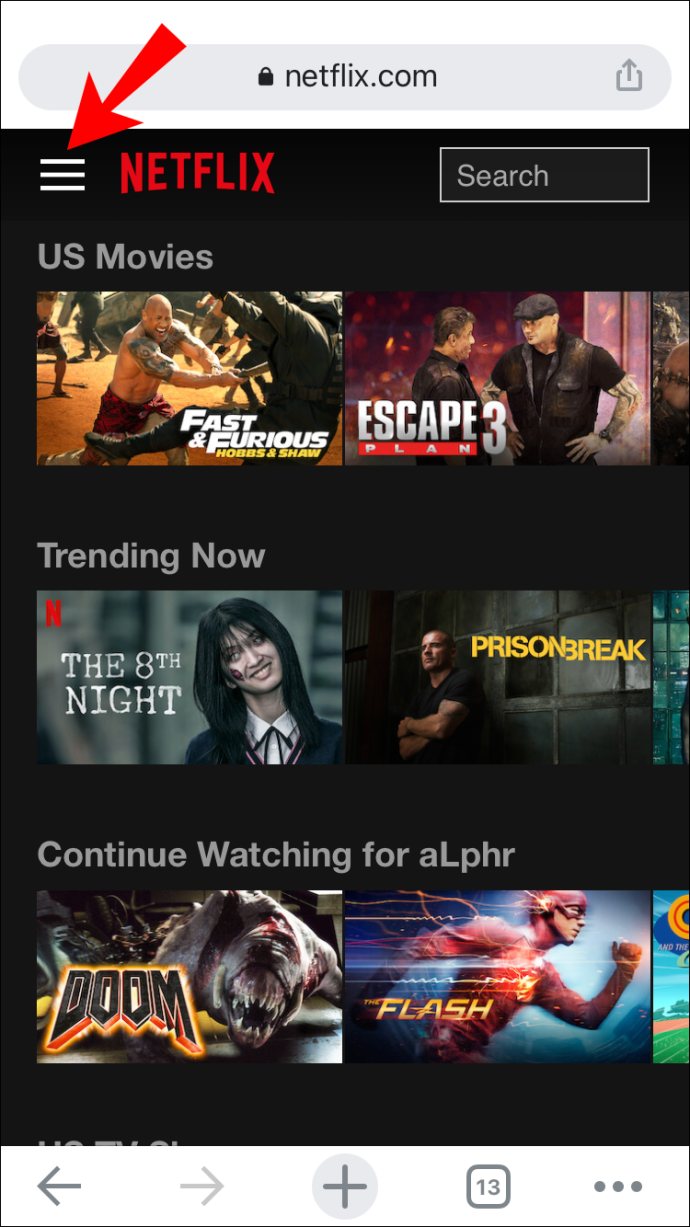
- Selectați 'Cont.'
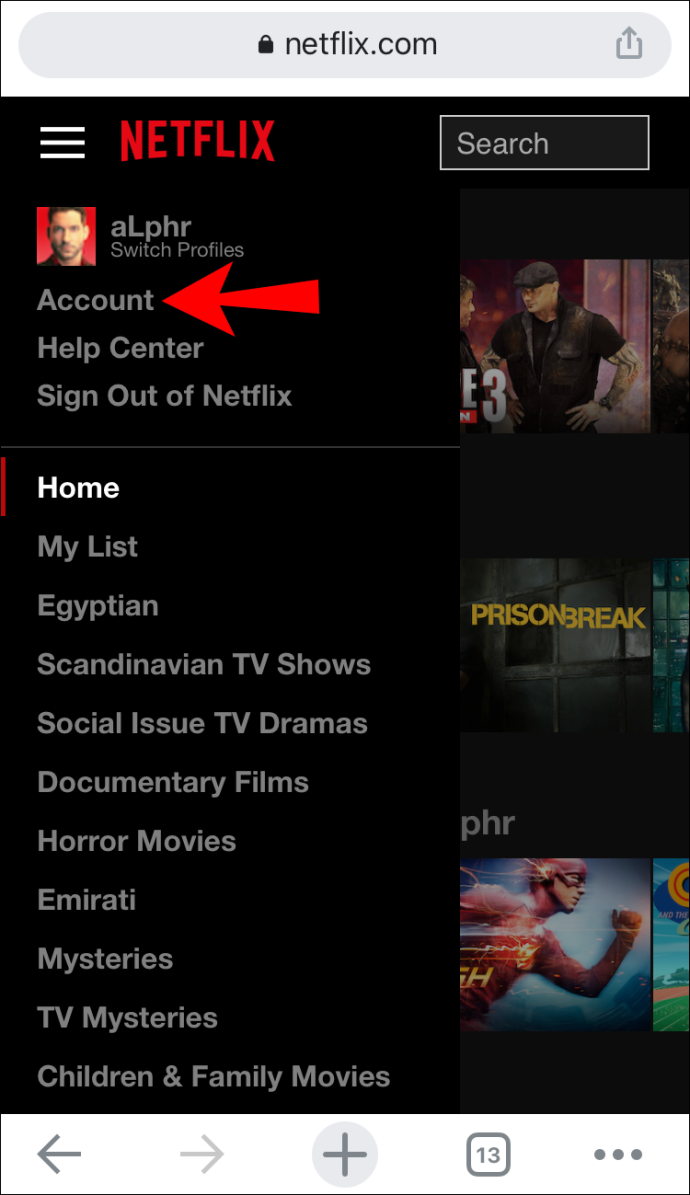
- Derulați în jos la profilul Netflix corespunzător. Găsi ' Activitate de vizualizare ” pe lista de opțiuni. Apăsați pe 'Vedere.'
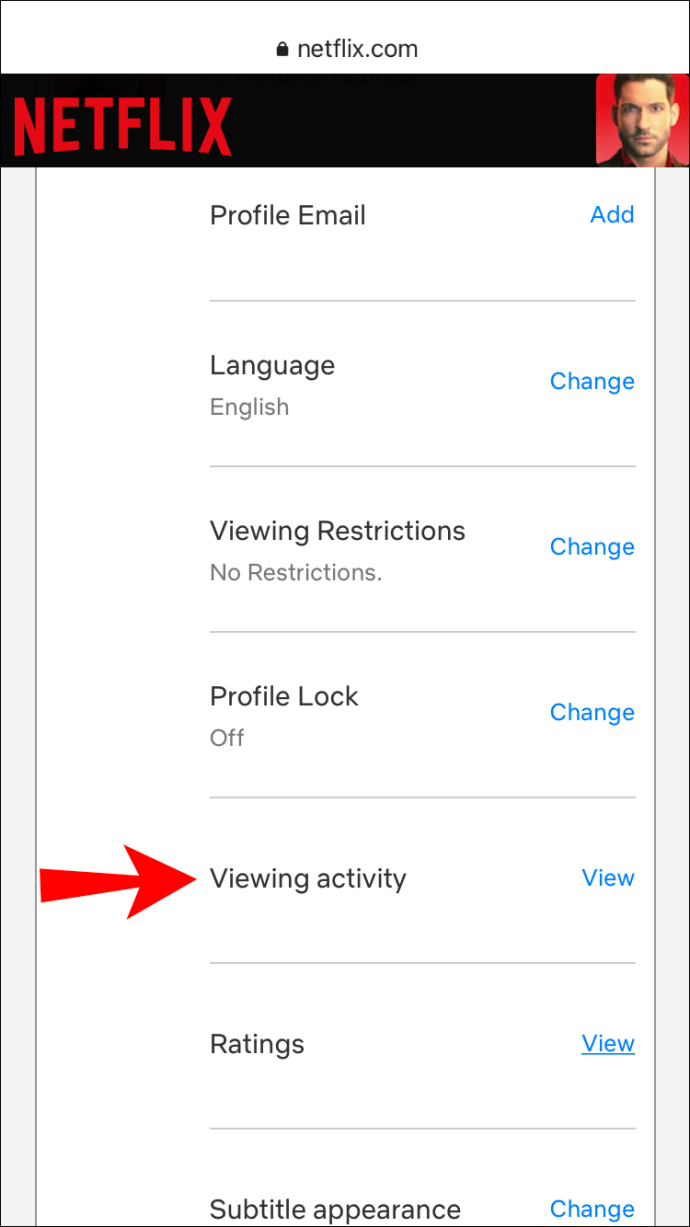
- Găsiți titlul pe care doriți să-l ascundeți.
- Atingeți pe „pictogramă cerc tăiat” (opțiune de ștergere) în partea dreaptă a titlului.
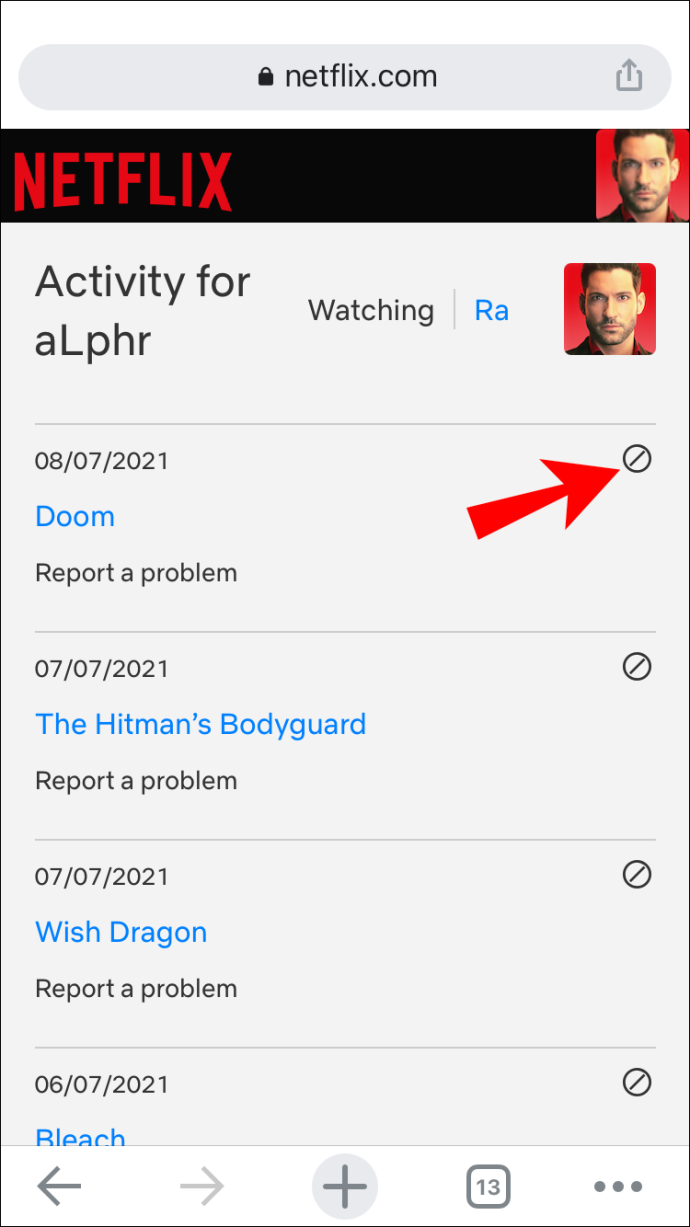
Cam asta este. Titlul nu va apărea în „ Continuați vizionarea ” mai lista. Rețineți că poate dura până la 24 de ore Netflix pentru a ascunde elementul pe toate dispozitivele dvs.
Cum să ștergeți Continuați vizionarea în aplicația Android Netflix
Puteți elimina titluri din lista „Continuați vizionarea” din aplicația Netflix folosind un dispozitiv Android. Iată cum să o faci:
cum se elimină protecția la scriere de pe un USB
- Deschideți „aplicația Netflix” pentru Android și conectați-vă la ea dacă nu ați făcut-o deja.
- Treceți la „ Continuați vizionarea ' rând.
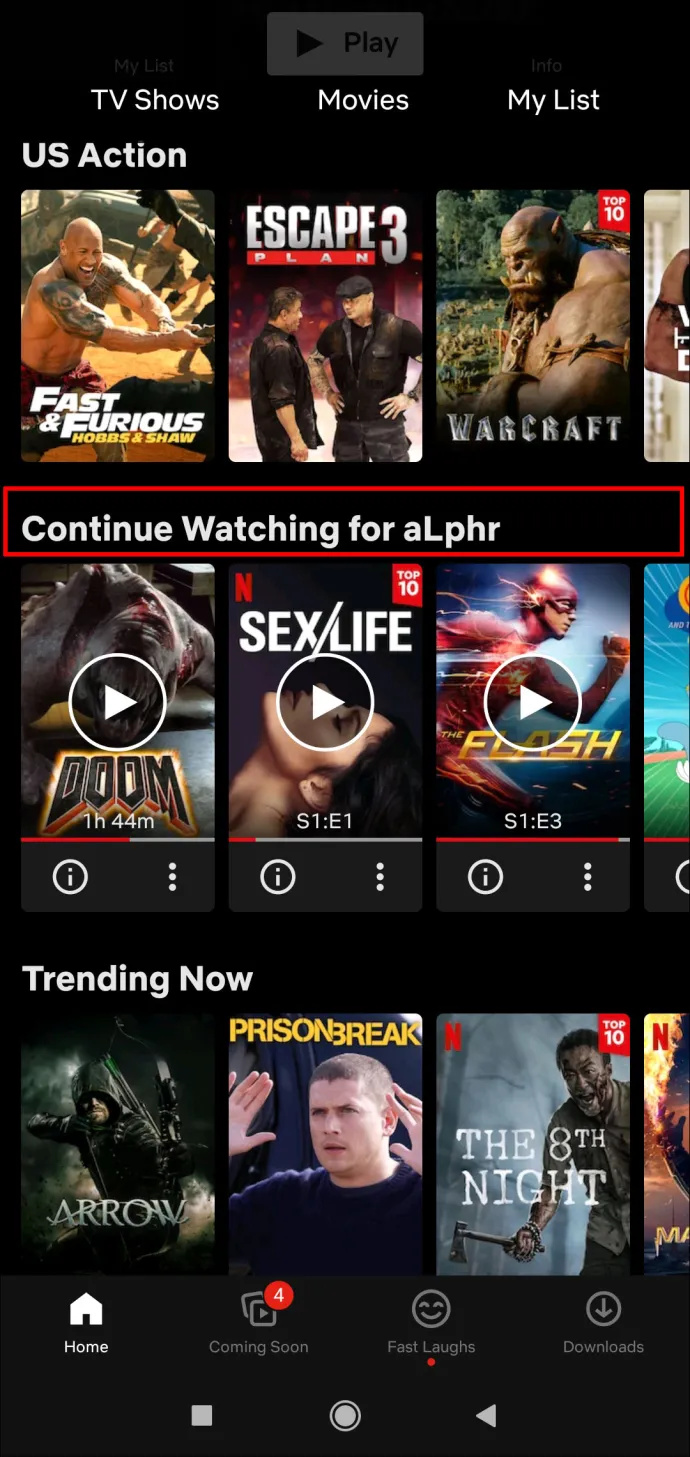
- Găsiți filmul sau afișarea pe care doriți să-l eliminați din rând.
- Atingeți pe „trei puncte” sub titlu.
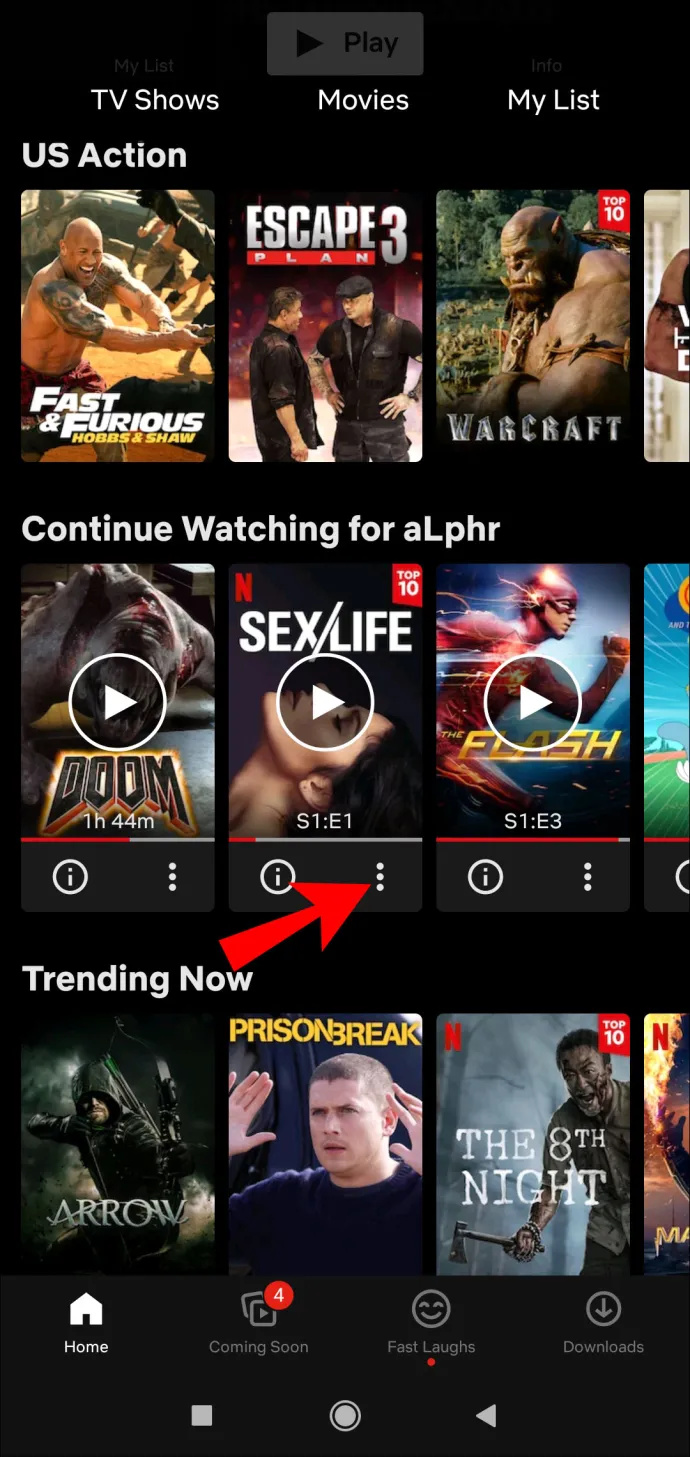
- Alege „Eliminați din rând” opțiune.
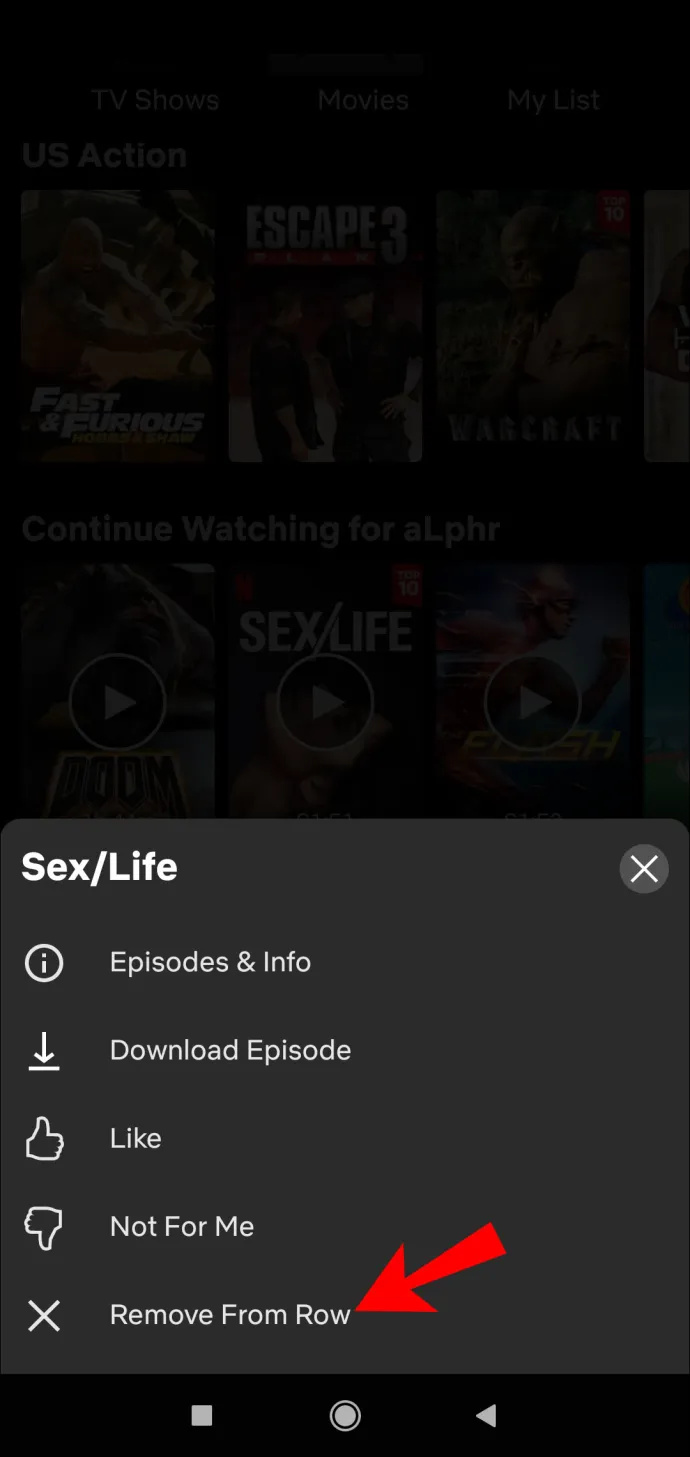
- Selectați 'BINE' pentru a elimina acest titlu din „ Continuați vizionarea ' secțiune.
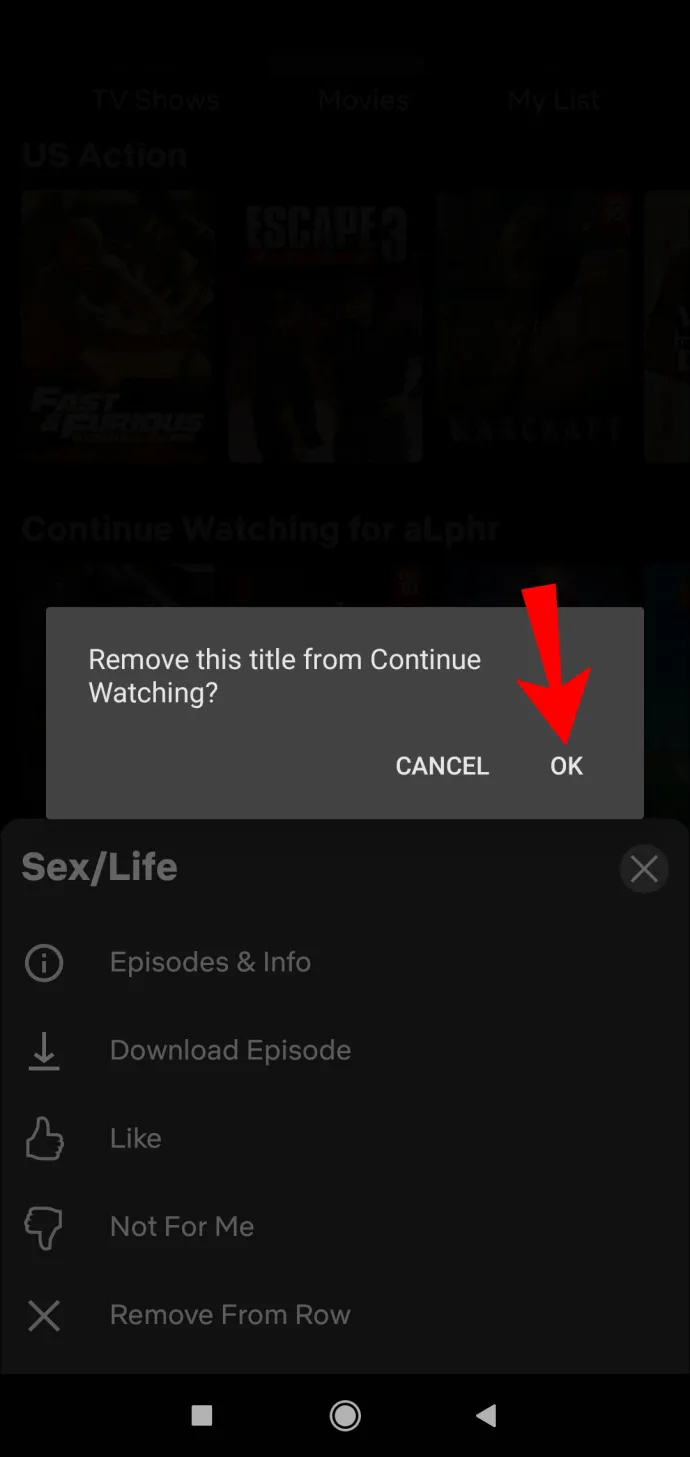
Cum să ștergeți Continuați vizionarea pe Netflix folosind un browser Android
Dacă doriți să utilizați metoda alternativă de a ascunde titlurile vizionate, aplicația Netflix vă va direcționa către un browser web pentru a finaliza sarcina. Iată cum eliminați filmele și emisiunile vizionate de pe un dispozitiv Android utilizând un browser:
- Deschide „ site-ul Netflix „ și conectați-vă.
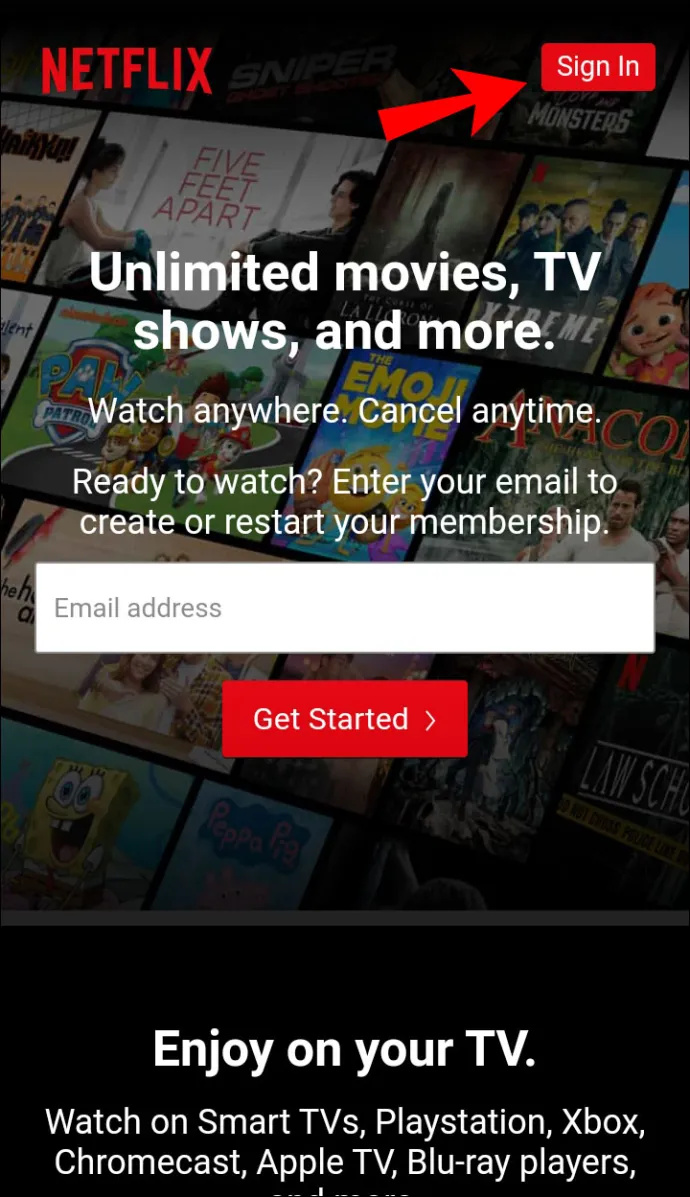
- Îndreptați-vă spre 'Pagina principala.'
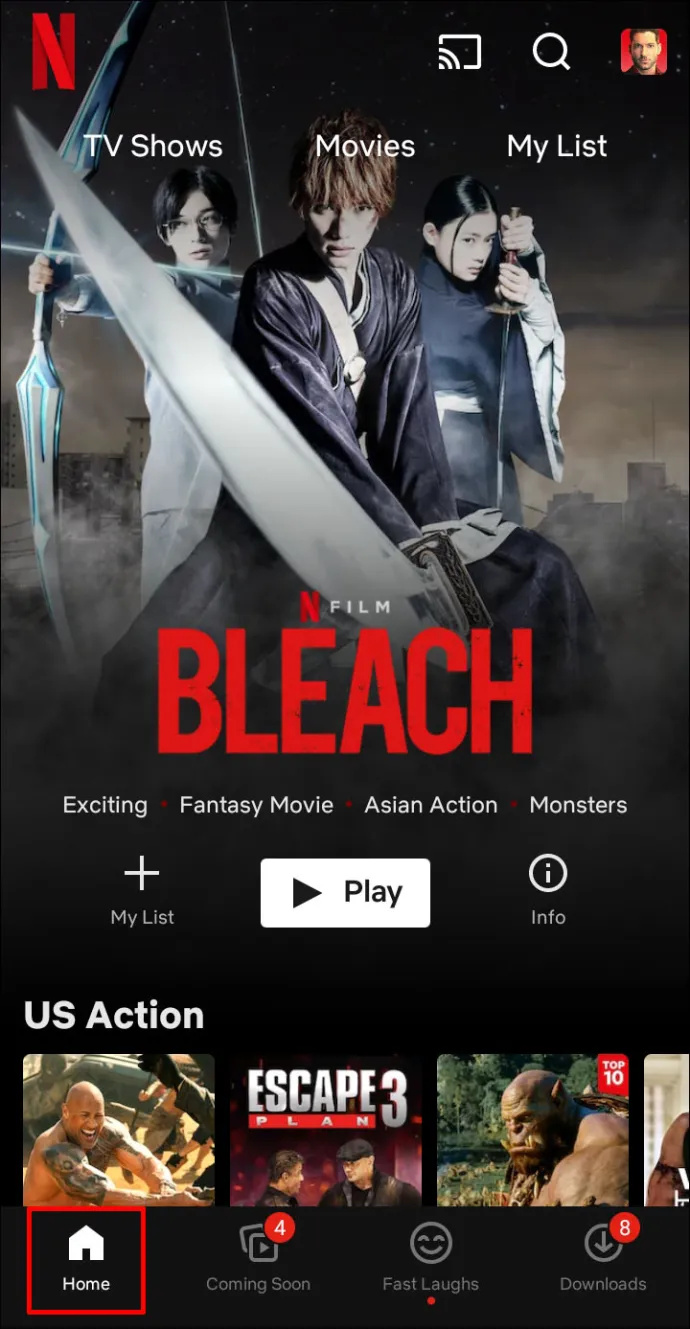
- Atingeți pe dvs „pictogramă de profil” în colțul din dreapta sus.
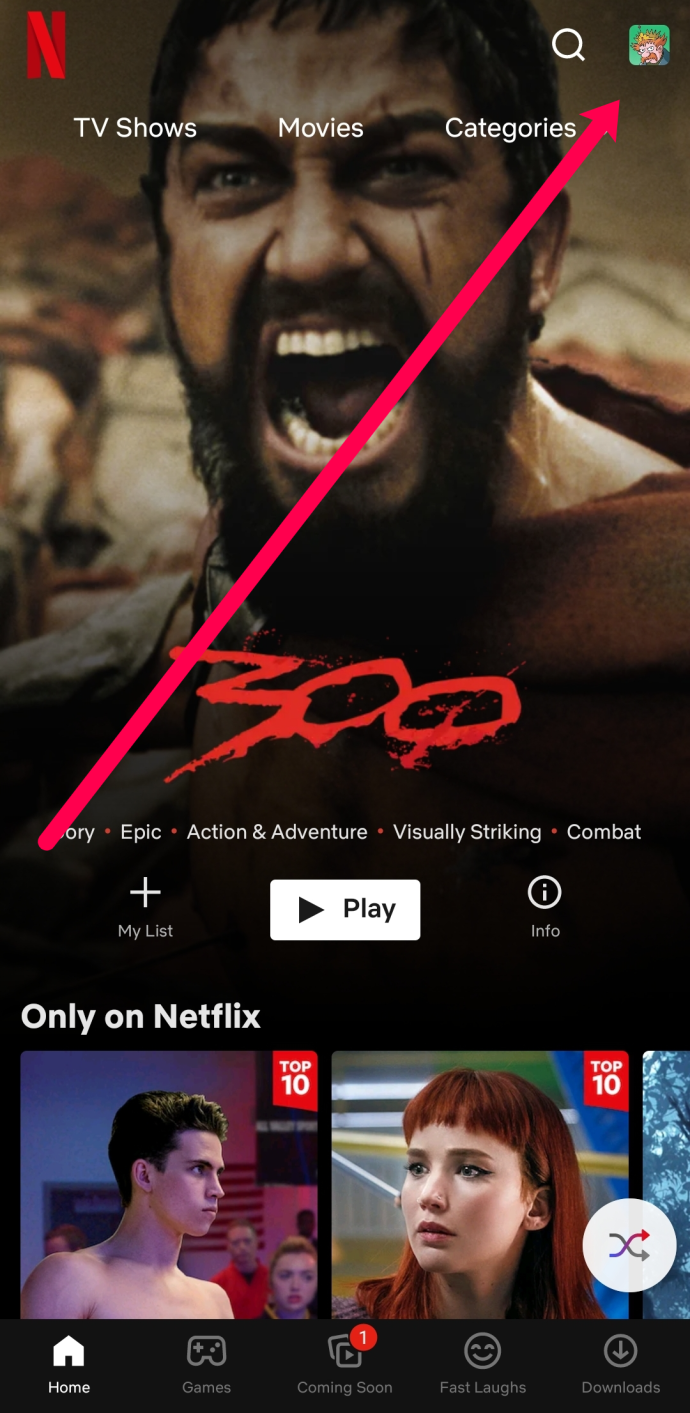
- Selectați 'Cont.'
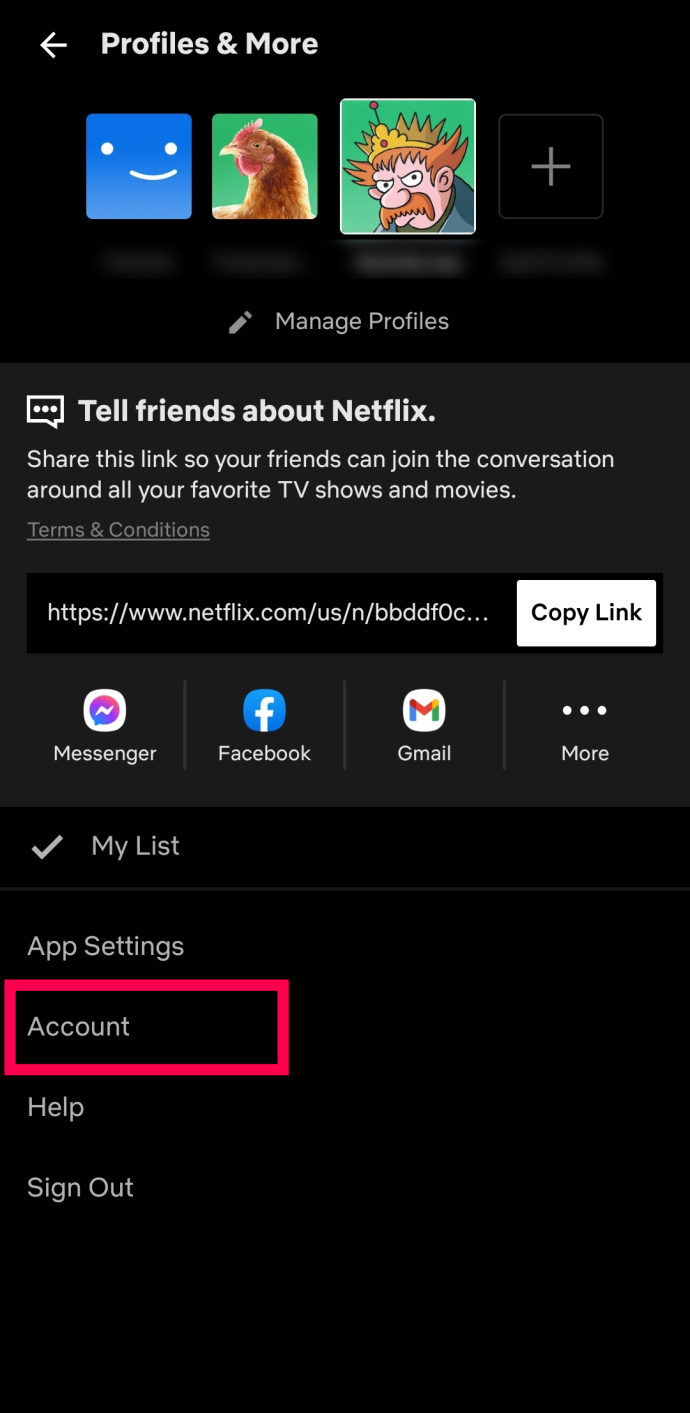
- Alegeți browserul web pe care doriți să-l utilizați pentru a vă revizui activitatea de vizionare.
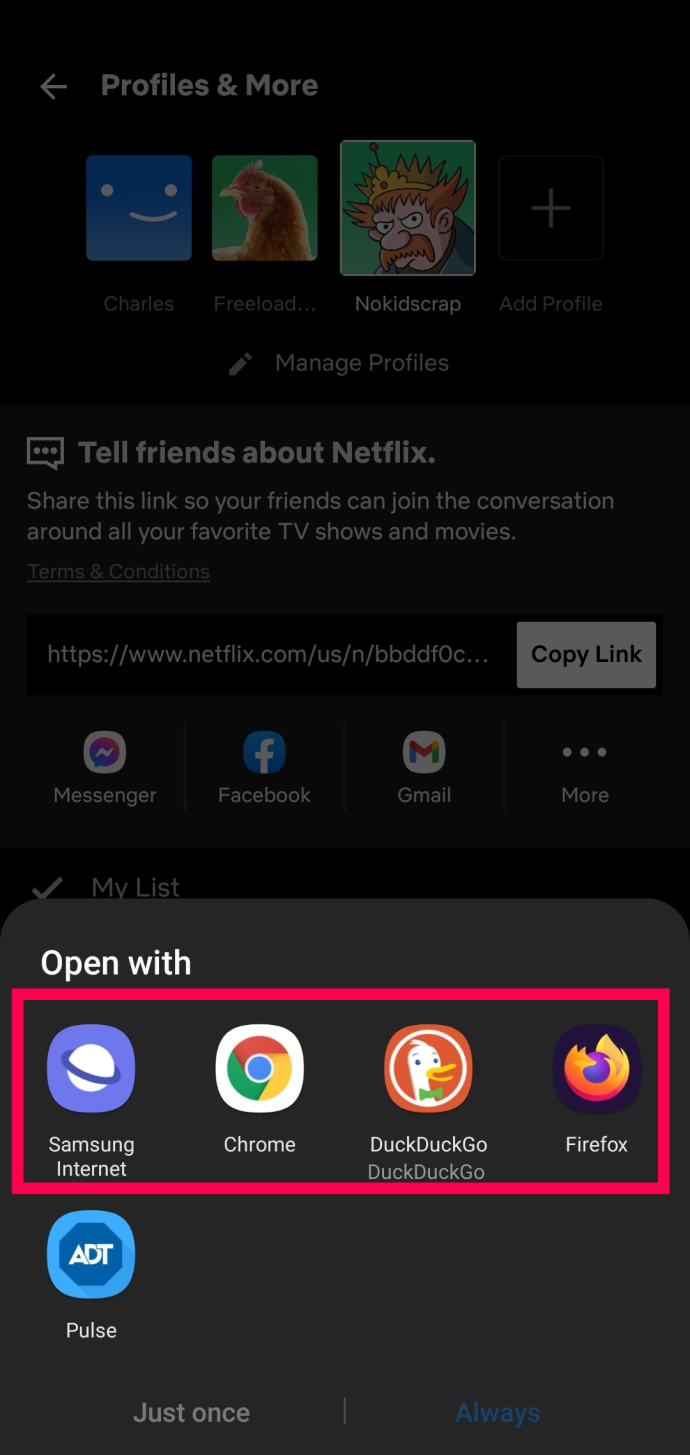
- Conectați-vă dacă vi se solicită și selectați dvs 'profil.'
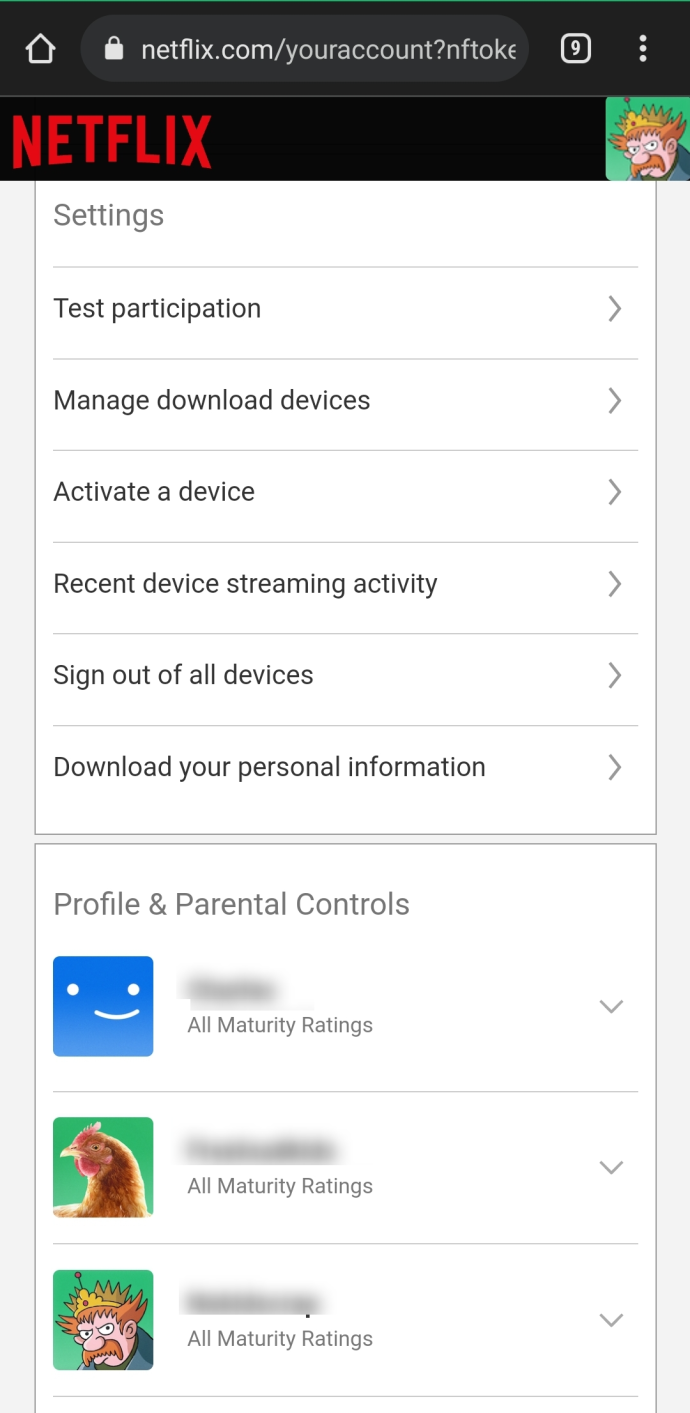
- Selectați 'Vedere' sau „Vizualizarea activității.”
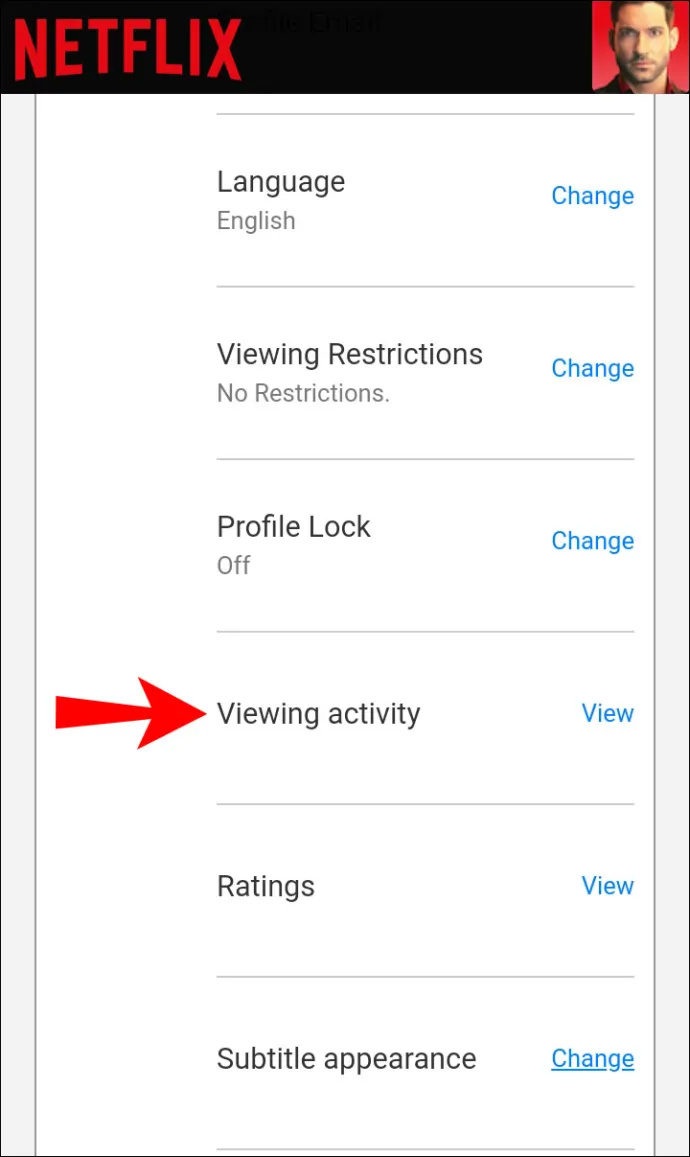
- Găsiți titlul pe care doriți să îl eliminați.
- Selectează „pictogramă cerc tăiată” (opțiune de ștergere) lângă fiecare titlu.
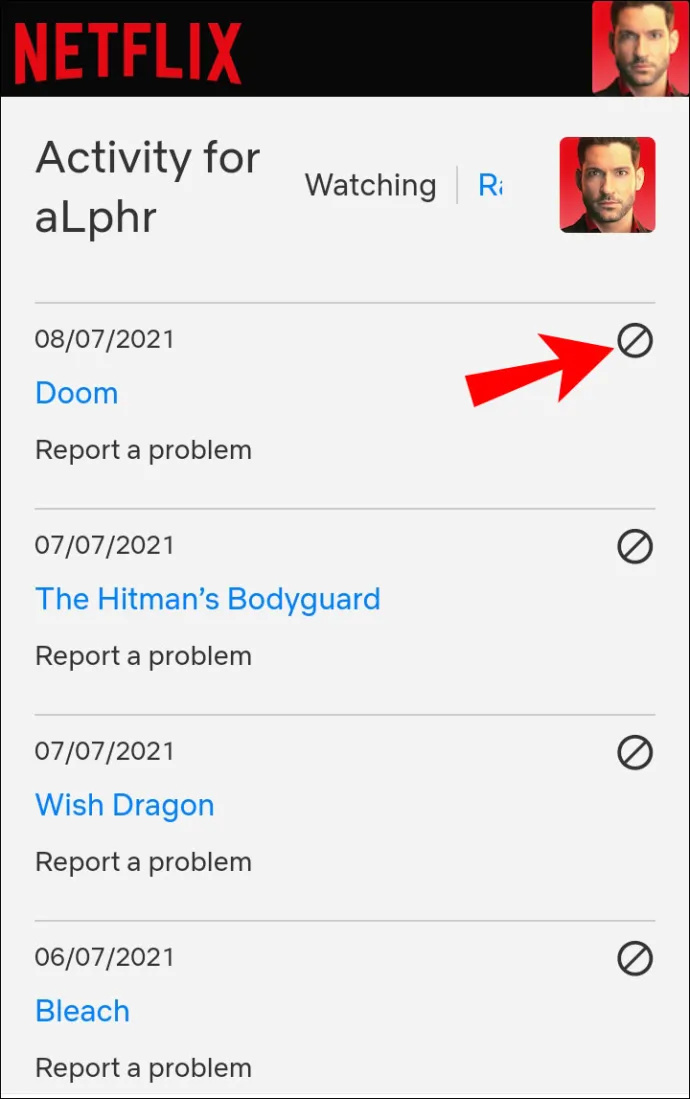
Acum, știți cum să ștergeți lista „Continuați vizionarea” de pe Netflix și să eliminați titlurile individuale de pe diferite dispozitive. Amintiți-vă, trebuie să ștergeți episoade individuale de emisiuni, cu excepția cazului în care alegeți să eliminați totul. După ce ați terminat de șters lista, puteți viziona orice conținut doriți, inclusiv pe cele pe care le-ați vizionat deja.
Netflix continuă să vizioneze întrebări frecvente
Am inclus această secțiune pentru a răspunde la mai multe întrebări despre ștergerea articolelor dvs. Netflix Continuați vizionarea.
Îmi pot recupera istoricul vizionărilor după ce l-am șters?
Din pacate, nu. Dacă selectați opțiunea de a șterge/ascunde activitatea din istoricul vizionărilor și de a vă confirma intențiile, nu există o opțiune pentru a o recupera.
Ascundeți și ștergeți același lucru pe Netflix pentru continuarea vizionare?
cum se adaugă un joc pe discordie
Da, ascunderea, ștergerea și eliminarea sunt termeni interschimbabili utilizați pentru secțiunea „Continuați vizionarea”, care este reprezentată de o pictogramă cerc tăiată. Cu toate acestea, opțiunea „ascundere” face referire inițial la zona dvs. „Vizionată”, care a eliminat-o și din secțiunea „Continuați vizionarea”.
Pot șterge un profil Netflix?
Absolut! Puteți, dacă preferați să eliminați un profil, pentru a elimina tot istoricul și tot ceea ce este asociat cu acesta. Doar accesați „Editați profilul” și alegeți să-l ștergeți.
Dacă șterg ceva din secțiunea Continuare vizionare, va trebui să-l repornesc complet?
Da. Dacă urmați pașii de mai sus și decideți că doriți să terminați de vizionat filmul sau emisiunea Netflix, va trebui să îl reporniți complet.
Continuați să vizionați? Nu, mulțumesc.
În timp ce funcția Continuați vizionarea este o modalitate excelentă de a reveni și de a termina un film sau o emisiune TV, poate fi, de asemenea, o durere. Dacă aveți obiceiul de a începe o emisiune, doar pentru a deveni rapid dezinteresat, puteți elimina cu ușurință titlurile care nu vă interesează urmând pașii de mai sus.









