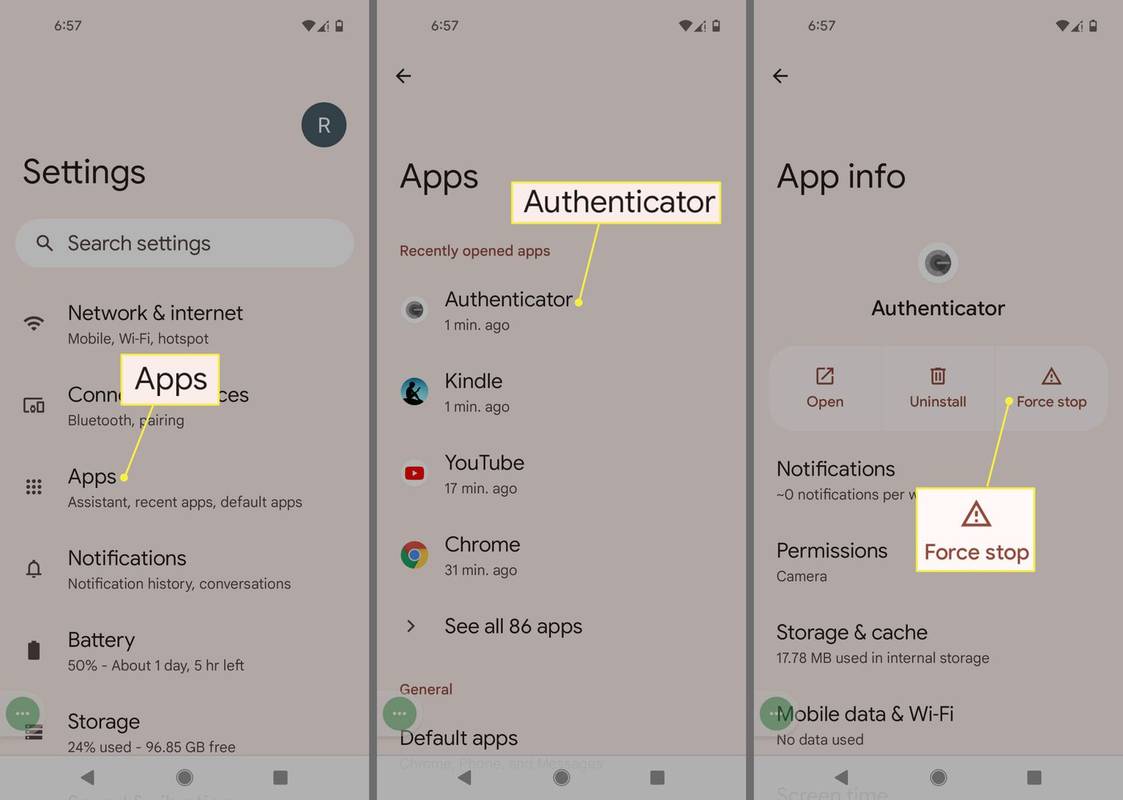Una dintre cele mai importante părți ale contului tău Messenger este fotografia de profil. Reprezintă prima dvs. șansă de a face impresie cu alți utilizatori care poate nu v-au vizitat pagina de Facebook. De aceea este important să aveți o calitate a imaginii. Imaginile necorespunzătoare și învechite ar trebui schimbate, deoarece nu vă fac dreptate, dar cum puteți face acest lucru?
cum se editează o înregistrare cu zoom

În această intrare, vă vom oferi un ghid pas cu pas despre schimbarea imaginii de profil Messenger. Cu aceste cunoștințe, veți putea să vă păstrați profilul actual și să împiedicați ca imaginile de calitate scăzută să vă strice șansele de a interacționa prin intermediul aplicației.
Îți poți schimba poza de profil Messenger fără Facebook?
Unii utilizatori pot considera că este mai convenabil să-și schimbe fotografia de profil direct prin aplicația Messenger, spre deosebire de utilizarea aplicației Facebook. Iată cum funcționează procesul:
- Lansați Messenger.
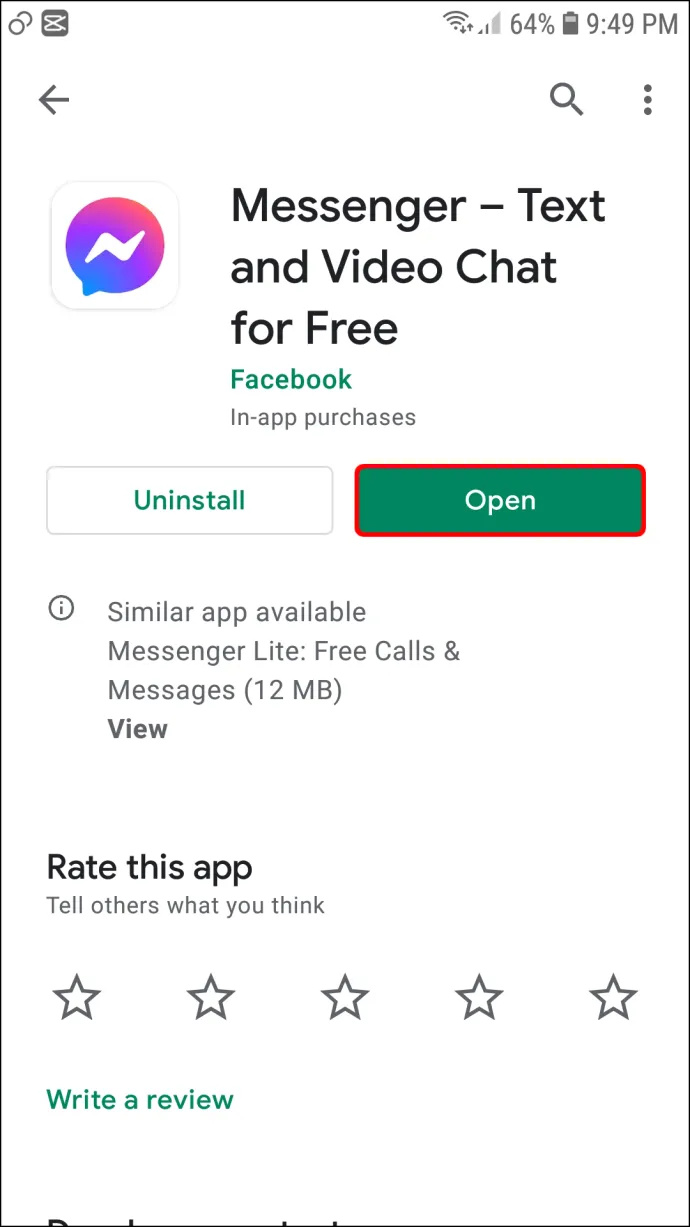
- Dacă nu sunteți autentificat, introduceți acreditările contului dvs.
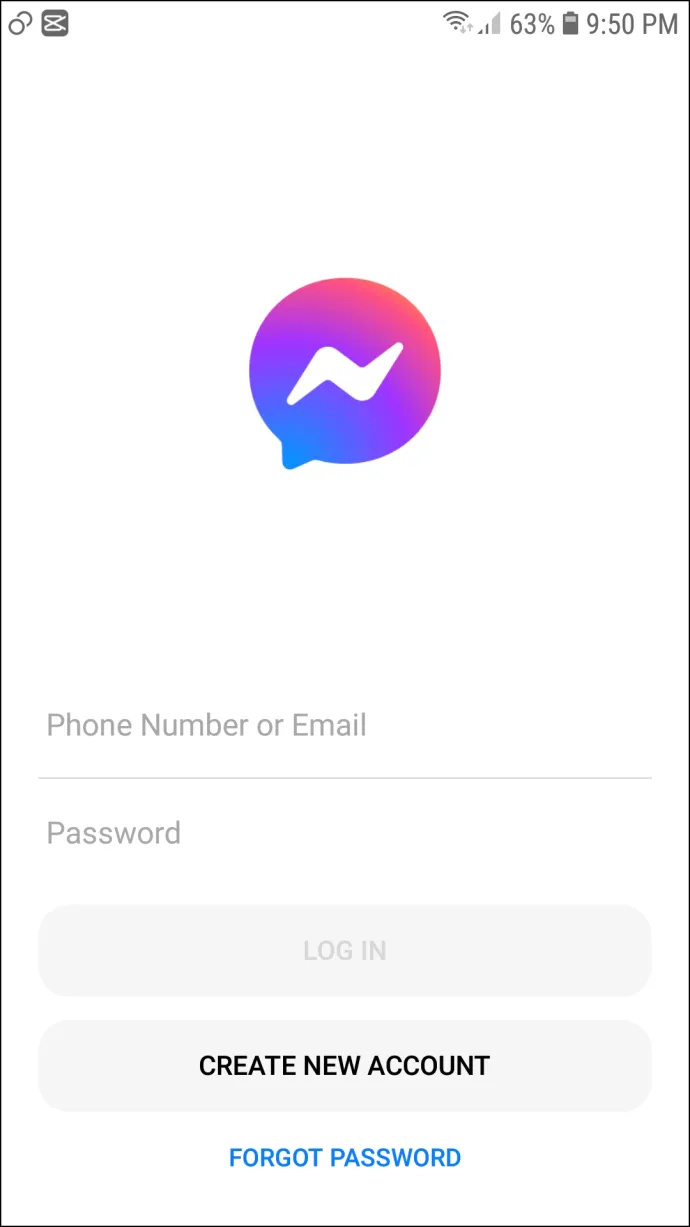
- Atingeți fotografia de profil în secțiunea din stânga sus a afișajului.
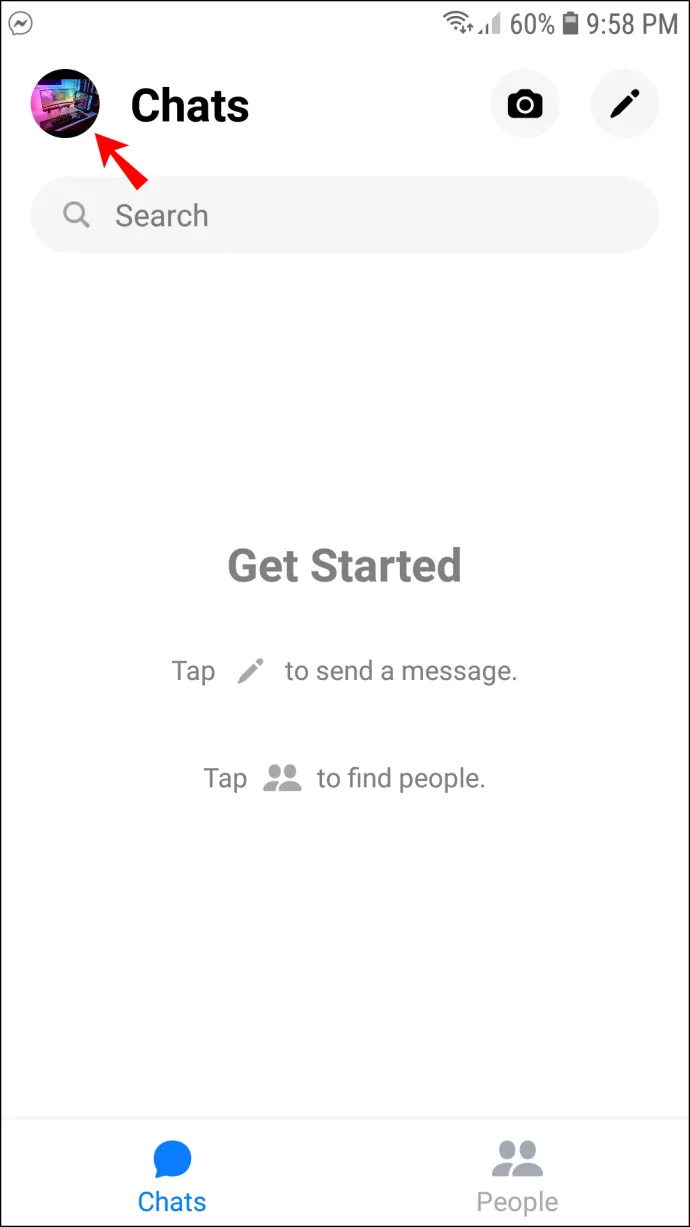
- Atingeți pe dvs Poză de profil în partea de sus a următorului ecran.
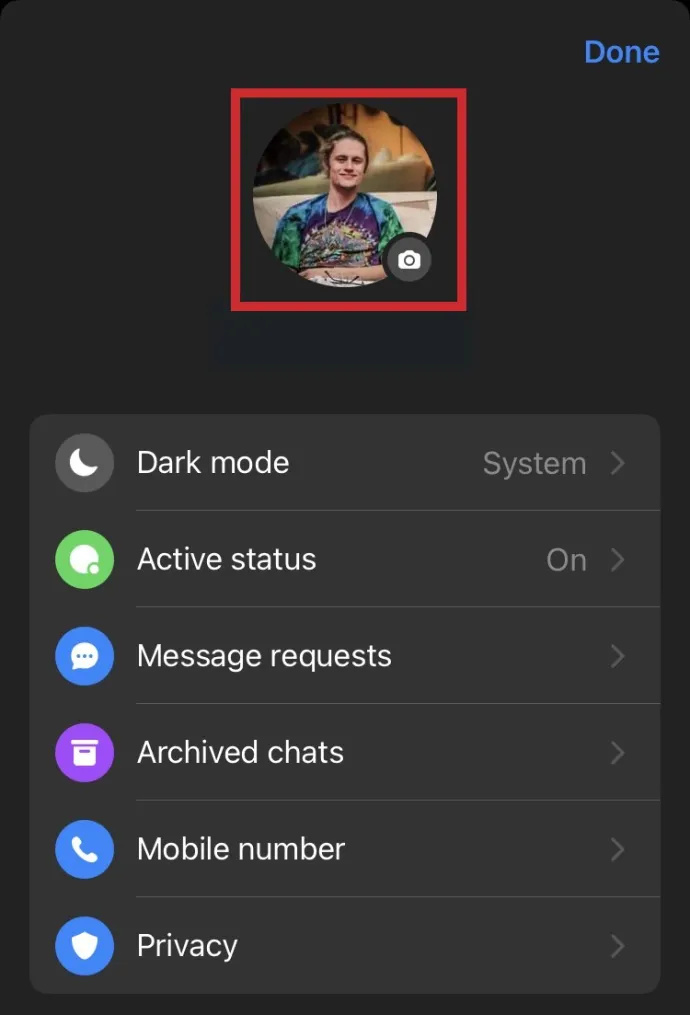
- Alegeți dintre opțiunile oferite: 'Fa o poza' sau 'Alege din biblioteca.'
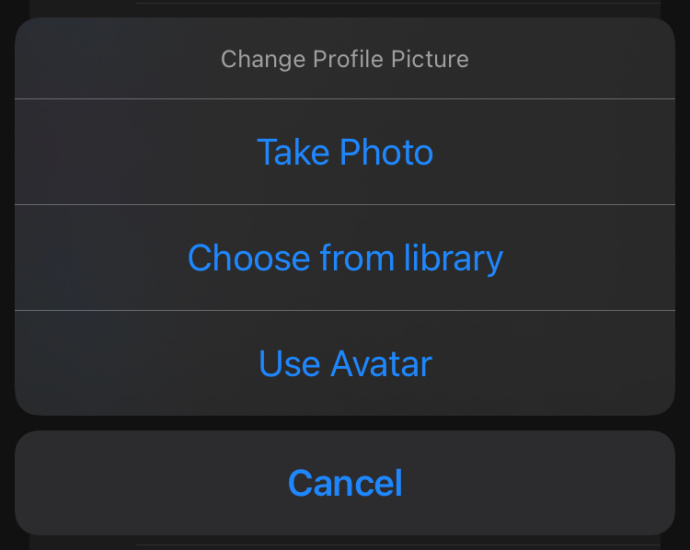
- Fie fă o fotografie, fie selectează una din biblioteca ta.
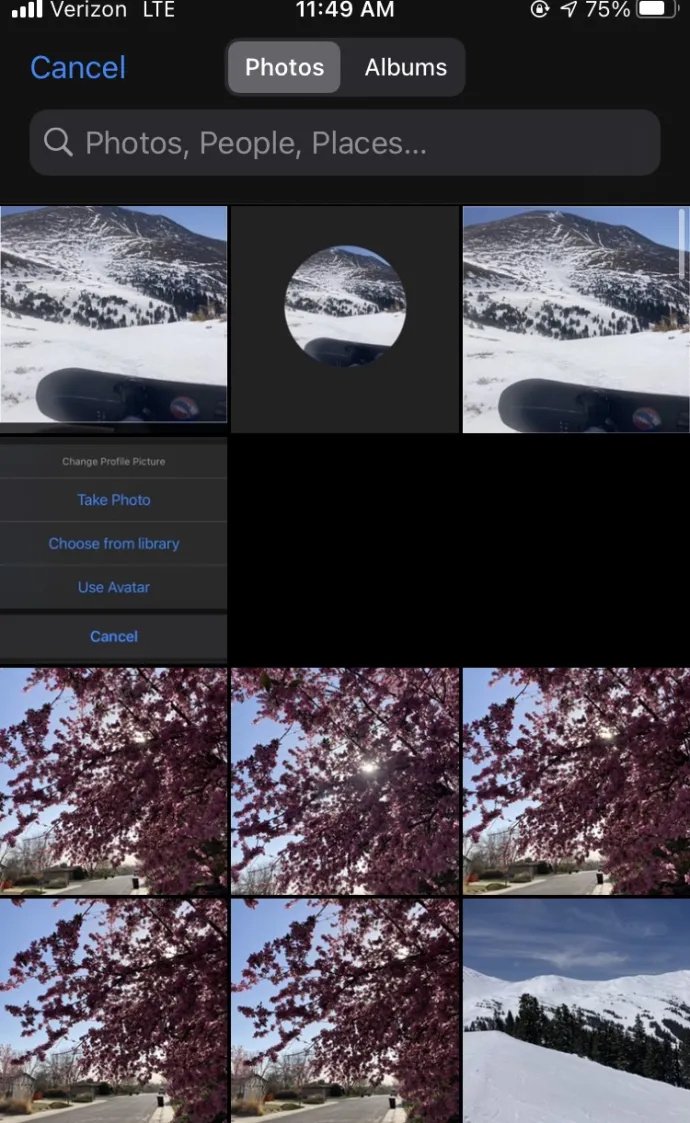
- Editează-ți fotografia așa cum crezi că este potrivit și selectează 'Alege.'
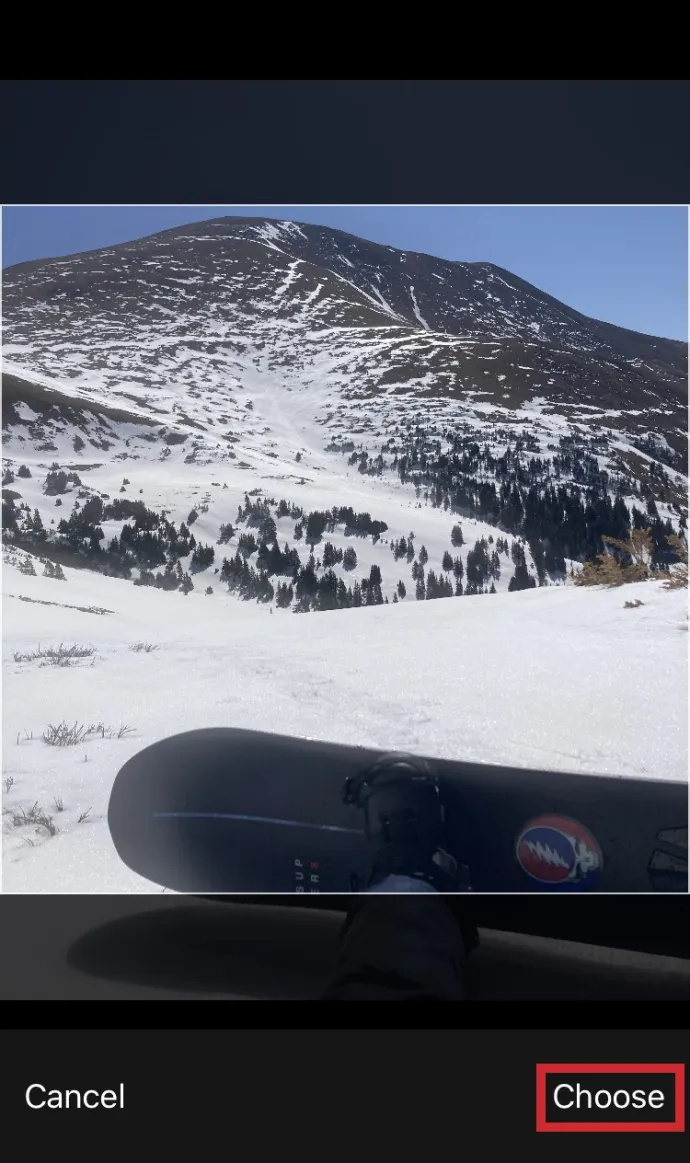
- Finalizați noua fotografie de profil selectând „Salvează fotografia de profil.”
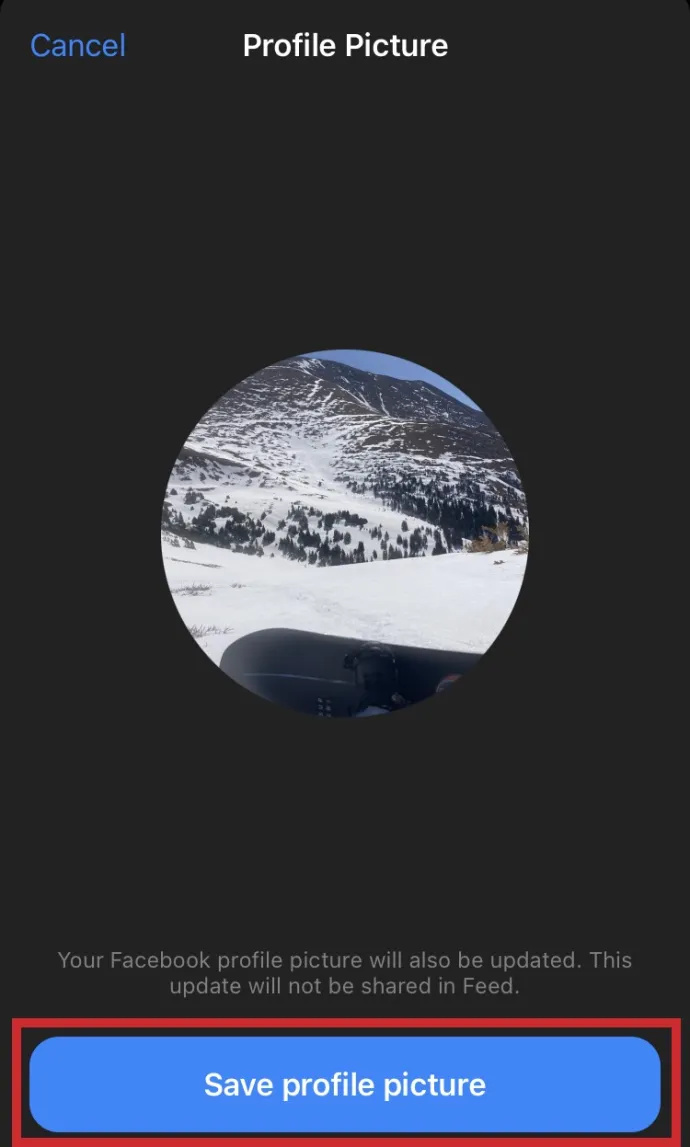
Fotografia dvs. de profil Messenger ar trebui să fie acum actualizată!
Cum să-ți schimbi poza de profil Messenger folosind aplicația Facebook
Din fericire (sau din nefericire, în funcție de părerea ta), Facebook și Messenger împărtășesc o imagine de profil comună între cele două, în ciuda faptului că sunt aplicații separate. Dacă preferați să vă schimbați fotografia de profil folosind aplicația Facebook în loc de aplicația Messenger, pur și simplu urmați acești pași:
iPhone
- Apăsați butonul de meniu reprezentat de trei linii orizontale în secțiunea inferioară a ecranului.
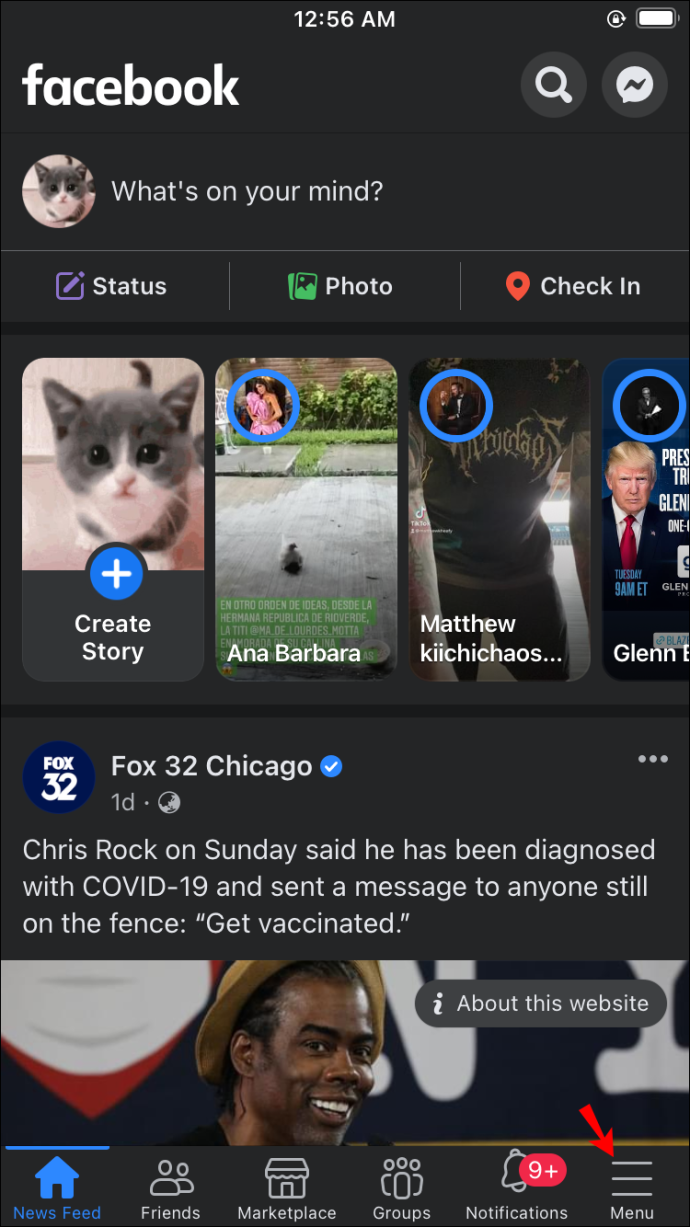
- Atingeți-vă numele și fotografia de profil.
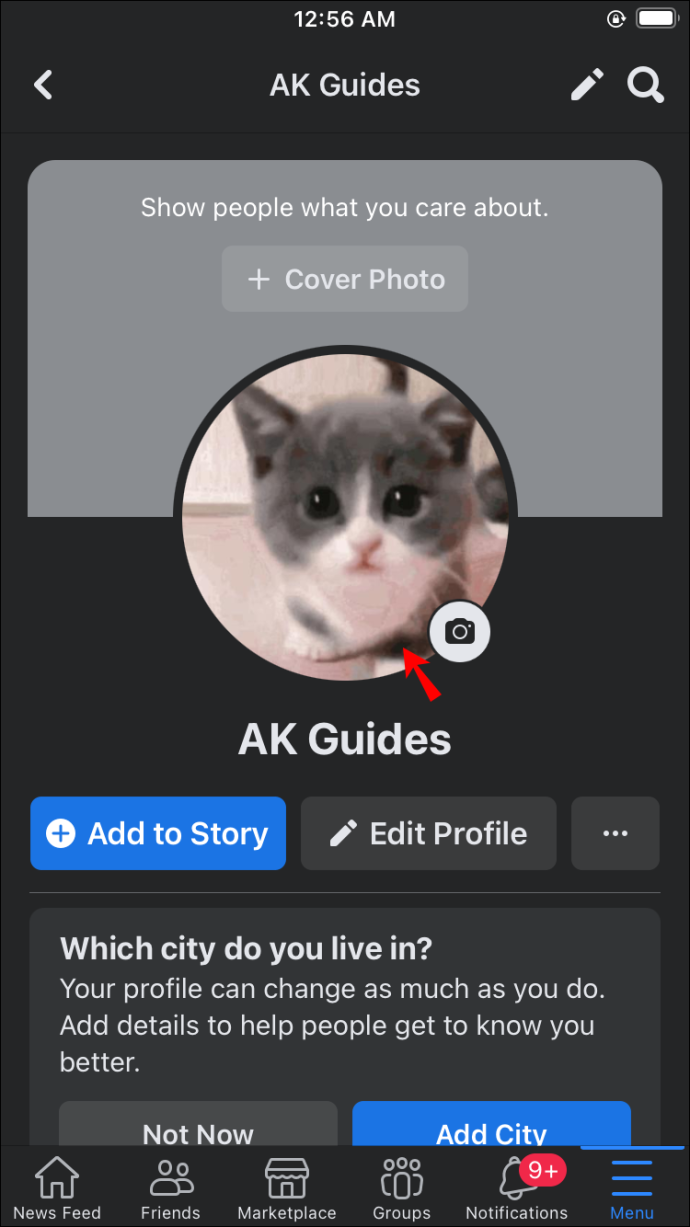
- Alege „Selectați poza de profil sau videoclipul” opțiune.
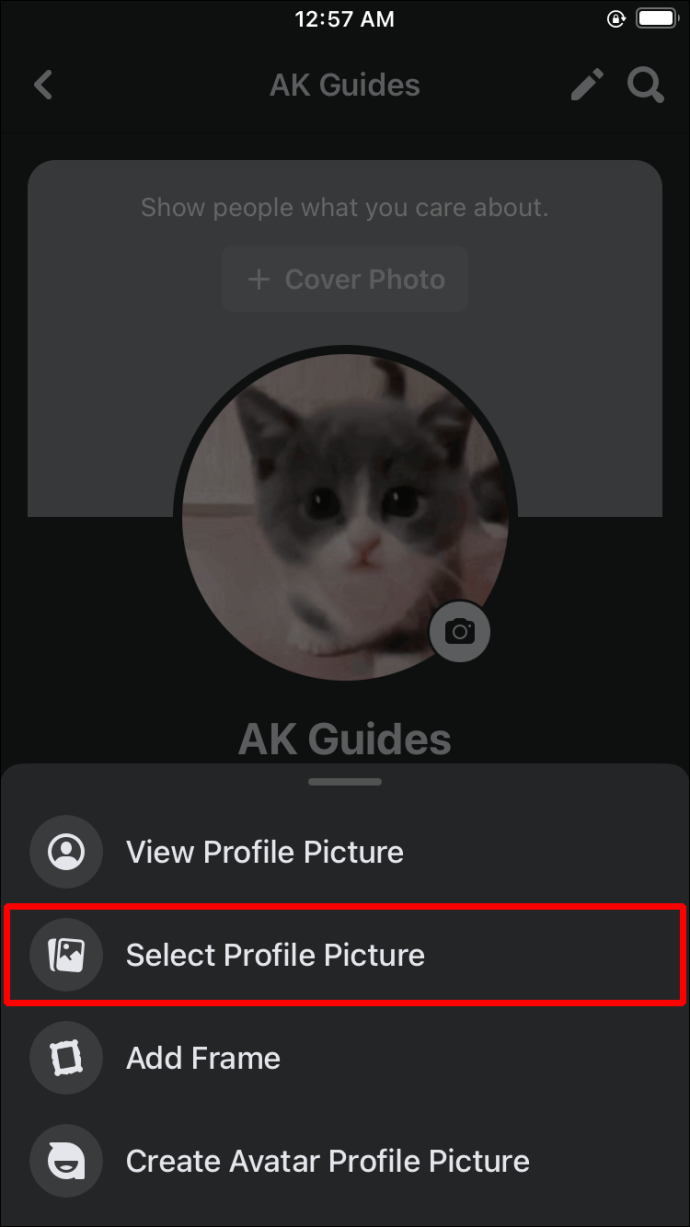
- Selectați imaginea dvs. sau adăugați un cadru nou.
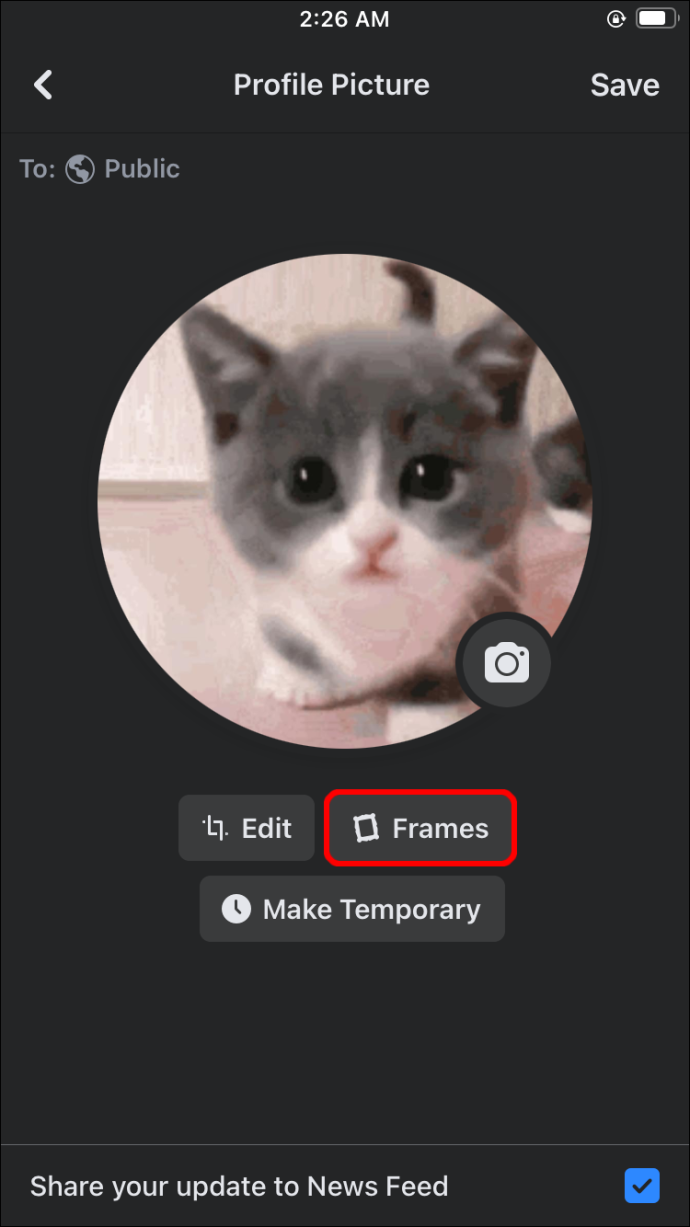
- apasă pe 'Salva' butonul odată ce sunteți mulțumit de modificări. Pentru cea mai înaltă calitate, imaginea trebuie să aibă cel puțin 320 de pixeli înălțime și 320 de pixeli lățime.
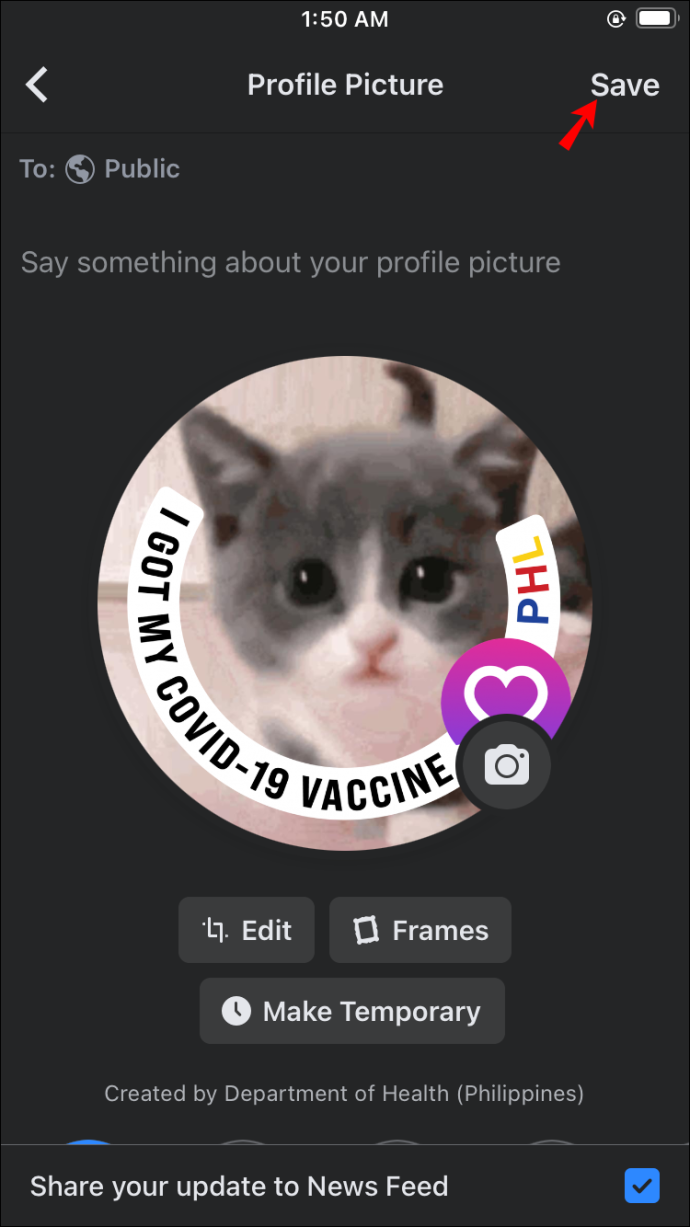
Android
- Deschideți aplicația Facebook.
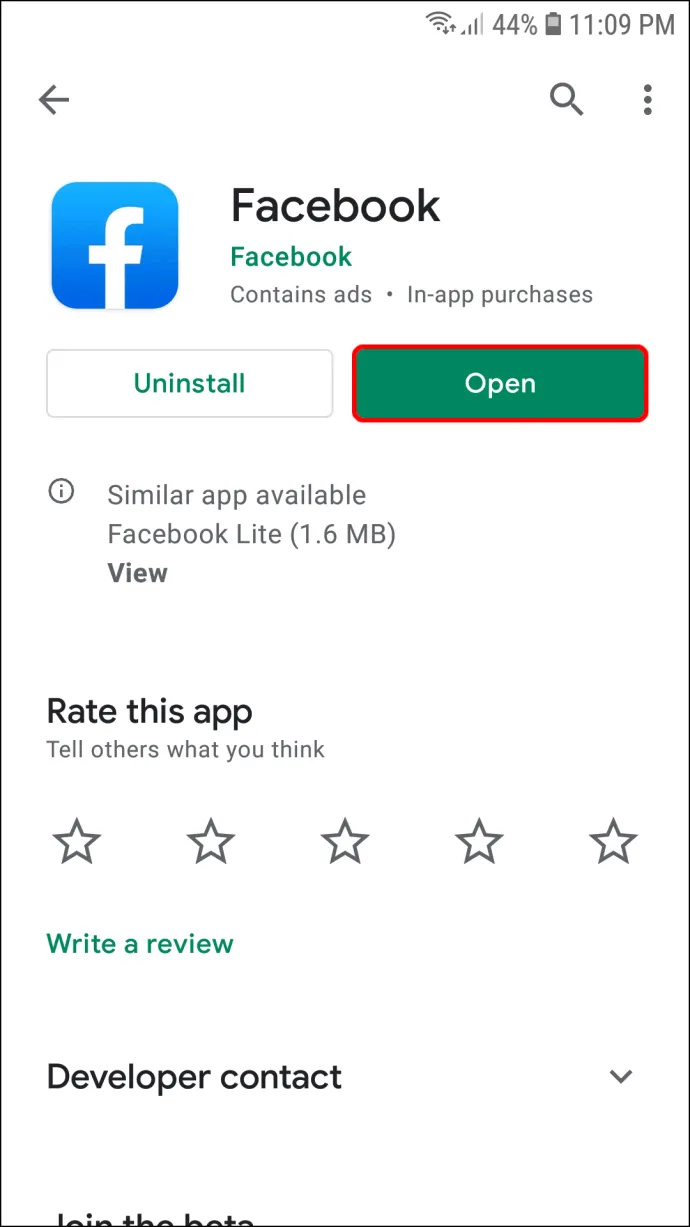
- Du-te la „Ce ai în minte (nume)” caseta și atingeți fotografia de profil pentru a vă accesa profilul. Alternativ, puteți apăsa simbolul de meniu care apare ca trei bare orizontale în secțiunea din dreapta a afișajului și puteți alege ID-ul.
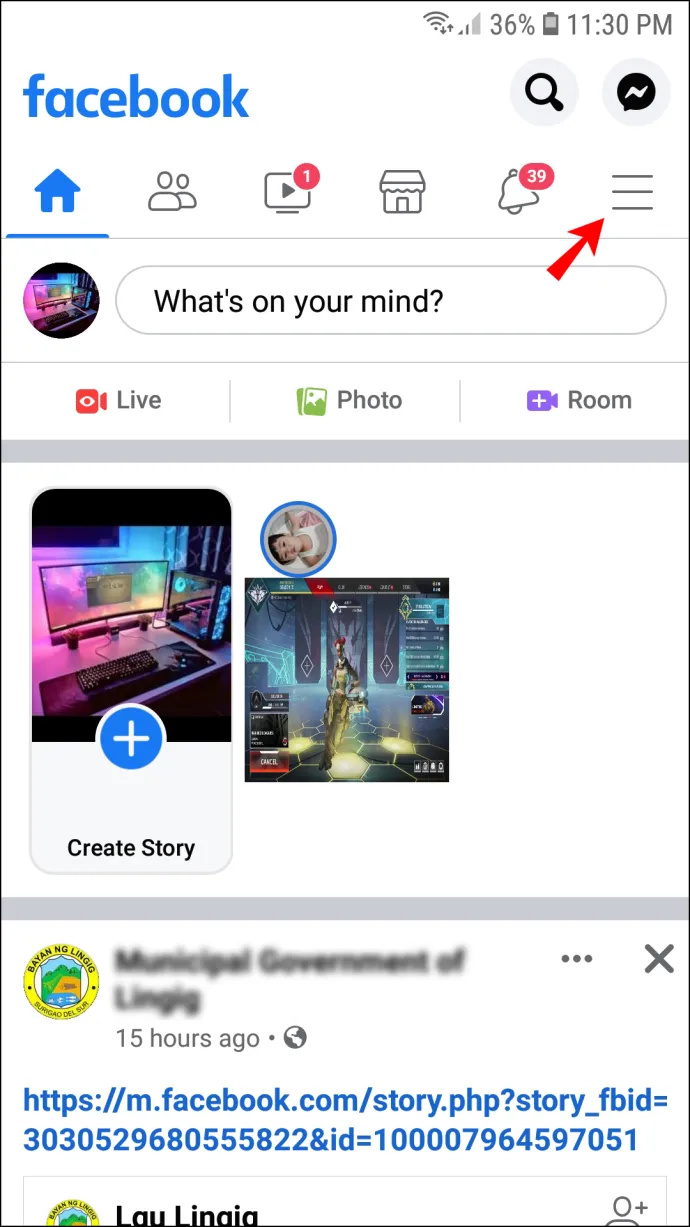
- Apăsați numele dvs. de identitate.
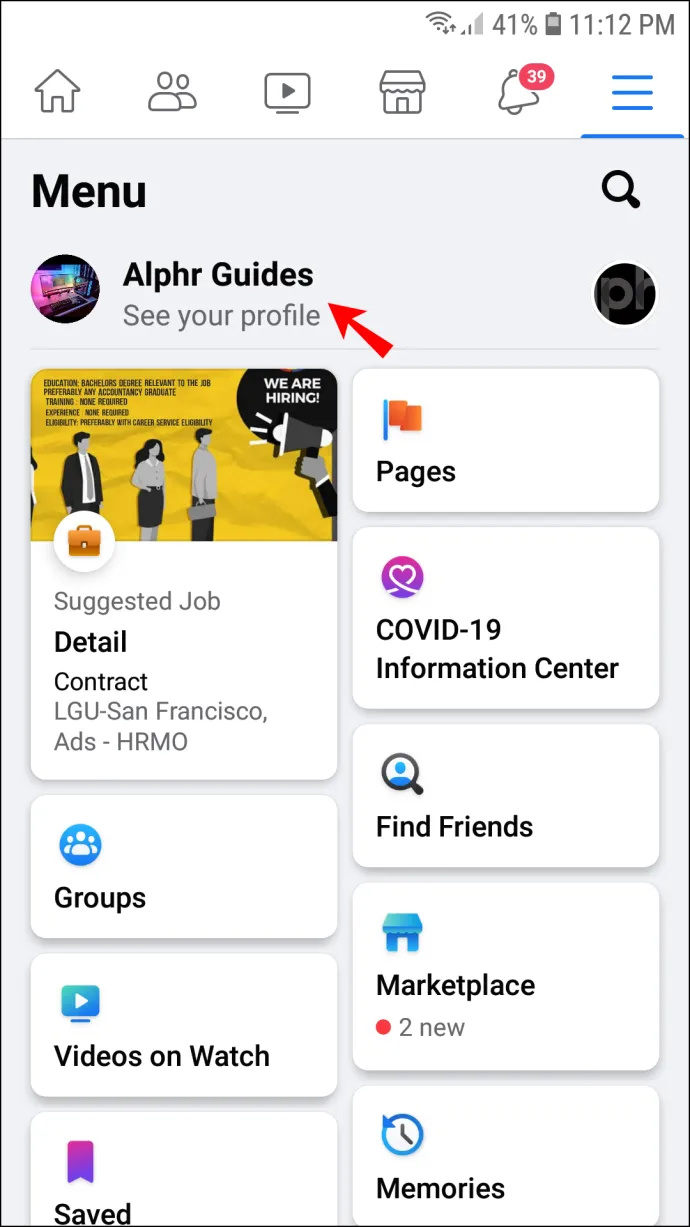
- Atingeți fotografia de profil pentru a accesa mai multe setări despre imagine.
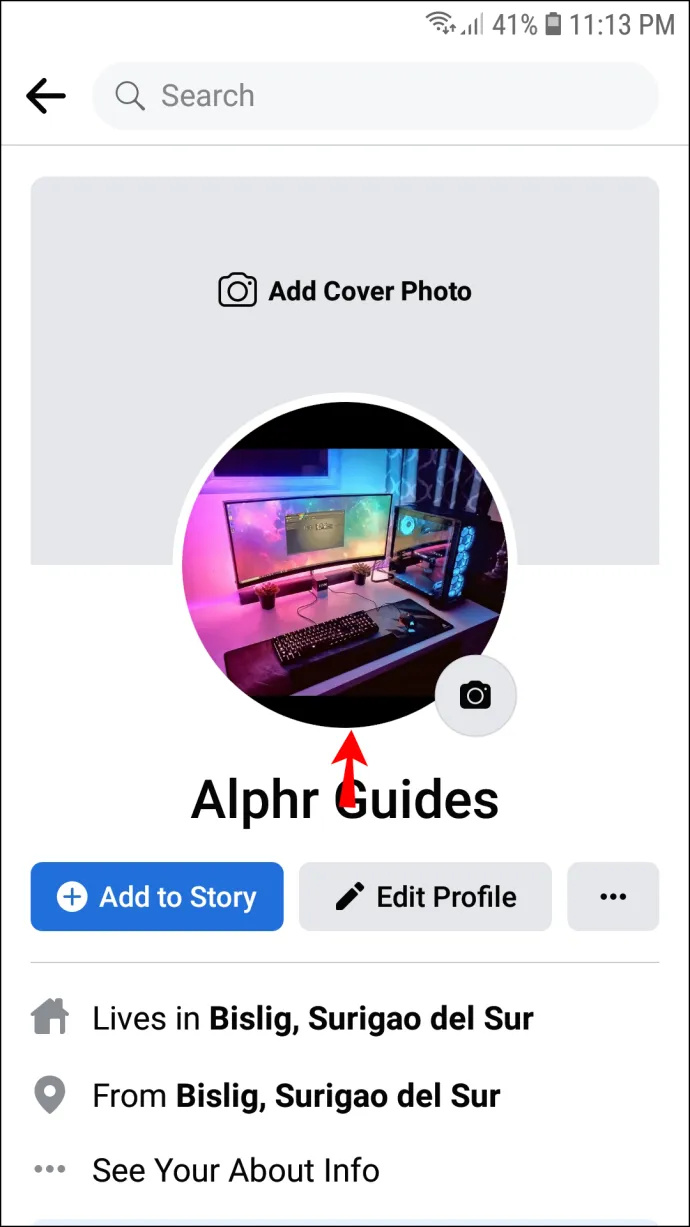
- Pentru a schimba fotografia cu una din galerie, va trebui să apăsați „Selectați poza de profil”.
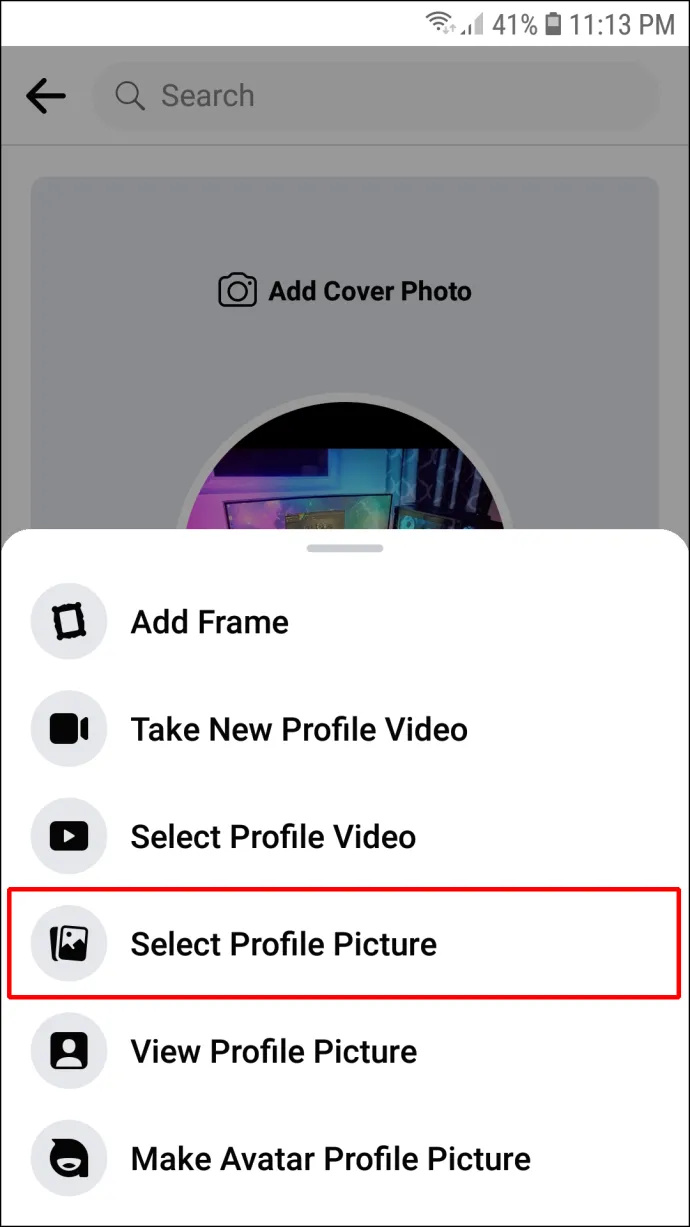
- Selectați o fotografie din galerie. De asemenea, puteți modifica imaginea în acest meniu. Opțiunile dvs. includ adăugarea de cadre, realizarea de fotografii de profil avatarului, selectarea videoclipurilor de profil și adăugarea de design.
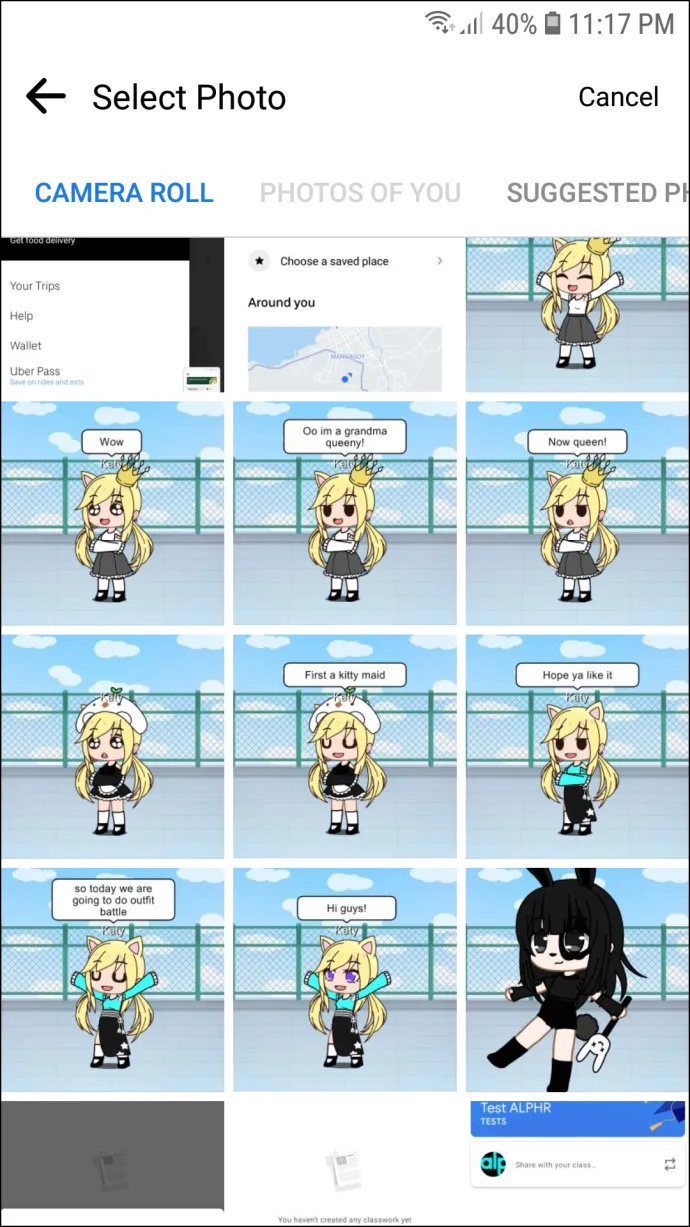
- După ce ați selectat fotografia, o veți putea edita. Procesul este același pentru utilizatorii de Android și iOS.
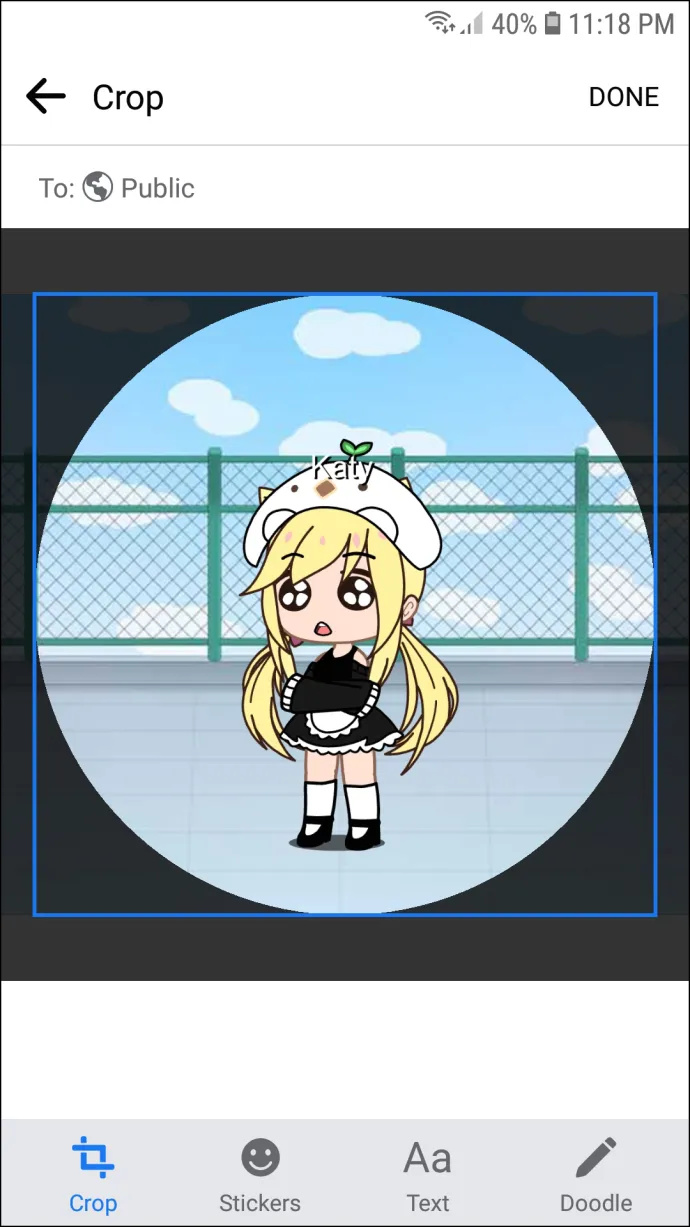
- Odată ce ești mulțumit de modificările tale, alege 'Terminat.'
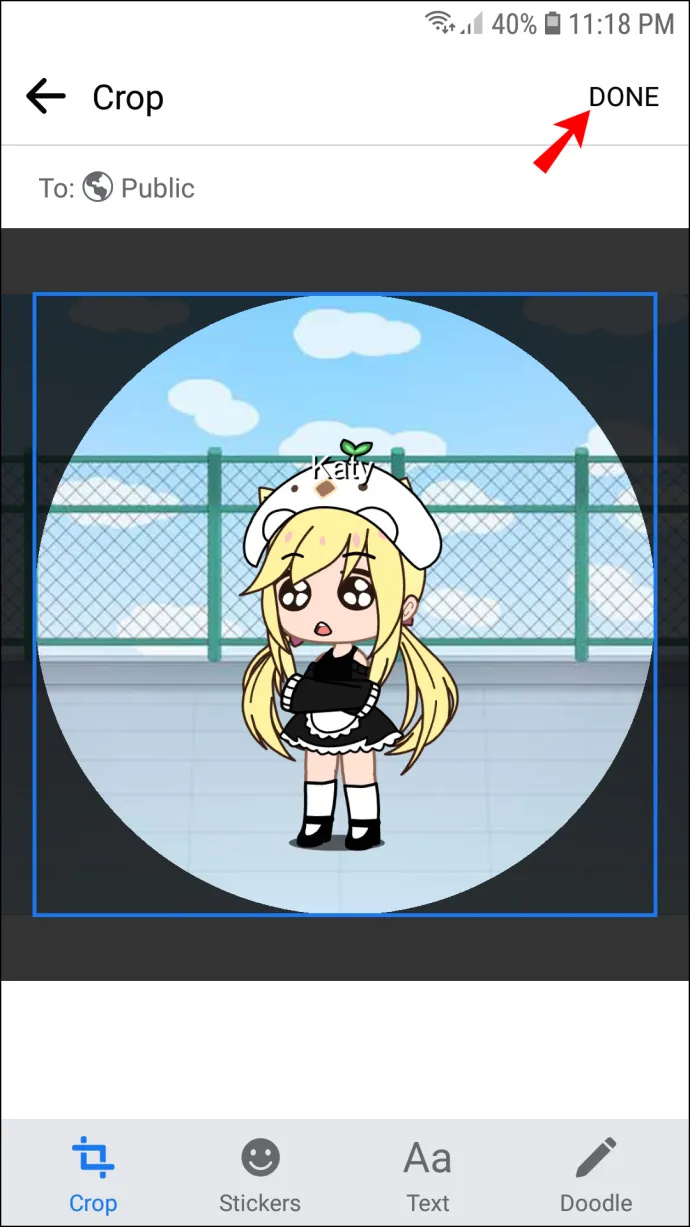
Cum să vă schimbați poza de profil Messenger pe un computer
Dacă vi se pare că ecranul Android sau iPhone este prea mic pentru a vă actualiza fotografia de profil Messenger, puteți utiliza computerul. Pentru a face acest lucru, va trebui să utilizați browserul dvs.:
- Lansați browserul și accesați site-ul Facebook.
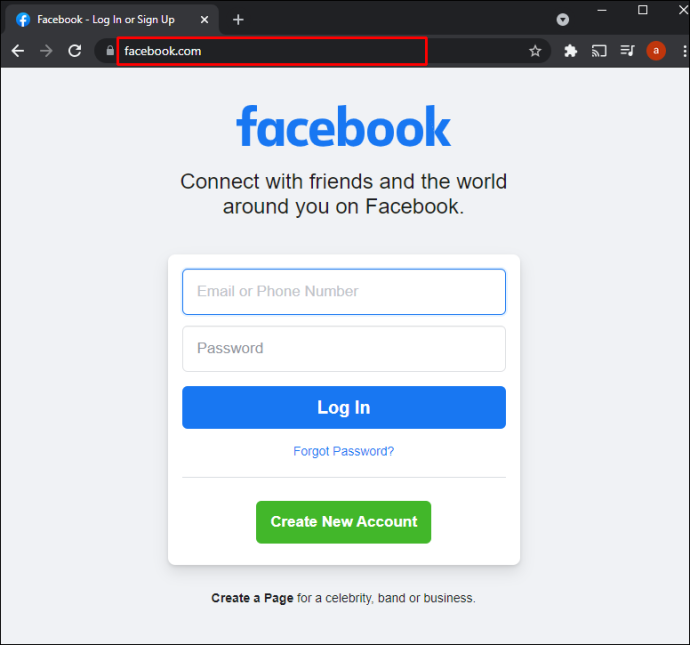
- Introduceți datele de conectare.
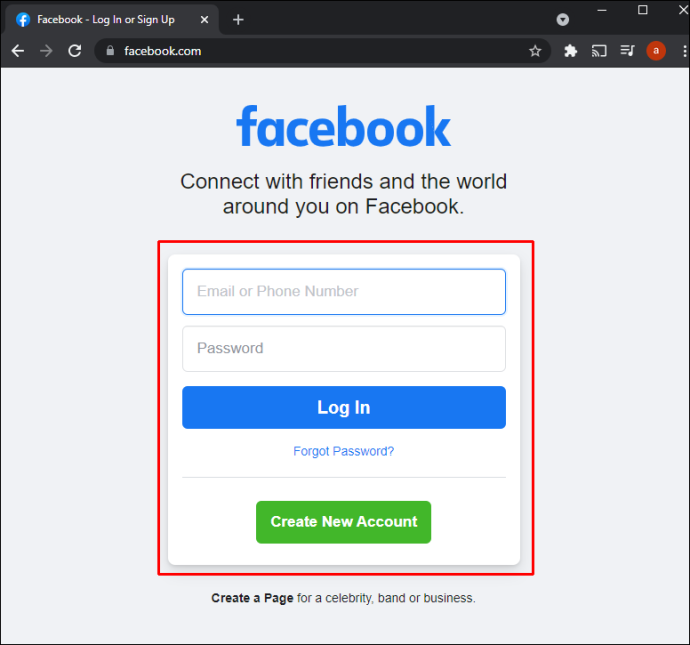
- Navigați la bara de sus și apăsați pe numele profilului dvs. Acum veți accesa pagina de profil.
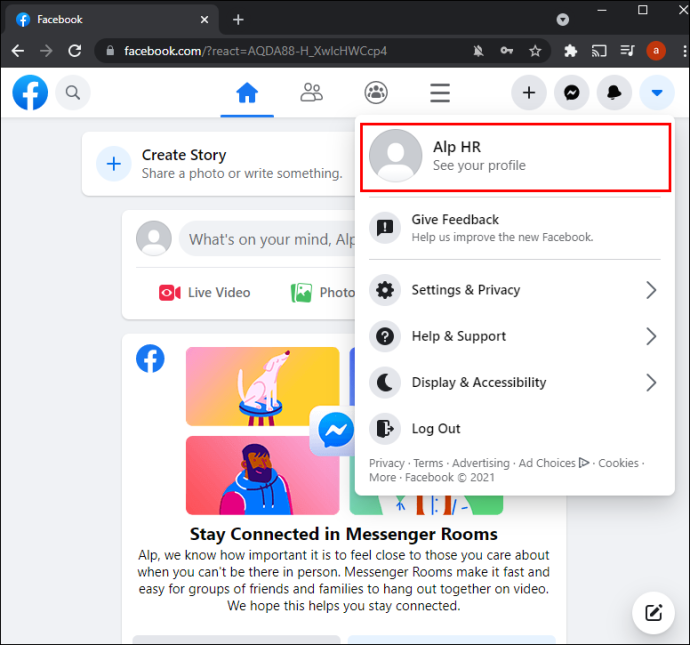
- Treceți cu mouse-ul peste fotografia de profil pentru a dezvălui „Actualizează poza de profil” opțiune. Faceți clic pe el și veți vedea o fereastră cu mai multe setări.
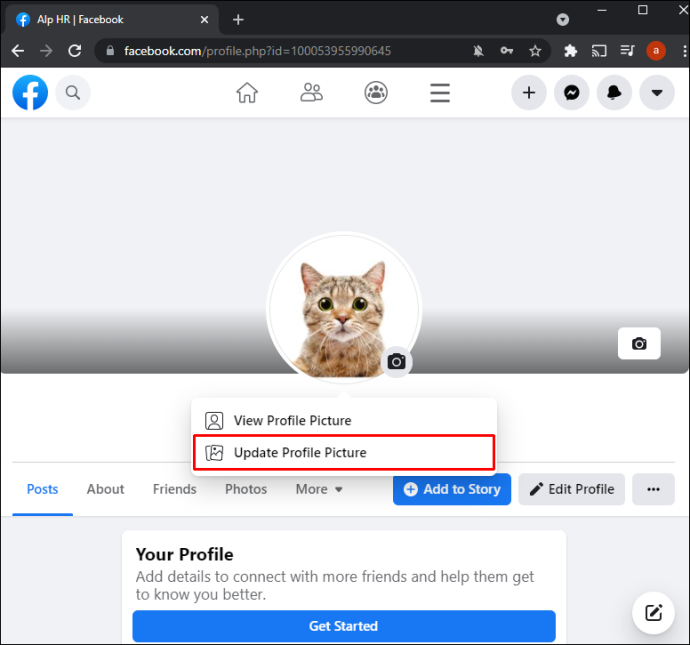
- Selectați 'Încarcă fotografie' dacă doriți să utilizați o imagine stocată pe computer. Cealaltă opțiune este să derulați în jos și să alegeți o imagine pe care ați încărcat-o deja pe Facebook.
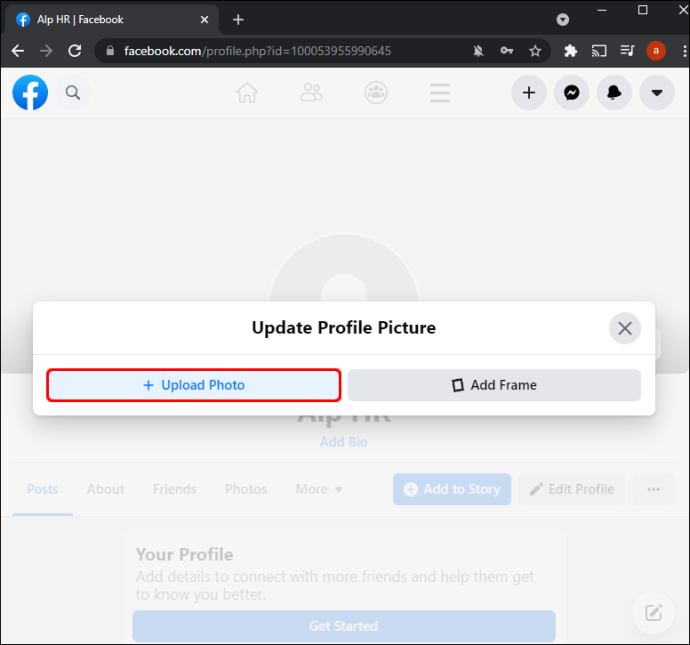
- După ce ați localizat fotografia preferată, faceți clic pe ea.
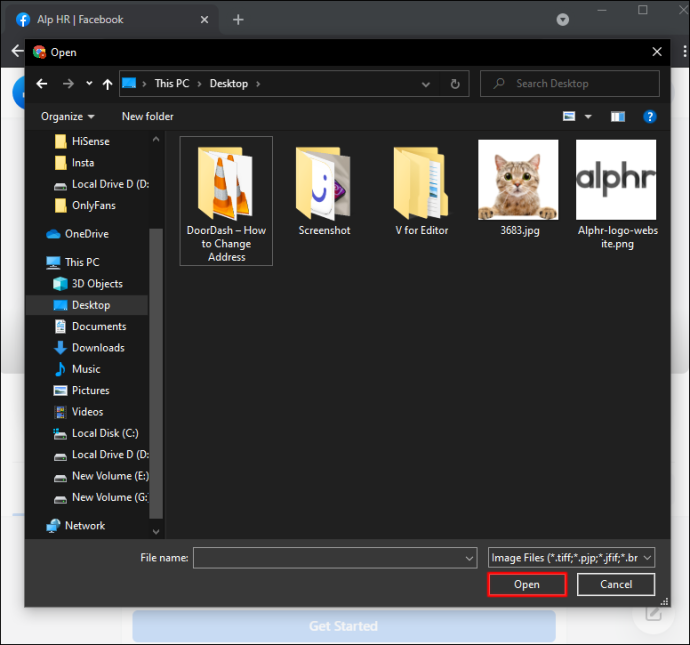
- Începeți să trageți imaginea pentru a o ajusta. În acest fel, veți putea modifica poziția miniaturii în funcție de preferințele dvs. În plus, puteți decupa, adăuga efecte, edita imaginea și o puteți transforma într-o fotografie temporară de profil Facebook.
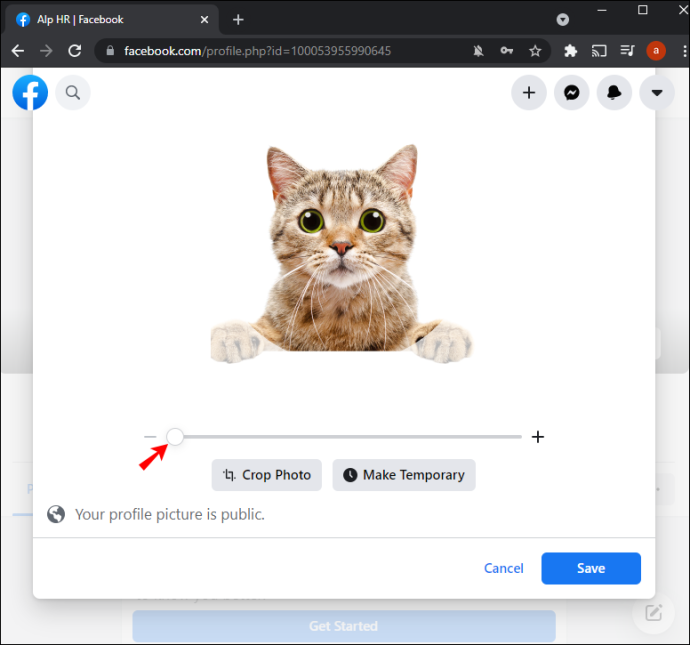
- După ce ați făcut toate personalizările, apăsați 'Salva' în secțiunea din dreapta jos a acestei ferestre.
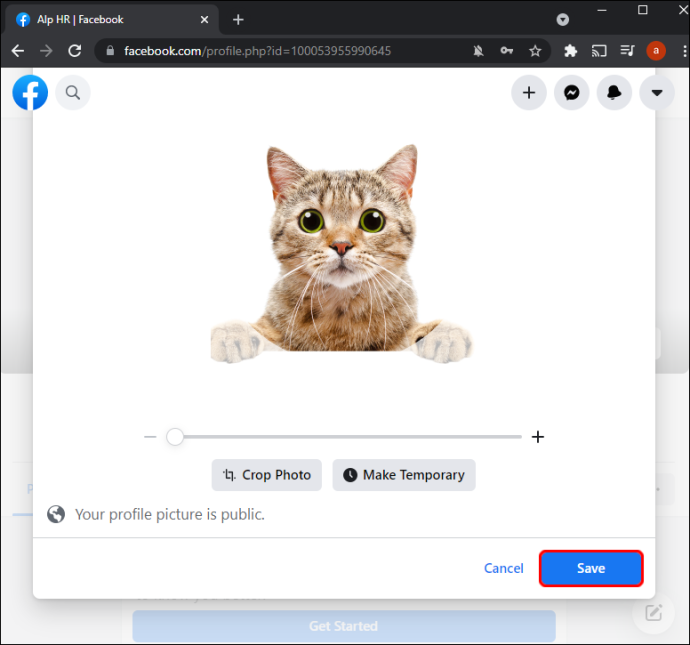
Fotografia dvs. de profil ar trebui să fie acum încărcată pe Facebook și Messenger.
Întrebări frecvente suplimentare
Cum îmi editez poza înainte de a o posta?
Poate doriți să luați în considerare editarea fotografiei înainte de a o partaja pe Facebook și Messenger. Această opțiune vă permite să vă prezentați imaginile în cea mai bună lumină, crescând șansele de mai multe interacțiuni sociale. Iată cum să editați fotografia de profil înainte de a o încărca pe Facebook și Messenger:
- Navigați în partea de sus a fluxului de știri și faceți clic pe simbolul Foto/Video. Ar trebui să fie sub întrebarea „Ce ai în minte, (nume)”.
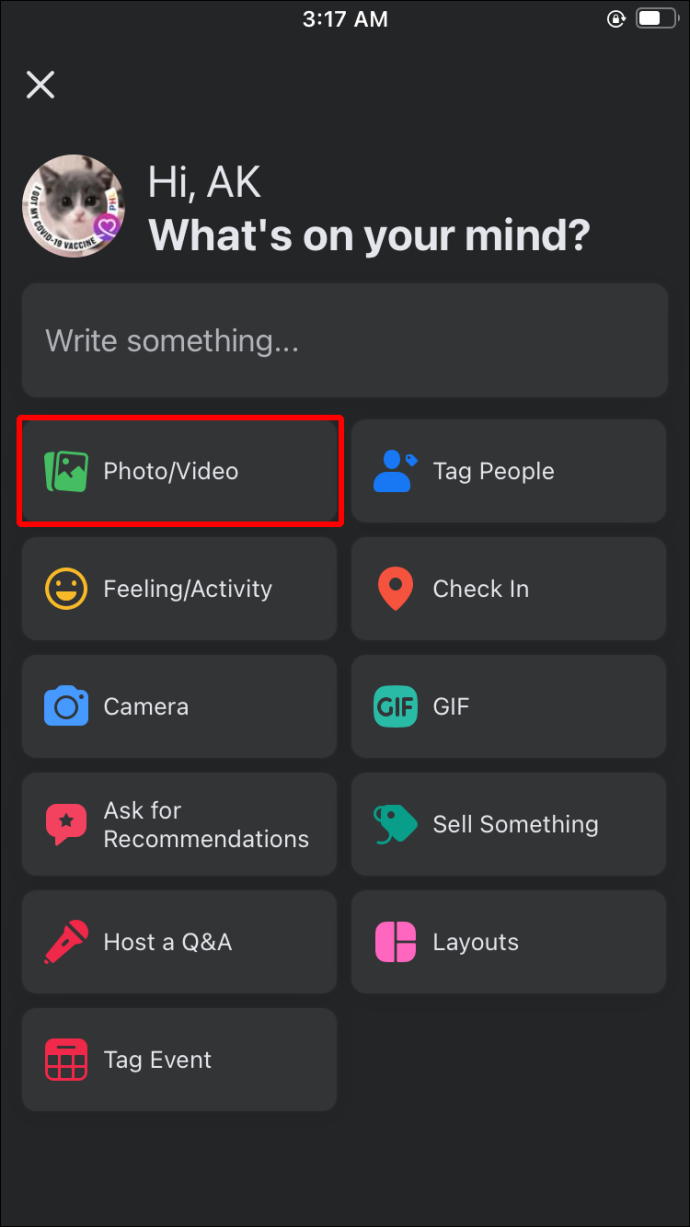
- Alegeți imaginea pe care doriți să o partajați. Plasați cursorul peste imagine și atingeți 'Editați | ×' simbol. Dacă ați selectat mai multe fotografii, faceți clic „Editați totul”,
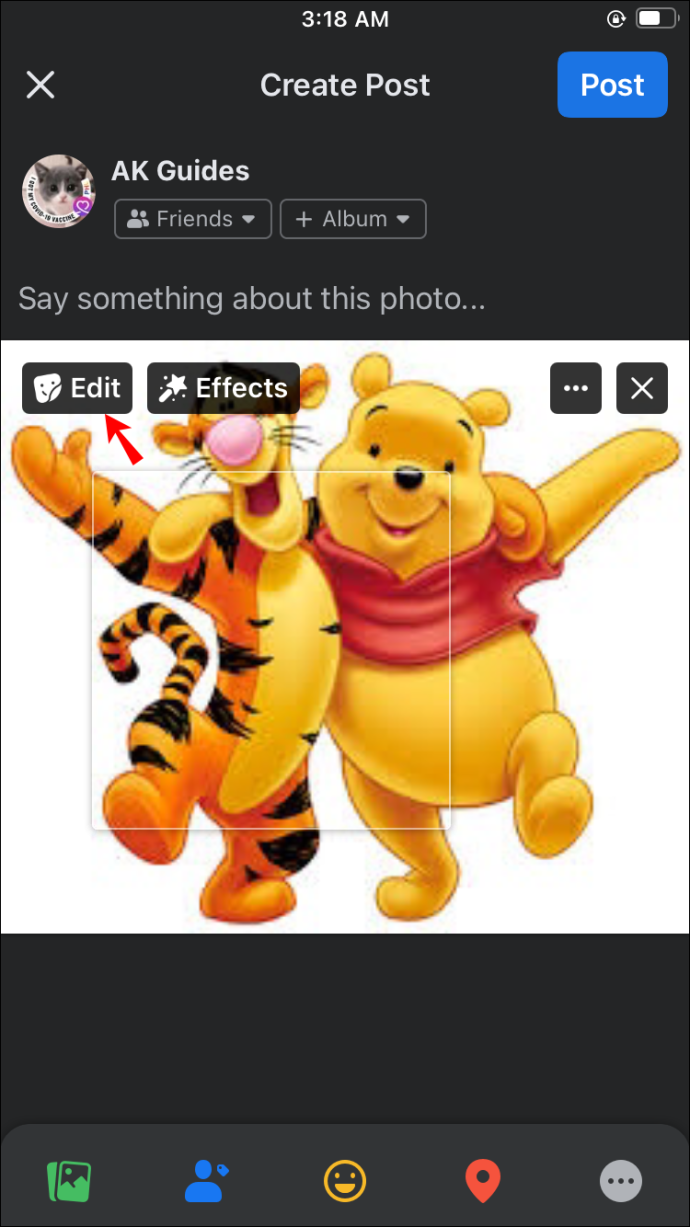
- Selectați opțiunile de editare în secțiunea din stânga a afișajului. Lista include adăugarea de subtitrări, etichetarea prietenilor, rotirea imaginii, decuparea imaginii și adăugarea de text alternativ.

- După ce ați făcut ajustările, apăsați tasta 'Salva' buton.

- Atingeți săgeata spre stânga și alegeți-vă publicul.
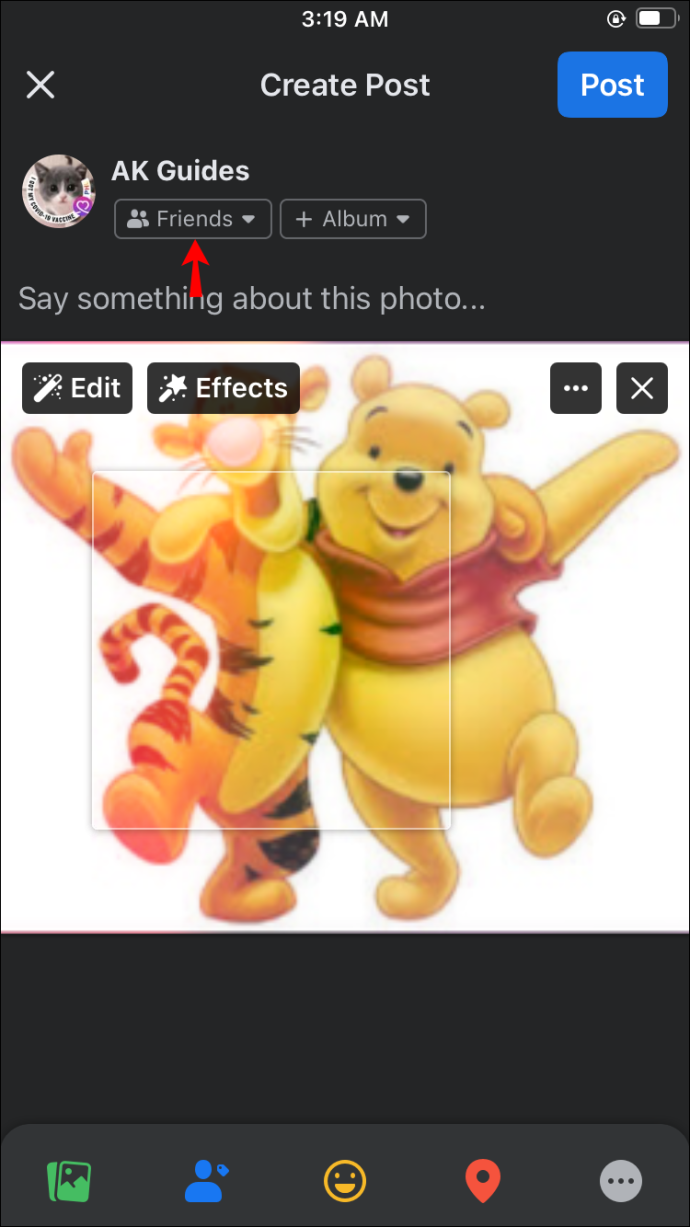
- Selectați 'Post,' iar fotografia de profil ar trebui să fie actualizată.
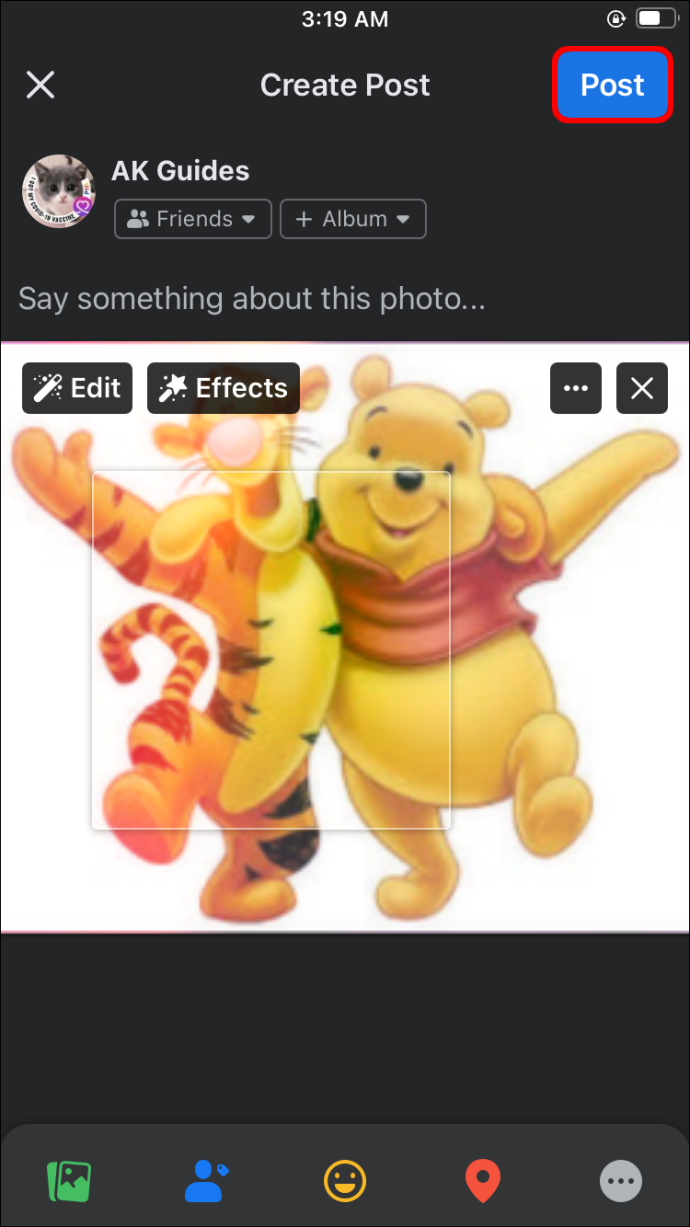
- Lansați Messenger pentru a verifica noua imagine de profil.
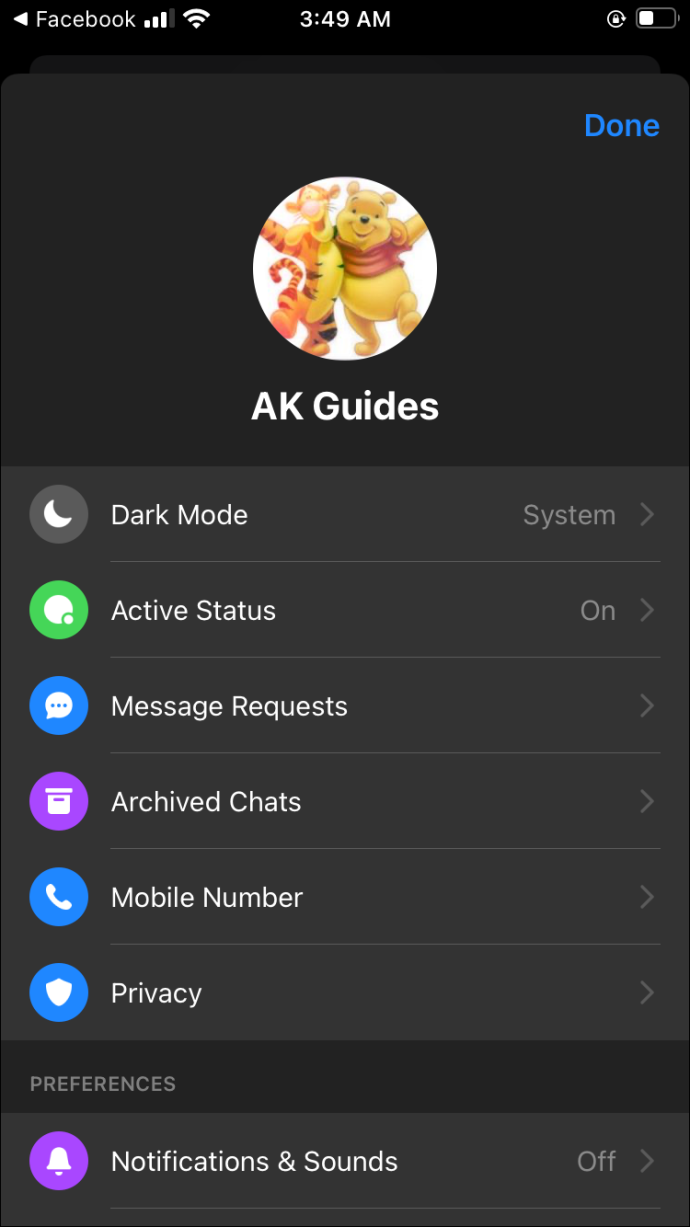
De ce nu se actualizează Poza mea de profil Messenger?
Pot exista diverse motive pentru care fotografia de profil nu se actualizează, de la probleme de memorie și cache până la conexiunea la rețea. Ele pot fi greu de diagnosticat, dar încercarea acestor soluții următoare face de obicei truc pentru a rezolva multe probleme cu fotografiile de profil care nu se actualizează:
Goliți memoria cache
Ștergerea memoriei cache asociată cu aplicația Messenger poate rezolva uneori problema că o fotografie de profil nu se actualizează. Urmați acești pași:
- Accesați ecranul de pornire și navigați la „Setări” secțiune.
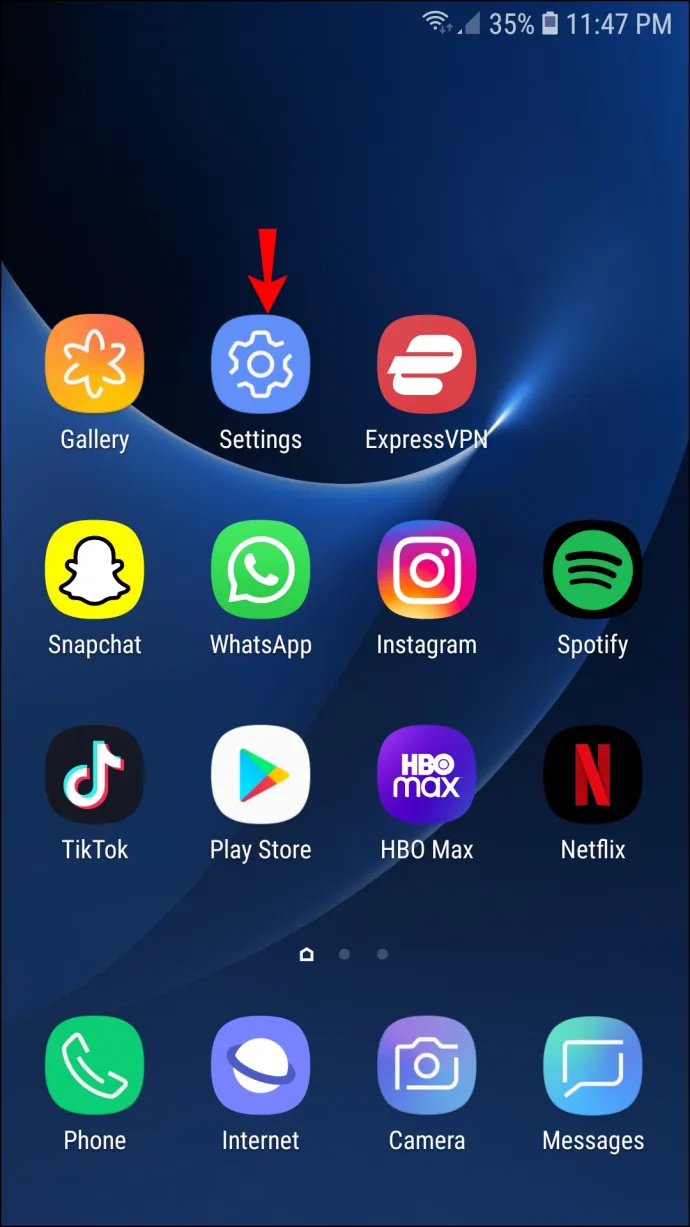
- Derulați în jos și atingeți „Aplicații” fereastră.
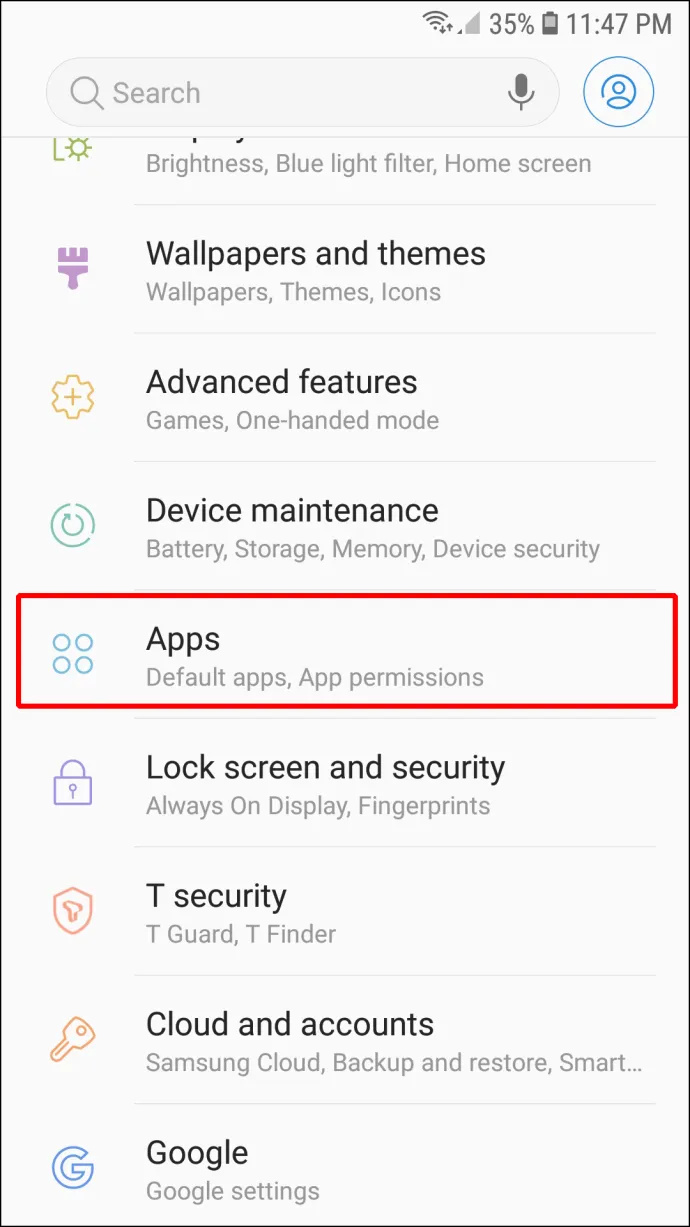
- Găsiți aplicația Messenger și apăsați-o.
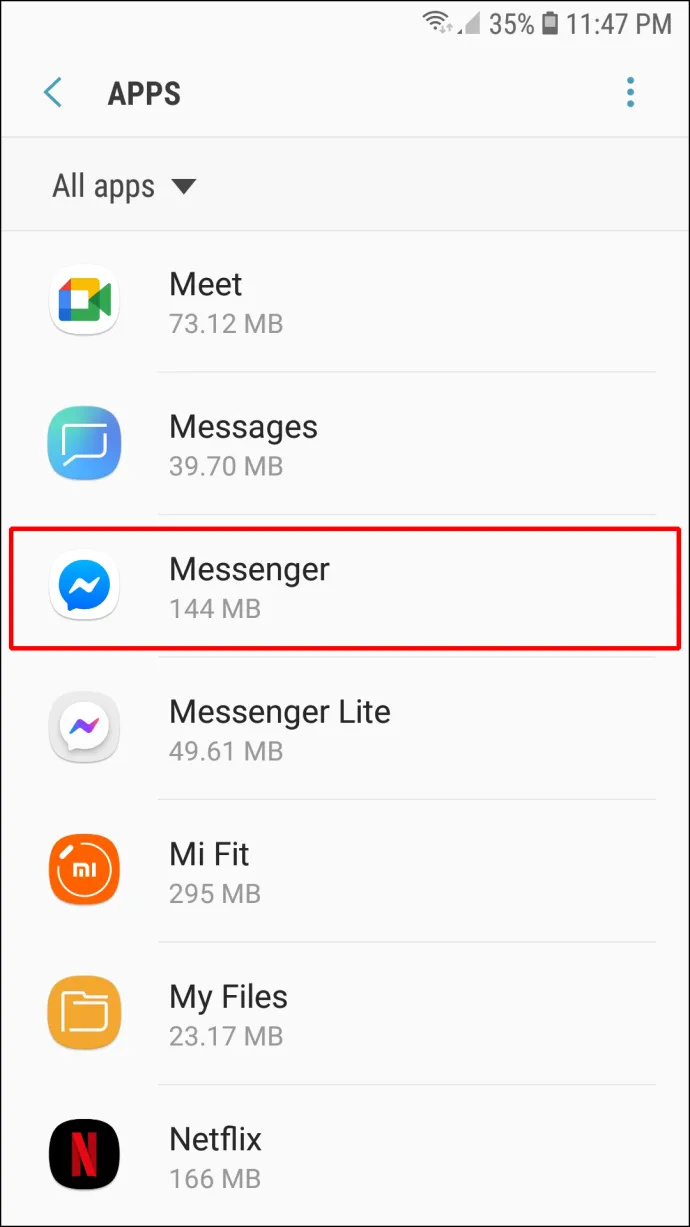
- Alege 'Depozitare' opțiune.
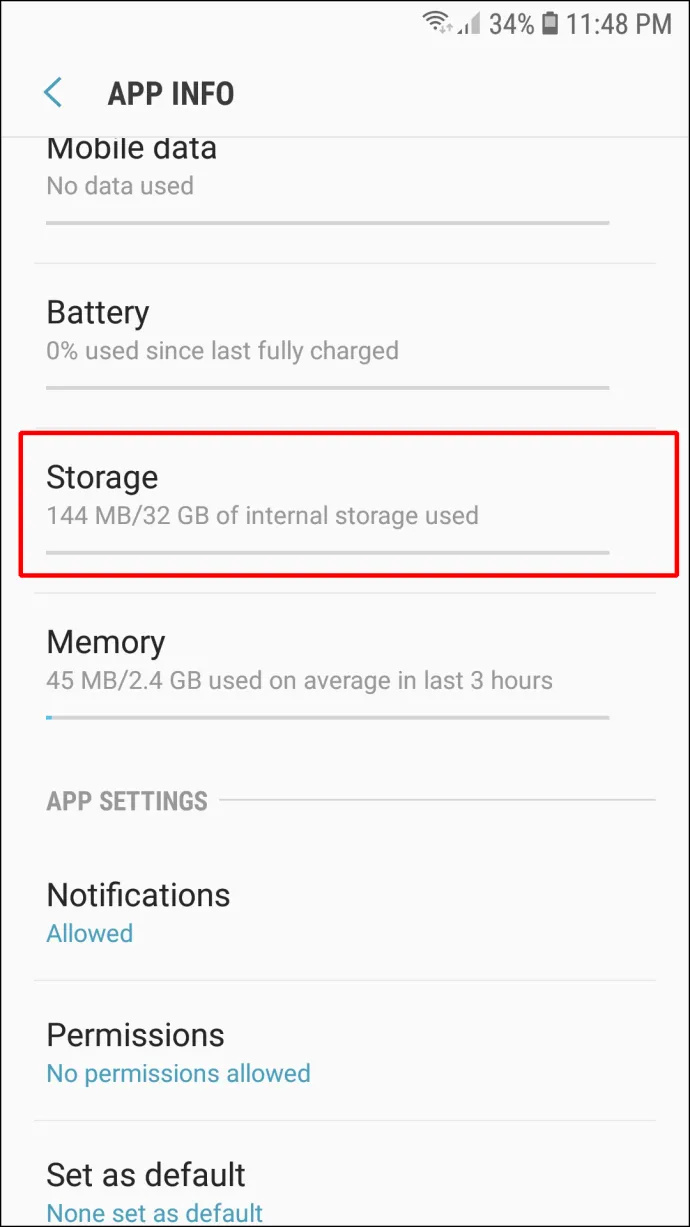
- Atingeți „Ștergeți memoria cache” și 'Date clare.'
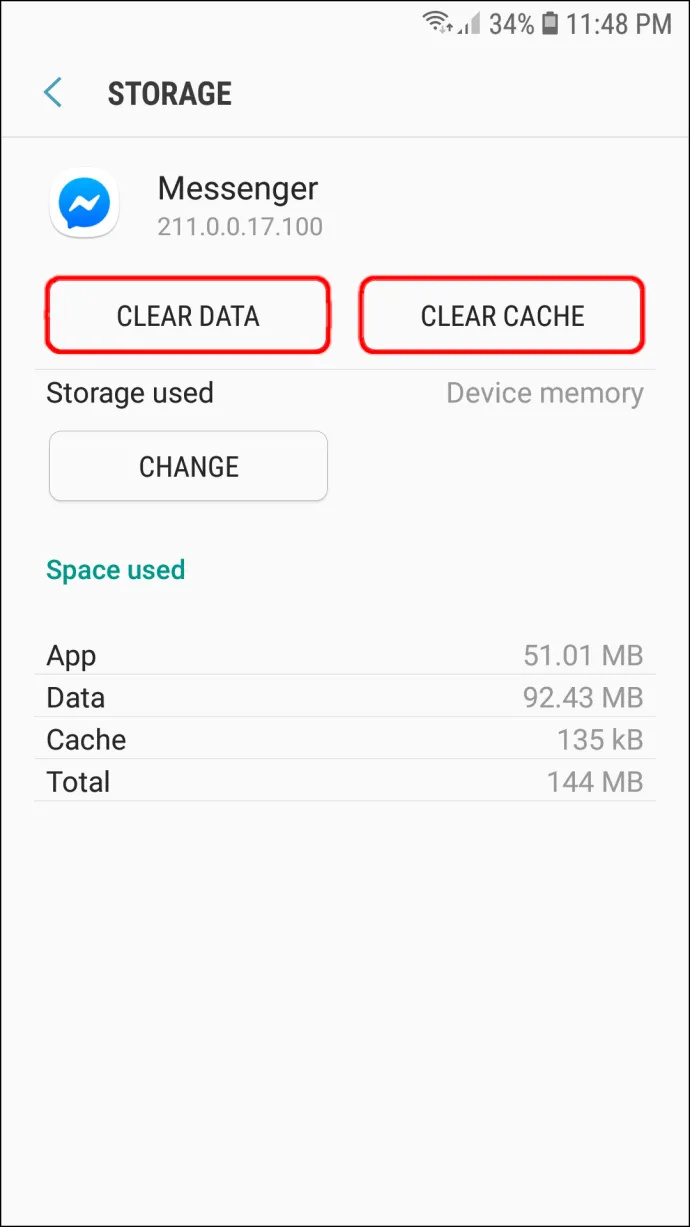
Reporniți dispozitivul
Aceasta poate fi o soluție de clișeu, dar rezolvă multe probleme cu aplicațiile dvs. Repornirea telefonului ar putea face truc.
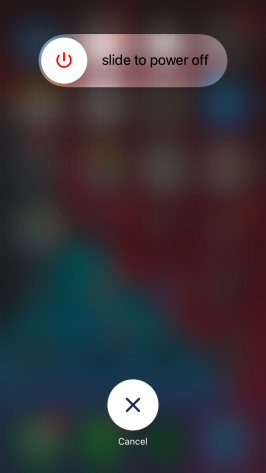
Verificați conexiunile la rețea
Uneori, conexiunea la rețea sau lipsa acesteia poate împiedica actualizarea imaginii de profil pe Messenger. Verificarea dacă sunteți sau nu conectat la Wi-Fi sau la date celulare este o metodă bună de depanare a acestei probleme.
computerul nu va dormi Windows 10
Puteți avea diferite imagini de profil pe Messenger?
Din păcate, nu puteți avea o altă imagine de profil pe Messenger decât cea de pe Facebook. Ambele vor fi identice. Motivul principal este că Facebook este conectat la Messenger, iar aplicațiile au o bază de date comună.
Cu toate acestea, alte aplicații vă permit să utilizați o fotografie de profil separată, chiar dacă Facebook le deține. WhatsApp este cel mai cunoscut exemplu. Platforma are propria sa bază de date, permițându-vă să încărcați o altă imagine de profil.
Crește-ți jocul Messenger
Ca orice altă aplicație cu imagini de profil, Messenger nu vă limitează la o singură imagine. Îl puteți schimba oricând doriți să vă îmbunătățiți profilul și să permiteți altor persoane să vă vadă cea mai bună parte. Singura problemă este că nu o puteți face direct din aplicație - va trebui să vă folosiți contul de Facebook. Din fericire, procesul este o plimbare în parc.
Cât de des îți schimbi fotografia de profil Messenger? Ce versiune a aplicației folosești? Spune-ne în secțiunea de comentarii de mai jos.