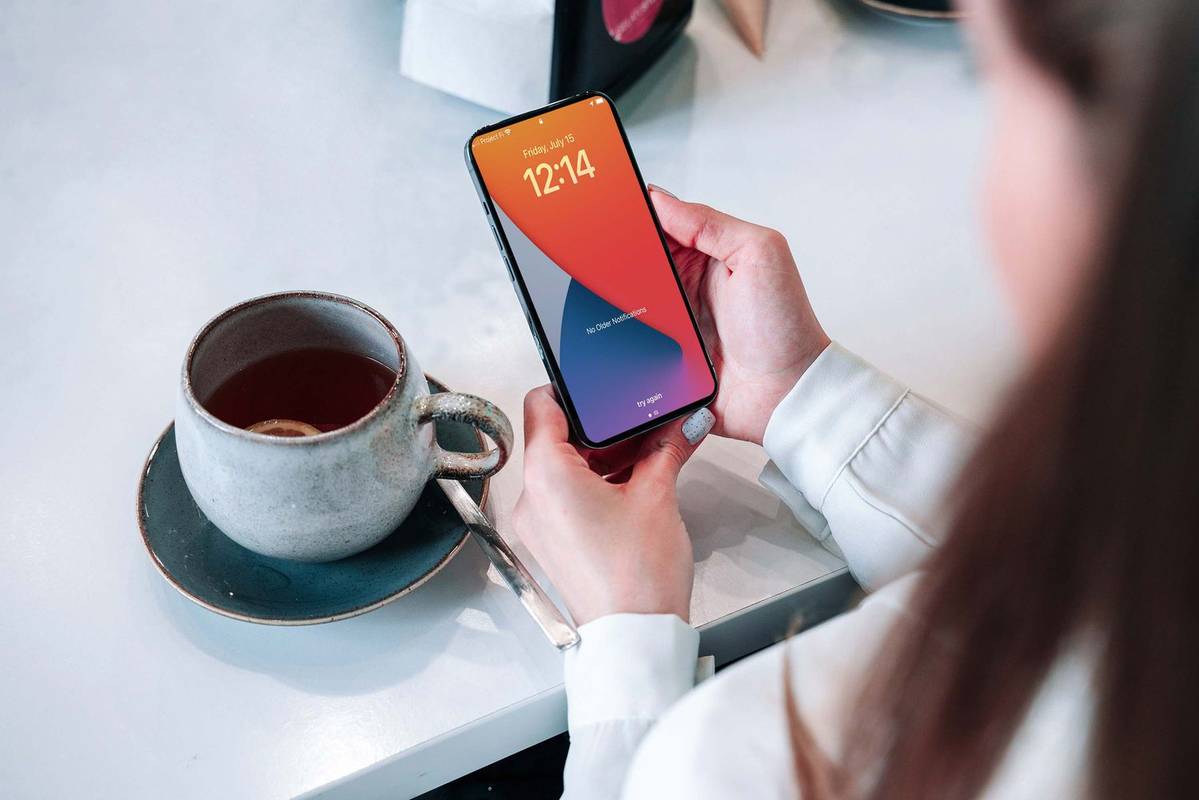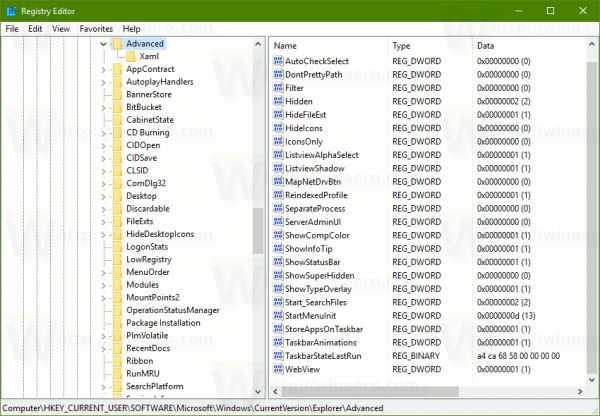Utilizarea autentificării în doi factori sau 2FA este o modalitate excelentă de a asigura securitatea Contului dvs. Google. Acest strat suplimentar de protecție utilizează un dispozitiv mobil care oferă o cheie generată aleatoriu care vă sporește parola.

Astăzi, majoritatea utilizatorilor își actualizează frecvent dispozitivele mobile. Dacă aveți 2FA activat, poate fi dificil să vă conectați la toate conturile. În acest articol, vă vom arăta cum să transferați codurile Google Authenticator pe un telefon nou pentru a vă permite să utilizați în continuare funcționalitatea 2FA.
Transferarea Google Authenticator de pe un telefon vechi
În primul rând, nu ștergeți Google Authenticator de pe vechiul telefon. Veți avea nevoie de el dacă doriți să transferați codurile într-un mod simplu. Dacă aveți un dispozitiv mobil nou și doriți să transferați autentificatorul, urmați pașii de mai jos:
Utilizarea transferului de la telefon la telefon pe un Android
- Instalare Google Authenticator pe noul dvs. dispozitiv. Îl puteți descărca gratuit de pe Magazin Google Play .

- Pe vechiul telefon, deschideți Autentificator aplicația.

- Atingeți pe trei puncte în colțul din dreapta sus al ecranului.

- Apăsați pe Transfer conturi .

- Apăsați pe Conturi de export .

- Verifica-ti identitatea.
- Alegeți informațiile contului pe care doriți să le transferați din listă.

- Apăsați pe Următorul .

- Pe noul telefon, atingeți același pictograma cu trei puncte.

- Apăsați pe Transfer conturi .

- Apăsați pe Import de conturi .

- Apăsați pe Scanați codul QR .

- Utilizați noul telefon pentru a scana codul.
- Apăsați pe Terminat pe ambele dispozitive.

Cum se instalează Google Authenticator utilizând codul de verificare în 2 pași
Folosind site-ul web Google fie pe Android, iPhone sau iPad:
- Instalare Google Authenticator pentru noul dvs. dispozitiv. Descărcați-l din magazinul Google Play sau din Apple App Store.

- Apoi, va trebui să deschideți Pagina de înregistrare a verificării în doi pași a Google. Acest lucru este mai ușor pe computer, chiar dacă doar pentru comoditate, dar o puteți face folosind telefonul sau tableta, precum și browserul web de pe aceste dispozitive.

- Conectați-vă utilizând Contul Google ale cărui coduri doriți să le transferați.
- Derulați în jos Pagina de verificare în 2 pași, apoi faceți clic pe Schimbați telefonul în fila Aplicație Authenticator.

- Selectați versiunea sistemului de operare a dispozitivului dvs., fie Android, fie iPhone.

- Click pe Următorul .

- Pe noul telefon, deschideți Autentificator aplicația.

- Acum veți vedea două opțiuni pentru a activa Authenticator. Scanați codul de bare sau introduceți cheia de securitate. Dacă dispozitivul dvs. poate scana un cod de bare, alegeți acea opțiune atât pe noul dvs. telefon, cât și pe pagina de înregistrare a verificării în doi pași.

- Scanați codul sau introduceți cheia. Veți primi un cod sensibil la timp pe care va trebui să îl introduceți pe pagina de înscriere.
- Odată ce codul este introdus, configurarea dvs. este completă.

Acest prim pas v-a transferat acum Google Authenticator de la un telefon la altul, dar acesta este numai pentru Contul dvs. Google. Dacă ați folosit autentificatorul ca instrument de verificare 2FA pentru alte site-uri, va trebui să le transferați unul câte unul. De aceea, este esențial să nu eliminați vechea aplicație de verificare.
Majoritatea site-urilor web vor avea setările 2FA în siguranță, așa că eliminați vechea protecție cu doi factori și configurați alta folosind noul dispozitiv.
Vă rugăm să rețineți că vi se va solicita o opțiune de autentificare de rezervă atunci când configurați autentificarea cu doi factori pentru prima dată sau când o porniți după ce o eliminați. Alege Utilizați o altă opțiune de backup mai degrabă decât un mesaj text sau un apel telefonic. Acest lucru se întâmplă dacă vă pierdeți telefonul și trebuie să vă conectați la cont pentru a dezactiva vechiul 2FA. Fie descărcați, fie imprimați codurile date și păstrați-le în siguranță.
Ce se întâmplă dacă mi-am pierdut vechiul telefon sau a fost furat?
Pierderea sau furtul telefonului este motivul pentru care nu ar trebui să utilizați mesaje text sau vocale ca opțiuni de conectare de rezervă. Probabilitatea ca acestea să se întâmple este destul de mare și poate însemna blocarea contului dvs.
Puteți alege dintre mai multe opțiuni pentru a face backup pentru autentificarea contului:
Codurile de autentificare descărcate sau imprimate de rezervă
- Conectați-vă la contul dvs. folosind codurile furnizate. Vă rugăm să rețineți că fiecare dintre cele zece coduri furnizate poate fi folosit o singură dată pentru fiecare conectare, așa că ar trebui să vă schimbați dispozitivul de autentificare cât mai curând posibil. De asemenea, dezactivarea, apoi reactivarea Google 2FA vă oferă de fiecare dată un set diferit de coduri.
- Urmați pașii de mai sus pentru a transfera autentificatorul de pe un dispozitiv pe altul.
Aveți o solicitare de verificare în al doilea pas
- Conectați-vă la contul dvs. folosind parola și verificarea pasului al doilea.
- Deschideți pagina de înregistrare a verificării în doi pași.

- Derulați în jos și căutați cheia de securitate în vechiul telefon. Lângă cheia de securitate, faceți clic pe Editați | × .

- Click pe Eliminați această cheie .

- Selectați Bine .

- Instalați o nouă cheie de securitate folosind noul telefon făcând clic pe Adăugare cheie de securitate, apoi urmați instrucțiunile furnizate.
Nu aveți un al doilea pas sau nu vă amintiți parola
- Accesați Google Pagina de recuperare a contului .
- Introduceți numele contului dvs.

- Click pe Următorul .

- Apoi vi se vor pune câteva întrebări pentru a vă verifica identitatea.
Iată câteva sfaturi importante de reținut atunci când recuperați un cont:
- Încercați să vă recuperați contul de pe un dispozitiv sau locație pe care ați folosit-o înainte pentru a vă conecta.
- Dacă vă amintiți parola, asigurați-vă că este introdusă corect și că blocarea majusculelor nu este activată. Încercați să răspundeți la parolele de securitate cât mai precis posibil.
- Când vi se cere ultima parolă de care vă amintiți pentru acel cont, încercați să faceți cea mai bună ghicire posibilă.
- Dacă aveți un e-mail de rezervă conectat la cont, introduceți-l acum.
- Adăugați detalii utile pentru motivele pentru care nu vă puteți accesa contul.
- Verificați dosarul Spam pentru răspunsurile Google. Uneori sunt trimiși acolo.
De obicei, durează trei până la cinci zile lucrătoare pentru a vă rezolva problema. După ce v-ați conectat la contul dvs., înlocuiți setările 2FA așa cum este detaliat în pașii de mai sus.
poți spune dacă cineva îți redă povestea
Întrebări frecvente suplimentare
Acestea sunt cele mai frecvente întrebări puse în timpul discuțiilor despre codurile 2FA și codurile de autentificare de la Google:
Cum resetez Google Authenticator?
Oprirea Google Authenticator și apoi repornirea acestuia este în esență o resetare, deoarece codurile care vi se oferă sunt unice de fiecare dată. Încercați să nu faceți acest lucru prea des, deoarece resetarea autentificatorului din contul dvs. Google nu îl resetează și pentru alte site-uri terțe care folosesc autentificatorul.
Cum activez 2FA pe mai multe dispozitive?
Mai multe dispozitive pot fi utilizate pentru același autentificator prin scanarea aceluiași cod QR în timpul configurării inițiale 2FA. Instalați aplicația Google Authenticator pe toate dispozitivele pe care doriți să le utilizați, apoi continuați cu pașii de mai sus.
Când vi se cere să scanați codul QR, utilizați unul câte unul toate dispozitivele dorite. Odată terminat, oricare dintre dispozitivele de configurare va primi solicitări și poate fi folosit pentru a verifica autentificarea contului.
Cum fac backup pentru Google Authenticator?
Puteți face backup pentru Google Authenticator în timpul configurării. După cum s-a sugerat mai sus, codurile de rezervă pot fi folosite pentru a vă restaura vechiul autentificator.
O altă metodă este să faceți o captură de ecran a codului QR afișat pe ecran în timpul configurării și să îl păstrați undeva în siguranță. Când configurați un telefon nou, scanați codul QR salvat pentru a configura același autentificator.
Cum leagă Google Authenticator?
Acest lucru este diferit pentru fiecare site web care utilizează Google Authenticator ca metodă 2FA. Majoritatea vor avea setările în Pagina lor de securitate. Deschideți pagina respectivă pe site și găsiți Google Autentificator .
Ar trebui să vi se ofere un cod QR care poate fi acum scanat folosind aplicația Google Authenticator. Aplicația va genera apoi un cod din șase cifre pe care îl puteți trimite în caseta de introducere Google Authenticator a site-ului web. Odată ce site-ul web verifică codul, Autentificatorul dvs. va fi legat de site-ul web.
Cum îmi refac aplicația Authenticator?
Dacă ați salvat codurile de rezervă sau vechea imagine QR, restaurarea Google Authenticator este doar o chestiune de a reinstala aplicația, apoi de a introduce una dintre cheile de securitate sau de a rescana codul QR.
Cum adaug un autentificator?
Dacă doriți să configurați un Google Authenticator pentru contul dvs., urmați acești pași:
• Deschideți Contul dvs. Google.
• În meniul din stânga, faceți clic pe Securitate.
cum să faci un gif poza ta de profil
• Derulați în jos până când găsiți fila Conectare la Google. Faceți clic pe Verificare în doi pași.
• Acum veți vedea meniul de configurare 2FA. Urmați pașii indicați mai sus pentru adăugarea unui autentificator.
Protecție sigură
Google Authenticator este o modalitate sigură de a vă proteja de încercările obișnuite de hacking pentru a obține informațiile dvs. private. Știind cum să transferați Authenticator de la un dispozitiv la altul vă asigură că sunteți în continuare protejat chiar și atunci când înlocuiți vechile dispozitive.
Ați avut experiențe de transfer a codurilor dvs. Google Authenticator pe un telefon nou? Împărtășește-ți gândurile în secțiunea de comentarii de mai jos.