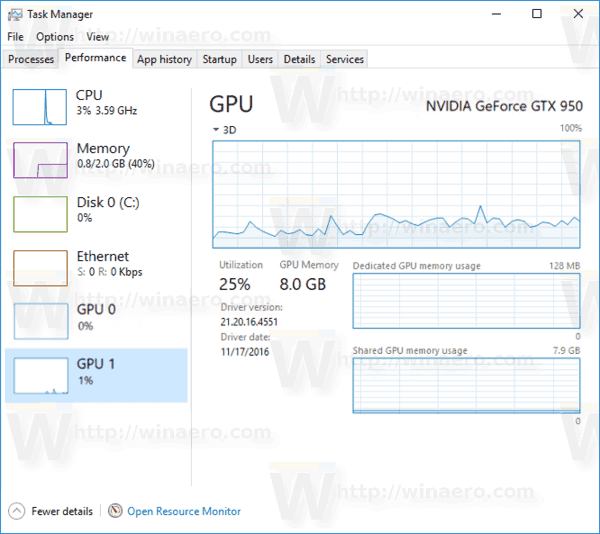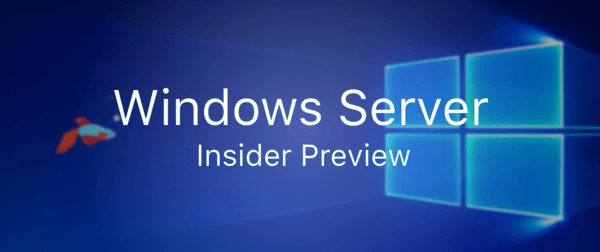În timp ce utilizați Obsidian, este posibil să descoperiți că aveți nevoie de informații suplimentare pentru a vă susține notele. Dar, în loc să copiați totul și să adăugați totul într-o singură notă lungă, puteți pur și simplu să faceți un link către ea. Backlink-urile sunt o modalitate excelentă de a lega notele cu idei, surse și informații importante. Acest lucru vă permite să vedeți teme comune printre notele dvs., să vă stimulați creativitatea și să vă conectați la referințe și context.

Backlink-urile în Obsidian sunt link-uri pe care le adăugați la o notă care o leagă de o altă notă asociată. Folosind backlink-uri Obsidian, puteți lega orice din notele dvs. bidirecțional. Aceasta înseamnă că, dacă legați pagina patru la pagina șapte, Obsidian va insera, de asemenea, un link pe pagina șapte link-uri înapoi la pagina patru.
Cum se creează un backlink în Obsidian
Backlinkurile obsidiane sunt create cu ajutorul Wikilink format de paranteze duble. De exemplu, nota dvs. ar arăta ca cea de mai jos, cu parantezele care trimite la o altă pagină:
Informațiile din paranteze reprezintă linkul către nota suplimentară. Iată pașii de urmat:
cum se descarcă ceva de pe github
- Deschideți nota de obsidian la care doriți să adăugați linkul.
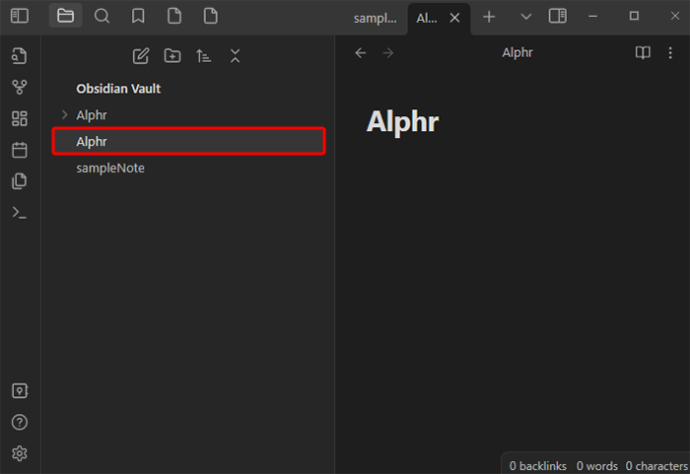
- În textul notei în care doriți să fie inserat backlink, introduceți două paranteze. Aceasta va afișa o listă cu alte note.
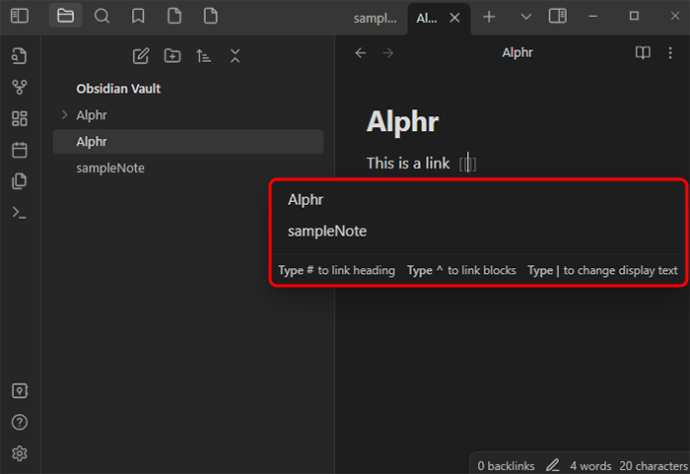
- Selectați nota la care doriți să faceți legătura.
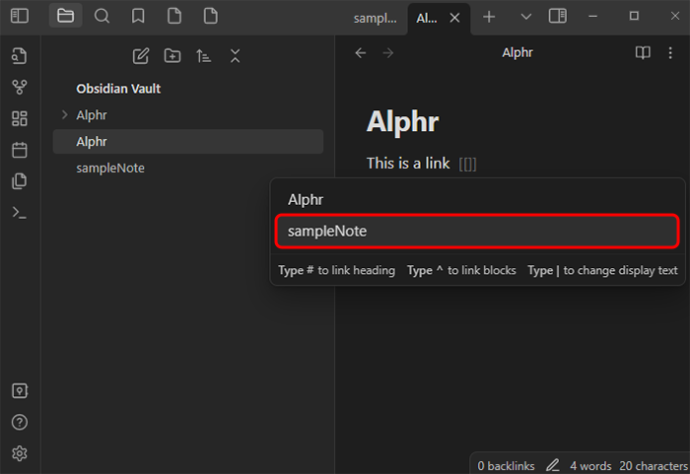
- Alternativ, atingeți de două ori tasta de legătură și apoi introduceți numele notei la care doriți să faceți legătura.
- Noul backlink este acum creat.
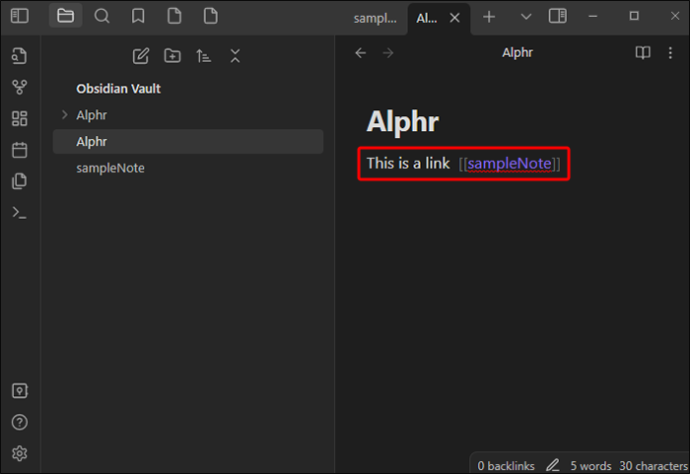
Obsidianul, implicit, face legături către noul bilet; cu toate acestea, nu o creează decât dacă urmați linkul. Pe link, folosind un Mac, apăsați „CMD + enter”. Pe Windows, apăsați „CTRL + Enter” Acest lucru vă duce la cealaltă pagină, iar nota este salvată în seif.
O caracteristică excelentă a lui Obsidian este că se ocupă de toate actualizările legăturilor dintre notele tale în fundal. De exemplu, dacă ați conectat fișierul C la fișierul F și mutați fișierul F, legătura respectivă rămâne conectată, deoarece Obsidian este sincronizat cu toate modificările aduse notelor dvs. Acest lucru este valabil și pentru redenumirea notelor; acest lucru nu va afecta backlink-urile.
Pe lângă conectarea paginilor de note, puteți crea și linkuri către anumite secțiuni din notele.
Cum să afișați și să vizualizați backlink-urile în Obsidian
Obsidian are un plug-in de backlink care afișează toate backlink-urile și mențiunile pentru filele active. Există două secțiuni pe care le puteți folosi pentru a vedea backlink: mențiuni legate și mențiuni nelegate.
- Mențiuni legate sunt backlink-uri către note cu un link către nota activă. Acest lucru se întâmplă atunci când legați o pagină cu alta folosind formatul între paranteze menționat mai sus. [[backlink]]
- Mențiuni nelegate afișați toate utilizările nelegate ale numelui notei active.
Mențiunile legate și deconectate vă ajută să vedeți cum sunt conectate notele și vă ajută să creați mai multe idei.
unde sunt stocate imaginile ecranului de blocare Windows 10
Pluginul de backlink Obsidian face următoarele:
- Restrângeți rezultatele – puteți extinde fiecare notă pentru a afișa orice mențiuni în interior.
- Arată mai mult context – dacă doriți să vedeți mai multe detalii despre mențiune, puteți alege să afișați întregul paragraf.
- Sortați-vă mențiunile – puteți clasifica modul în care vă vedeți mențiunile.
- Vizualizați filtrul de căutare – vă puteți filtra mențiunile folosind un câmp de text.
Cum să vedeți backlink-urile pentru o notă de obsidian
Este posibil să vizualizați toate backlink-urile pentru o anumită notă Obsidian. Pentru a face acest lucru, selectați „Backlinks” (link și pictograma săgeată) din fila din dreapta pentru a vedea orice backlink-uri active de notă. Dacă fila Backlink-uri nu se afișează, deschideți Paleta de comenzi și selectați „Backlink: Afișați backlink”.
Până când îl restrângeți, fila backlink-uri arată toate backlink-urile pentru o notă activă, iar când treceți la o altă notă, se actualizează automat. Dacă doriți să vedeți backlink-uri pentru o notă care nu este activă, trebuie să deschideți o filă de backlink-uri „Conectate”. Iată cum să faci asta:
- Deschideți „Paleta de comenzi”.

- Alegeți „Backlink-uri: deschideți backlink-uri pentru nota curentă”.
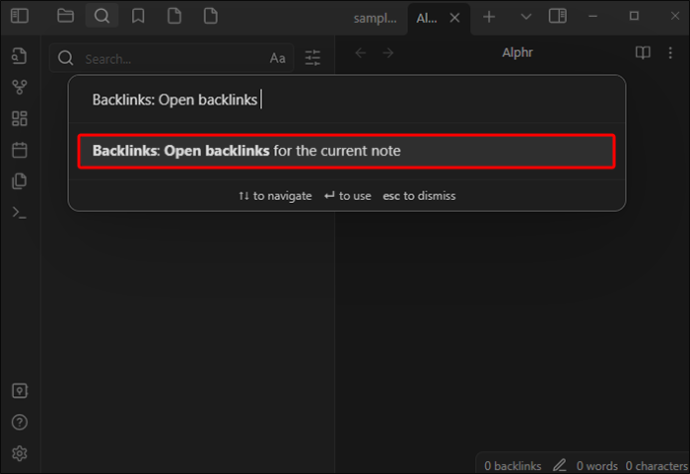
O filă separată este deschisă lângă nota dvs. activă, care arată pictograma de link care confirmă că este legată de nota dvs.
Pe lângă vizualizarea backlink-urilor într-o filă separată, backlink-urile pot fi vizualizate și în partea de jos a unei note. Pentru a vizualiza backlink-urile în acest fel, procedați în felul următor:
- Deschideți „Paleta de comenzi”.

- Alegeți „Link-uri înapoi: comutați backlink-urile în document”.
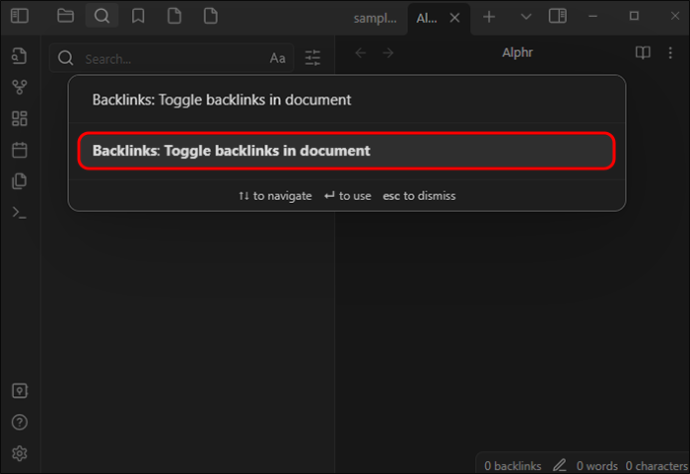
- Alternativ, în preferințele pluginului de backlink, selectați „Backlink în document”, care va comuta automat toate backlink-urile când se deschide o nouă notă.
Avantajele utilizării backlink-urilor
Utilizarea backlink-urilor în Obsidian vă poate oferi un context suplimentar pentru notele pe care le vizualizați. Când faceți referire la o altă notă folosind un backlink, veți primi un rezumat al tuturor activităților legate de respectiva notă sau veți vedea cum se leagă nota de alte gânduri, idei sau note.
O altă caracteristică excelentă în Obsidian pentru backlink-uri este graficul de cunoștințe. Acest grafic afișează paginile care sunt legate și unde sunt legate. Acest lucru vă ajută să vă vedeți proiectul dintr-un unghi diferit. Puteți clasifica în continuare acest grafic adăugând filtre, schimbând forțele nodurilor sau editând opțiunile de afișare. Pentru a obține o perspectivă nouă asupra unui proiect, graficul de cunoștințe are o funcție de animație care leagă paginile de note în mod individual.
Utilizarea linkurilor substituenților
Când introduceți o notă în Obsidian, puteți adăuga un link substituent la care să reveniți mai târziu. Acest lucru se poate face ca și în cazul oricărei alte note: dacă dați clic pe link, se creează nota. Dar cu link-urile substituenților, nu este nevoie să faceți mai întâi nota și apoi să o conectați mai târziu. De exemplu, dacă scrieți note despre coordonarea unui eveniment, puteți utiliza un link de substituent pentru a crea un spațiu pentru posibilii furnizori și companii asociate atunci când începeți să creați o notă pentru aceștia. De asemenea, puteți lega o notă de substituent la o dată viitoare, iar atunci când acea secțiune de dată este creată în fișierul de note zilnice, linkul va deveni activ.
Utilizarea unui plug-in de titlu de legătură automată pentru o legătură externă
Puteți adăuga link-uri externe la notele dvs., de exemplu, link-uri site-uri web. Pentru a face acest lucru, puteți utiliza un plug-in ca Titlul Auto-Link . Folosirea acestui plugin vă permite să copiați orice adresă URL a browserului și să o inserați în Obsidian, care va trimite automat la site, va extrage titlul paginii și va crea un link Obsidian folosind acel titlu. De asemenea, face notițele tale să pară mai curate.
Diferența dintre etichete și linkuri în obsidian
În Obsidian, puteți utiliza link-uri și etichete împreună, dar există câteva lucruri esențiale de reținut.
- Când utilizați linkuri și editați un nume de fișier Obsidian, toate linkurile din acel folder sunt modificate automat pentru a indica locul potrivit. Acest lucru nu se întâmplă cu etichetele.
- Făcând clic pe o etichetă Obsidian, se creează o căutare pentru toate fișierele cu eticheta.
- Făcând clic pe un link în Obsidian, nu numai că deschideți nota legată (cu excepția cazului în care este un link substituent), dar veți crea și una nouă dacă nu există deja.
Hartați-vă gândurile și ideile cu backlink-uri Obsidian
Cu backlink-urile Obsidian, nu va trebui să citiți paginile de note încercând să găsiți informații importante legate specifice. În plus, atunci când etichetați orice concepte din notele dvs. sau folosiți link-uri interne pentru a vă conecta la alte note, creați un grafic pe care Obsidian îl folosește pentru a vă ajuta să urmăriți toate acele idei sau gânduri similare.
cum se schimbă pictogramele Windows 10
Backlinkurile obsidiane sunt realizate cu Wikilinkuri metoda cu paranteze duble și un plugin de backlink vă poate afișa toate backlink-urile pentru toate filele active. De asemenea, puteți utiliza paleta de comenzi pentru a vedea backlinkurile active ale notelor.
Cum te-a ajutat să ții evidența ideilor tale folosirea backlink-urilor în Obsidian? Anunțați-ne în secțiunea de comentarii de mai jos.