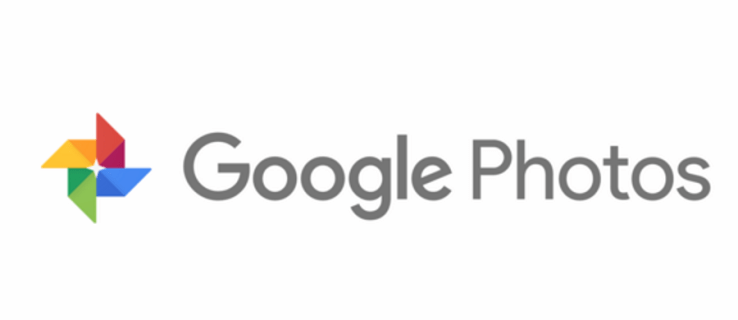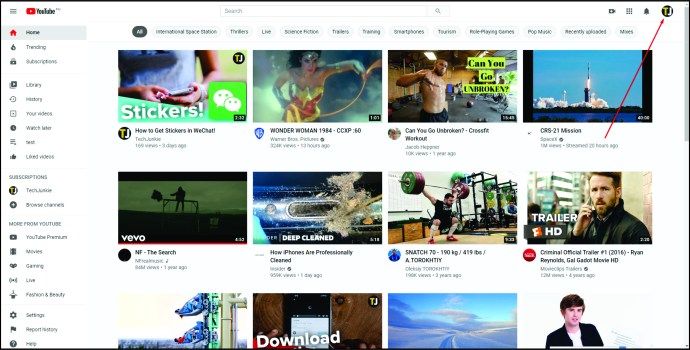Dacă joci mult pe computer, știi cât de vitală este latența sistemului pentru performanța ta. Latența mare a sistemului poate afecta negativ capacitatea de răspuns a computerului.

Din fericire, dacă aveți o placă grafică NVIDIA, vă puteți reduce latența cu până la 33% fără a compromite calitatea sau rezoluția grafică. Continuați să citiți pentru a afla mai multe despre modul de latență scăzută NVIDIA, cum să-l porniți și dacă ar trebui să-l mențineți în permanență.
Ar trebui să folosesc modul de latență scăzută cu NVIDIA?
Modul de latență scăzută NVIDIA a fost conceput pentru a oferi jucătorilor un răspuns mai rapid la intrarea în joc. În mod tradițional, motoarele grafice pun în coadă cadre pentru ca GPU-urile să fie randate. Apoi, cadrele sunt redate pentru PC, care vi le afișează.
Modul de latență scăzută modifică acest proces prin furnizarea de cadre de pre-rendare, prevenind astfel coada să devină prea aglomerată. Prin trimiterea cadrelor chiar înainte de a fi necesare în coadă, acest mod scade semnificativ latența sistemului.
Ca rezultat, jocul tău va fi mult mai fluid, făcând jocul mai plăcut. Latența scăzută are cel mai mare impact cu jocurile legate de GPU care utilizează rate de cadre de la 60 la 100 FPS.
Puteți activa modul de latență scăzută pentru toate GPU-urile NVIDIA GeForce. Cu toate acestea, va funcționa numai dacă jocul rulează DirectX 9 sau 11.
Cel mai bun mod de acțiune este să activați acest mod pe sistemul dvs. și să testați jocurile preferate. Veți vedea rapid singur dacă acest mod vă ajută configurarea.
Din păcate, există cazuri în care modul de latență scăzută NVIDIA va face mai mult rău decât bine. Nu ar trebui să utilizați acest mod dacă:
- Jucați jocuri Vulkan sau jocuri care rulează DirectX 12. Aceste jocuri decid singure când să pună în coadă cadrele, făcând modul de latență scăzută ineficient.
- Jocul pe care îl jucați începe să se bâlbâie mai mult decât de obicei, ceea ce înseamnă că procesorul nu poate ține pasul.
- Jucați jocuri de curse, deoarece latența scăzută poate distruge imersiunea.
- Aceasta duce la un consum de energie semnificativ mai mare.
Cum să activați modul de latență scăzută NVIDIA
Înainte de a activa modul de latență scăzută, asigurați-vă că ați instalat cele mai recente drivere pentru placa dvs. grafică NVIDIA. În caz contrar, nu veți putea vedea setările necesare pentru a activa modul de latență scăzută.
Puteți descărca driverele direct din Site-ul NVIDIA. După ce driverele sunt actualizate, urmați acești pași pentru a activa modul de latență scăzută NVIDIA:
- Faceți clic dreapta pe desktop.
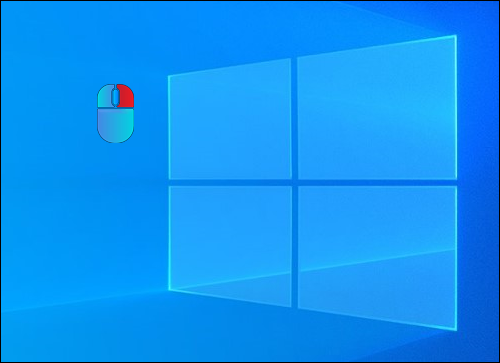
- Selectați opțiunea „Panou de control NVIDIA” din meniul derulant.
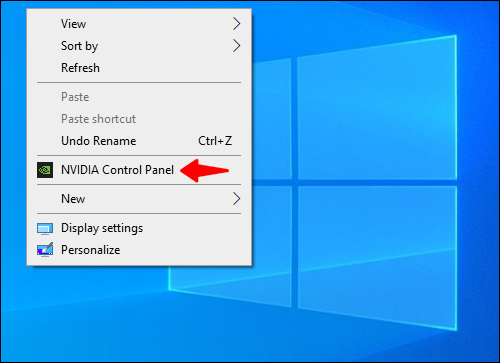
- Navigați la secțiunea „Setări 3D” din bara laterală din stânga.
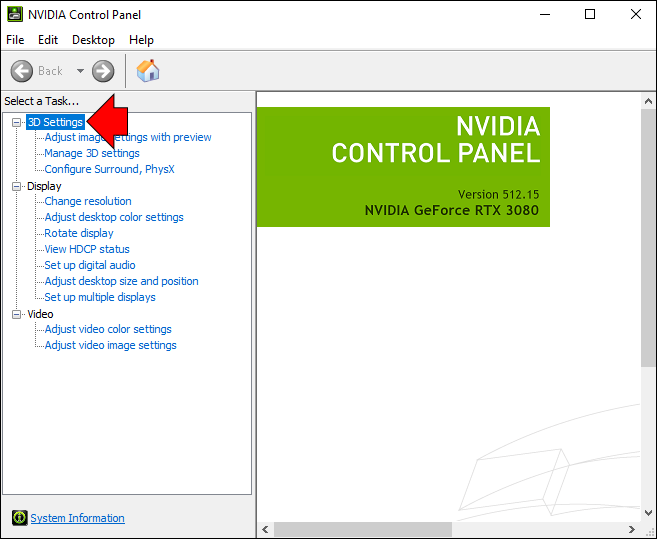
- Faceți clic pe opțiunea „Gestionați setările 3D”.
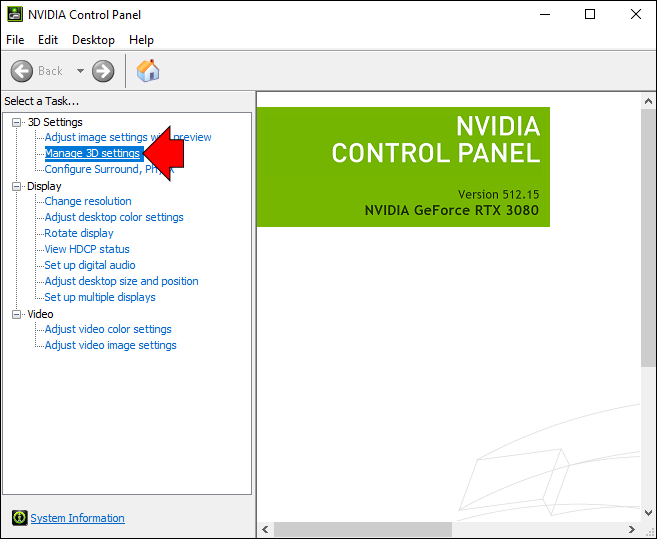
- Accesați secțiunea „Setări” din fereastra „Gestionați setările 3D”.
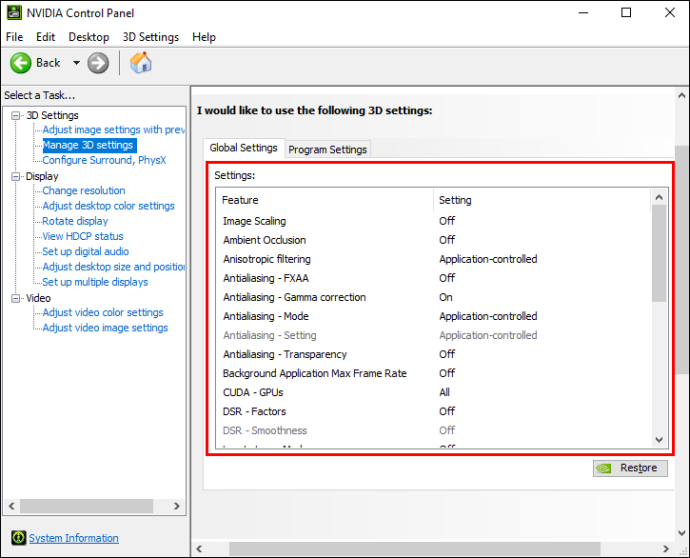
- Selectați „Modul de latență scăzută” din lista de opțiuni.
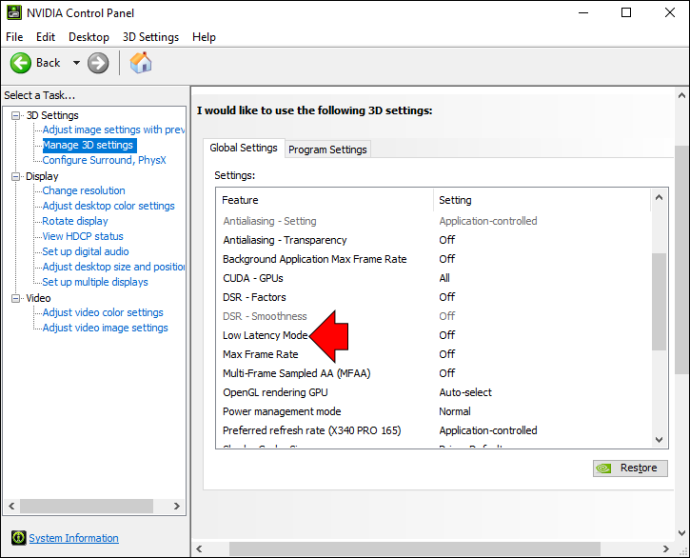
- Utilizați meniul derulant de lângă numele modului pentru a selecta opțiunea „Ultra”.

- Faceți clic pe butonul „Aplicați” din colțul din dreapta jos al ferestrei.
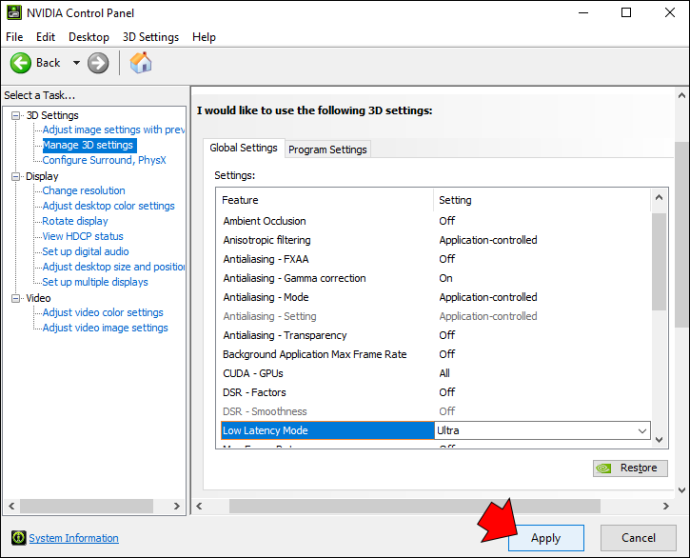
Odată ce butonul Aplicați dispare, modul de latență scăzută este activat și puteți începe să jucați.
Meniul derulant de lângă opțiunea de latență scăzută va afișa trei opțiuni. Iată când să folosiți fiecare dintre ele:
- Dezactivat: utilizați această opțiune dacă modul de latență scăzută nu funcționează pentru dvs. După oprirea acestuia, motorul jocului va sta în coadă în jur de una până la trei cadre pentru randare maximă.
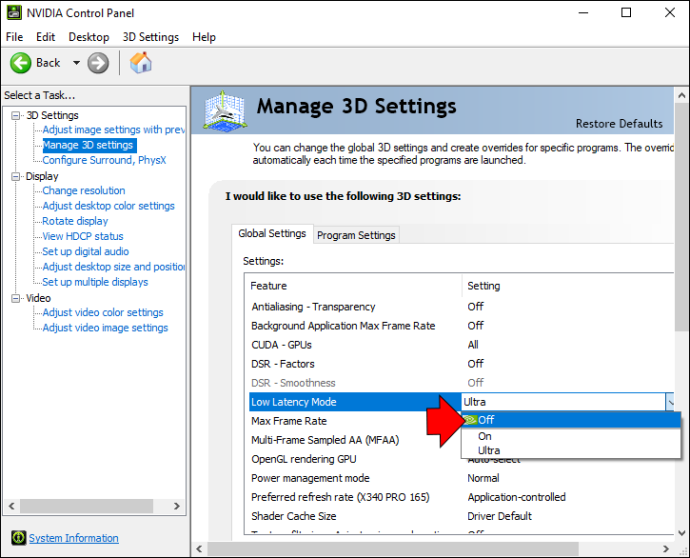
- Activat: Încercați această opțiune dacă modul de latență ultra-scăzută face ca jocul să se bâlbâie. Acest mod limitează coada la un singur cadru.
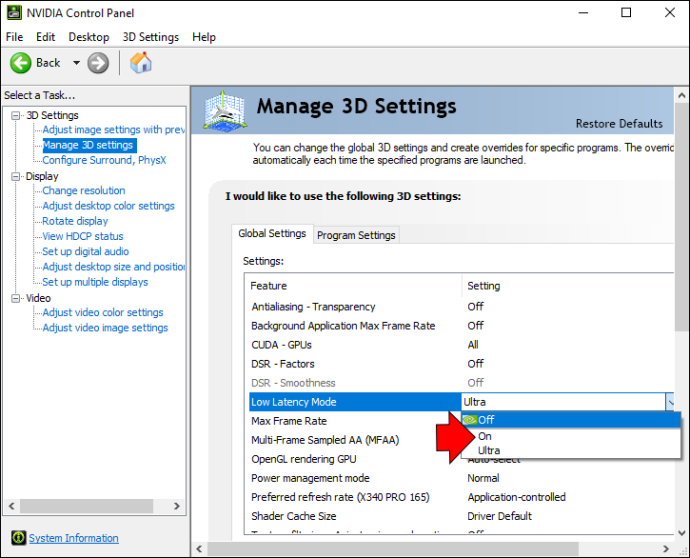
- Ultra: Utilizați acest mod în toate celelalte situații de joc. Trimite cadrul chiar la timp înainte ca GPU să înceapă randarea.

Ce altceva pot face pentru a optimiza latența?
Dacă aveți misiunea de a reduce întârzierea cât mai mult posibil, există câțiva alți pași pe care îi puteți lua pentru a optimiza latența.
Cheia este să vizați fiecare parte a latenței sistemului, care include optimizarea:
- Latența periferică
- Latența PC-ului
- Latența de afișare
Cum să optimizați latența periferică
Latența periferică se referă la optimizarea perifericelor, cum ar fi mouse-ul și tastatura. Mai mulți factori influențează timpul de procesare a acestor dispozitive:
- Piesele mecanice folosite pentru periferice
- Tehnicile utilizate pentru detectarea clicurilor
- Rata de sondare a dispozitivului
Iată ce puteți face pentru a vă optimiza mouse-ul și tastatura:
- Maximizați rata de sondare a dispozitivului dvs
Această rată determină cât de des solicită computerul perifericului informații. Cu cât rata de sondare este mai mare, cu atât mai repede dispozitivele pot furniza clicuri către computerul dvs.
- Achiziționați un mouse și o tastatură cu latență mai mică

În general, aceste periferice variază de la una la 20 de milisecunde de latență. Cu toate acestea, rețineți că latența nu ar trebui să fie factorul decisiv pentru achiziționarea unui mouse decent pentru jocuri. De asemenea, ar trebui să luați în considerare greutatea, suportul wireless, un stil care se potrivește mâinii dvs. și rata maximă de sondare.
Cum să optimizați latența PC-ului
Latența PC-ului contribuie de obicei cel mai mult la latența generală a sistemului. Ca atare, este esențial pentru o funcționare bună a jocului. Modul de latență scăzută NVIDIA este utilizat pentru a optimiza exact această latență. Dar activarea modului de latență scăzută nu este singurul pas pentru a ajuta la întârzierea jocului. De asemenea, puteți face următoarele:
- Activați modul NVIDIA Reflex
NVIDIA Reflex este o caracteristică care a fost introdusă după modul de latență scăzută NVIDIA. Ambele moduri funcționează în mod similar și au același scop - optimizarea latenței jocului. Cu toate acestea, modul Reflex s-a dovedit a fi o opțiune mai bună pentru jocurile competitive. Din acest motiv, este foarte recomandat să-l porniți, cu condiția să fie disponibil în jocul dvs.
Dacă activați atât modul latență ultra-scăzută, cât și modul Reflex, acesta din urmă va suprascrie funcționalitatea celui dintâi.
- Activați ecranul complet exclusiv
Acest mod va ocoli compozitorul Windows, care adaugă latență.
cum să te împrietenești cu toată lumea de pe Roblox
- Dezactivați sincronizarea verticală (VSync)
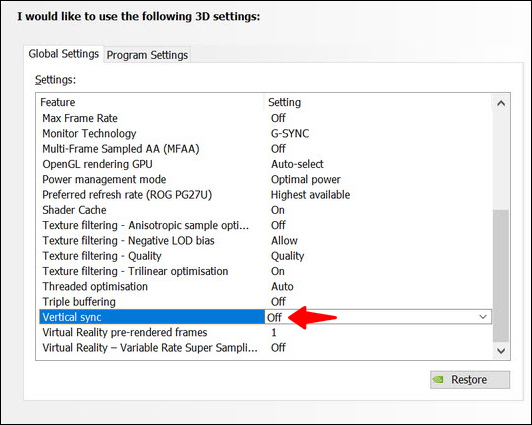
Oprirea VSync este una dintre cele mai vechi metode de optimizare a latenței. VSync provoacă coada de cadre și crește latența. Dar acest mod previne și ruperea ecranului, așa că țineți cont de asta atunci când alegeți prioritățile de joc.
- Activați modul joc Windows
Activarea modului de joc Windows ajută computerul să prioritizeze procesele asociate jocului. În consecință, procesorul va rămâne concentrat pe simularea jocului și colectarea intrărilor dvs., reducând astfel latența.
- Investește în hardware mai rapid

Dacă hardware-ul dvs. nu este la înălțime, există doar atâtea ce puteți face pentru a optimiza software-ul. Prin urmare, cea mai bună opțiune pentru reducerea latenței în sistemul dvs. ar fi achiziționarea unui GPU și CPU mai rapid.
Cum să optimizați latența de afișare
Un întârziere de afișare vă poate perturba grav jocul. Din fericire, aceste probleme pot fi evitate prin optimizarea latenței afișajului. Iată ce trebuie făcut:
- Activați rata de reîmprospătare maximă
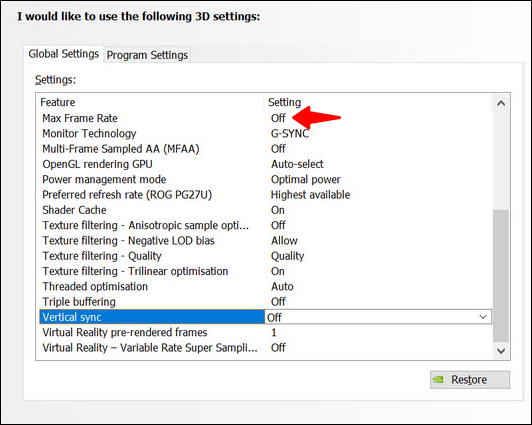
Cu cât este mai mare rata de reîmprospătare, cu atât este mai mic riscul unui întârziere de scanare a afișajului. Luați în considerare investiția într-un nou monitor dacă afișajul dvs. actual nu acceptă o rată de reîmprospătare ridicată.
- Folosiți o cantitate moderată de overdrive
Folosirea unor overdrive va ajuta la îmbunătățirea timpului de răspuns al pixelilor. Ar trebui să începeți de la primul nivel, setarea implicită pentru majoritatea monitoarelor. Aveți grijă când creșteți această sumă, deoarece prea mult overdrive poate crea efecte de distragere a atenției pe afișajul dvs.
Nu mai rămâne în urmă
Modul NVIDIA cu latență ultra-scăzută vă va permite să vă bucurați de o experiență de joc fluidă și să vă luați rămas bun de la lagurile enervante. Activarea acestui mod este destul de simplă, așa cum a demonstrat ghidul nostru. În plus, dezactivarea modului de latență scăzută este la fel de rapidă dacă întâmpinați probleme de compatibilitate cu jocul.
Jocul înseamnă să te distrezi, așa că experimentează diferite moduri până când găsești ceea ce funcționează pentru tine, permițându-ți să stăpânești orice joc.
Ai probleme cu întârzierea când joci pe computer? Cum te descurci cu latența mare? Anunțați-ne în secțiunea de comentarii de mai jos.