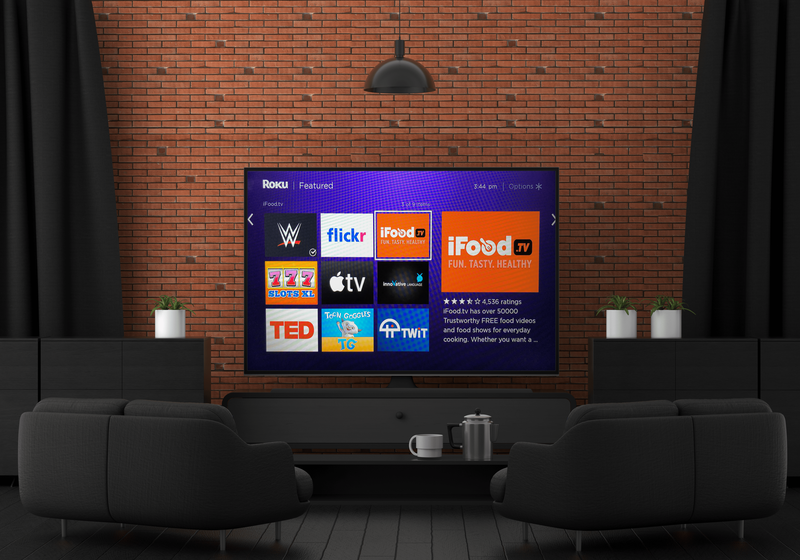Este firesc să presupunem că dispozitivul dvs. Roku va funcționa numai atunci când este conectat la o conexiune Wi-Fi. Dispozitivul vă solicită să configurați acea conexiune de îndată ce o conectați, iar fiecare canal de streaming are nevoie de o conexiune la internet pentru a rula.

Dar ce se întâmplă dacă ai o conexiune Wi-Fi slabă sau dispozitivul tău se află într-o cameră care nu poate accesa conexiunea pe care o folosești pentru restul casei? În acest caz, aveți nevoie de câteva alternative Wi-Fi care vă permit să rulați un dispozitiv Roku fără o conexiune wireless.
Metodele de utilizare a unui dispozitiv Roku fără Wi-Fi
Înainte de a intra în diferitele metode de utilizare a dispozitivelor Roku fără Wi-Fi, este important să subliniem că multe dintre aceste opțiuni nu sunt perfecte. Unele vor oferi doar acces limitat la dispozitivul dvs., altele necesită cablare fizică sau un alt tip de conexiune fără fir. Cu toate acestea, fiecare vă pune în funcțiune pe Roku (într-o anumită măsură) fără Wi-Fi.
Metoda 1 - Oglindiți ecranul telefonului dvs. folosind un hotspot mobil
Dacă routerul dvs. fără fir nu își face treaba, telefonul poate fi un înlocuitor util, atâta timp cât sunteți conectat la un hotspot mobil adecvat. În mod ideal, veți avea cel puțin o conexiune 4G pentru aceasta, deoarece conexiunile 3G oferă doar viteze de până la 3Mbps. Acest lucru poate fi suficient pentru a folosi câteva canale, în special cele care oferă redare 720p, dar s-ar putea să descoperi că bâlbâiala și tamponarea devin probleme.
Presupunând că aveți o conexiune mobilă suficient de puternică, veți începe prin a vă transforma telefonul într-un hotspot mobil. Utilizatorii de Android fac următoarele:
- Mergeți la aplicația „Setări” și selectați „Conexiune și partajare”.
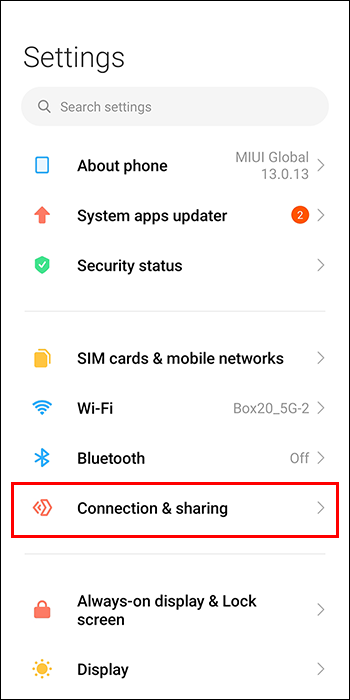
- Accesați „Portable Hotspot” și activați comutatorul „Portable Hotspot”.
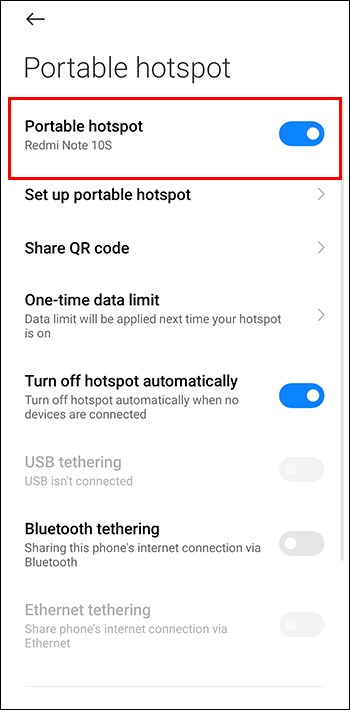
- Activați protecția cu parolă WPA2 pentru a transforma noul dvs. hotspot într-o conexiune privată la internet.
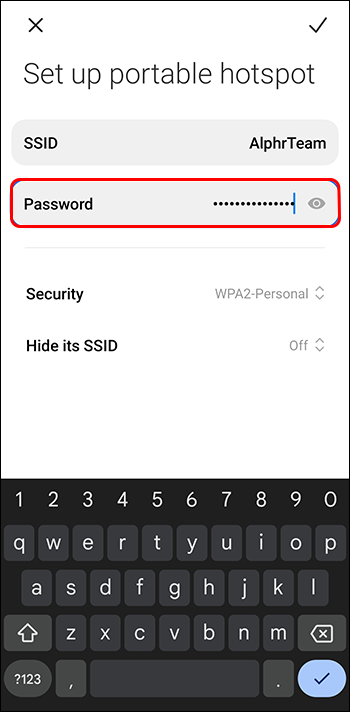
Utilizatorii de iPhone și iPad-uri își pot transforma dispozitivele în hotspot-uri mobile folosind următoarea metodă:
- Navigați la „Setări” și atingeți „Celular”.
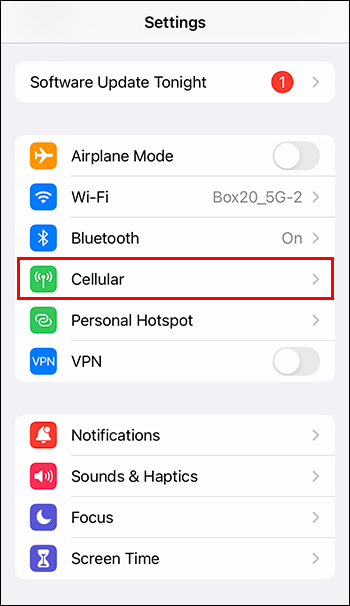
- Alegeți „Hotspot personal sau Setări”.
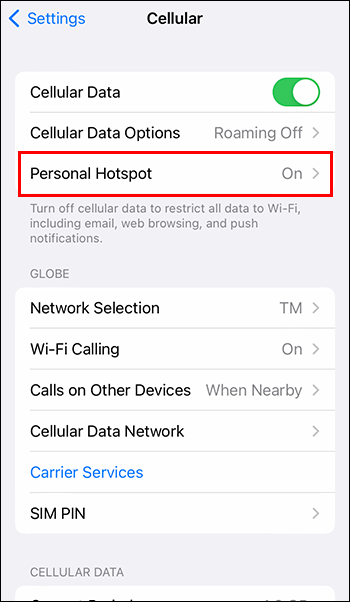
- Activați opțiunea „Permite altora să se alăture”.
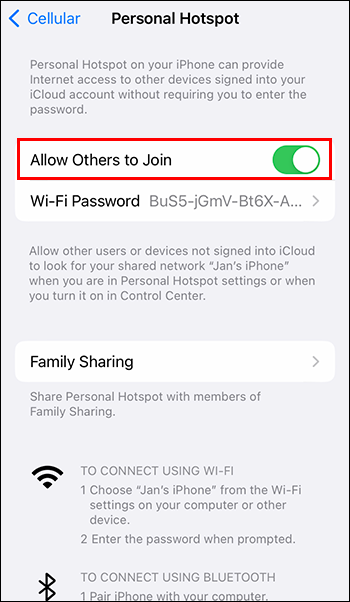
Cu hotspot-ul mobil creat, sunteți gata să utilizați dispozitivul mobil (și datele sale de rețea) pentru a transmite în flux prin dispozitivul dvs. Roku:
cum să obțineți foi Google pentru a opri rotunjirea
- Utilizați telecomanda Roku pentru a naviga la „Setări” și selectați „Rețea”.
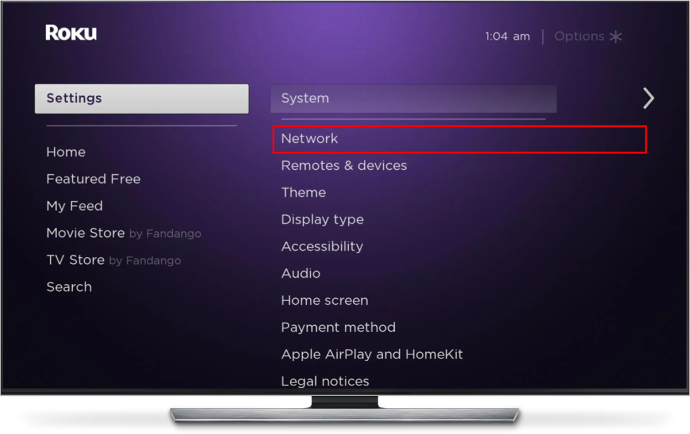
- Alegeți „Wireless (Wi-Fi).”
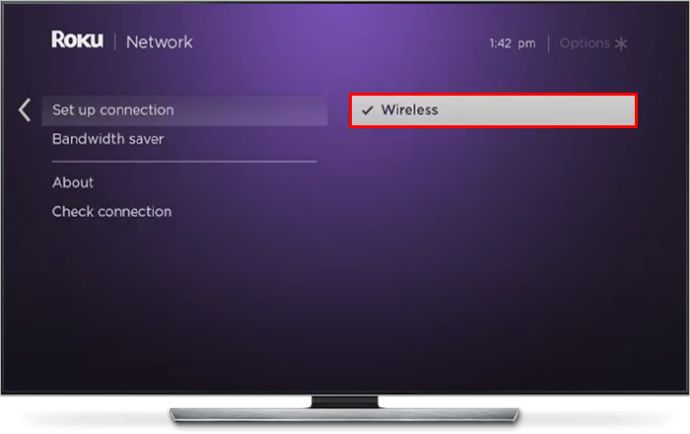
- Navigați înapoi la „Setări” și alegeți „Sistem”.
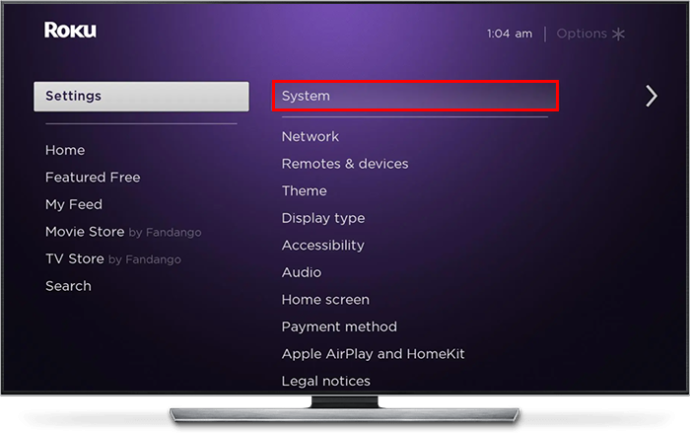
- Selectați „Screen Mirroring” și alegeți serviciul nativ de oglindire a ecranului care vine cu telefonul dvs.
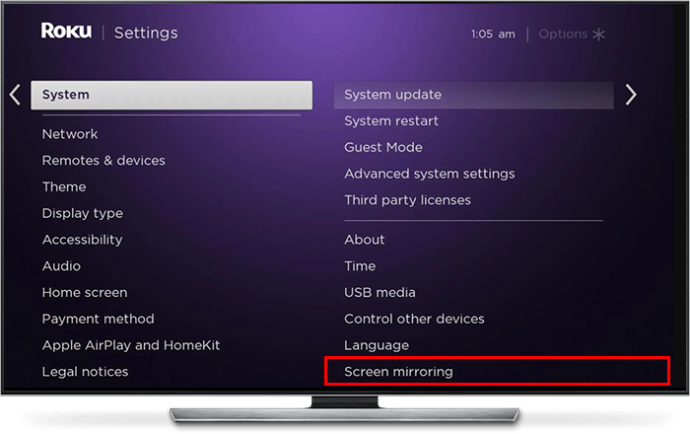
- Utilizați instrumentul de oglindire a ecranului al telefonului pentru a vă alege dispozitivul Roku.
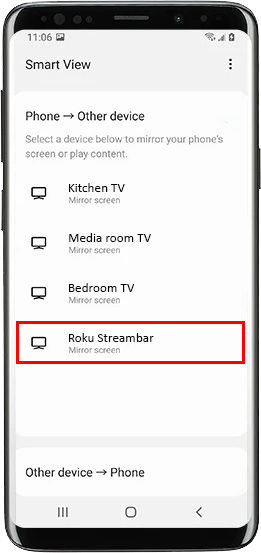
- Reveniți la dispozitivul dvs. Roku și acceptați solicitarea de oglindire a ecranului.
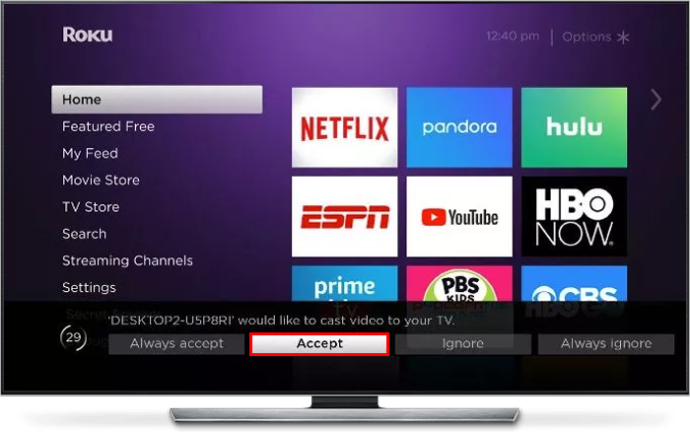
- Selectați „Continuați oricum” atunci când dispozitivul dvs. Roku vă întreabă dacă doriți să continuați să utilizați RokuCast fără o conexiune Wi-Fi.
Acum, puteți transmite conținut de pe telefon pe dispozitivul dvs. Roku folosind oglindirea ecranului. De asemenea, veți folosi hotspot-ul mobil pe care l-ați creat, ceea ce înseamnă că nu este necesar Wi-Fi.
Metoda 2 - Conectați-vă printr-un cablu Ethernet
Un cablu Ethernet este un fir grozav pentru a obține o conexiune la internet neîntreruptă către dispozitivul dvs. Roku, presupunând că dispozitivul are un port Ethernet. Pereții și tavanele nu vor restricționa semnalul pe care îl primește dispozitivul dvs., ceea ce duce adesea la performanțe superioare atunci când rulați aplicații de streaming.
Configurarea unei conexiuni Ethernet pentru dispozitivul dvs. Roku este simplă:
- Conectați cablul Ethernet la router și rulați celălalt capăt la dispozitivul dvs. Roku.

- Porniți dispozitivul Roku și navigați la meniul „Setări” folosind telecomanda.
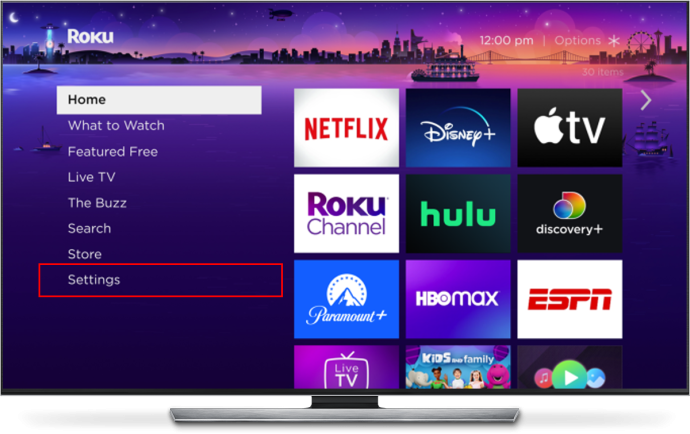
- Mergeți la „Rețea” și selectați „Filat”.
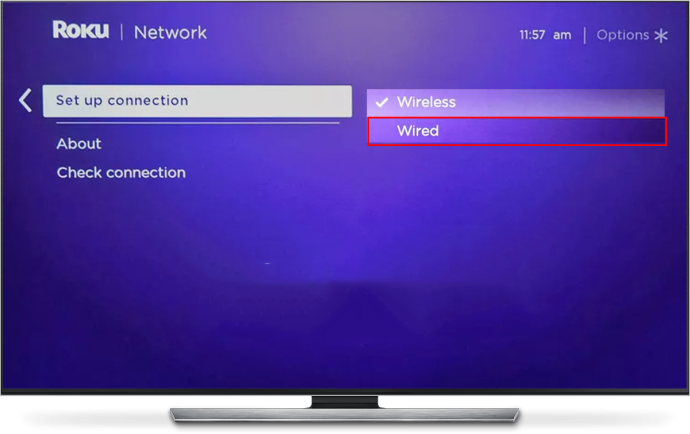
- Urmați instrucțiunile de pe ecran pentru a configura noua conexiune Ethernet.
Oricât de grozav este Ethernet pentru a oferi conexiuni neîntrerupte și mai puternice, aceasta vine cu dezavantajul de a trebui să rulați un cablu de la router la dispozitivul dvs. Roku. Asta poate fi o bătaie de cap. De exemplu, veți avea nevoie de un cablu foarte lung dacă doriți să utilizați un dispozitiv Roku într-un dormitor când routerul este în camera de zi. Unele extensii și amplificatoare Wi-Fi au prize Ethernet, care pot fi o soluție utilă dacă extenderul nu este suficient de puternic pentru a oferi Wi-Fi puternic dispozitivului dvs. Roku.
cum se scoate capacul soneriei
În cele din urmă, nu toate dispozitivele Roku au porturi Ethernet, deși majoritatea au porturi USB. Este posibil să descoperiți că puteți utiliza un port Ethernet terță parte conectat prin USB cu dispozitivul dvs. Roku, deși compatibilitatea variază.
Metoda 3 - Utilizați aplicația Roku Media Player
Această metodă necesită să aveți o conexiune inițială la internet (prin Wi-Fi sau Ethernet), astfel încât să puteți descărca aplicația Roku Media Player din Magazinul canalului Roku . Odată ce aveți aplicația, veți putea reda conținut printr-o unitate USB, presupunând că dispozitivul dvs. Roku are portul relevant sau folosind o rețea locală (LAN) Digital Living Network Alliance (DLNA).
Dacă mergeți pe ruta USB, unitatea trebuie formatată cu unul dintre următoarele sisteme de fișiere:
- FAT16
- FAT32
- EXT2
- EXT3
- NTFS
- HFS+
Presupunând că acesta este cazul, urmați acești pași pentru a reda conținut folosind o unitate USB:
- Conectați unitatea USB la dispozitivul dvs. Roku folosind portul USB al dispozitivului.
- Acceptați solicitarea de a lansa aplicația Roku Media Player.
- Navigați la „Toate” în tabloul de bord principal al Roku Media Player.
- Selectați unitatea USB dintre opțiuni pentru a accesa conținutul pe care îl conține.
Configurarea unui DLNA este mai complicată. Există doar câteva servere DLNA, fiecare având propriile procese pentru crearea unui DLNA. Următoarele sunt servere pe care le puteți conecta la dispozitivul dvs. Roku:
- Twonky
- Windows Media Player
- Windows Media Center
- Juca pe
- Serviciu
- Plex
- ReadyMedia
- MiniDLNA
- GataDLNA
Accesați site-ul de asistență pentru serverul ales pentru a afla cum să îl configurați pentru a fi utilizat cu dispozitivul dvs. Roku. De acolo, puteți reda conținut stocat pe serverul DLNA prin intermediul software-ului asociat pe dispozitivul dvs. Roku.
Indiferent de opțiunea pe care o alegeți, sunteți limitat la ceea ce este stocat pe o unitate USB sau pe un server local atunci când redați conținut folosind această metodă. Nu veți avea acces la niciun canal de streaming deoarece necesită o conexiune la internet. De asemenea, merită remarcat faptul că dispozitivele Roku sunt compatibile doar cu următoarele formate de fișiere:
- MP4
- MOV
- MKV
Niciun Wi-Fi nu vă oprește experiența Roku
Este corect să spunem că opțiunile dvs. sunt destul de limitate și oarecum greoaie, dacă doriți acces complet la dispozitivul dvs. Roku și canalele sale fără Wi-Fi. Oglindirea ecranului printr-un hotspot mobil funcționează suficient de bine, deși veți consuma alocația de date din rețea și este posibil să descoperiți că diferitele viteze vă afectează experiența. Utilizarea unui cablu Ethernet poate oferi o conexiune la internet mai puternică decât Wi-Fi (excelent pentru streaming 4K), deși vine cu avertismentul de a rula firele de la modem la dispozitiv.
Dacă luați în considerare una dintre aceste opțiuni, de ce nu este Wi-Fi alegerea potrivită pentru nevoile dvs. Roku? Crezi că Roku trebuie să ofere mai multe canale offline pentru ca oamenii să le vizioneze? Anunțați-ne în secțiunea de comentarii de mai jos.