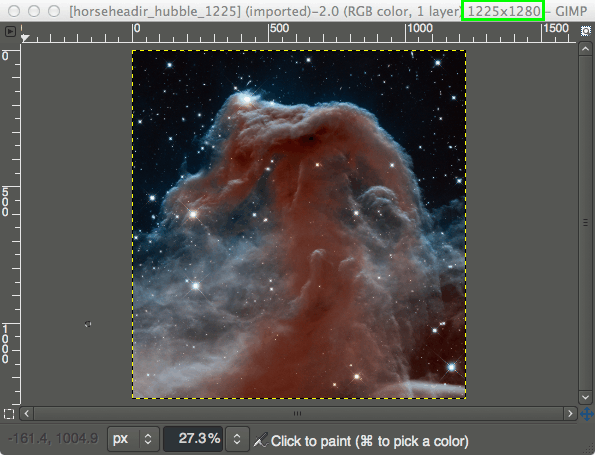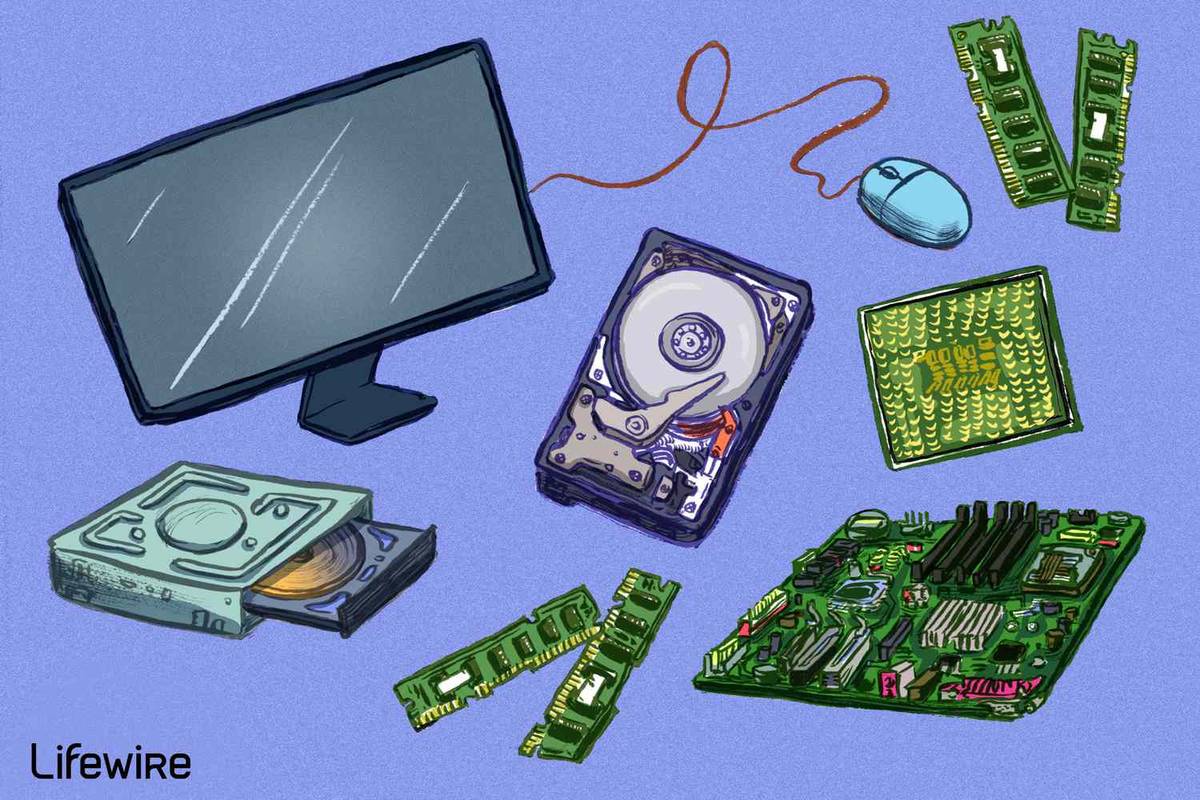Cantitatea de conținut de pe Steam este aproape nelimitată, ceea ce îi face pe mulți să cheltuiască mulți bani pe platformă. Din fericire, există o nouă modalitate de a vizualiza întregul istoric al achizițiilor. Această adăugare a venit din cauza GDRP (Regulamentul general privind protecția datelor) în UE.
Continuați să citiți acest articol și aflați cum să vă vizualizați istoricul achizițiilor pe Steam.
Cum să vă vedeți istoricul achizițiilor în Steam
Urmați instrucțiunile pentru a vedea istoricul achizițiilor dvs. Steam:
- Conectați-vă la contul dvs. Steam. Vă sugerăm să instalați și să utilizați Client Steam în loc de site-ul web. Faceți clic pe link pentru a descărca sau actualiza Steam.

- Apoi, faceți clic pe profilul dvs. în colțul din dreapta sus al paginii de pornire Steam și selectați Detalii cont .
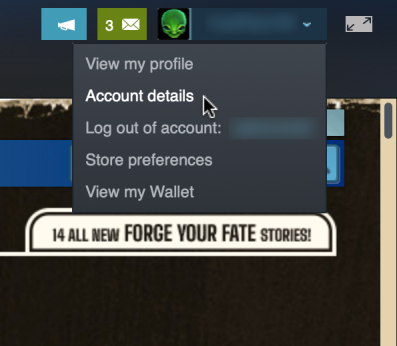
- Ta Detalii cont va apărea acum pagina.
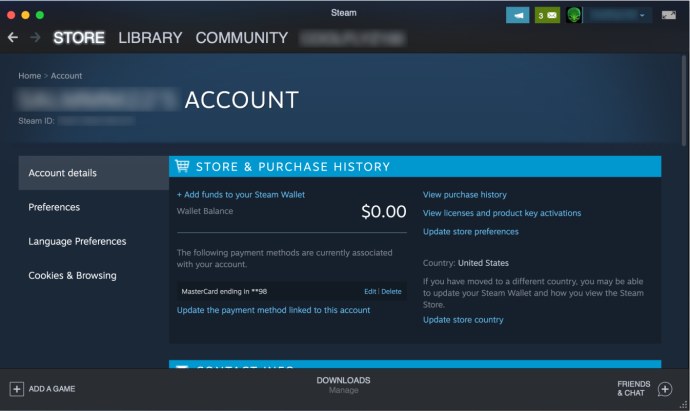
- Sub Istoricul magazinului și achizițiilor , Click pe Vedeți istoricul achizițiilor.
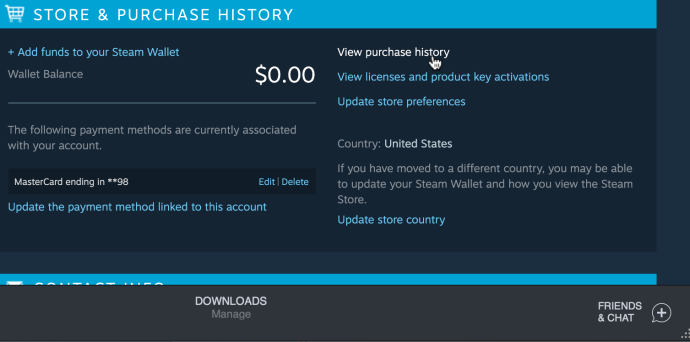
- Steam vă va afișa întregul istoric al achizițiilor în fereastra următoare.
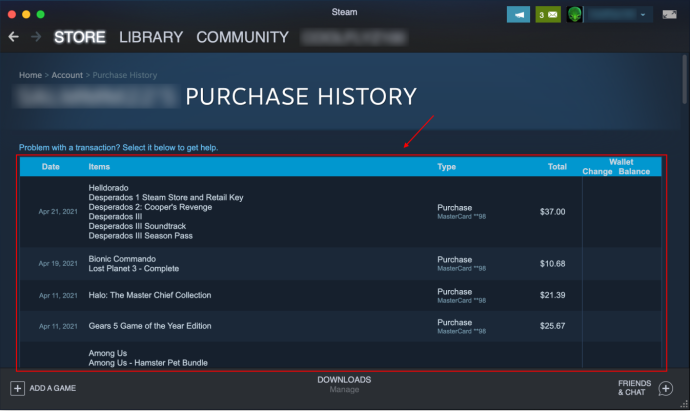
Puteți derula în jos și puteți vedea fiecare achiziție și tranzacție de piață pe care ați făcut-o pe Steam. Da, au adăugat chiar și achizițiile și vânzările Steam Community Market pentru a oferi transparență maximă.
cum să-ți schimbi numele în ligă
Ce puteți găsi în istoricul dvs. de achiziții Steam
Datorită modificărilor legislației din UE, istoricul achizițiilor Steam oferă acum un cuprins foarte detaliat. Puteți să răsfoiți cu ușurință tranzacțiile și să vedeți când, unde și cum ați cheltuit bani pe Steam sau ați câștigat bani din acesta.
- Vizualizați 'Data' secțiunea, care arată data exactă a achiziției.
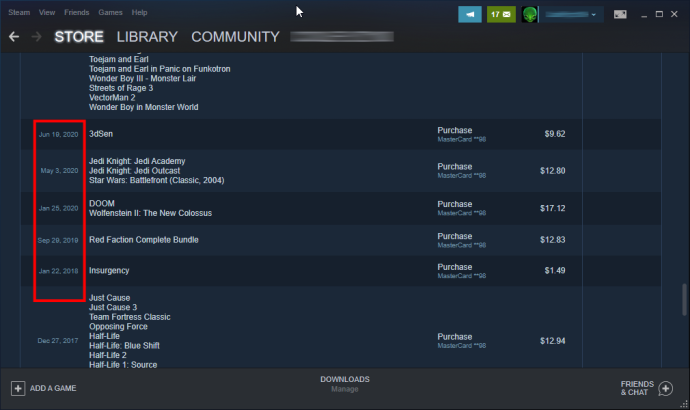
- The Articole secțiunea vă arată ce jocuri sau programe/aplicații aveți. The Articole secțiunea este slabă, deoarece arată toate vânzările și achizițiile de pe piața comunității Steam în același mod, fără o distincție clară între ceea ce ați vândut sau cumpărat. Sperăm că Valve îl va actualiza în viitor.
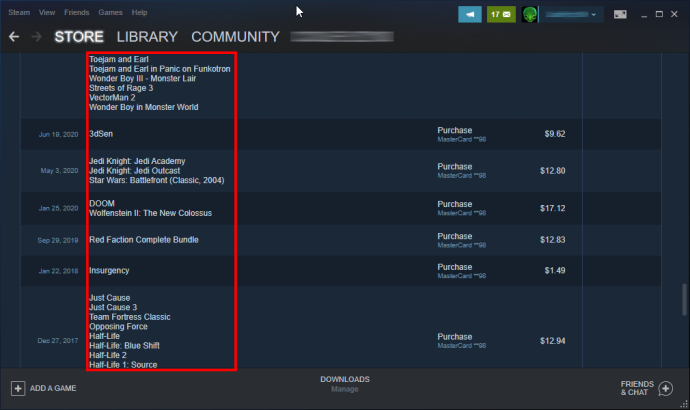
- The Tip secțiunea vă arată cum ați câștigat sau cheltuit bani. În cele din urmă, vei vedea suma totală de bani câștigată sau pierdută și modificările aduse portofelului tău Steam.
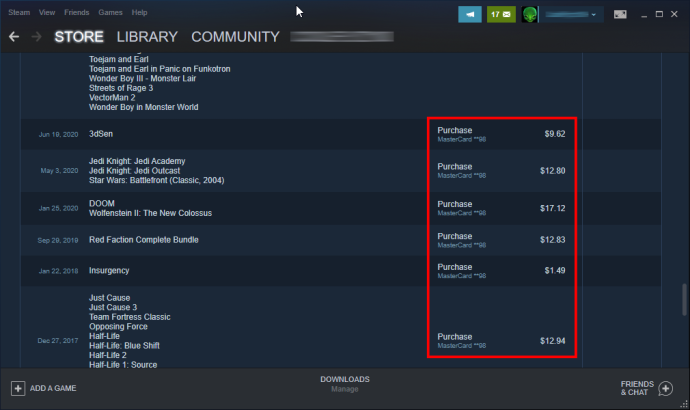
În general, istoricul achizițiilor Steam este un instrument fantastic și o completare grozavă, iar acum este și mai ușor să urmăriți toate plățile dvs. Steam. Sigur, Steam vă trimite întotdeauna o notificare prin e-mail atunci când faceți o vânzare sau o achiziție pe platformă, dar cine poate ține evidența tuturor e-mailurilor pe o perioadă lungă de timp?
Utilizați Istoricul achizițiilor Steam ca dovadă de achiziție
Istoricul achizițiilor Steam nu este doar o imagine de ansamblu bună a tuturor tranzacțiilor dvs. Steam. Poate fi folosit și ca dovadă de achiziție în cazul în care ceva nu merge bine, cum ar fi lipsa DLC, lipsa din bibliotecă, probleme cu cheia și multe altele. Puteți, de asemenea, să cereți o rambursare, să puneți o întrebare, să vă plângeți că sunteți supraîncărcat, să cereți o chitanță etc. Acest meniu este destul de util, mai ales dacă și când ceva nu merge bine.
cum se face simbolul de grade pe Mac
Iată cum să selectați articolul potrivit, să răspundeți și să faceți o captură de ecran a dovezii de cumpărare.
- Faceți clic pe dvs pictograma profilului sau gametag în secțiunea din dreapta sus, apoi selectați „ Detalii cont.'
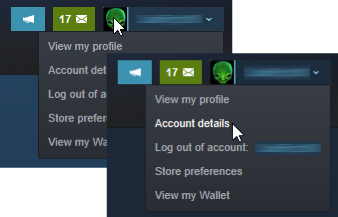
- Click pe „Vedeți istoricul achizițiilor”.
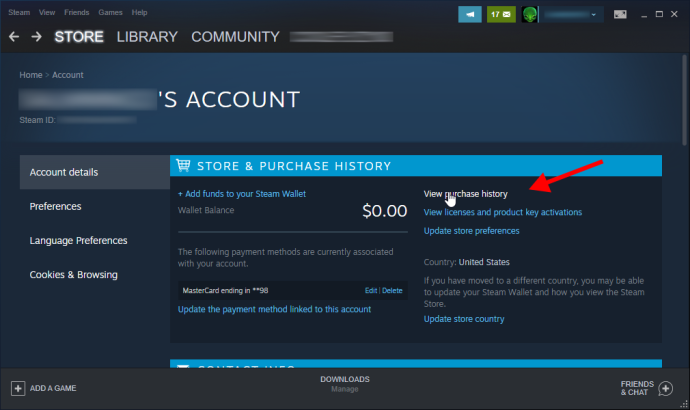
- Selectați tranzacția în cauză.
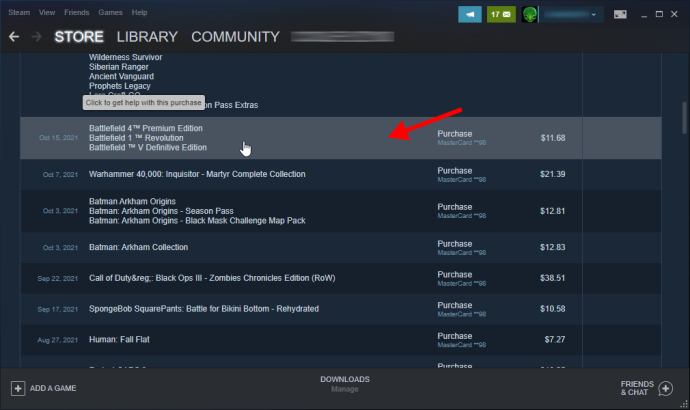
- Selectați jocul în cauză, dacă este cazul.
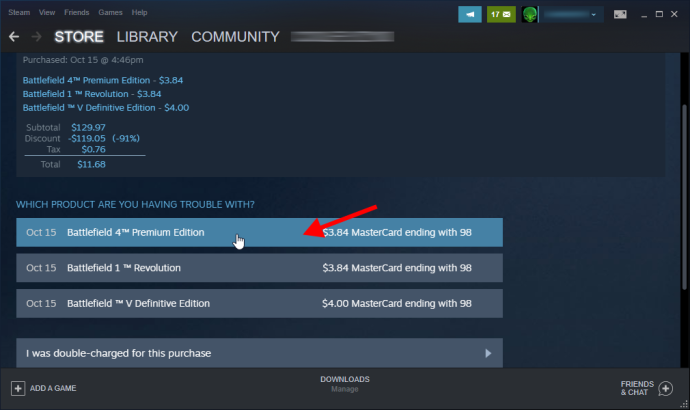
- Detaliile dvs. de achiziție apar pentru jocul pe care l-ați selectat anterior.
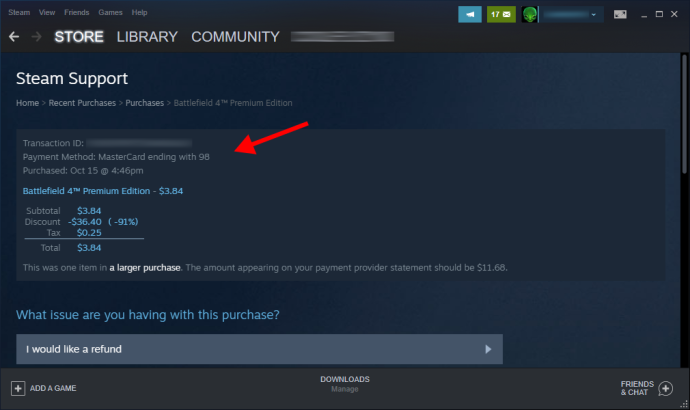
- Explorați alte opțiuni de tranzacție derulând în jos.
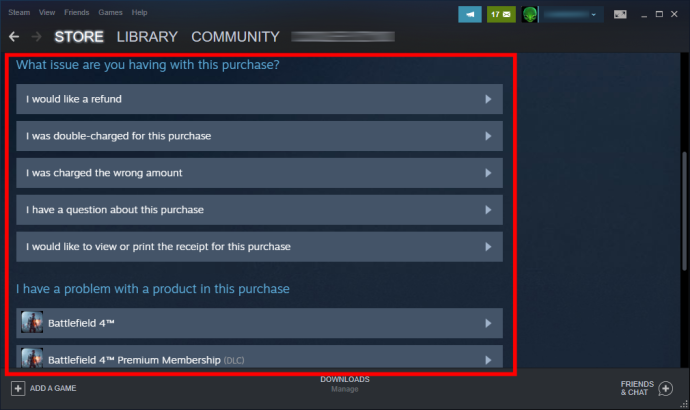
- Pentru a captura ecranul unei chitanțe de achiziție (include întreaga achiziție, nu doar un joc), faceți clic pe „Aș dori să văd sau să imprim chitanța pentru această achiziție.”
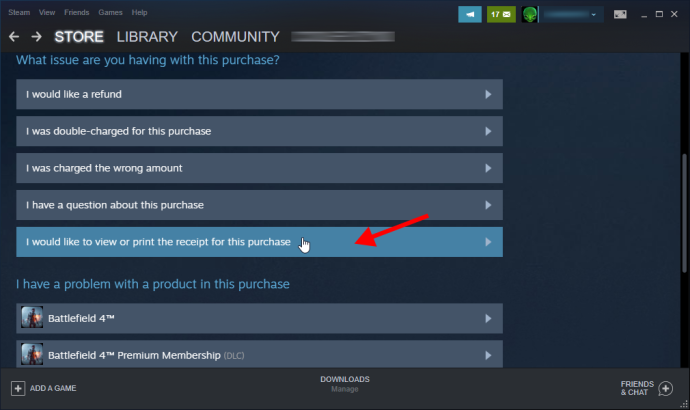
- Chitanța dvs. apare pe ecran cu numele contului, factura, data achiziției, metoda de plată și suma pentru toate jocurile din tranzacția respectivă. Este e-mailul pe care ți l-au trimis după cumpărare.
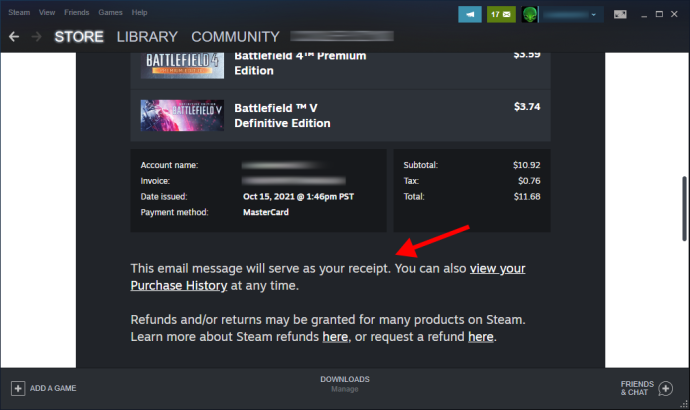
De asemenea, puteți selecta o tranzacție de cumpărare, mai degrabă decât un anumit joc pe care să îl utilizați cu pașii de mai sus.
Steam continuă să se îmbunătățească
Vizualizarea istoricului achizițiilor pe Steam poate fi stresantă pentru unii, dar este utilă tuturor. Valve îmbunătățește continuu platforma, introduce noi funcții și crește transparența.
Cumpărarea, cadourile și vânzarea sunt perfecte, iar acum totul este perfect într-un singur loc. Secțiunea privind istoricul achizițiilor din Steam urmează exemplul.