Platforma de tablă albă oferită de Miro este o modalitate distractivă și creativă pentru echipe de a colabora. Interfața sa le permite utilizatorilor să efectueze o gamă largă de sarcini care le permit să lucreze împreună. Capacitățile sale de vizualizare live le permit profesorilor să creeze tutoriale online captivante. Organizatorii evenimentelor pot apela la Miro atunci când caută modalități de a crește participarea publicului. Dacă sunteți nou pe platformă, acest ghid vă va ajuta să învățați cum să folosiți acest instrument de productivitate. Aflați cum să creați un panou pe Miro.

Cum se creează o placă pe Miro pe un computer
Miro permite utilizatorilor să-și vizualizeze ideile. A învăța cum să creezi o tablă interactivă este cheia pentru a profita la maximum de platformă. Să aruncăm o privire la cum să creați un panou pe Miro.
- Deschideți Miro și selectați echipa cu care lucrați din partea stângă a tabloului de bord.
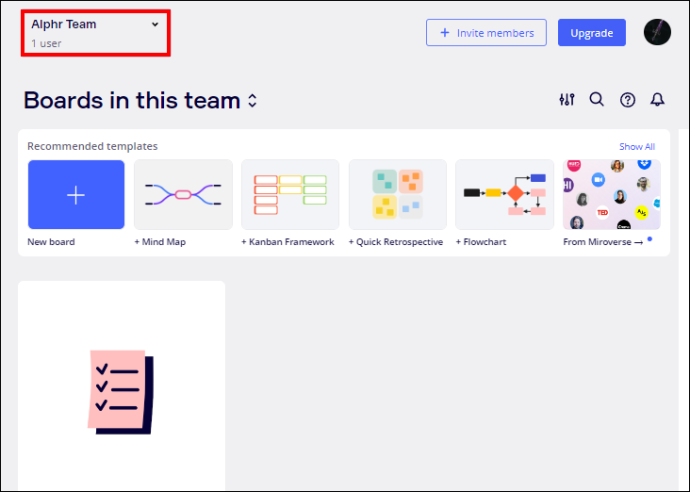
- Atingeți panoul + New Board afișat pe tabloul de bord.
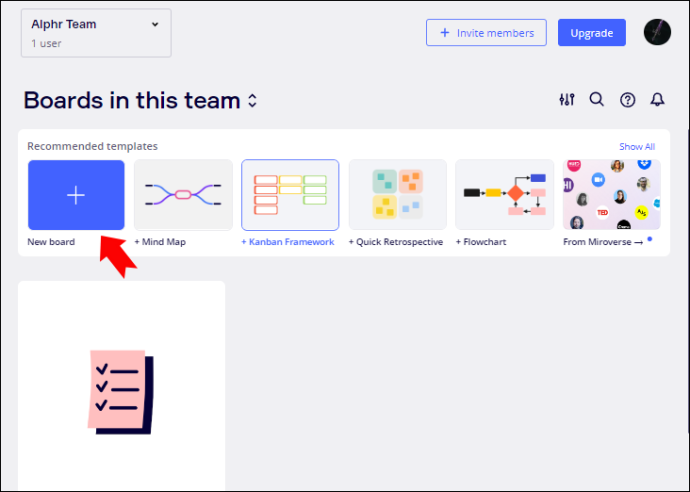
- Selectați șablonul preferat în fereastra Șabloane care se deschide.
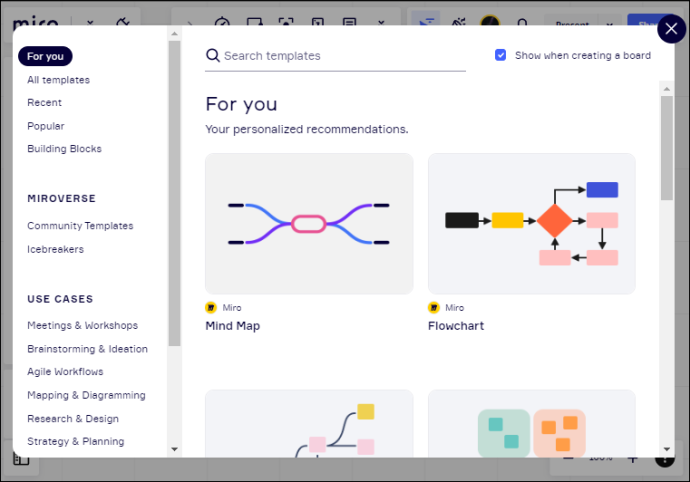
- De asemenea, puteți alege să lucrați cu tabla goală închizând fereastra Șablon.
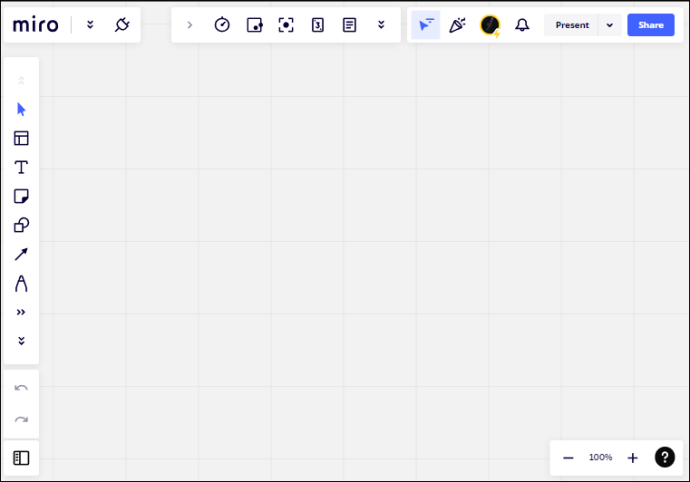
- Proiectați-vă pânza goală folosind instrumentele de desen implicite furnizate.
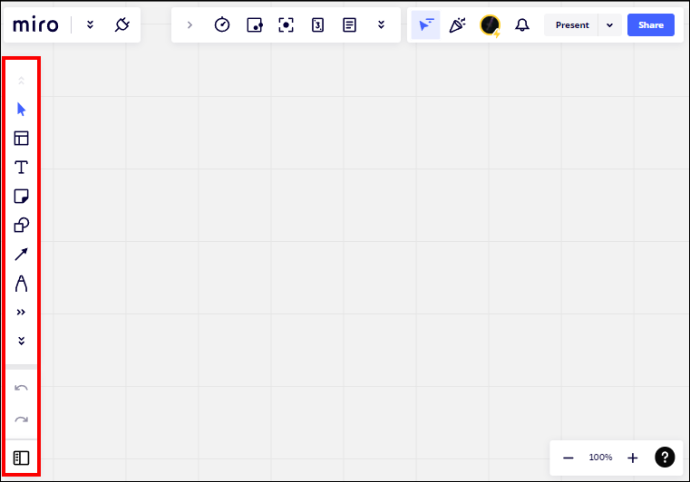
Acum ați creat un nou panou pe Miro.
Cum se creează o placă pe Miro pe un iPhone
Crearea unui panou este unul dintre elementele de bază ale utilizării Miro. Oferă o pânză pe care puteți adăuga funcții precum machete de atelier și tutoriale interactive. Iată cum se creează un panou în Miro.
de ce nu pornește meniul deschide Windows 10
- Lansați aplicația Miro și atingeți panoul + New Board afișat în centrul ecranului.
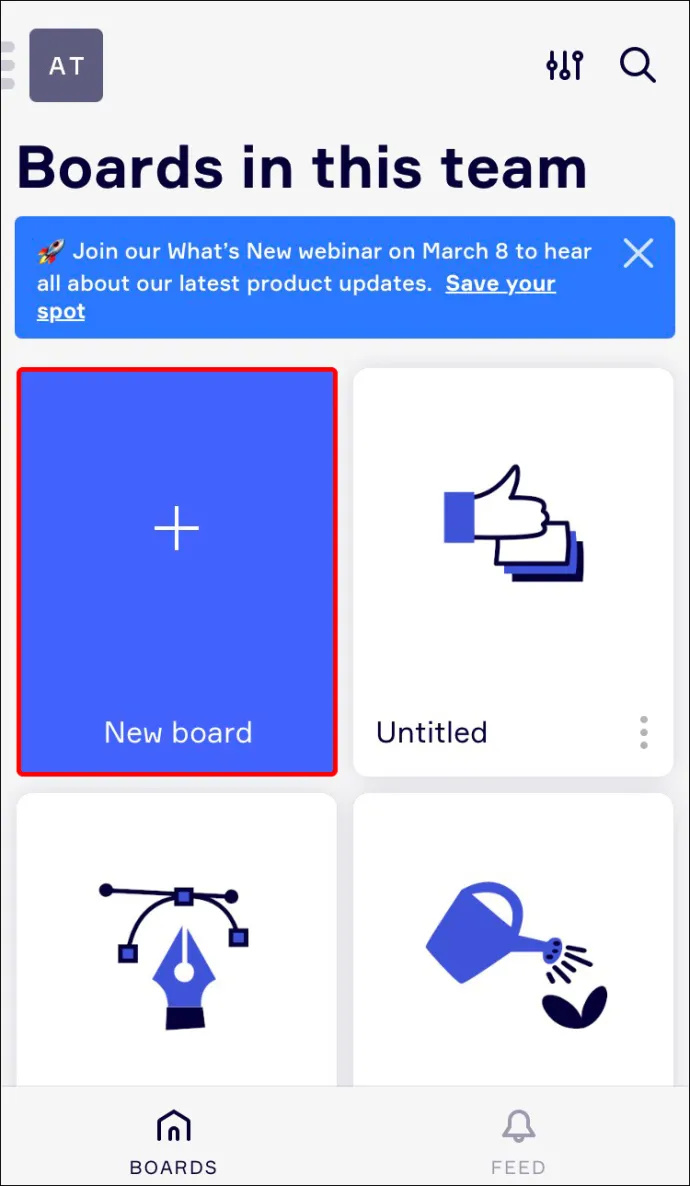
- Faceți clic pe „Creați un panou partajat” și selectați un șablon dintre opțiunile afișate.
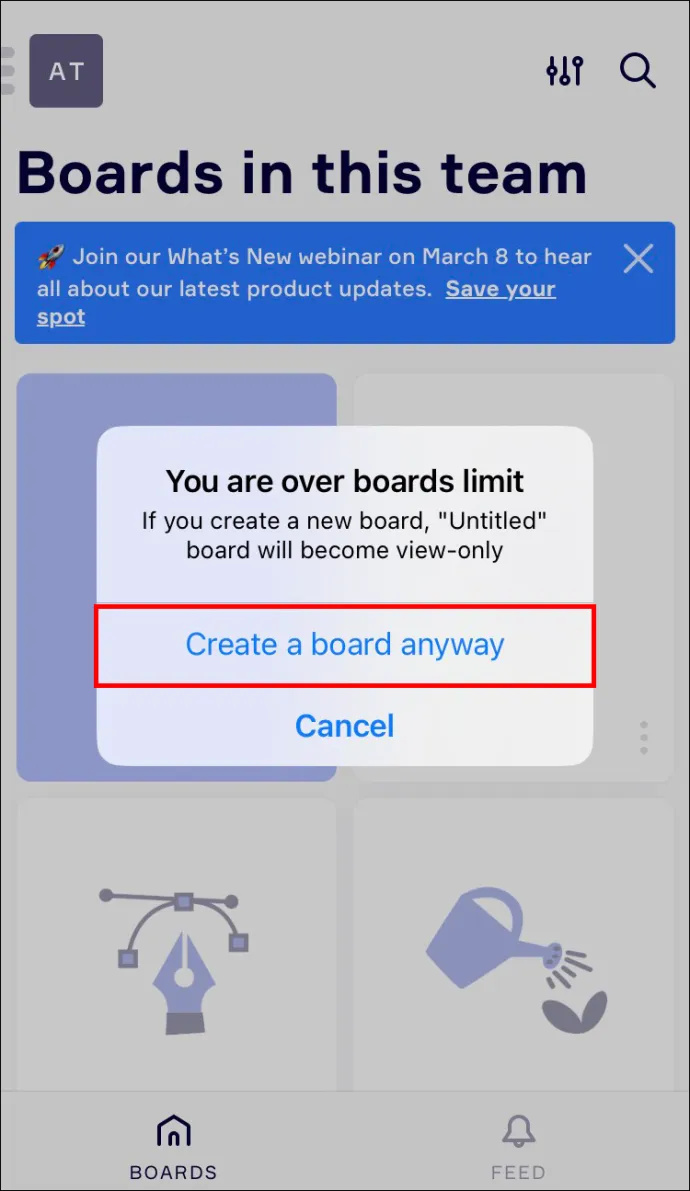
- Alternativ, puteți închide fereastra șablonului și puteți utiliza pânza goală.
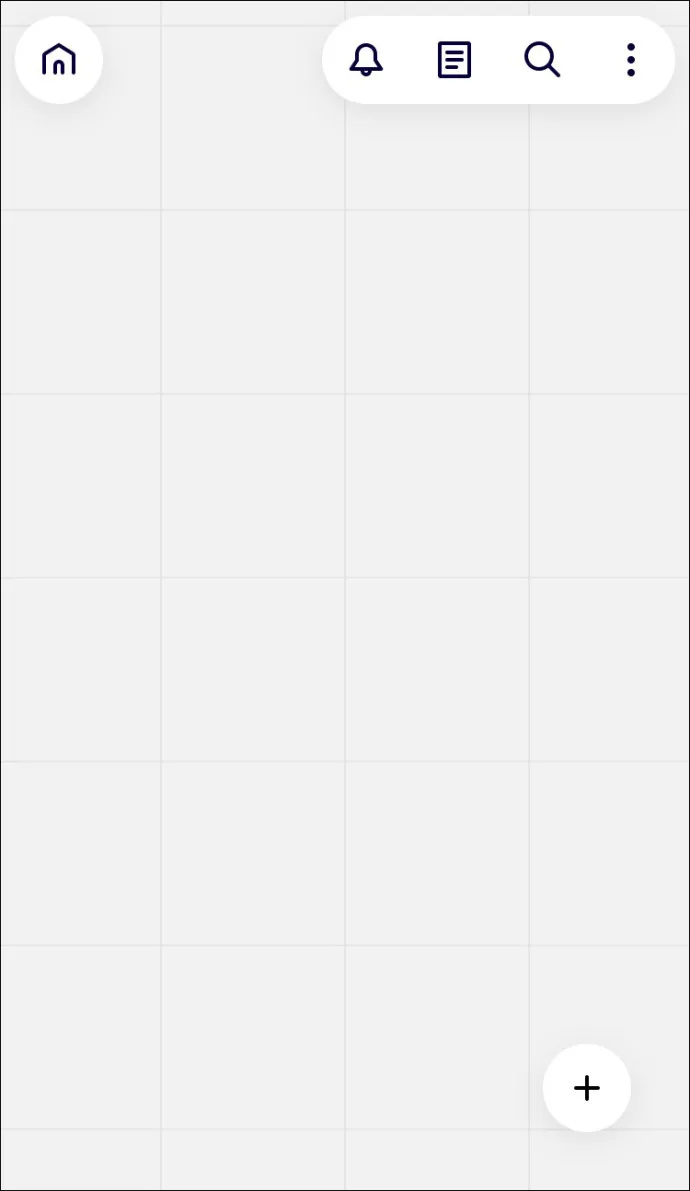
- Alegeți dimensiunea cadrului și utilizați instrumentele de desen disponibile pentru a vă proiecta placa.
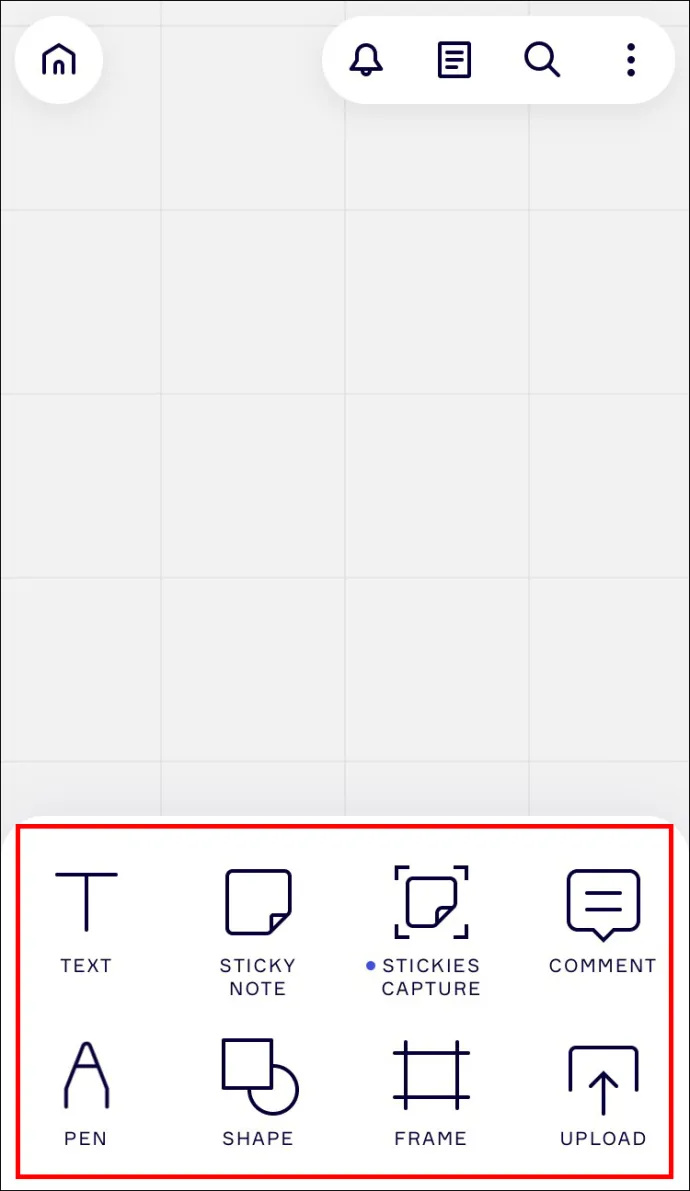
Noul tău panou a fost creat în Miro.
Cum se creează o placă pe Miro pe un dispozitiv Android
Crearea unui panou în Miro este unul dintre primii pași atunci când utilizați platforma. Este un proces destul de simplu, așa cum demonstrează pașii de mai jos.
- Deschideți aplicația Miro și faceți clic pe butonul + New Board.
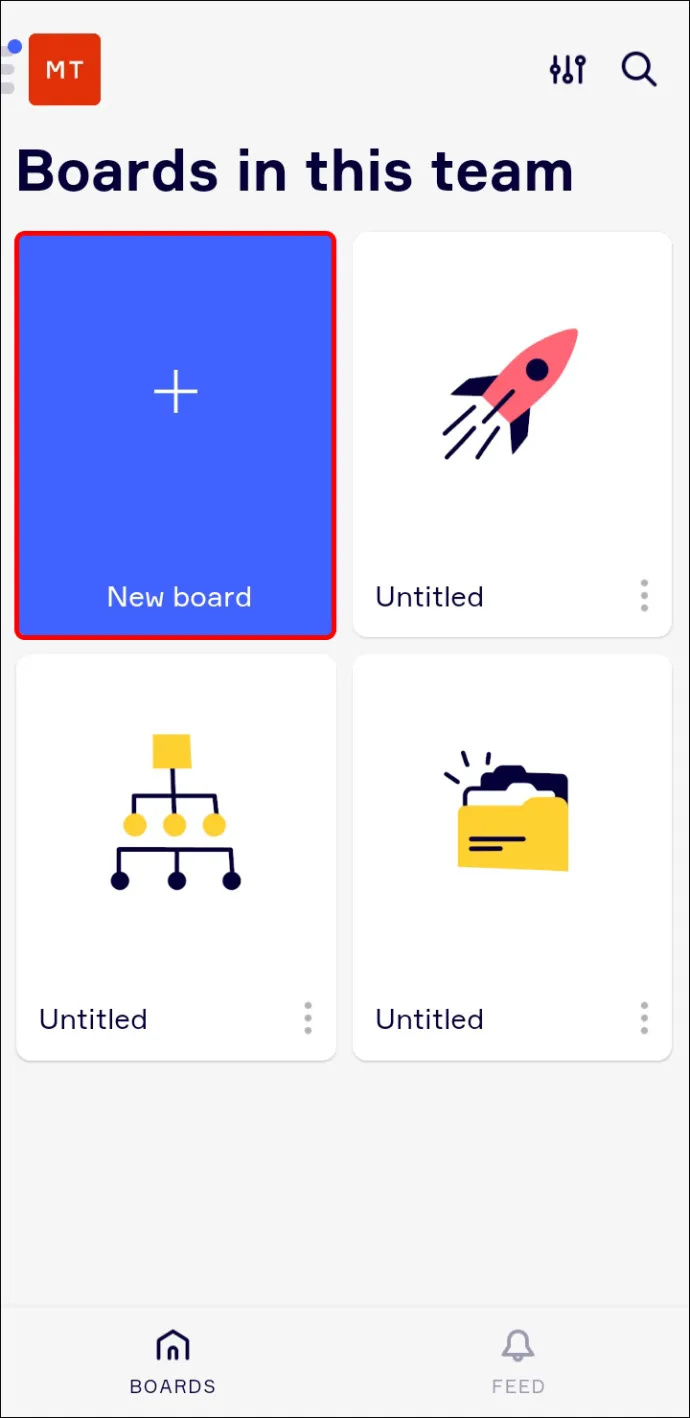
- Apăsați pe „Creați un panou partajat” și alegeți șablonul pe care doriți să-l utilizați.
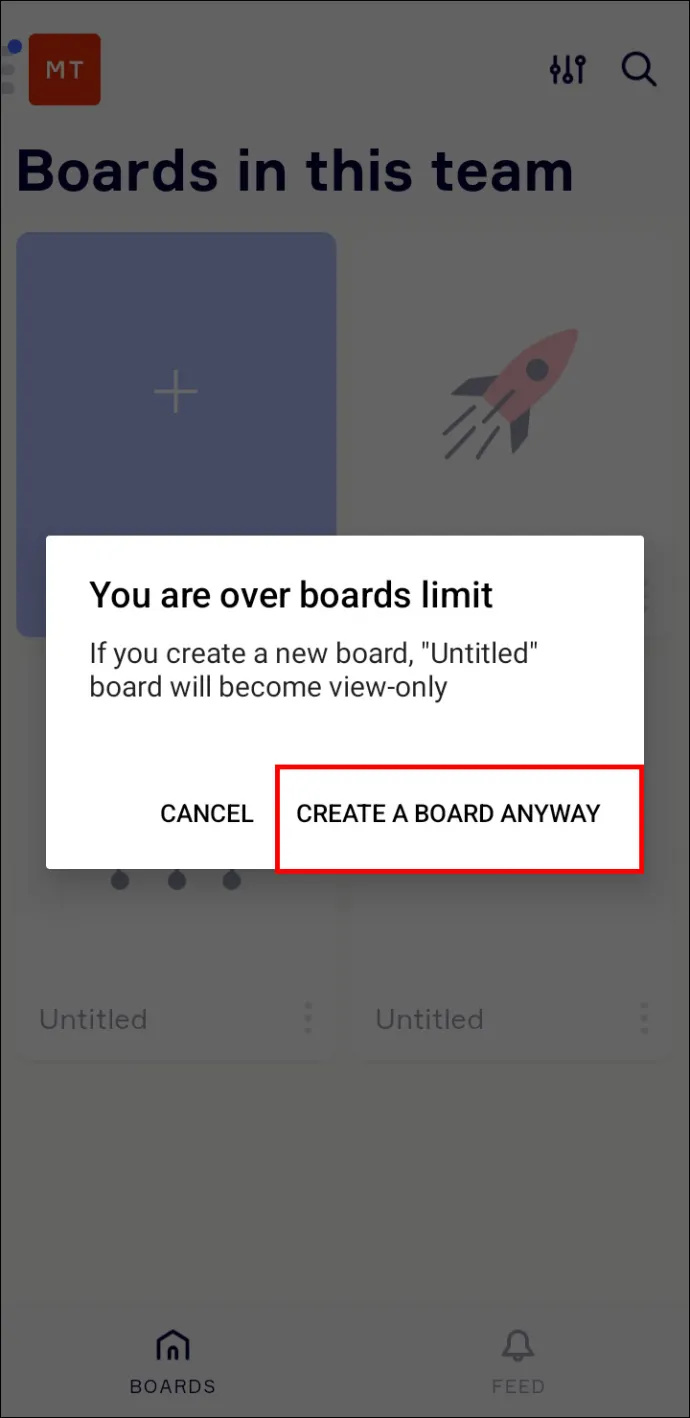
- De asemenea, puteți începe cu o pânză goală prin închiderea ferestrei Șablon.
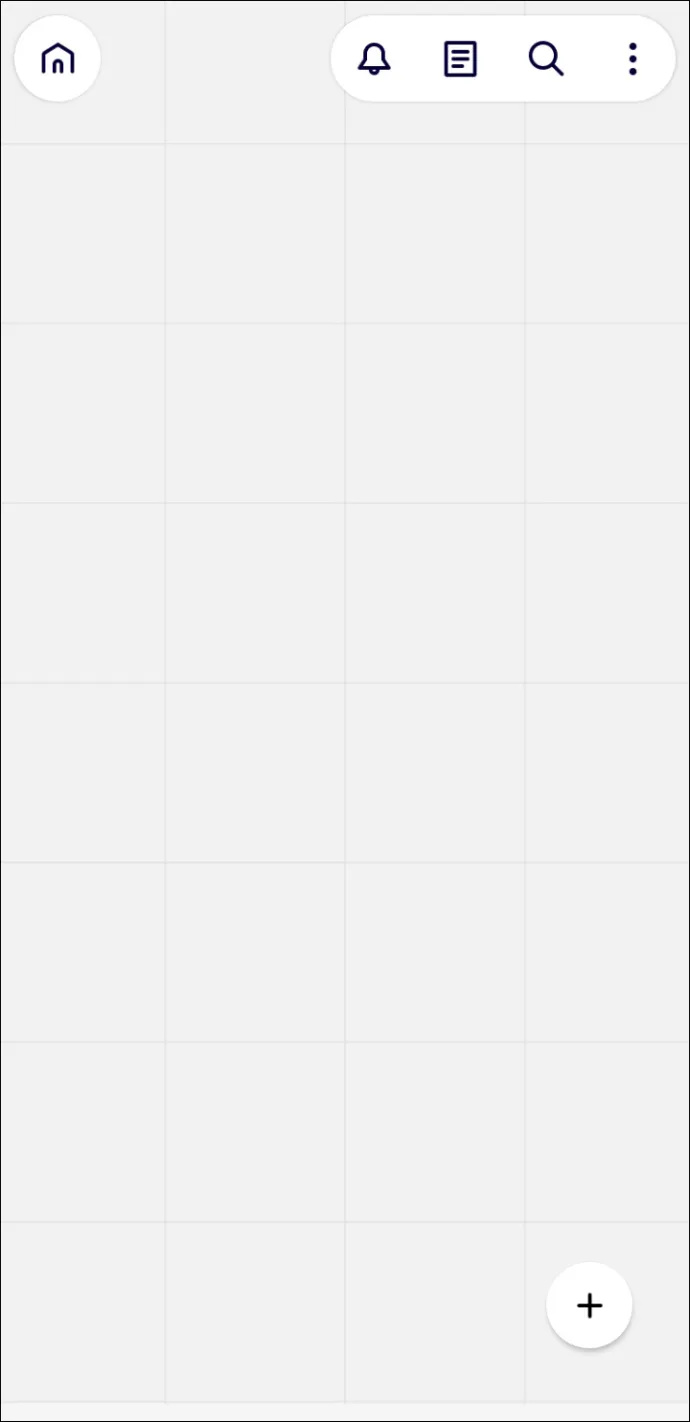
- Alegeți dimensiunea de cadru preferată și începeți să vă proiectați placa folosind instrumentele furnizate.
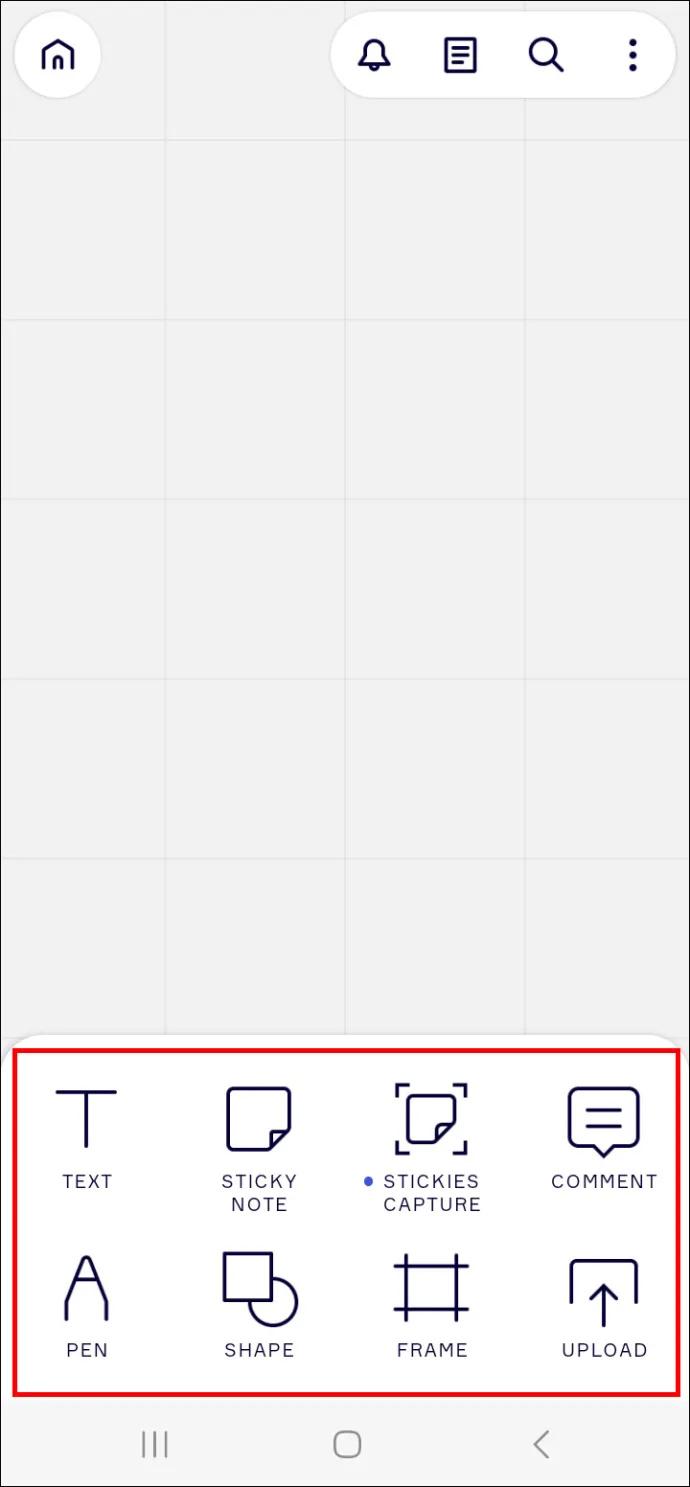
Acum ai un panou pe Miro.
Cum se creează o placă pe Miro pe un iPad
Miro vă oferă o pânză pe care puteți crea instrumente de vizualizare. Pentru a utiliza platforma, mai întâi veți crea un panou așa cum este descris aici.
- Lansați aplicația Miro și apăsați pe panoul albastru + New Board.
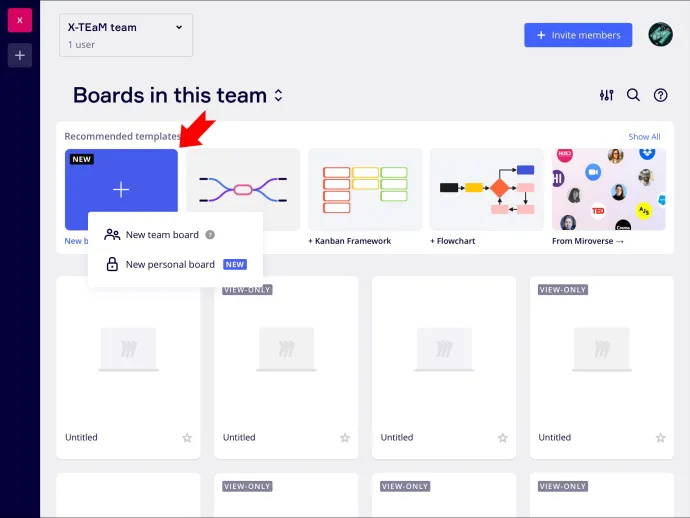
- Faceți clic pe „Creați un panou partajat” și alegeți șablonul pe care doriți să îl utilizați.
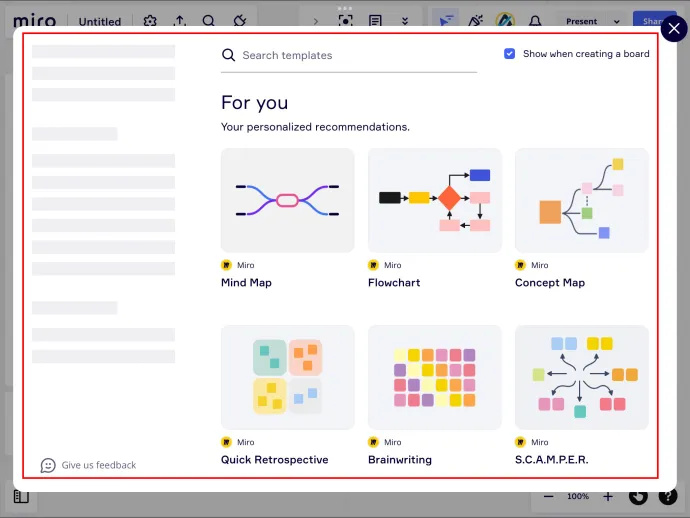
- Dacă preferați să începeți de la zero, puteți închide acea fereastră și puteți lucra cu o pânză goală.
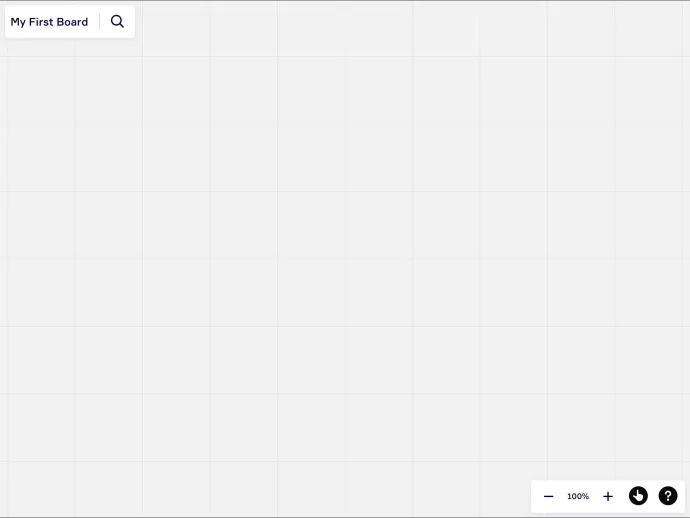
- Selectați dimensiunea cadrului și proiectați-vă tabla folosind instrumentele de desen disponibile.
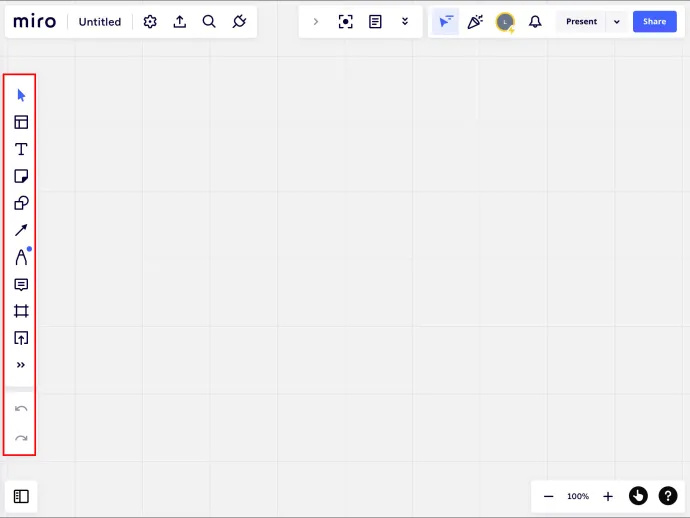
Noua ta placă Miro este acum gata de utilizare.
Cum se creează o hartă mentală pe Miro
O hartă mentală este un instrument puternic pe Miro care vă ajută să vă organizați și să vizualizați procesul. În esență, vă permite să vă gândiți mai eficient ideile. Iată cum să creați o hartă mentală pe Miro.
- Deschideți aplicația Miro și navigați în partea de jos.
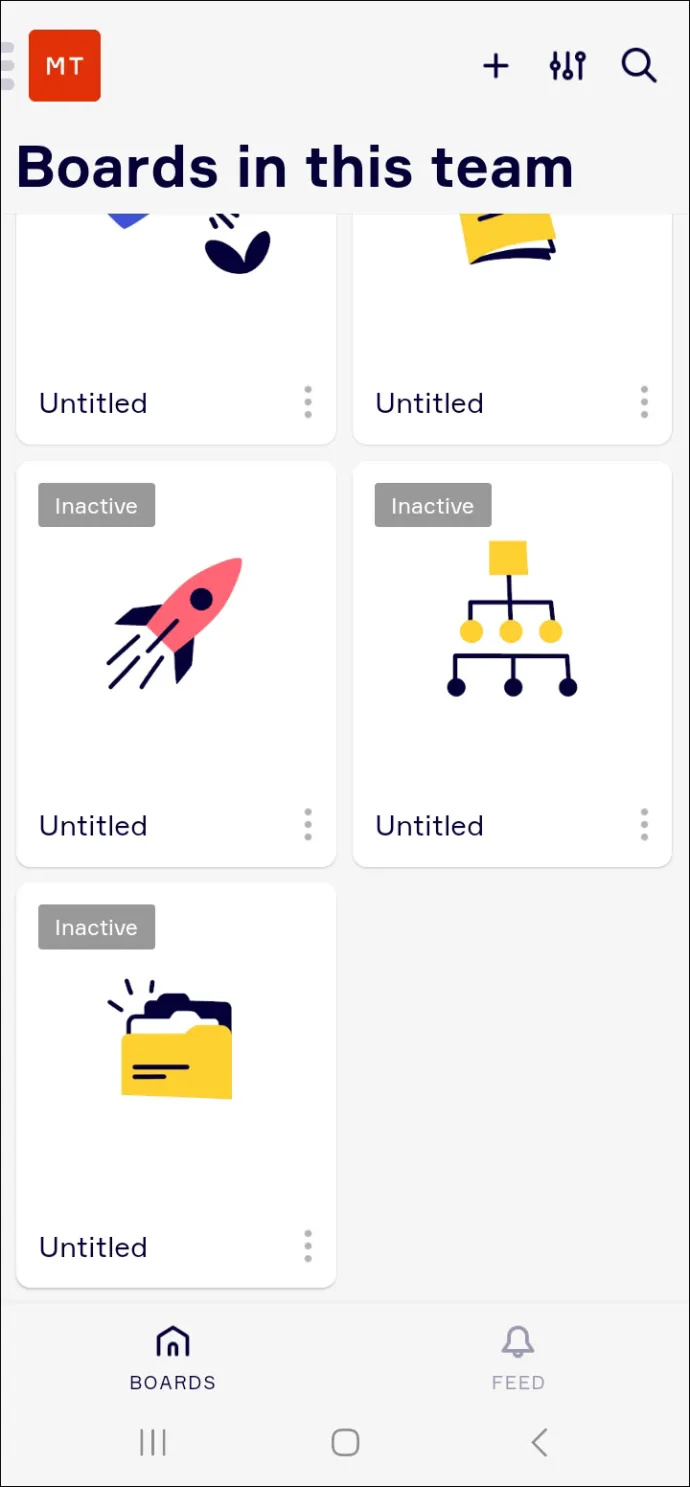
- Faceți clic pe meniul de hamburger din colțul din stânga ecranului.
- Atingeți butonul + pentru a crea primul nod al hărții mentale.
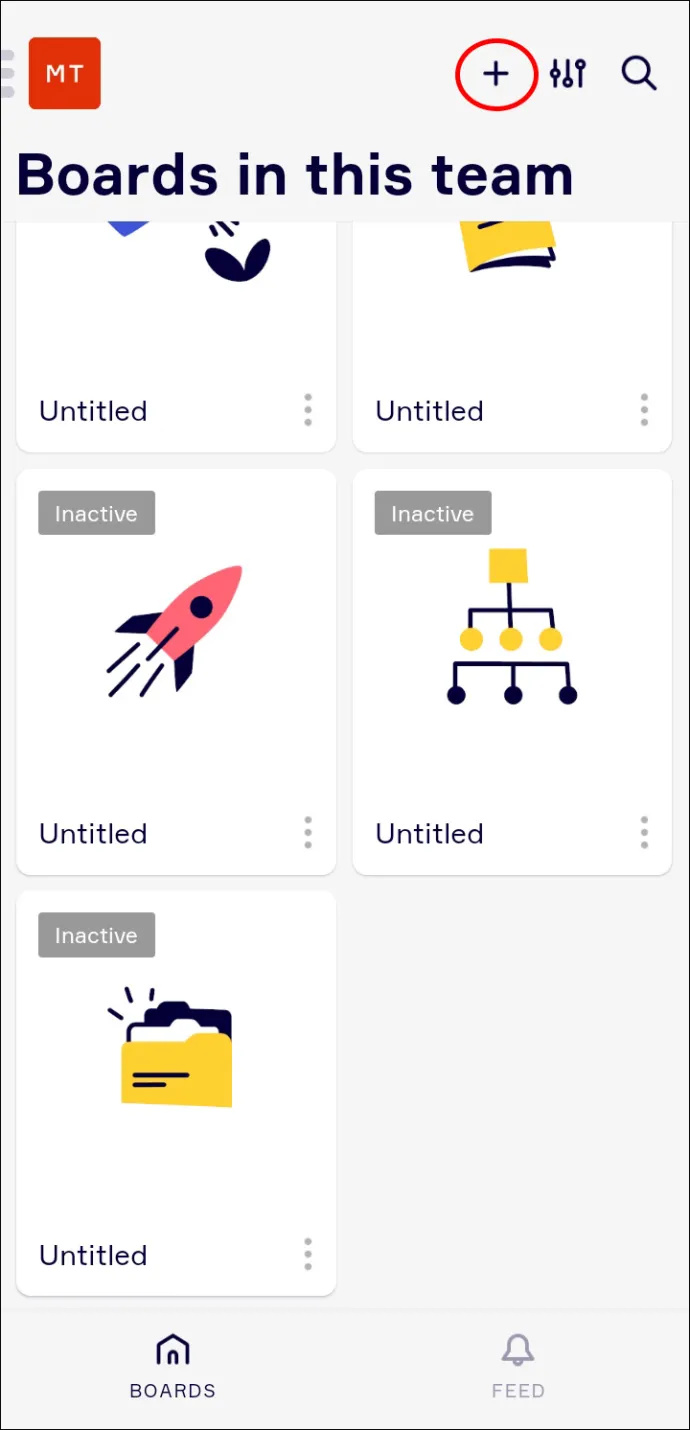
- Continuați cu acest proces până când ideile dvs. sunt pe pagină.
- Puteți adăuga apoi funcții precum note lipicioase și videoclipuri pentru a vă îmbunătăți tabla.
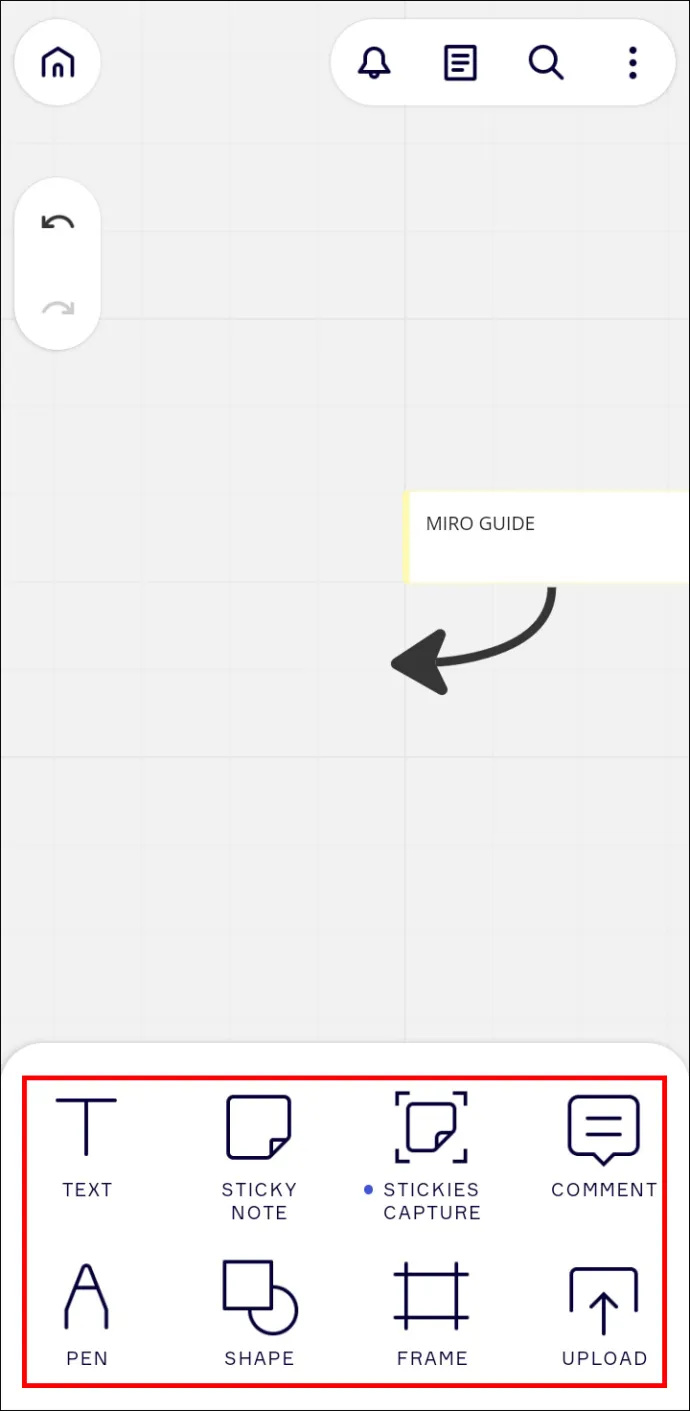
Harta dvs. mentală Miro a fost creată acum.
Cum să adăugați o tablă la un șablon existent pe Miro
Una dintre caracteristicile remarcabile ale lui Miro este pânza sa infinită. Spre deosebire de alte platforme, pânza infinită permite utilizatorilor să adauge șabloane la panourile existente. Asta înseamnă că o echipă poate construi pe un proiect în loc să comute între pânze. Iată cum să adăugați un șablon în Miro.
- Deschideți placa Miro și navigați la meniul din partea stângă a ecranului.
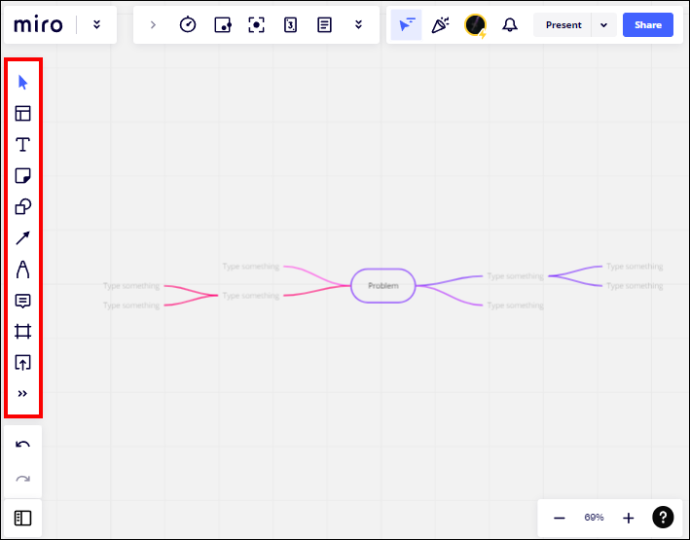
- Atingeți butonul Șabloane și selectați-l pe cel pe care doriți să îl utilizați.
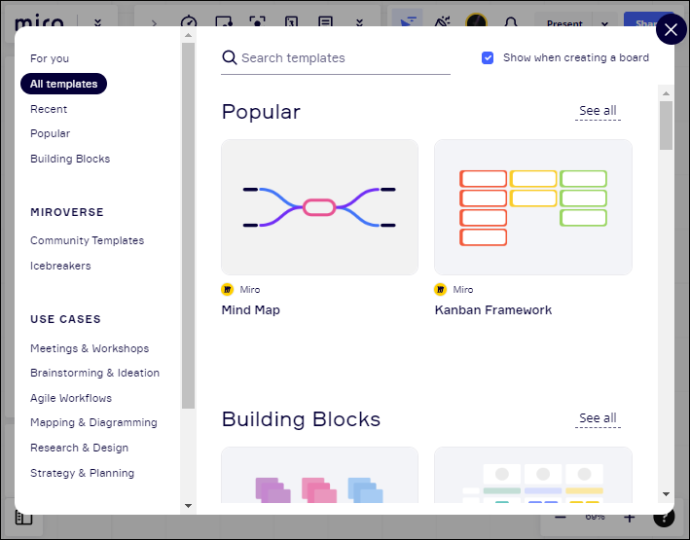
- Alternativ, puteți adăuga o pânză goală și puteți utiliza instrumentele de desen pentru a modifica tabla.
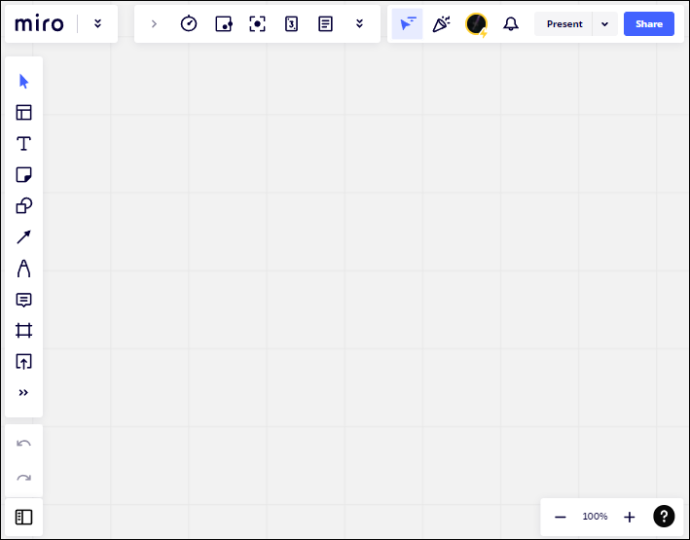
Acum ați adăugat o nouă tablă la un șablon existent pe Miro.
Noțiuni introductive pe Miro
Miro este un instrument de colaborare excelent care face distractiv să împărtășiți idei cu colegii. De asemenea, vă ajută să vă mapați gândurile pentru a face brainstormingul mai eficient. Dacă sunteți nou în Miro, s-ar putea să vi se pară platforma puțin intimidantă la început. Acest ghid vă ajută să navigați prin procesul de creare a unui panou și vă familiarizează cu platforma puternică.
Ai creat un panou pe Miro? Ce metoda ai folosit? Anunțați-ne în secțiunea de comentarii de mai jos.









