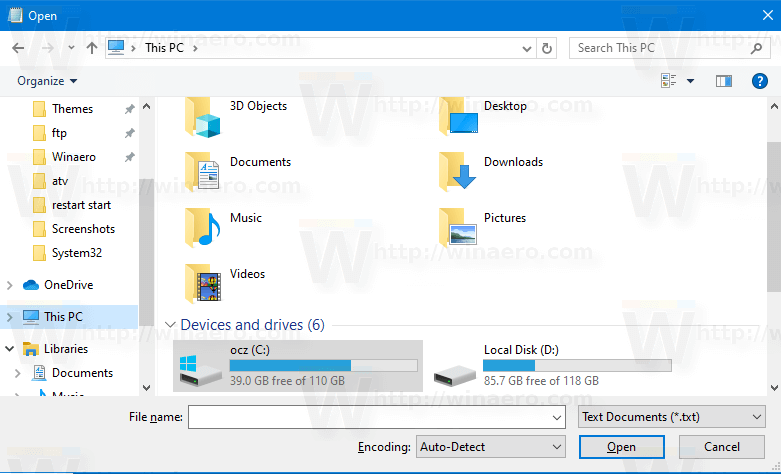Hard disk-urile externe sunt esențiale pentru păstrarea datelor prețioase, mai ales dacă călătoriți des, aveți nevoie de stocare flexibilă pentru muncă sau doriți să păstrați lucrurile importante departe de curățile computerului. Dar există momente în care aceste cufere digitale de comori au nevoie de unele îmbunătățiri pentru o utilizare optimă cu Windows.

Iată un ghid cuprinzător pentru a vă ajuta să formatați un HDD extern (hard disk) pentru Windows.
Formatarea unui hard disk extern pentru Windows
Formatarea ajută unitatea să funcționeze perfect cu Windows și oferă o soluție curată, ștergând datele și setările vechi. Un hard disk nou va fi livrat neformatat și necesită formatare.
Formatarea unei unități care a fost deja formatată poate ajuta la remedierea erorilor sau la face compatibilă cu sistemul dvs. Cu toate acestea, rețineți că acest proces șterge toate datele existente, așa că asigurați-vă că ați făcut o copie de rezervă a tuturor fișierelor importante înainte de a începe această afacere.
Să ne uităm la piulițele și șuruburile modului de formatare a hard diskului extern pentru Windows. Urmați aceste instrucțiuni:
- Conectați hard diskul extern și navigați la „Acest PC” („My Computer” pe Windows 7 și versiuni anterioare) și găsiți unitatea de hard disk externă.

- Faceți clic dreapta pe unitate și selectați „Format”.

- Alegeți un format și bifați caseta „Format rapid”. De asemenea, puteți face un format complet dacă doriți să faceți orice date vechi irecuperabile, dar acest lucru poate dura foarte mult timp.

- Faceți clic pe „Start” și lăsați Windows să-și facă magia.

În fereastra de formatare, veți avea mai multe opțiuni de sistem de fișiere, cum ar fi:
- NTFS – Acesta este sistemul implicit pentru sistemele Windows NT, ideal pentru unitățile utilizate numai cu Windows.
- exFAT – Fiind un tip de bază, acest format este compatibil cu Windows (XP SP3 și versiuni ulterioare), Linux și Mac (10.6.5 sau o versiune ulterioară), fiind excelent dacă trebuie să utilizați unitatea interschimbabil între sisteme. .
- FAT32 – Un format vechi, dar extrem de compatibil, pe care aproape fiecare dispozitiv din ultimele două decenii l-a putut recunoaște.
Odată ce formatarea este completă, va apărea o fereastră pop-up care spune „Format Complete”, ceea ce înseamnă că hard disk-ul este gata de acțiune. Cu asta, ați formatat cu succes hard diskul extern pentru Windows.
Partiționarea unității pentru utilizare cu sisteme diferite
Dar ce se întâmplă dacă trebuie să utilizați unitatea cu mai multe sisteme de operare, cum ar fi Windows și Mac? Nici o problemă; Puteți împărți cu ușurință unitatea în două sau mai multe partiții, fiecare cu propriul format. Este ca și cum ai avea mai multe unități într-un singur dispozitiv fizic. Iată cum să o faci:
- În caseta de căutare, tastați „
diskmgmt.msc” și apăsați „Enter”.
- Faceți clic dreapta pe hard diskul extern.

- Selectați „Reduceți volumul”.

- Introduceți cât spațiu doriți să micșorați din partiție. Restul va deveni nealocat.

- Faceți clic dreapta pe spațiul nealocat și faceți clic pe „New Simple Volume” pentru a crea un nou volum.

- Specificați dimensiunea noii partiții și dați-i o literă de unitate. Selectați un sistem de fișiere (NTFS pentru Windows, exFAT pentru Windows și Mac etc.) și bifați „Format rapid”.

- Faceți clic pe „Next” și apoi pe „Finish”. Dacă apare o fereastră pop-up care vă cere să formatați discul.

- Faceți clic pe „Formatați disc”.

Este o idee grozavă să partiționați hard diskul extern atunci când trebuie să faceți diferite lucruri cu el. În acest fel, orice modificări pe care le faceți într-o secțiune nu le vor afecta pe celelalte. Veți avea flexibilitatea de a-l folosi cu toate sistemele de operare, fără să vă faceți griji că nu veți încurca ceva.
Formatarea unei noi unități pe Windows
Pentru o unitate nou-nouță, trebuie să o inițializați înainte de a o putea formata. Iată pașii:
cum se verifică numerele blocate iPhone
- Apăsați și mențineți apăsată tasta „Windows + R” pentru a deschide Disk Management.

- În caseta de rulare, tastați „
diskmgmt.msc”, apoi faceți clic pe „OK”.
- Faceți clic dreapta pe disc, apoi selectați „Inițializare disc”. Selectați stilul de partiție, MBR pentru unitățile sub 2 TB și GPT pentru unitățile de peste 2 TB.

- Faceți clic dreapta pe caseta „Nealocat” și selectați „Volum simplu nou”.

- Urmați instrucțiunile (Welcome Wizard, Specificați dimensiunea volumului, Atribuiți literă de unitate sau cale).
- Alegeți un sistem de fișiere (numai NTFS pentru Windows, exFAT pentru multi-OS).

- Setați un nume pentru unitatea dvs. în câmpul Etichetă volum.

- Faceți clic pe „Următorul”, apoi pe „Terminare”.

Reformatarea unei unități existente pe Windows
Este posibil să aveți o unitate existentă pe care doriți să o formatați pentru un nou început. Procesul este similar cu formatarea unuia nou, cu o mică diferență. Iată cum:
- Conectați unitatea și deschideți Windows Explorer.

- Faceți clic dreapta pe unitate, alegeți „Format”, apoi selectați sistemul de fișiere.

- Redenumiți unitatea în câmpul Etichetă volum. Bifați „Format rapid” și faceți clic pe „Start”.

Acest lucru va șterge toate datele de pe disc, dar Formatarea rapidă le va face recuperabilă pentru o perioadă cu software-ul de recuperare, în cazul în care există date pe care trebuie să le returnați.
O privire asupra sistemelor de fișiere
Sistemele de fișiere sunt în esență modalități prin care sistemul de operare al computerului dvs. organizează și gestionează datele de pe unitate. Fiecare format de fișier are avantaje și dezavantaje diferite, cu compatibilitate diferită, așa că gândiți-vă la ele și alegeți cu înțelepciune.
NTFS (sistem de fișiere cu tehnologie nouă)
„Limba maternă” a Windows (în principal Windows 2000 și versiuni ulterioare), NTFS este un sistem de fișiere de înaltă performanță care acceptă securitate la nivel de fișier, tranzacții, criptare, compresie și multe altele. Este perfect pentru unitățile exclusive pentru Windows (deși sistemele de operare precum Linux încă pot citi acest format, dar nu îl pot instala).
exFAT (Tabel extins de alocare a fișierelor)
Acesta este limbajul sistemelor de fișiere – vorbește fluent atât Mac, cât și Windows. Datorită compatibilității sale extinse, este ideal dacă anticipați că trebuie să transferați fișiere între sistemele Mac și Windows. Cu toate acestea, există o avertizare - exFAT nu acceptă Istoricul fișierelor din Windows sau Time Machine din macOS.
FAT32 (Tabelul de alocare a fișierelor 32)
Acesta este venerabilul bătrân al sistemelor de fișiere. Este acceptat de Windows, Linux, Mac și chiar BSD. Este excelent pentru unități și fișiere mai mici și compatibil cu aproape orice dispozitiv (cum ar fi console de jocuri, televizoare inteligente, computere mai vechi etc.). Dar FAT32 are o limitare semnificativă - nu poate gestiona fișiere individuale mai mari de 4 GB.
HFS+ (Hierarhical File System Plus) și APFS (Apple File System)
Acești doi sunt creația lui Apple. HFS+ este destinat hard disk-urilor (HDD-uri) tradiționale, în timp ce APFS este sistemul mai nou și mai eficient pentru unitățile cu stare solidă (SSD). Ambele sunt în principal pentru sistemele macOS.
ext4 (al patrulea sistem de fișiere extins)
Acesta este în prezent sistemul de fișiere implicit pentru multe distribuții Linux. Este robust, fiabil și eficient și acceptă fișiere cu dimensiuni de până la 16 terabytes și volume de până la 1 exabyte. Sistemul ext4 încorporează, de asemenea, multe îmbunătățiri față de predecesorii săi, cum ar fi suport pentru alocare întârziată, prealocare persistentă și suma de verificare a jurnalului.
Btrfs (sistem de fișiere B-tree)
Adesea pronunțat ca „Butter FS”, Btrfs este un sistem de fișiere modern copy-on-write (CoW) pentru Linux, care implementează funcții avansate, concentrându-se în același timp pe toleranța la erori, repararea și administrarea ușoară. Btrfs este remarcabil pentru suportul pentru instantanee, pooling de date și capacitatea de a face copii de rezervă și de a restaura datele în mod incremental.
cum să puneți emoji în porecla dvs. de discordie
Ștergerea în siguranță a unei unități
Înainte de a transmite o unitate către altcineva, poate doriți să ștergeți totul în siguranță. Acest lucru necesită pași dincolo de simpla formatare pentru a preveni recuperarea datelor. Puteți utiliza utilitarul Microsoft Diskpart Erase. Cu toate acestea, fiți precaut cu acest proces și deconectați celelalte unități, astfel încât să nu le ștergeți accidental.
- Găsiți numărul de disc în Gestionarea discului (tastați „
diskmgmt.msc” în caseta Run).
- Notați numărul de disc al unității pe care doriți să o ștergeți.
- Deschideți linia de comandă folosind „
cmd” în caseta Run.
- Tastați „
diskpart”, apoi apăsați „Enter”.
- Introduceți comanda „
list disk” și apăsați „Enter”.
- Tastați selectați „disc X” (înlocuiți X cu numărul de disc atribuit unității dvs.).

- Utilizați comanda „curățare” și apăsați „Enter” și închideți linia de comandă după primirea mesajului de succes.
Destinatarul îl poate inițializa, partiziona și formata după cum dorește.
Formatul potrivit
Fie că este vorba despre formatarea unei noi unități, reformatarea uneia existente sau partiționarea unei unități pentru utilizarea mai multor sisteme de operare, urmând acești pași vă permite să parcurgeți călătoria de formatare fără bătăi de cap.
Care este formatul dvs. preferat pentru hard disk-urile externe? Spuneți-ne despre experiențele dvs. de formatare în secțiunea de comentarii de mai jos.