Scrisă inițial pe 1 iunie 2020. Actualizat 27 noiembrie 2022 de Steve Larner , pentru a reflecta modificările dispozitivului Fire TV privind accesul la opțiunile pentru dezvoltatori și navigarea/funcționalitatea dispozitivului.
Actualizat 27 noiembrie 2022 de Steve Larner , pentru a reflecta modificările dispozitivului Fire TV privind accesul la opțiunile pentru dezvoltatori și navigarea/funcționalitatea dispozitivului.
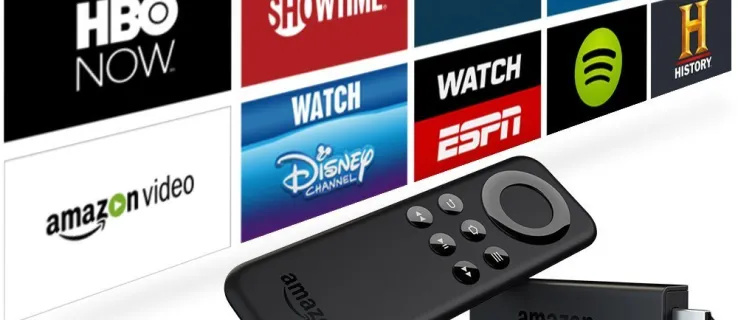
Deci, ați cumpărat un Amazon Fire TV Stick și ați configurat totul și probabil vă întrebați ce altceva puteți face cu el. Dacă ați întâlnit acest articol, sunt șanse să fi realizat că Amazon Fire TV Stick este oarecum limitat în funcționalitatea sa, chiar dacă este convenabil. Dacă doriți să vă extindeți opțiunile pentru ceea ce poate face, instalarea Magazinului Google Play pe dispozitiv era o soluție excelentă. In orice caz, Google a luat măsurile pentru a opri Magazinul Play să ruleze pe dispozitivele Amazon Fire TV pe termen nelimitat.
Google a aplicat actualizări în 2021 care au oprit toate funcționalitățile pe dispozitivele Amazon Fire TV. Deși atât Google, cât și Amazon lucrează împreună pentru a oferi alte funcționalități într-o anumită măsură, războiul nu se va termina niciodată. Prin urmare, o alternativă excelentă Fire TV la Play Store este Aptoide, un serviciu bazat pe Android care oferă mii de aplicații Android utilizabile.
Există o mulțime de moduri de a personaliza un Firestick și adăugarea Aptoide pe dispozitivul dvs. nu este diferită.
Fii avertizat, instalarea Aptoide pe Amazon Fire TV Stick prezintă riscuri de securitate, deoarece permiteți instalări terțe. Cu toate acestea, chiar și Play Store nu este 100% sigur în zilele noastre. Iată cum să instalați alternativa Google Play cunoscută sub numele de Aptoide pe un Amazon Fire Stick.
1. Instalați Downloader pe Fire TV, Fire TV Stick sau Fire TV Cube
Pentru a descărca aplicații Android folosind Aptoid ca alternativă la Magazinul Play, aveți nevoie de o aplicație care descarcă alte aplicații. Descărcătorul este cea mai comună alegere, deoarece este ușor disponibil pe Amazon Appstore și include un program de instalare/browser de fișiere încorporat. Aceasta este prima cerință (instalarea Downloader și nu activarea opțiunilor de dezvoltator încă). Activarea setării „Instalați aplicații din surse necunoscute” necesită să selectați aplicația care poate instala alte aplicații, care este aplicația Downloader. Prin urmare, aplicația Downloader ar trebui să fie instalată mai întâi. Iată cum să o faci.
- De la ' Acasă ”, faceți clic pe 'lupă' (opțiunea „Găsiți”) în secțiunea din stânga sus.
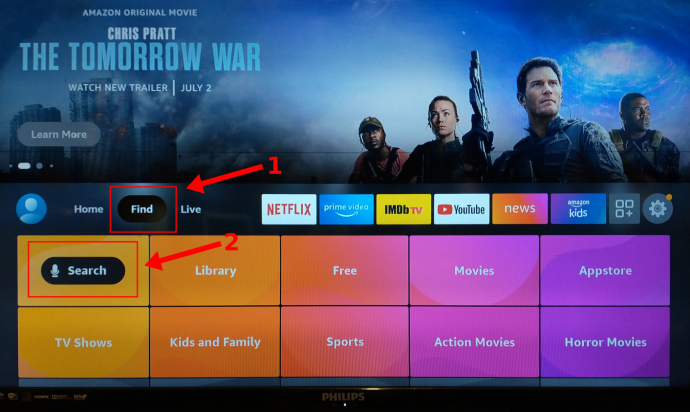
- O casetă de căutare apare sub opțiunea „Găsiți”. Navigați în jos și selectați caseta, apoi introduceți „ Descărcător ” pentru a căuta aplicația.
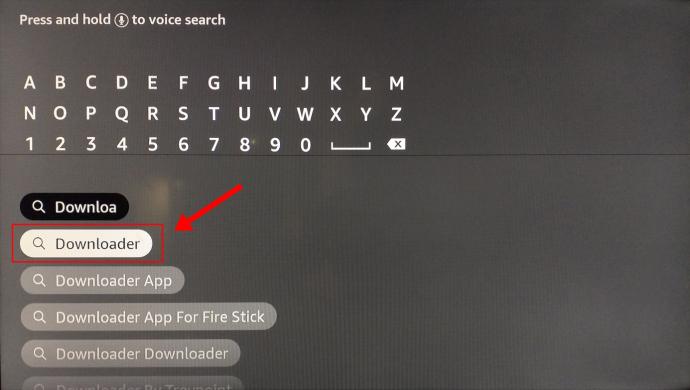
- Selectați „Descărcător” din rezultatele căutării Amazon App Store încorporate.
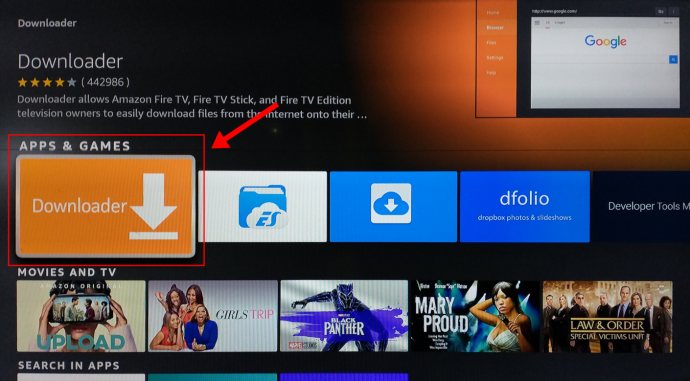
- Click pe ' Descarca ” din pagina magazinului Downloader.
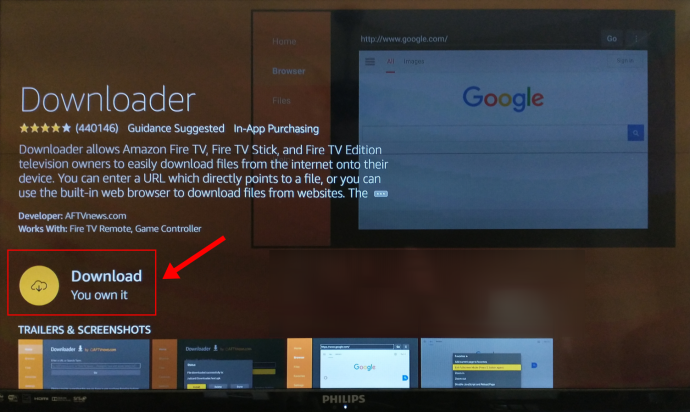
- Odată instalat și lansat, selectați 'Permite' pentru a permite aplicației să aibă acces la fotografii, conținut media și fișiere de pe dispozitivul Fire Stick.
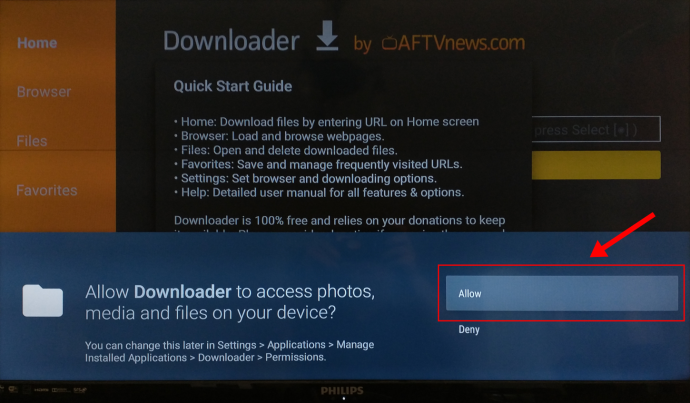
2. Activați Opțiuni pentru dezvoltatori pe Fire TV, Fire TV Stick sau Fire TV Cube
Acum că aveți Downloader instalat din Amazon Appstore, trebuie să autorizați aplicațiile pe care le veți descărca pentru a face acest lucru. Actualizările, începând cu iunie 2021, au eliminat meniul „Opțiuni pentru dezvoltatori” din meniul „Setări -> Dispozitiv” și l-au ascuns într-un mod similar cu Google Android. Urmați acești pași pentru a activa opțiunile pentru dezvoltatori.
Pentru televizoarele Amazon Fire , urmează următoarele instrucțiuni:
League of Legends schimbă numele invocatorului
- Mergi la „ Setări > Dispozitiv și software > Despre „ pe televizorul dvs. Amazon Fire OS.
- Evidențiați prima opțiune, care este probabil etichetată drept „Televizorul dvs.”.
- Apăsați în mod repetat tasta 'Selectați' butonul (butonul central din interiorul butoanelor de navigare) de pe telecomandă de șapte ori . Veți vedea o numărătoare inversă reprezentând de câte ori încă veți deveni dezvoltator.
- Ecranul afișează „Nu este nevoie, sunteți deja un dezvoltator” în partea de jos, după ce ați apăsat butonul „Selectați” de suficiente ori.
- Apăsați pe telecomandă 'Înapoi' butonul o dată. Apare acum intrarea din meniul „Opțiuni pentru dezvoltatori”.
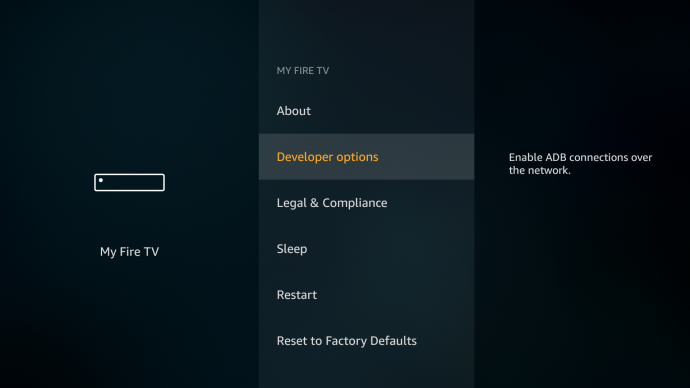
- Selectați „Aplicații din surse necunoscute” și „Depanare ADB”, și setați-le la 'PE.'
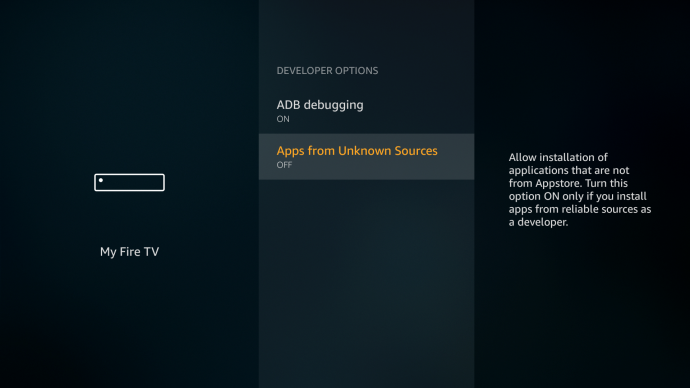
Pentru un Fire TV Stick sau Fire TV Cube, procedați în felul următor:
- Mergi la „ Setări > Televizorul meu Fire > Despre „ pe Fire TV Stick, Fire TV Stick 4K sau Fire TV Cube.
- Evidențiați „prima opțiune”, care este numele dispozitivului dvs., cum ar fi Fire TV Stick 4K.
- Apăsați în mod repetat tasta 'Selectați' butonul (butonul central din interiorul butoanelor de navigare) de pe telecomandă de șapte ori . Veți vedea o numărătoare inversă reprezentând de câte ori încă veți deveni dezvoltator.
- Ecranul afișează „Nu este nevoie, sunteți deja un dezvoltator” în partea de jos, după ce ați apăsat butonul „Selectați” de suficiente ori.
- Apăsați pe telecomandă 'Înapoi' butonul o dată. Apare acum meniul „Opțiuni pentru dezvoltatori”.
- Selectați „Opțiuni pentru dezvoltatori”.
- Selectați „Aplicații din surse necunoscute”, apoi alegeți și porniți „Descărcător” pentru a-i permite să instaleze instalații terțe. De asemenea, puteți acorda permisiunea altor aplicații, cum ar fi un browser sau o aplicație precum Aptoide.
- Opțional: Selectați „Depanare ADB” în meniul „Opțiuni pentru dezvoltatori” și setați-l la 'PE' dacă instalați aplicații prin rețea sau de pe alte dispozitive în rețea, cum ar fi telefonul Android sau un laptop Windows. Acest pas nu este recomandat decât dacă aveți nevoie de el deoarece oricine poate instala aplicații sau programe malware/spyware pe dispozitivul dvs.
4. Instalați Aptoide pe Fire TV, Fire TV Stick sau Fire TV Cube
Deoarece Magazinul Google Play nu mai este funcțional pe un Fire TV Stick, puteți instala Aptoide (așa cum sa menționat anterior) pentru a obține o funcționalitate similară a magazinului de aplicații. Deoarece ați instalat aplicația „Downloader” din Amazon Appstore și ați permis instalări terțe din Downloader, puteți instala Aptoide pe dispozitivul Fire TV. Iată cum să o faci.
- Lansa „Descărcător” din biblioteca de dispozitive Amazon Fire TV.
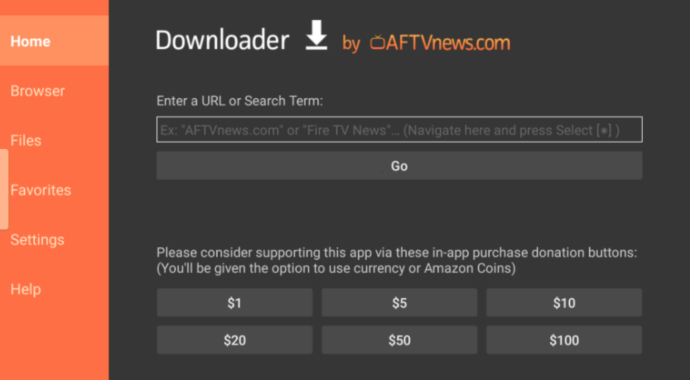
- În caseta URL/Termen de căutare din Downloader, utilizați telecomanda Fire TV pentru a tasta „https://tv.aptoide.com” exact așa cum se arată. Această adresă URL este diferită de site-ul web principal. Apare pagina de pornire.
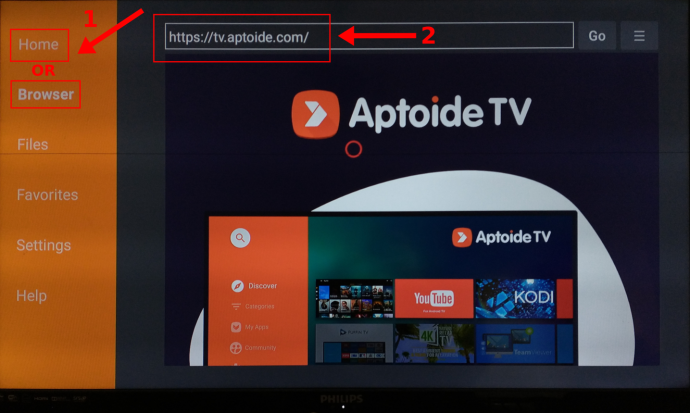
- Derulați în jos pagina Aptoide și selectați „ Descărcați Aptoide TV .”
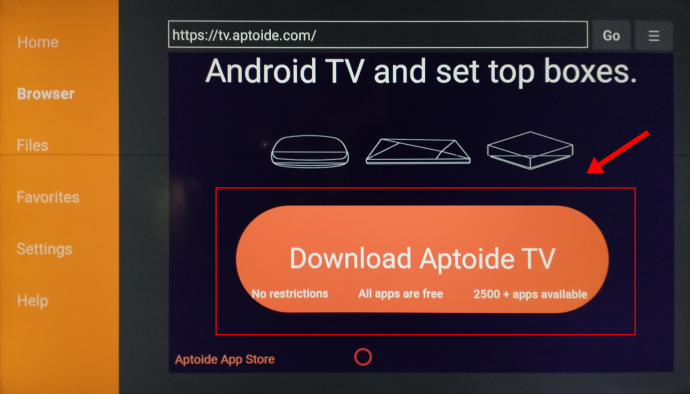
- Alegeți „ Instalare .”
- Selectați ' Deschis .”
- Alegeți „ Permite ” pentru a permite Aptoide să vă acceseze fotografiile, media și fișierele.
- Se lansează Aptoide și este gata să descarce/instaleze aplicații din Magazinul Aptoide.
5. Instalați aplicațiile Aptoide pe dispozitivul dvs. Fire TV
Acum că Aptoide este instalat pe dispozitivul dvs. Fire TV, îl puteți utiliza pentru a instala aplicații Android.
- Lansați „Aptoide” magazin de aplicații și răsfoiți/căutați aplicații.
- Selectați aplicația pe care doriți să o instalați din listă.
- Alegeți „ Instalare .”
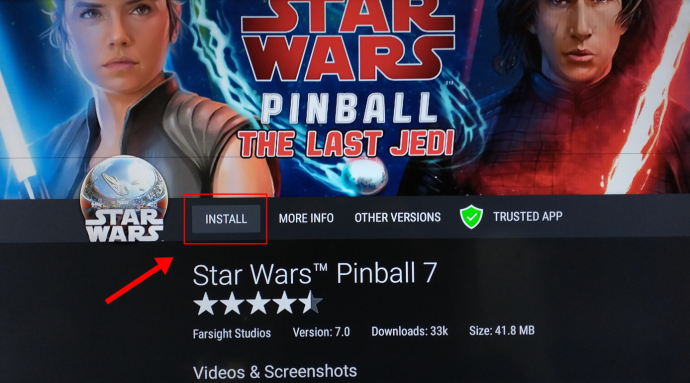
- Bucurați-vă de aplicația Google Play Store/Aptoide pe Fire TV Stick.

După cum ați văzut acum, Magazinul Google Play este indisponibil în prezent pe Amazon Firestick, așa că va trebui să descărcați un magazin de aplicații alternativ, care este locul în care Aptoide este util. Deși nu veți putea instala și juca toate aceleași jocuri și aplicații pe care le-ați putea cu Magazinul Google Play, Aptoide este o alternativă excelentă care încă funcționează cu dispozitivele Fire TV. În cele din urmă, nu uitați că puteți utiliza și Downloader pentru a accesa alte site-uri web precum „apkpure.com” și „apkmirror.com”, dar există puțin mai mult risc decât utilizarea unui magazin de aplicații instalat.
Împărtășiți-vă gândurile și experiențele mai jos.









