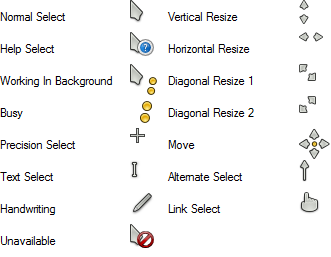Driverele permit dispozitivelor dvs. să comunice și, prin urmare, să funcționeze cu computerul dvs. Windows 10 vine cu o serie de drivere pentru imprimante, monitoare, tastaturi, plăci grafice și alte componente hardware care sunt deja instalate.
Dacă conectați un dispozitiv fără un driver preinstalat, nu este nevoie să vă faceți griji. Acest articol vă va ghida prin instalarea și actualizarea driverelor de care aveți nevoie pentru ca hardware-ul dvs. să comunice corect.
Windows 10 instalează automat driverele?
Windows 10 descarcă și instalează automat drivere pentru dispozitivele dvs. atunci când le conectați pentru prima dată. Cu toate acestea, chiar dacă Microsoft are o aprovizionare mare de drivere catalog , nu sunt întotdeauna cea mai recentă versiune și multe drivere pentru anumite dispozitive nu sunt găsite. Dacă este necesar, puteți instala și singur driverele.
cum să ștergi un chat pe discordie
Dar, dacă driverele pe care sistemul le identifică sunt corecte sau există o altă problemă, poate fi necesar să le căutați și să le instalați manual. Cel mai bun pariu este să accesați site-ul web al producătorului pentru hardware-ul pe care îl utilizați.
Trebuie să îmi actualizez driverele pentru Windows 10?
În general, ar trebui să actualizați driverele în Windows 10 ori de câte ori este posibil. Sigur, puteți lăsa driverele în pace, dar versiunile actualizate țin pasul cu cele mai recente probleme de securitate și se adaptează la modificările Windows 10 pentru a asigura o experiență mai fluidă.
În plus, actualizările driverelor rezolvă problemele de compatibilitate, erorile și codul spart, pe lângă adăugarea de funcții la hardware.
Cum se actualizează driverele pe Windows 10: Instalare automată
Pentru a modifica setările pentru instalarea automată a driverului pe Windows 10, trebuie să găsiți mai întâi pagina cu setările driverului.
- În bara de căutare Cortana, tastați Schimbați instalarea dispozitivului și faceți clic pe Modificați setările de instalare a dispozitivului .

- Alegeți dacă lăsați Windows să descarce automat software-ul driverului sau faceți-o singur. Actualizarea automată este cea mai ușoară metodă, prin care Windows va verifica de obicei actualizările de drivere și le va instala.

- Făcând clic pe a doua opțiune pentru a instala driverele manual, se afișează câteva alte opțiuni. Dacă nu doriți ca Windows să instaleze software-ul driverului, selectați a doua opțiune: Nu instalați niciodată software-ul driver din Windows Update .

Cum să actualizați manual driverele în Windows 10
Dacă doriți să vă actualizați driverele manual, există câteva moduri. Vom trece peste diferitele metode, astfel încât să puteți alege care este cea mai potrivită cale pentru dvs.
Instalare manuală a driverului prin Device Manager
- Faceți clic dreapta pe Meniul Start și selectați Manager de dispozitiv .

- Găsiți dispozitivul care necesită o actualizare a driverului și faceți clic dreapta pe el, apoi selectați Actualizați driver-ul . Dacă aveți nevoie de detalii despre driverul curent, selectați Proprietăți in schimb. De acolo, puteți actualiza și driverul.

Instalare manuală a driverului prin intermediul site-ului web al producătorului/dispozitivului
De asemenea, puteți actualiza driverele prin intermediul site-ului web al companiei dispozitivului. De exemplu, dacă aveți o placă grafică NVIDIA instalată, puteți actualiza driverul plăcii prin intermediul site-ului web oficial al NVIDIA.

După ce v-ați actualizat driverele, dispozitivul dvs. ar trebui să fie gata de utilizare cu Windows 10. Dacă toate celelalte nu reușesc, puteți resetarea din fabrică Windows 10 și începe proaspăt. Asigurați-vă că salvați fișierele personale existente, cum ar fi imagini, muzică și multe altele, înainte de a lua acea acțiune.
cum se adaugă nightbot pe twitch
Verificați actualizările opționale
Puteți verifica cu ușurință actualizările driverului în Setările Windows. Iată cum:
- Folosește Câștigă + eu comandă rapidă de la tastatură pentru a accesa setările dispozitivului. Când se deschide fereastra, faceți clic pe Actualizare și securitate .

- De aici, selectați Vedeți actualizările opționale .

- Selectați săgeata derulantă de lângă Actualizări de drivere și selectați-le pe cele pe care doriți să le instalați.

De asemenea, puteți vedea ce drivere sunt deja instalate selectând Vedeți Istoricul actualizărilor opțiunea de pe pagina Windows Update, așa cum se arată mai sus.
Cum se dezinstalează driverele
În funcție de ceea ce încercați să realizați sau de erorile pe care le aveți, puteți să dezinstalați și apoi să reinstalați driverele pe Windows 10. Dacă aveți probleme noi cu o piesă hardware existentă, ar putea fi o problemă de actualizare. . Alternativ, pot exista niște drivere de care pur și simplu nu mai aveți nevoie și ați dori să scăpați de ele.
Cum să anulați actualizările driverelor
Dezinstalarea driverelor poate fi puțin dificilă și va trebui să vă asigurați că sistemul dumneavoastră nu necesită driverul pentru a funcționa corect. Acestea fiind spuse, vom aborda mai întâi modul în care puteți anula o actualizare pentru un driver existent. Acest lucru funcționează perfect dacă întâmpinați o problemă după o nouă actualizare. Și, nu vă faceți griji că veți șterge un adaptor de afișare de care aveți nevoie disperată.
- Folosește Câștigă + X comandă rapidă de la tastatură și faceți clic pe Manager de dispozitiv (sau introduceți-l în bara de căutare și apăsați Enter). De asemenea, puteți accesa acest meniu utilizând Câștigă + R comandă de la tastatură și tastare devmgmt.msc , apoi lovind introduce .
- Faceți dublu clic pe hardware-ul care vă dă probleme. Vom folosi Adaptoare de afișare , dar procesul va fi același, indiferent de hardware-ul ales.

- Faceți clic dreapta pe hardware-ul care vă dă probleme și faceți clic pe Proprietăți .

- Acum, selectați opțiunea pentru Roll Back soferul. Dacă opțiunea este inactivă, actualizarea anterioară nu este disponibilă și, prin urmare, poate fi necesar să încercați una dintre celelalte metode pe care le-am subliniat în acest articol.

Cum se dezinstalează driverele
Puteți dezinstala driverele de care nu mai aveți nevoie, iar procesul este destul de simplu odată ce aveți o înțelegere de bază a acestuia. În primul rând, dacă dezinstalați un driver de care aveți nevoie, puteți provoca probleme grave care sunt dificil de rezolvat, așa că asigurați-vă că dezinstalați un driver de care nu aveți nevoie (doar pentru a reitera acest punct).
Acum, aveți câteva opțiuni pentru a dezinstala driverele. Primul este accesibil prin aceleași instrucțiuni de mai sus. În loc să faceți clic pe Roll Back Driver, faceți clic pe Dezinstalează driverul . Când procesul este finalizat, pur și simplu reporniți sistemul și ar trebui să fiți gata.
9 prieteni pe Facebook înseamnă sens
O altă opțiune este eliminarea driverului prin intermediul programului de instalare. Această opțiune nu este disponibilă pentru toate driverele și hardware-ul, așa că dacă nu o vedeți, va trebui să recurgeți la metoda de mai sus.
Mergeți la bara de căutare și tastați Dezinstalează un program, apoi lovit introduce pe tastatura ta. Va apărea un meniu în care puteți găsi driverul pe care încercați să îl eliminați. Faceți dublu clic pe program și urmați instrucțiunile pentru a-l dezinstala. Odată terminat, reporniți computerul.