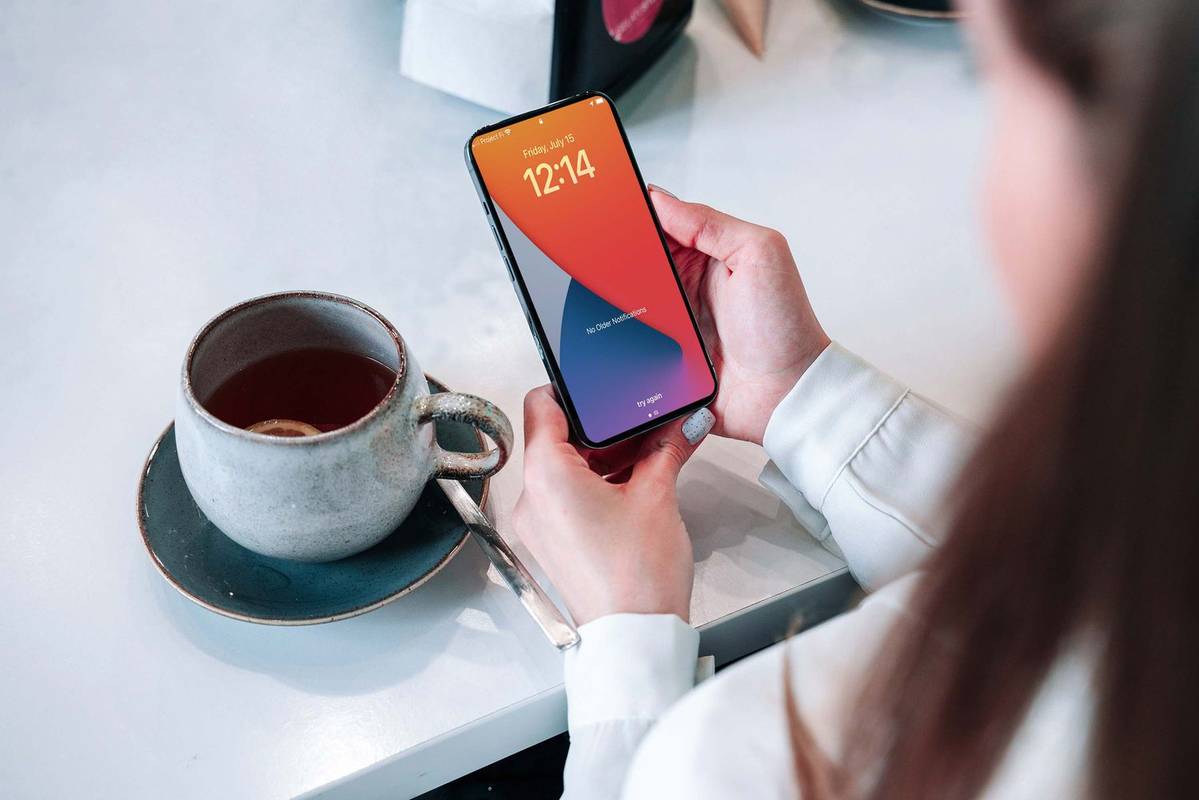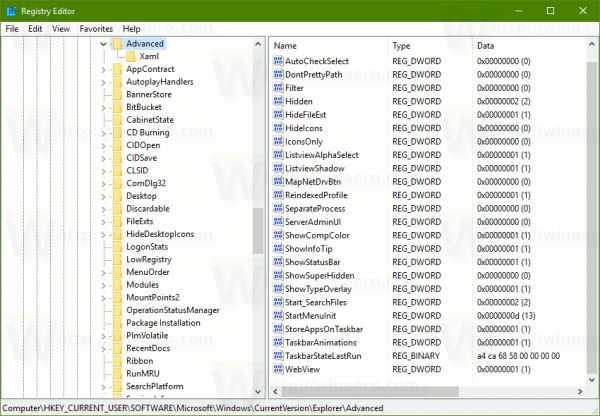Google Chrome este un browser preferat pentru mulți oameni și din motive întemeiate. Este ușor de utilizat, rapid, sigur și, cel mai important, personalizabil. Utilizatorii pot ajusta aspectul browserului pentru a obține aspectul și senzația pe care și-l doresc. Pe lângă posibilitatea de a schimba temele și fundalurile, puteți ajusta și culoarea filelor pentru a se potrivi cu imaginația dvs.

Acest articol vă va arăta cum să schimbați culoarea filelor în Chrome, astfel încât să puteți avea în sfârșit filele în culoarea pe care ați dorit-o întotdeauna. Continuați să citiți pentru a afla mai multe.
Cum să schimbați culoarea filei cu o extensie Chrome
Multe extensii susțin că vă pot ajuta să schimbați culoarea filelor, dar obținerea celei care face treaba nu este ușor. Unele extensii au malware și au fost raportate de mai mulți utilizatori. Câteva opțiuni funcționează, iar recomandarea noastră de top este Fila Culoare . Iată cum puteți utiliza Color Tab pentru a schimba culoarea filelor în Chrome.
- Deschide Crom browser și faceți clic pe cele trei puncte din colțul din dreapta sus al ecranului.

- Accesați „Setări” și derulați în jos la „Extensii”.

- Faceți clic pe cele trei linii orizontale din colțul din dreapta sus al ecranului.

- Din bara laterală din stânga, selectați „Deschideți magazinul web Chrome”.

- În bara de căutare, tastați „fila Culoare” și selectați primul rezultat.

- Faceți clic pe butonul „Adăugați în Chrome” pentru a finaliza.

Cu fila de culoare instalată, culoarea filelor se va schimba de fiecare dată când apăsați pictograma plus.
Dacă doriți să eliminați extensia, urmați pașii de mai jos.
- Deschideți browserul și faceți clic pe pictograma extensiei din bara de sus.

- Faceți clic pe cele trei puncte pentru opțiunea „Fila Culoare” și selectați opțiunea „Eliminați din Chrome”.

Alternativ, îl puteți dezactiva dacă doriți doar o pauză. Iată cum să parcurgeți procesul.
- Deschide Crom browser și apăsați pictograma extensiei din bara de sus a ecranului.

- Selectați „Gestionați extensiile”.

- Găsiți widgetul „Fila Culoare” și dezactivați comutatorul de comutare.

Cum să schimbați culoarea filei în Chrome utilizând o temă
De asemenea, puteți folosi o temă pentru a schimba culoarea filelor în Chrome. Iată cum.
- Deschis Google Chrome și apăsați pe cele trei puncte din colțul din dreapta sus al ferestrei.

- Din meniu, selectați „Setări”.

- Navigați la „Aspect” și selectați „Teme”.

- Selectați tema cu culoarea dorită și faceți clic pe „Adăugați în Chrome”.

- Așteptați să se termine descărcarea pentru ca modificările să se aplice. Dacă nu vedeți niciun efect, încercați să reîmprospătați pagina.

- Filele dvs. ar trebui să aibă acum culoarea temei pe care ați ales-o în loc de culoarea implicită.

Pentru temă sau pentru a schimba filele în altă culoare, urmați pașii de mai jos.
- Deschide Crom browser și faceți clic pe pictograma plus.

- Faceți clic pe pictograma creion din colțul din dreapta jos al ecranului.

- Accesați „Culoare și temă” și eliminați tema sau pur și simplu selectați o altă culoare.

Schimbați culoarea filei în funcție de URL
Deoarece Google Chrome a introdus grupuri de file, este ușor să schimbați culoarea filelor pe baza adresei URL. Funcția nu este excelentă numai pentru gestionarea filelor, ci și pentru a le adăuga culoare. Iată cum să schimbați culoarea filelor pe baza adresei URL utilizând funcția pentru grupuri de file.
- Deschis Google Chrome și faceți clic dreapta pe fila a cărei culoare doriți să o schimbați.

- Din opțiuni, selectați „Adăugați fila la grupul nou”.

- Dați un nume grupului de file și selectați culoarea acestuia din opțiunile oferite.

- Adresa URL pe care tocmai ați selectat-o ar trebui să aibă o culoare diferită față de celelalte file.

- De asemenea, puteți adăuga alte adrese URL la grupul de file, iar acestea ar trebui să moștenească culoarea pe care ați ales-o la pasul trei de mai sus.

Cum să schimbați culoarea filei în Chrome fără o extensie
Este ușor să schimbați culorile filelor fără o extensie. Iată cum să procedezi.
- Deschis Google Chrome .

- Faceți clic pe pictograma plus pentru a deschide o filă nouă.

- Apăsați pictograma creion din colțul din dreapta jos al ecranului.

- Din bara laterală din stânga, selectați „Culoare și temă”.

- Selectați paleta de culori preferată și faceți clic pe „Terminat”. Dacă culoarea pe care o doriți nu este listată, faceți clic pe widget-ul care are o pictogramă creion și specificați culoarea dorită folosind selectorul de culori furnizat.

- Culoarea filelor ar trebui să fie acum schimbată cu cea pe care ați ales-o mai sus.

Cum să schimbați culoarea filei Google Chrome pe un dispozitiv mobil
Din păcate, aplicația mobilă Google Chrome nu oferă multe opțiuni în ceea ce privește aspectul. Puteți schimba culorile filelor doar în alb sau negru. Iată cum să faci asta.
- Deschide Google Chrome aplicatie mobila.

- Faceți clic pe cele trei puncte din colțul din dreapta sus al ecranului.

- Derulați în jos și selectați „Setări”.

- Atingeți „Temă” și selectați „întunecat” sau „luminos”.

- Filele ar trebui să fie acum negre sau albe, în funcție de culoarea selectată mai sus.

- De asemenea, puteți selecta „Sistem implicit”, astfel încât filele să se schimbe automat în negre atunci când activați economisirea bateriei.

FAQ
Cum schimb fundalul în Google Chrome?
Schimbarea culorii de fundal sau a imaginii în Chrome este relativ simplă. Iată cum să parcurgeți procesul.
1. Deschide Google Chrome și faceți clic pe pictograma plus din extrema stângă a barei de căutare.
2. Faceți clic pe pictograma creion din colțul din dreapta jos al ecranului.
3. Din opțiunile din bara laterală din stânga, selectați „Background”.
4. Selectați imaginea pe care doriți să o utilizați ca fundal din opțiunile listate. Alternativ, puteți face clic pe „Încărcați de pe dispozitiv” pentru a utiliza o imagine personalizată din stocarea locală.
5. După ce ați selectat o fotografie, apăsați butonul „Terminat”.
Cum schimb culoarea filelor Chrome de pe Chromebookul meu?
Dacă aveți un Chromebook, urmați acești pași pentru a schimba culorile filelor în Chrome.
1. Accesați Chromebookul și deschideți Crom browser.
2. Faceți clic pe pictograma plus și selectați „Personalizați”.
3. Selectați „Culoare și teme” și alegeți culoarea preferată a filei.
4. Faceți clic pe „Terminat” pentru a finaliza procesul.
De ce nu pot vedea grupurile de file în Google Chrome?
Dacă nu puteți vedea funcția pentru grupuri de file, este probabil pentru că nu este activată în browser în mod implicit. Iată cum să activați manual funcția.
1. Deschide Google Chrome și tastați „chrome://flags” în bara de adrese URL.
2. Căutați „Grupuri de file” și apăsați „Enter”.
3. Extindeți meniul drop-down „Implicit” și selectați „Activat”.
4. Derulați în jos și faceți clic pe butonul „Relansare”.
cum să aflați un număr de apelant necunoscut
5. Funcția de grupuri de file ar trebui să fie acum activată în browser.
Adaugă puțină viață filelor tale Chrome
Schimbarea culorii filei este o modalitate excelentă de a adăuga puțină viață browserului Chrome. Browserul în sine are setări care vă permit să reglați culoarea filelor. Nu aveți nevoie de o extensie pentru a îndeplini sarcina. Dar dacă îți place comoditatea unei extensii, atunci Tab Color este o opțiune excelentă pentru a schimba culoarea filelor tale Chrome.
Oricare ar fi preferința dvs., suntem încrezători că acum puteți schimba culorile filelor în Google Chrome.
Ați încercat să schimbați culoarea filelor Chrome? Pe care dintre metodele menționate în acest articol ați folosit? Vă rugăm să ne împărtășiți în secțiunea de comentarii de mai jos.