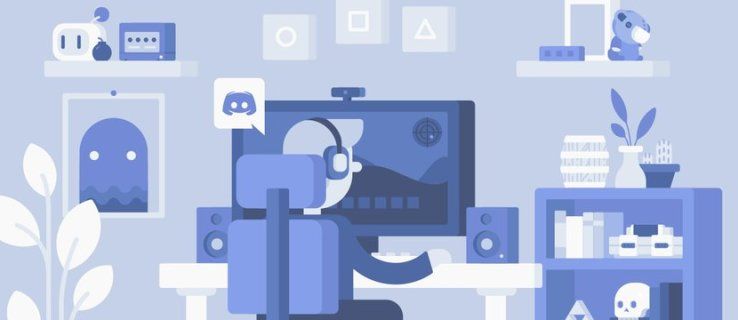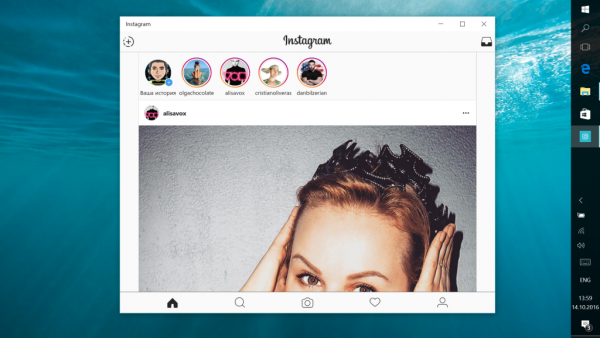Narrator este o aplicație de citire a ecranului încorporată în Windows 10. Narrator permite utilizatorilor cu probleme de vedere să utilizeze computerul și să îndeplinească sarcini comune. Utilizatorul își poate schimba vocea, poate regla rata de vorbire, tonul și volumul. În acest articol, vom vedea cum să-i personalizăm setările cursorului.
Reclama
Microsoft descrie caracteristica Narator după cum urmează:
Naratorul vă permite să utilizați computerul fără afișaj sau mouse pentru a finaliza sarcini obișnuite dacă sunteți orb sau aveți o vedere slabă. Citește și interacționează cu lucrurile de pe ecran, cum ar fi textul și butoanele. Utilizați Naratorul pentru a citi și a scrie e-mailuri, pentru a naviga pe Internet și pentru a lucra cu documente.
Comenzile specifice vă permit să navigați pe Windows, pe web și în aplicații, precum și să obțineți informații despre zona computerului în care vă aflați. Navigarea este disponibilă utilizând titluri, linkuri, repere și multe altele. Puteți citi text (inclusiv punctuație) după pagină, paragraf, linie, cuvânt și caracter, precum și să determinați caracteristici precum fontul și culoarea textului. Examinați eficient tabelele cu navigarea pe rânduri și coloane.
Naratorul are, de asemenea, un mod de navigare și citire numit Mod de scanare. Folosiți-l pentru a vă deplasa în Windows 10 folosind doar săgețile sus și jos de pe tastatură. De asemenea, puteți utiliza un afișaj braille pentru a naviga pe computer și pentru a citi text.
Windows 10 permite personalizarea opțiunilor pentru Narator. Îi poți schimba comenzi rapide de la tastatură , personalizează Vocea naratorului , permite Avertismente de blocare a majusculelor , și Mai Mult . Puteți alege vocea pentru Narator, reglați rata de vorbire, tonul și volumul . De asemenea, este posibil să personalizați opțiunile cursorului naratorului.
cum să verificați dacă driverele plăcii dvs. grafice sunt actualizate
Opțiuni Cusror ale naratorului
În Windows 10, Naratorul vine cu următoarele opțiuni.
telefonul sună de 4 ori, apoi mesageria vocală
Afișați cursorul Naratorului pe ecran. Cursorul Naratorului este evidențiat cu o casetă de focalizare albastră.
Solicitați punctului de inserare a textului să urmeze cursorul Naratorului atunci când se află pe text editabil. Când este activat, Naratorul va muta punctul de inserare a textului atunci când navighează prin vizualizări precum caractere și cuvinte.
Sincronizați cursorul naratorului și focalizarea sistemului. Când este activat, cursorul naratorului și cursorul sistemului vor fi sincronizate atunci când este posibil.
Citiți și interacționați cu ecranul folosind mouse-ul. Când aceasta este activată, Naratorul citește ce se află sub cursorul mouse-ului. Utilizați tastatura numerică pentru a muta mouse-ul.
Puneți cursorul Naratorului să urmeze mouse-ul . Această opțiune devine vizibilă când opțiunea anterioară este activată. Dacă îl activați, cursorul Naratorului va urma indicatorul mouse-ului.
Selectați modul de mișcare a cursorului naratorului. Sunt disponibile două moduri: normal și avansat. Modul normal permite Naratorului să se deplaseze între diferite elemente, cum ar fi link-uri, tabele și alte elemente. Modul avansat vă permite să utilizați cele patru taste săgeți pentru a muta cursorul Naratorului printr-o reprezentare programatică a unei aplicații.
Personalizați setările cursorului naratorului în Windows 10
- Deschide Aplicație Setări .
- Accesați Accesul ușor -> Narator.

- În dreapta, activați opțiunea de comutareNaratorpentru ao activa.
- Sub secțiunea Utilizați cursorul naratorului, activați sau dezactivați opțiunile dorite.

Esti gata. Alternativ, puteți aplica un tweak de registry pentru a schimba opțiunile cursorului naratorului.
Personalizați setările cursorului naratorului utilizând un Tweak de registry
- Deschide Aplicația Registry Editor .
- Mergeți la următoarea cheie de registru.
HKEY_CURRENT_USER Software Microsoft Narrator
Vedeți cum să accesați o cheie de registru cu un singur clic .
- În dreapta, modificați sau creați o nouă valoare DWORD pe 32 de biți NarratorCursorHighlight .
Notă: Chiar dacă ești care rulează Windows pe 64 de biți trebuie să creați în continuare o valoare DWORD pe 32 de biți.
Setați valoarea sa la 1 pentru a activa cursorul Naratorului. O valoare de date 0 o va dezactiva. - FollowInsertion Valoarea DWORD pe 32 de biți poate fi utilizată pentru a activa sau dezactiva opțiunea Solicitați punctului de inserare a textului să urmeze cursorul Naratorului atunci când se află pe text editabil . 1 = Activați, 0 = dezactivați caracteristica.
- CoupleNarratorCursorKeyboard Valoarea DWORD pe 32 de biți poate fi utilizată pentru a activa sau dezactiva opțiunea Sincronizați cursorul naratorului și focalizarea sistemului . Valori acceptate: 1 = Activare, 0 = dezactivare caracteristică.
- InteractionMouse DWORD pe 32 de biți. Valori acceptate: 1 = Activați opțiunea Citiți și interacționați cu ecranul folosind mouse-ul , 0 = dezactivează-l.
- CoupleNarratorCursorMouse DWORD pe 32 de biți. Valori acceptate: 1 = Activați opțiunea Puneți cursorul Naratorului să urmeze mouse-ul , 0 = dezactivează-l.
- Pentru ca modificările făcute de modificările de registru să intre în vigoare, trebuie să faceți acest lucru Sign out și conectați-vă la contul dvs. de utilizator.
Pentru a schimba modul de mișcare a cursorului naratorului , mergi la cheie
HKEY_CURRENT_USER Software Microsoft Narrator NoRoam
vezi ce le place oamenilor pe instagram
Schimba NarratorCursorMode Valoarea 32-DWORD la una dintre următoarele valori:
- 2 = Mod normal
- 1 = Mod avansat
Asta e.
Articole similare:
- Personalizați vocea naratorului în Windows 10
- Schimbați aspectul tastaturii naratorului în Windows 10
- Porniți Naratorul înainte de conectare în Windows 10
- Porniți Naratorul după conectare în Windows 10
- Toate modalitățile de a activa Naratorul în Windows 10
- Dezactivați comanda rapidă de la tastatură a naratorului în Windows 10
- Ascultați informații avansate despre comenzile cu Narator în Windows 10
- Schimbați comenzile rapide de la tastatură ale naratorului în Windows 10
- Activați sau dezactivați avertismentele de blocare a majusculelor naratorului în Windows 10
- Citit de Sentence în Narator în Windows 10
- Dezactivați Ghidul de pornire rapidă a naratorului în Windows 10
- Deblocați textul suplimentar pentru vocile vocale în Windows 10
- Cum se schimbă canalul audio al naratorului în Windows 10