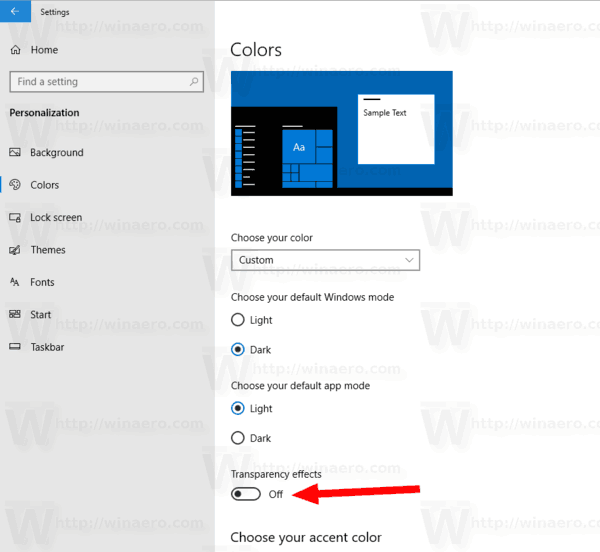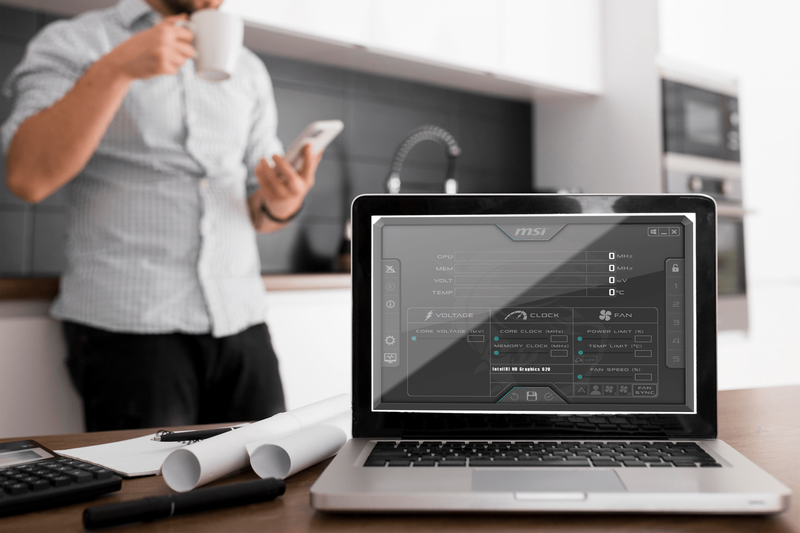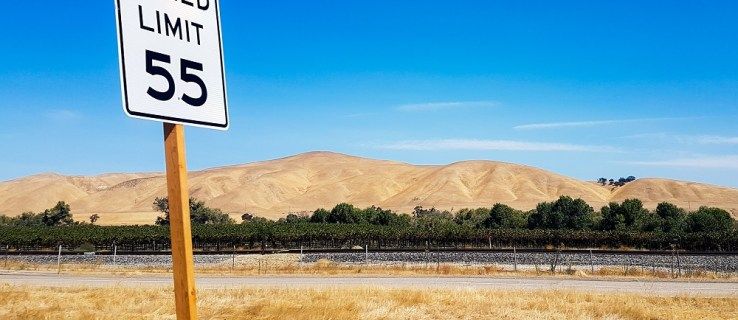Începând cu Windows 10 '19H1', ecranul de conectare afișează imaginea de fundal cu efectul de estompare aplicat. Mulți utilizatori nu sunt mulțumiți de această modificare. În cele din urmă, Microsoft a oferit o modalitate de a scăpa de ea.
Reclama
Iată cum arată ecranul de conectare în versiunile recente de Windows 10 Previzualizare Insider:
cum să cumpărați evadarea din Tarkov

Potrivit companiei, ecranul de conectare are acum o notă de design fluent. Imaginea de fundal de pe ecranul de conectare este acum estompată, făcând utilizatorul să se concentreze pe acreditările sale. Oficialul anunţ spune următoarele:
Cu zborul de astăzi îl adăugăm acril , un tip de pensulă de la Fluent Design System, la fundalul ecranului de conectare. Textura translucidă a acestei suprafețe tranzitorii vă ajută să vă concentrați asupra sarcinii de conectare mutând comenzile acționabile în sus în ierarhia vizuală, menținând în același timp accesibilitatea acestora.
Mulți utilizatori consideră că acest efect de estompare este prea excesiv. În cele din urmă, cea mai recentă versiune de Windows 10 '19H1', care este 18298 începând cu această scriere, permite dezactivarea efectului. Din păcate, este legat de efectul global de „transparență” al barei de activități pe care îl puteți activa sau dezactiva pentru contul dvs. de utilizator. Odată ce bara de activități și meniul Start sunt opace, efectul de estompare va fi dezactivat pentru ecranul de conectare.
Pentru a dezactiva Blur pe ecranul de conectare în Windows 10 , urmează următoarele instrucțiuni.
- Deschideți aplicația Setări .
- Navigați la Personalizare -> Culori.
- Dezactivați opțiunea „Efecte de transparență”.
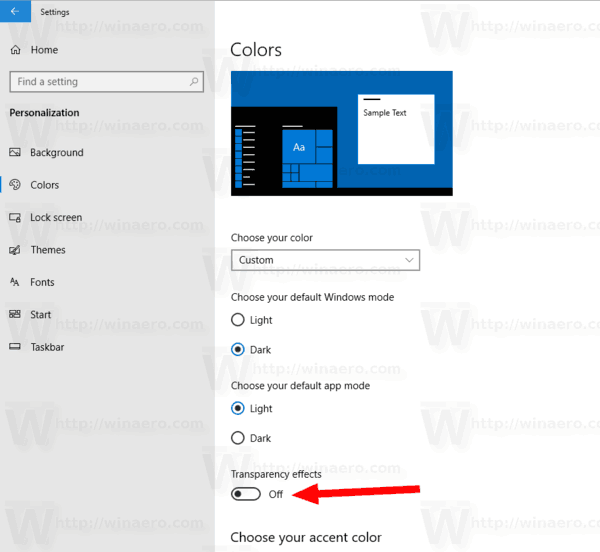
- Efectul de transparență al barei de activități va fi dezactivat împreună cu efectul de estompare pe ecranul de conectare.
Ecranul dvs. de conectare va arăta după cum urmează:
Ar fi minunat să aveți o opțiune separată pentru a dezactiva efectul de estompare numai pentru ecranul de conectare. Nu se știe încă dacă Microsoft o va adăuga sau nu.
cum să descărcați fotografii din albumul facebook
Actualizare: începând cu Windows 10 build 18312, există o nouă politică de grup pe care o puteți utiliza pentru a dezactiva efectul de estompare acrilică pentru ecranul de conectare fără a dezactiva efectele de transparență pentru contul dvs. de utilizator. Vezi următorul articol:
Dezactivați neclaritatea pe ecranul de conectare în Windows 10 cu politica de grup
Sfat: puteți deschide direct pagina Culori din Setări. Apăsați simultan tastele de comandă rapidă Win + R de pe tastatură și tastați următoarele în caseta Run:
ms-settings: culori
Pentru a obține lista completă a comenzilor ms-settings disponibile în Windows 10, consultați următorul articol: Cum se deschid diverse pagini de setări direct în Windows 10 .
De asemenea, a se vedea lista finală a tuturor comenzilor rapide de la tastatură Windows cu taste Win .
Asta e.