Discord este o aplicație de chat diversă care vă permite să comunicați cu prietenii și să faceți o varietate de alte lucruri. Discord este folosit în principal pentru jocuri, în special ca serviciu VoIP.

Deși de obicei funcționează ca un farmec și necesită puțin efort pentru a configura, problemele pot apărea totuși. Este ușor de înțeles de ce” Discord nu ridică microfonul ” este o problemă pe care vrei să o vezi atunci când plănuiești un joc cu prietenii tăi. Iată cum să remediați această problemă enervantă.
cum să adăugați emoticoane la contracție
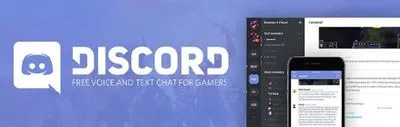
Repornire
Primul lucru pe care un oficial de asistență tehnologică vă va întreba este: „Ați încercat să reporniți aplicația?” Apoi, ei vor întreba: „Ați încercat să reporniți dispozitivul?” Oricât de banal ar părea, o simplă repornire poate rezolva adesea diverse lucruri care merg prost pe dispozitivul dvs.
- Deci, pur și simplu dezactivați aplicația navigând la bara de sistem, făcând clic dreapta pe pictograma Discord și selectând Renunță la Discord . Apoi, rulați aplicația pentru a vedea dacă eroarea persistă.
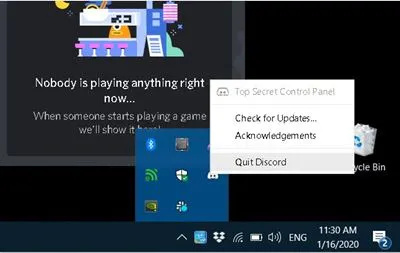
- Dacă microfonul nu funcționează, reporniți dispozitivul și vedeți dacă acest lucru a rezolvat problema. În cazul în care eroarea persistă, treceți la următoarea metodă.
Repornirea aplicațiilor și dispozitivelor le obligă să șterge fișierele temporare care există doar în timpul rulării, care ar fi putut fi corupte etc.; de asemenea, provoacă reîncărcarea driverelor/fișierelor de registry. Deci, oricât de simplu este, începeți cu repornirea totul.
Actualizați driverele
Dacă există un driver audio lipsă, învechit sau corupt pe sistemul dvs., sunt șanse ca acesta să fie cel care provoacă toată agitația. Soluția aici este pur și simplu să vă actualizați driverele audio.
Iată cum să vă actualizați driverele audio pe computer:
- Folosește Bara de căutare și tip Manager de dispozitiv .
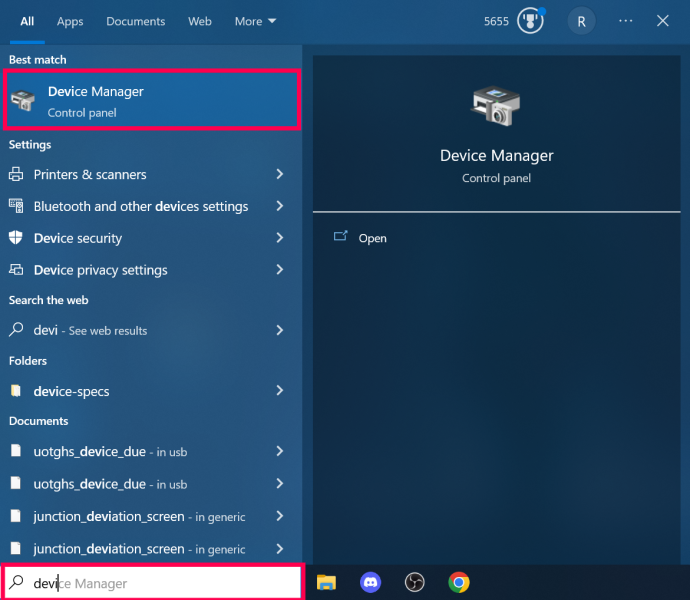
- Clic Audio intrări și ieșiri .
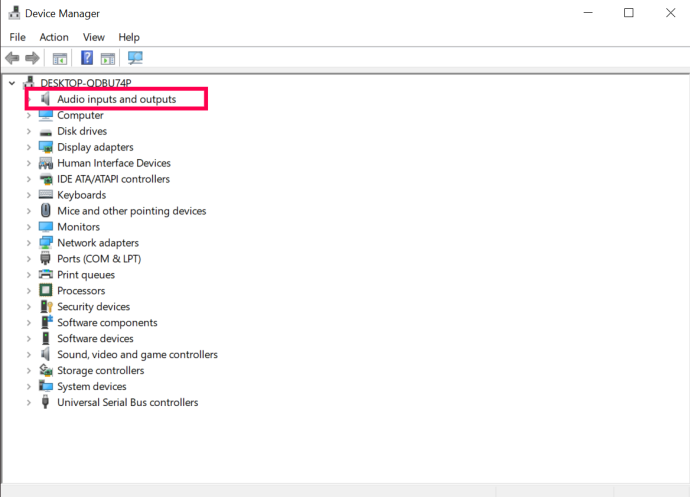
- Faceți clic dreapta pe driverul dvs. audio și faceți clic Actualizați driver-ul .
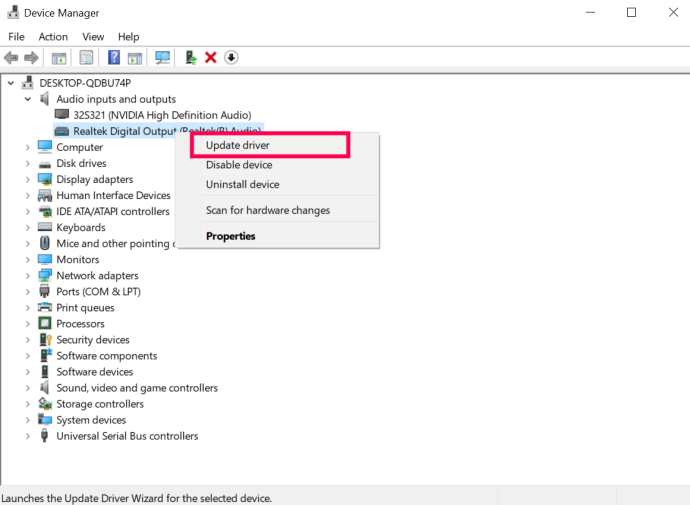
Poate fi necesar să vă verificați placa de sunet și să descărcați driverul corespunzător de pe site-ul producătorului. O altă modalitate ar fi găsirea unui instrument de actualizare automată care vă va scana sistemul și componentele și va găsi și descărca automat toate driverele necesare.
Încercați să rulați ca administrator
Din anumite motive, poate apărea o problemă atunci când rulați o aplicație în mod normal. Acesta poate fi cazul cu această eroare specială și cu multe alte probleme. Ce puteți încerca este să rulați aplicația Discord ca administrator.
- A face acest lucru este foarte simplu; Părăsiți Discord dacă rulează deja și navigați la pictograma Discord de pe desktop.
- Faceți clic dreapta pe pictogramă, selectați Rulat ca administrator si confirma. Acum, vedeți dacă eroarea în cauză persistă.
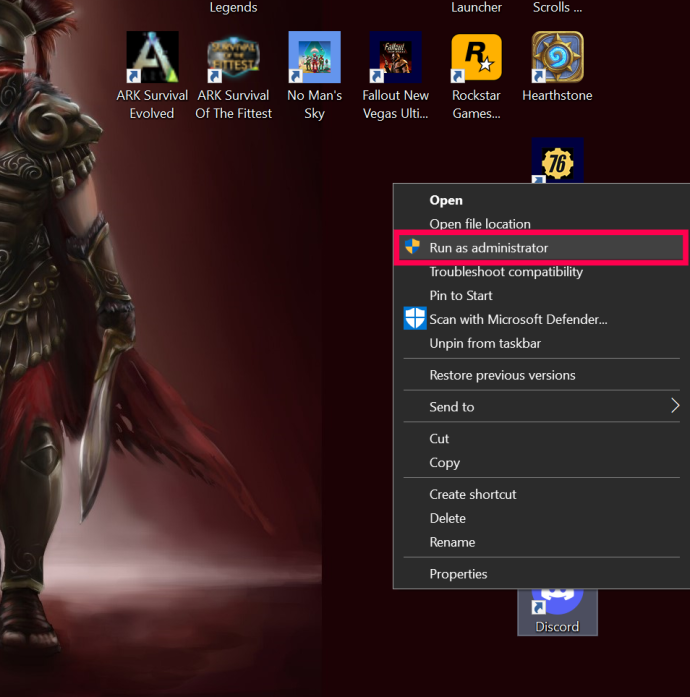
Resetați setările audio
Poate ați apăsat ceva din greșeală sau poate aplicația însăși a făcut-o, dar setările dvs. s-au schimbat. Resetarea setărilor poate face ca o mulțime de lucruri să funcționeze în aplicația Discord - setările de voce nu fac excepție aici.
- Pentru a reseta setările audio pe Discord, deschideți aplicația și accesați Setarile utilizatorului , situat în partea de jos a paginii dvs. de pornire Discord (pictograma roată).
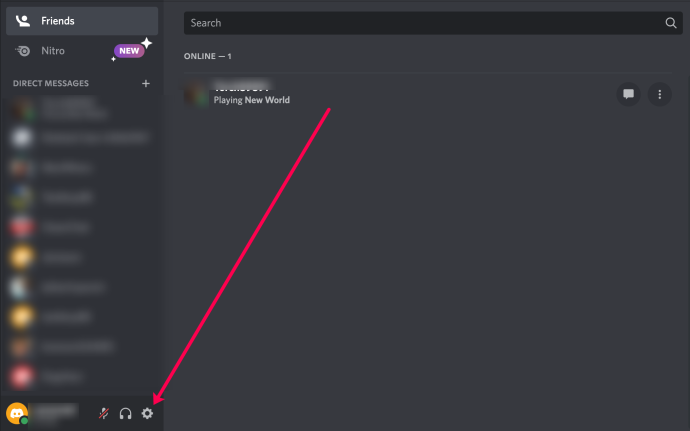
- Din meniul din stânga, selectați Voce și video .
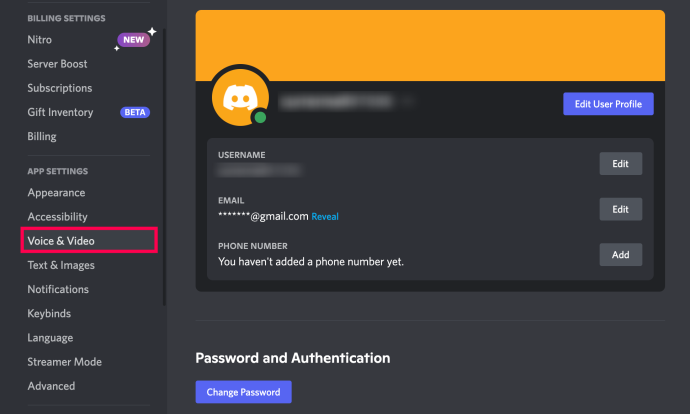
- Pe pagina care apare, derulați în jos, faceți clic Resetați setările de voce , și confirmați.
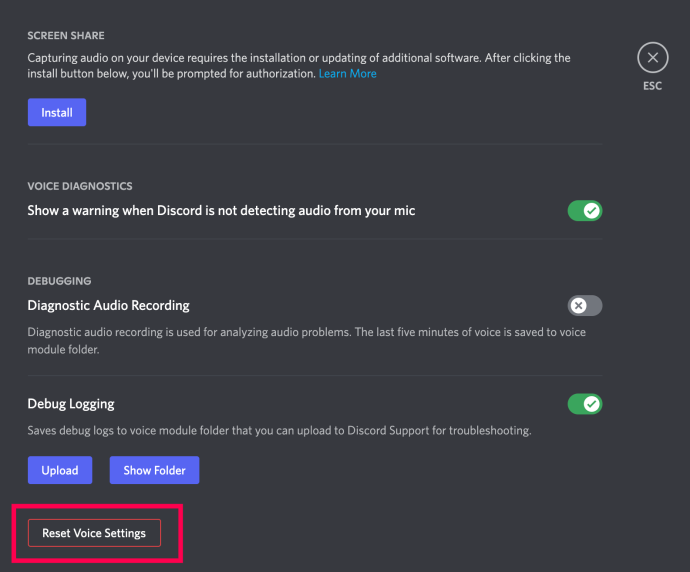
- După ce ați resetat setările, puteți găsi Test microfon secțiune și faceți clic Sa verificam pentru a vedea dacă remedierea a funcționat.
Dezactivați modul exclusiv
Soluția la această problemă s-ar putea să nu apară în aplicația Discord în sine. Windows ar putea fi de vină aici. Există o setare în Discord care îi permite controlul exclusiv asupra driverului dispozitivului audio. Este posibil să nu se potrivească bine cu Windows, așa că va trebui să dezactivați acest mod în sistemul de operare.
- Pentru a face acest lucru, accesați pictograma sunet din bara de sistem, faceți clic dreapta pe ea și selectați Sunete
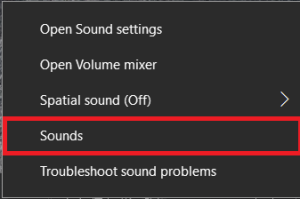 .
. - Acum, du-te la Înregistrare fila.
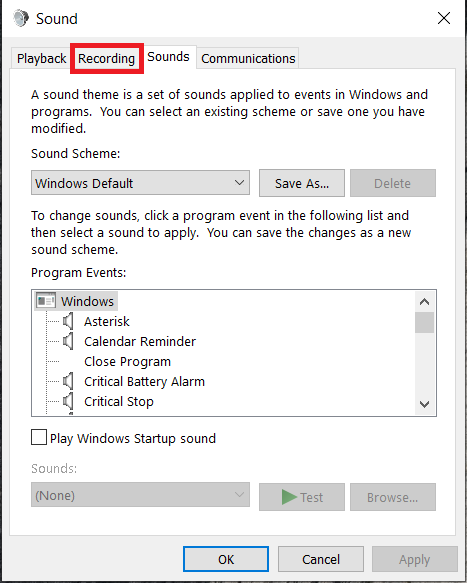
- Apoi, selectați dispozitivul în cauză și faceți clic Proprietăți .
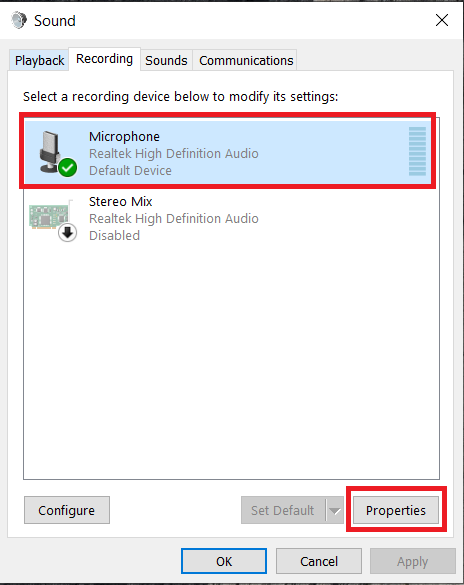
- Din acest meniu, selectați Avansat fila.
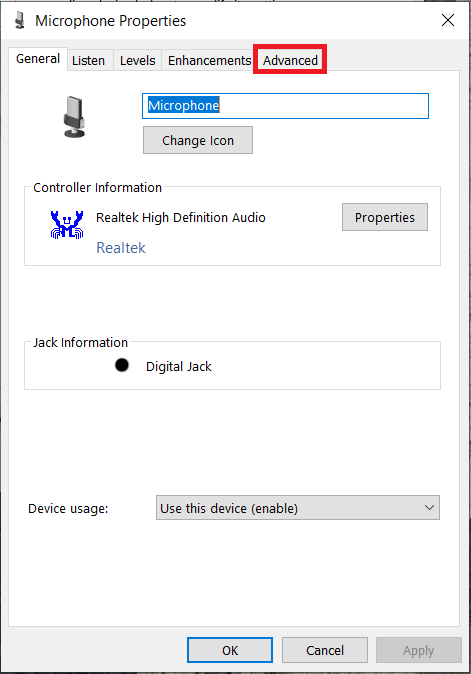
- Apoi, debifați casetele din fața Permiteți aplicațiilor să preia controlul exclusiv asupra acestui dispozitiv și Acordați prioritate aplicațiilor în modul exclusiv setări și apoi Selectați O.K .
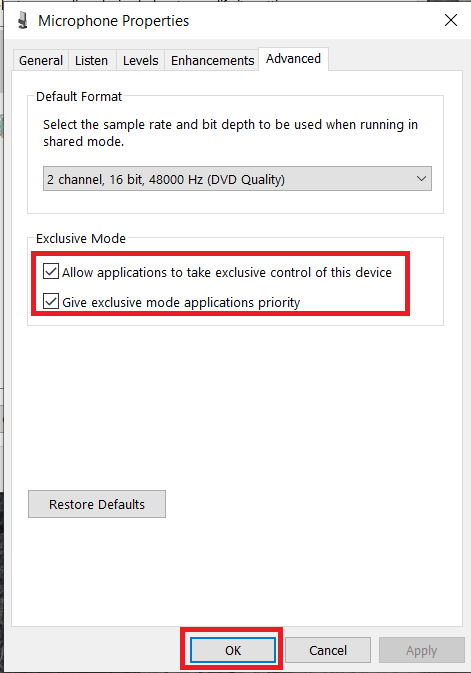
Verificați setările de confidențialitate și securitate
Dacă niciuna dintre sugestiile de mai sus nu a funcționat, vă recomandăm să vă verificați setările de confidențialitate și securitate. Vom acoperi cum să facem asta în Windows 10.
- Faceți clic pe start meniu și selectați Setări .
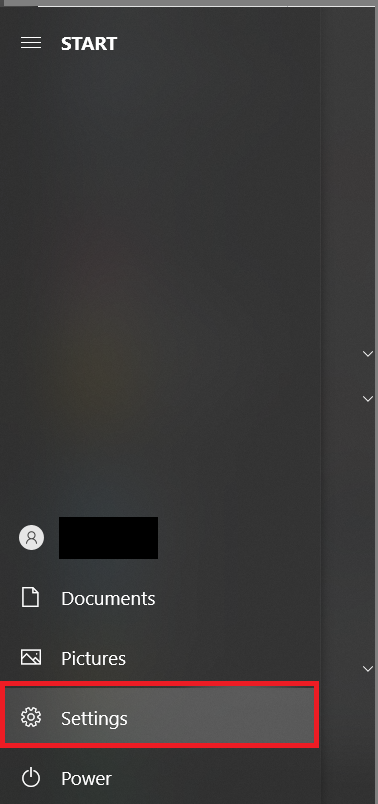
- Acum, faceți clic pe Confidențialitate.
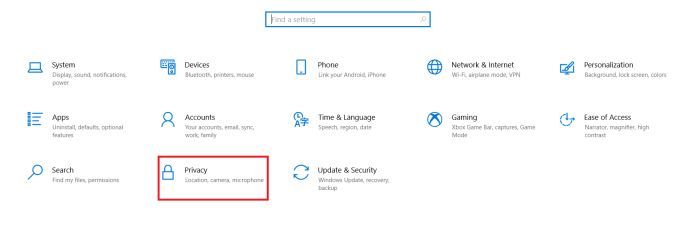
- Apoi, faceți clic pe Microfon; este în meniul din stânga sub Permisiunile aplicatiei .
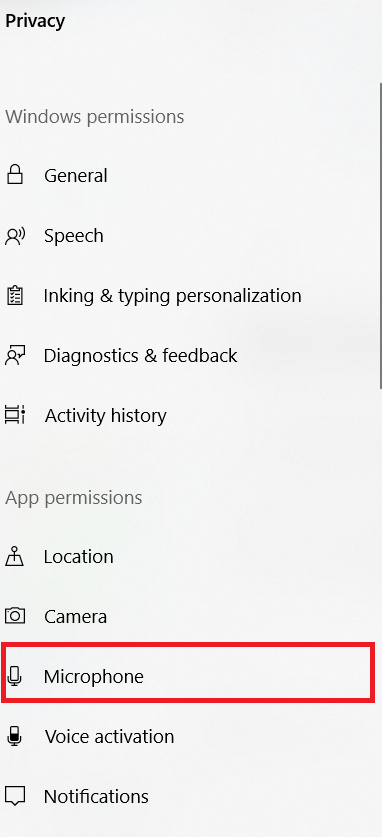
- Apoi, asigurați-vă Accesul la microfon este activat și Permiteți aplicațiilor să vă acceseze microfonul sunteți Pe .
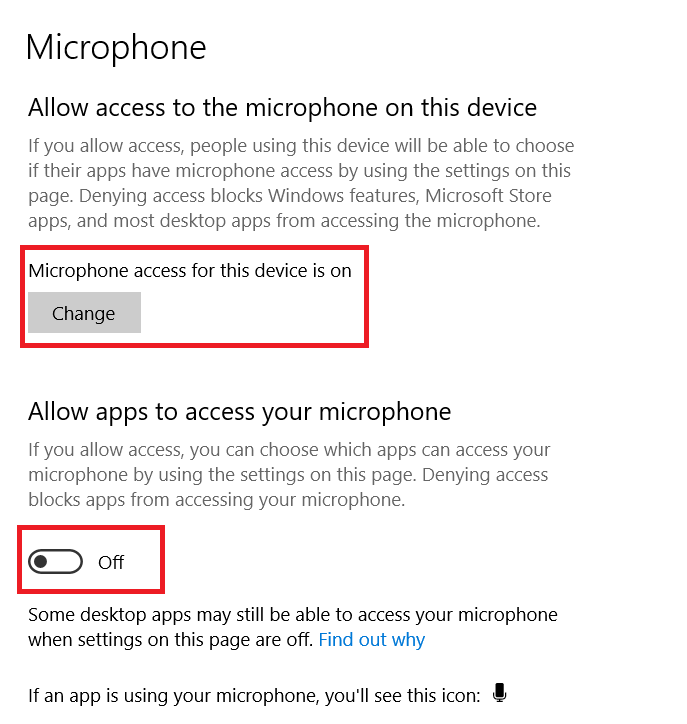
Dacă utilizați un Mac, procedați astfel:
- Apasă pe Pictograma Apple în colțul din stânga sus și faceți clic Preferințe de sistem .
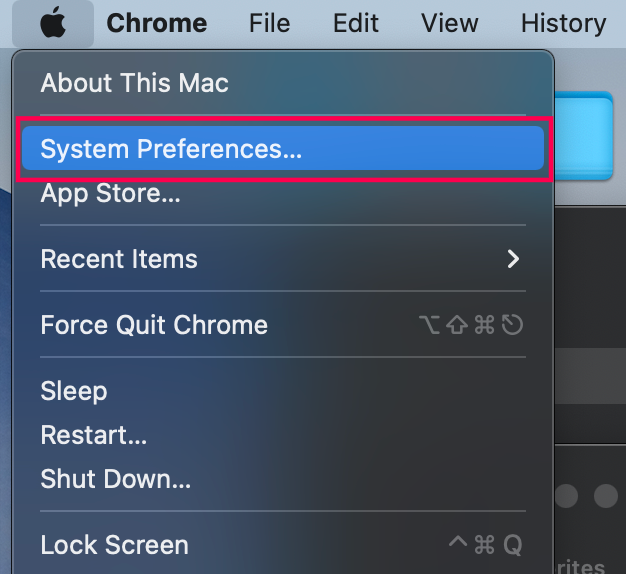
- Click pe Securitate și confidențialitate .
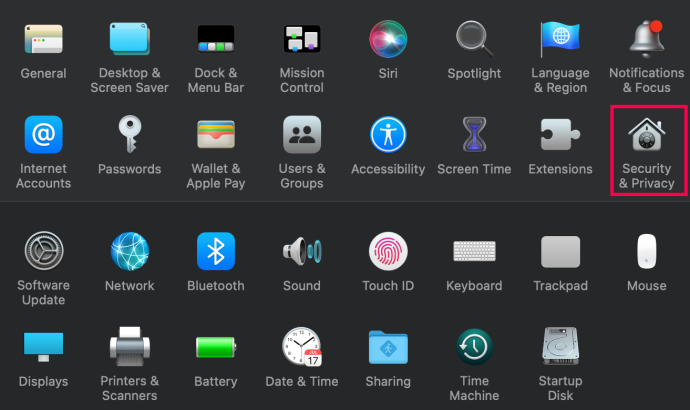
- Apasă pe pictograma de blocare în colțul din stânga jos. Introduceți acreditările Mac pentru a face modificări.
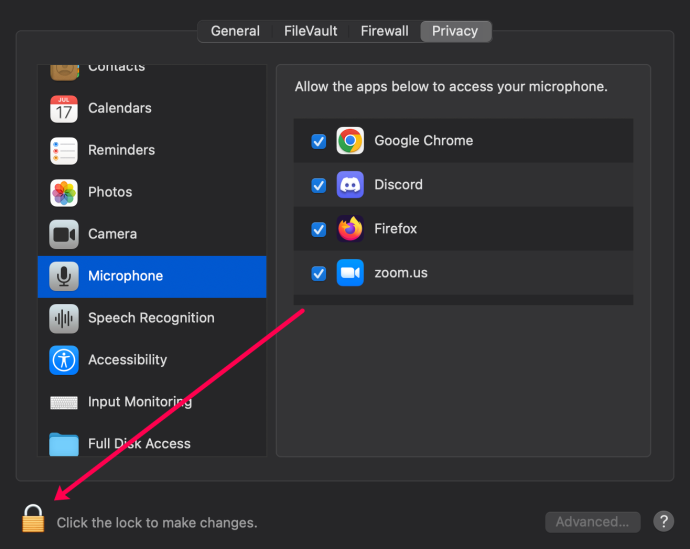
- Clic Microfon în meniul din partea stângă.
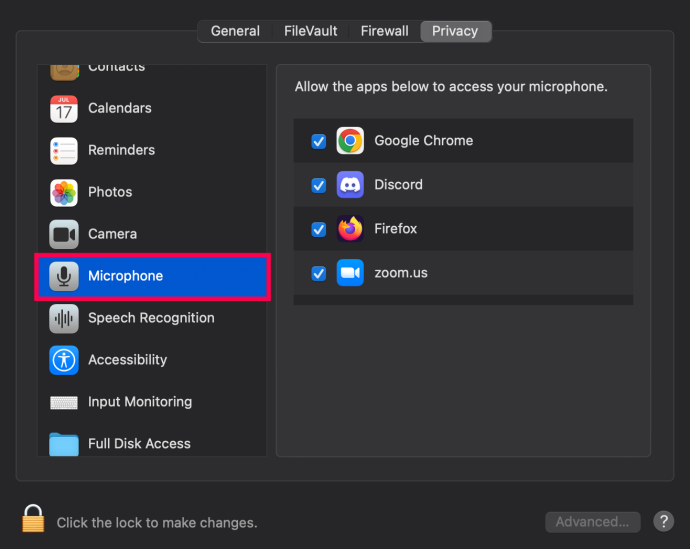
- Bifați caseta de lângă Discordie daca nu a fost verificat.
Sperăm că ajustarea setărilor de confidențialitate a remediat situația pentru tine.
Efectuați actualizări
În cele din urmă, vă puteți asigura că dispozitivul și aplicația Discord sunt actualizate. Iată unde să cauți o actualizare:
- PC – Căutați actualizări după Setări> Actualizare și securitate cale.
- Mac – Actualizați Mac-ul accesând Preferințe de sistem > Actualizare software .
- Aplicația iOS – Deschideți magazinul de aplicații și tastați Discordie în bara de căutare. Dacă vezi un Actualizați butonul, atingeți-l.
- Aplicația Android – Deschideți Google Play Store, navigați la aplicația Discord și atingeți Actualizați .
Dacă utilizați un Mac sau un PC și totul pare actualizat, dezinstalați și reinstalați Discord.
întrebări frecvente
Iată răspunsurile la mai multe dintre întrebările tale despre audio Discord.
de ce am un singur filtru Snapchat
Serverul spune că sunt dezactivat. Ce fac?
Dacă vedeți că ați dezactivat sunetul pe un server, va trebui să cereți administratorului sau moderatorului să vă dezactiveze sunetul.
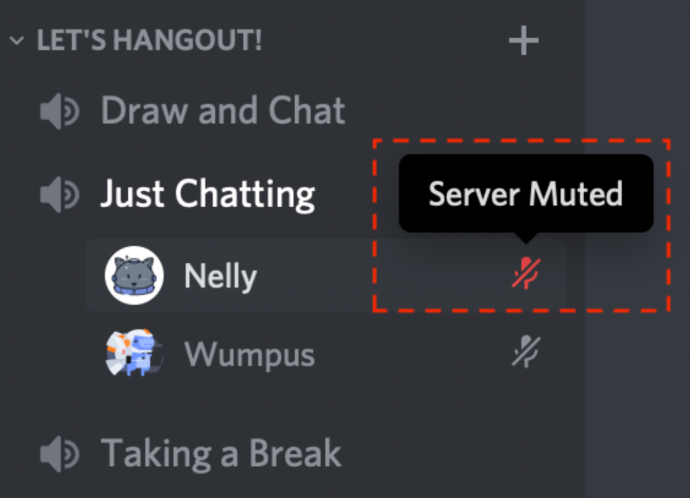
Discord are suport tehnic?
Dacă încă nu ați diagnosticat problemele audio Discord, puteți depuneți un bilet la Discord pentru mai mult ajutor.
La pachet
Dacă niciuna dintre aceste soluții nu a ajutat, este timpul să contactați asistența tehnică Discord. Vă vor ghida prin proces și, sperăm, vă vor oferi o soluție.
Care dintre metode a funcționat pentru tine? Ați încercat unul diferit care a avut succes? Simțiți-vă liber să vă alăturați discuției în comentariile de mai jos și să adăugați părerile voastre.









