Windows 10 moștenește o caracteristică utilă din versiunile anterioare ale sistemului de operare. Se numește taste de filtrare. Este o opțiune de accesibilitate pe care o puteți utiliza pentru a controla rata de repetare a tastaturii și a ignora tastele repetate.
Reclama
Când tastele de filtrare sunt activate, permite ajustarea următorilor parametri.
- Taste lente- Sensibilitatea tastaturii poate fi o problemă, mai ales dacă bateți tastele accidental. Tastele lente instruiesc Windows să nu ia în considerare tastele care nu sunt ținute apăsate pentru o anumită perioadă de timp.
- Repetați tastele- Majoritatea tastaturilor vă permit să repetați o tastă doar ținând-o apăsată. Dacă nu puteți ridica degetele de pe tastatură suficient de repede, acest lucru poate duce la caractere repetate neintenționat. Repetarea tastelor vă permite să ajustați rata de repetare sau să o dezactivați complet.
- Taste de respingere- Puteți „sări” tastele, rezultând duble lovituri ale aceleiași taste sau alte erori similare. Bounce Keys instruiește Windows să ignore tastările neintenționate.
Există o serie de metode pe care le puteți utiliza pentru a activa sau dezactiva tastele de filtrare în Windows 10. Să le examinăm.
Pentru a activa tastele de filtrare în Windows 10,
- Apăsați și țineți apăsată tasta Shift dreaptă timp de opt secunde.
- Veți auzi trei tonuri scurte de avertizare, urmate de un ton ascendent.
- Următoarele setări implicite de taste de filtrare (sau ultimele setări salvate) vor fi activate:
- RepeatKeys: Pornit, o secundă
- SlowKeys: Pornit, o secundă
- BounceKeys: Off
- Confirmați operațiunea și ați terminat.
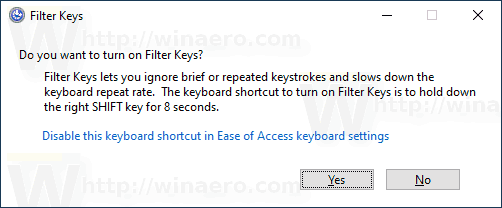
- Când funcția Taste de filtrare este activată, țineți apăsată tasta Shift dreaptă timp de 8 secunde pentru a o dezactiva.
- Un sunet de ton redus va fi redat când este dezactivat.
Activați sau dezactivați tastele de filtrare din Setări
- Deschide Aplicație Setări .
- Accesați Acces ușor -> Tastatură.
- În dreapta, activați opțiuneaIgnorați apăsările de taste scurte sau repetate și modificați ratele de repetare a tastaturiipentru a porniChei de filtrare.
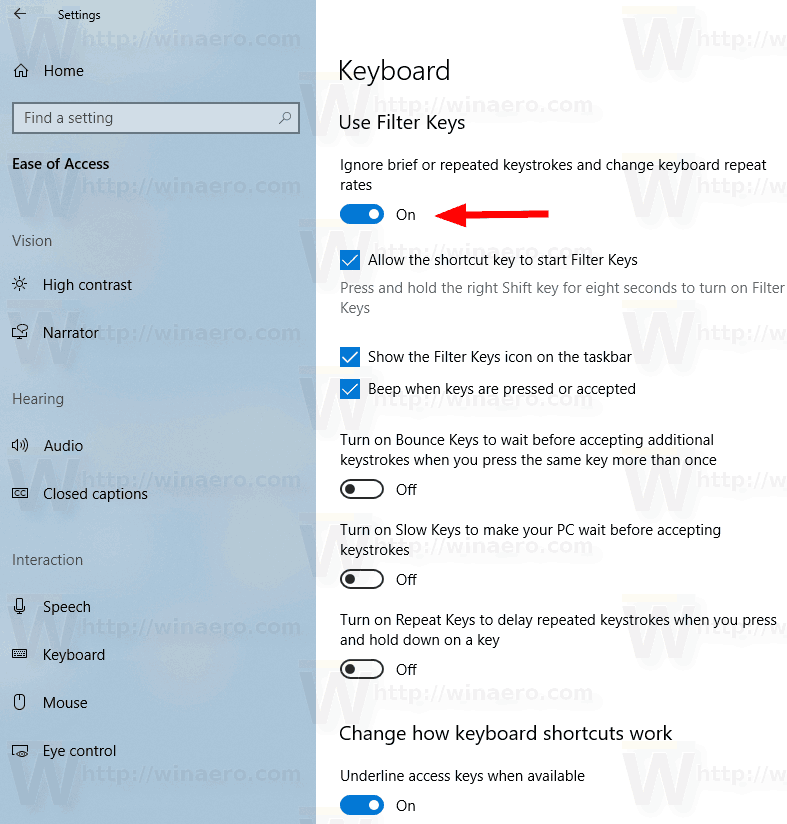
- Puteți personaliza următoarele opțiuni:
- Permiteți tastei de comandă rapidă să pornească Tastele de filtrare
- Afișați pictograma Taste de filtrare pe bara de activități
- Beep când tastele sunt apăsate sau acceptate
- PermiteTaste pentru a aștepta înainte de a accepta apăsări suplimentare de tastă atunci când apăsați aceeași tastă de mai multe ori, și setați cât timp așteaptă computerul înainte de a accepta apăsări repetate de taste (în secunde).
- PermiteTaste lente pentru a face PC-ul să aștepte înainte de a accepta apăsările de taste, șischimbați cât timp așteaptă computerul înainte de a accepta o tastare(în secunde).
- PermiteRepetați tastele pentru a întârzia apăsările repetate de tastă atunci când apăsați și țineți apăsată o apăsare de tastă. Aici puteți configura opțiunileAlegeți cât timp așteaptă computerul înainte de a accepta prima tastare repetatășiAlegeți cât timp așteaptă computerul înainte de a accepta apăsările repetate de taste.
- În cele din urmă, pentru a dezactivaChei de filtrare, dezactivați opțiuneaIgnorați apăsările de taste scurte sau repetate și modificați ratele de repetare a tastaturii.
Activați sau dezactivați tastele de filtrare din panoul de control
- Deschideți clasicul Panou de control aplicație.
- Navigheaza catreControl Panel Ease of Access Ease of Access Center Face tastatura mai ușor de utilizat.
- AprindeChei de filtraresubFaceți mai ușor să tastați.
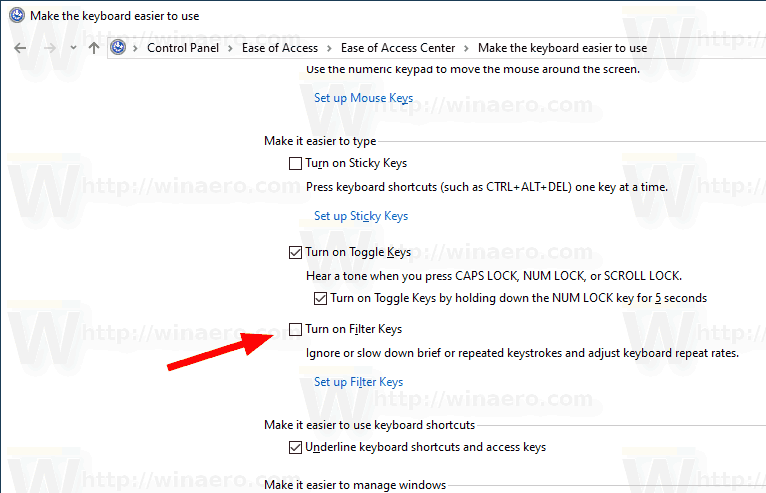
- Pentru a personaliza opțiunile pentruChei de filtrare, Click peConfigurați tastele de filtrarelink subActivați tastele de filtrare. Aceasta va deschide următoarea pagină.
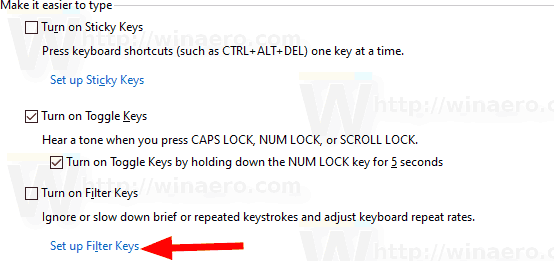
- Modificați opțiunile necesare, faceți clic pe Aplicare și OK.
Asta e.
Articole de interes:
Google s-a convertit acum în fotografii JPG
- Activați sau dezactivați tastele lipicioase în Windows 10
- Redați un sunet pentru Blocare majuscule și Num Lock în Windows 10
- Activați alertele vizuale pentru notificări în Windows 10 (Sound Sentry)
- Activați cheile de acces subliniate pentru meniuri în Windows 10
- Dezactivați comanda rapidă de la tastatură cu contrast ridicat în Windows 10
- Cum se activează modul de contrast ridicat în Windows 10
- Schimbați grosimea cursorului în Windows 10
- Cum se activează urmărirea ferestrelor Xmouse în Windows 10
- Toate modalitățile de a activa Naratorul în Windows 10

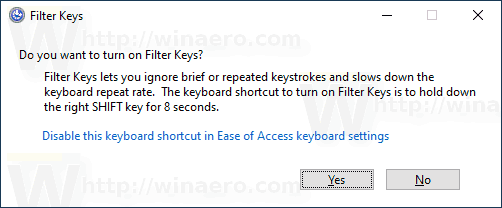
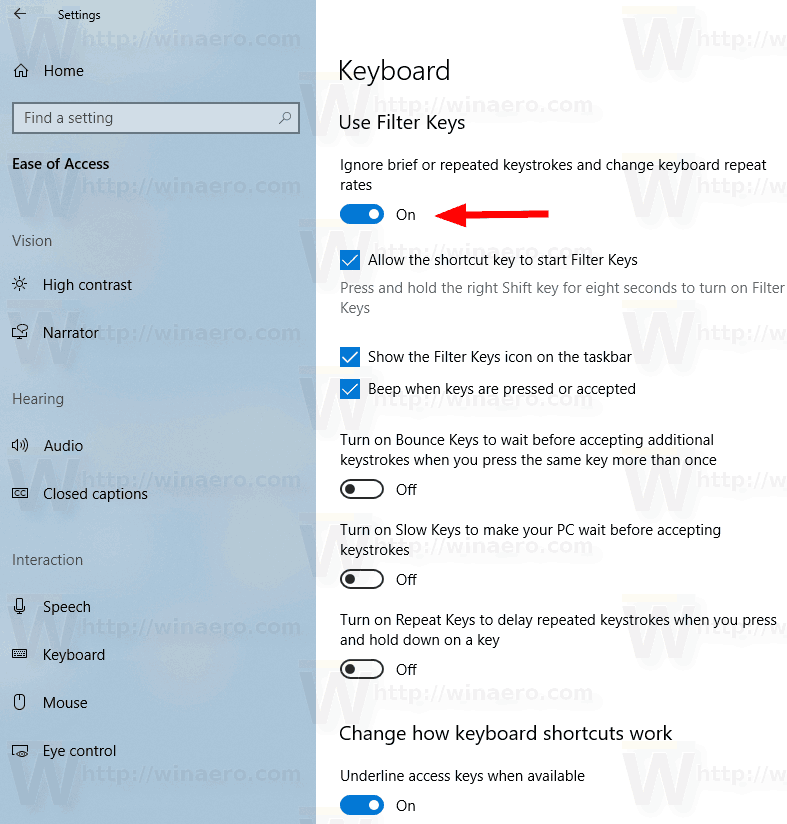
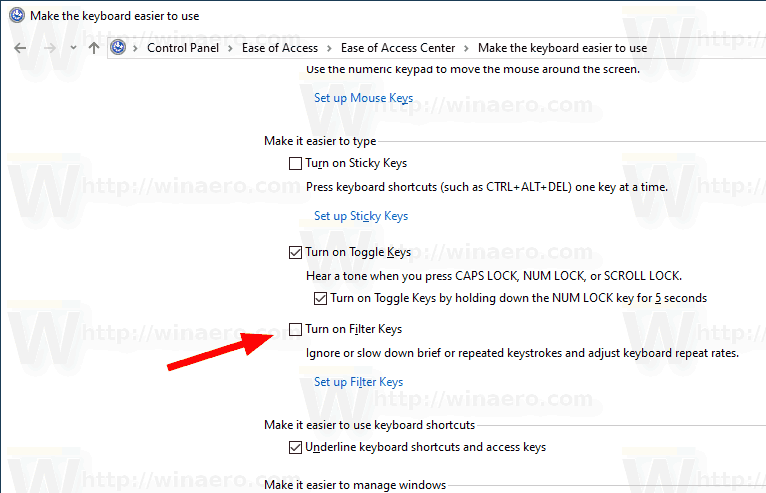
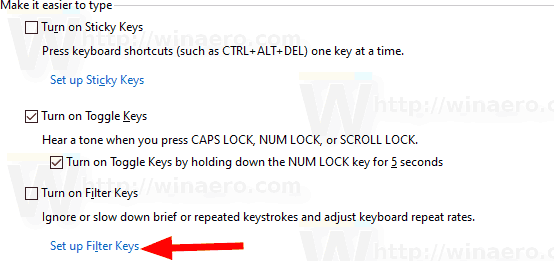





![Cum să redați YouTube în fundal pe iPhone [decembrie 2020]](https://www.macspots.com/img/smartphones/51/how-play-youtube-background-iphone.jpg)


