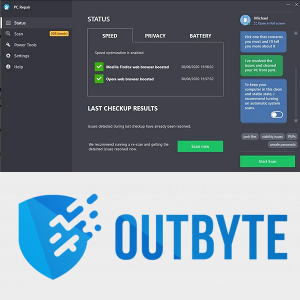Restaurarea sistemului este o caracteristică a Windows 10 și a mai multor versiuni anterioare de Windows, revenind la Windows Me. Începând cu Windows 8, Microsoft a eliminat linkul de comandă rapidă pentru a porni Restaurarea sistemului din folderul Accesorii -> Instrumente sistem. În acest articol, vom vedea cum să găsiți toate punctele disponibile de restaurare a sistemului în Windows 10.
 Restaurarea sistemului nu este o caracteristică nouă a Windows 10. Această tehnologie a fost introdusă în 2000 cu Windows Millenium Edition. A fost creat pentru a vă ajuta să remediați sistemul de operare cu doar câteva clicuri atunci când fișierele sau setările de sistem sunt deteriorate. Se creează automat puncte de restaurare, care sunt instantanee ale fișierelor de sistem, fișierelor de program, driverelor și setărilor de registry. Mai târziu, dacă utilizați Restabilirea sistemului pentru a vă restabili computerul la un moment dat înainte de apariția unei probleme, Restaurarea sistemului vă va readuce computerul la o versiune anterioară de fișiere și setări din punctul de restaurare pe care l-ați specificat. Restaurarea sistemului nu vă afectează documentele personale sau media. În plus, puteți anula însăși ultima operație de restaurare dacă nu vă rezolvă problema.
Restaurarea sistemului nu este o caracteristică nouă a Windows 10. Această tehnologie a fost introdusă în 2000 cu Windows Millenium Edition. A fost creat pentru a vă ajuta să remediați sistemul de operare cu doar câteva clicuri atunci când fișierele sau setările de sistem sunt deteriorate. Se creează automat puncte de restaurare, care sunt instantanee ale fișierelor de sistem, fișierelor de program, driverelor și setărilor de registry. Mai târziu, dacă utilizați Restabilirea sistemului pentru a vă restabili computerul la un moment dat înainte de apariția unei probleme, Restaurarea sistemului vă va readuce computerul la o versiune anterioară de fișiere și setări din punctul de restaurare pe care l-ați specificat. Restaurarea sistemului nu vă afectează documentele personale sau media. În plus, puteți anula însăși ultima operație de restaurare dacă nu vă rezolvă problema.
Iată câteva subiecte de interes legate de restaurarea sistemului:
cum se descarcă cc pentru sims 4
Reclama
- Cum se activează Restaurarea sistemului în Windows 10
- Creșteți frecvența punctului de restaurare a sistemului în Windows 10
- Creați un punct de restaurare a sistemului la pornire în Windows 10
Asigurați-vă că contul dvs. de utilizator are privilegii administrative înainte de a începe.
Pentru a găsi punctele de restaurare a sistemului disponibile în Windows 10, urmează următoarele instrucțiuni.
- Apăsați tastele Win + R împreună pe tastatură. Vedea lista finală a tuturor comenzilor rapide de la tastatură Windows cu taste Win )
- Tastați următoarele în caseta Run:
rstrui. - Faceți clic pe „Următorul” în caseta de dialog Restaurare sistem.

- Dacă ați făcut anterior o Restaurare sistem, selectați „Alegeți un alt punct de restaurare” și faceți clic pe butonul „Următorul”.
- Toate punctele de restaurare disponibile vor fi acum listate într-un tabel cuData si ora,Descriere, șiTipcoloane.

Esti gata.
Sfat: De asemenea, puteți deschide Restaurarea sistemului folosind una dintre comenzile shell (sfat: consultați cea mai cuprinzătoare listă de locații de shell în Windows 10 ):
shell ::: {3f6bc534-dfa1-4ab4-ae54-ef25a74e0107}Aceasta va porni Restabilirea sistemului direct.
Alternativ, puteți găsi puncte de restaurare disponibile cu PowerShell sau în promptul de comandă.
Găsiți punctele de restaurare a sistemului disponibile în linia de comandă
- Deschis un prompt de comandă ridicat .
- Tastați sau copiați-lipiți următoarea comandă:
umbre listă vssadmin
În ieșire, veți vedea lista punctelor de restaurare disponibile pe dispozitivul dvs.
- Puteți exporta lista punctelor de restaurare într-un fișier executând următoarea comandă:
umbre listă vssadmin> '% userprofile% desktop restore_points.txt'. Lista punctelor de restaurare pentru toate unitățile va fi salvată în fișierul textrestore_points.txtpe desktop.
Esti gata.
Găsiți punctele disponibile de restaurare a sistemului cu PowerShell
- Deschideți PowerShell ca administrator .
Sfat: Puteți adăugați meniul contextual „Deschideți PowerShell ca administrator” . - Tastați sau copiați-lipiți următoarea comandă:
Get-ComputerRestorePoint
- În ieșire, veți găsi lista punctelor de restaurare disponibile pe computer.

- Pentru a salva opțiunea într-un fișier, utilizați comanda
Get-ComputerRestorePoint | Out-File -filepath '$ Env: userprofile Desktop restore_points.txt'. - Lista punctelor de restaurare pentru toate unitățile va fi salvată în fișierul text
restore_points.txtpe desktop.
Esti gata.
cum să vizionați canalul distinctiv fără cablu
Articole similare:
- Cum se execută Restaurarea sistemului în Windows 10
- Creați un punct de restaurare în Windows 10 cu PowerShell
- Creați o comandă rapidă pentru asistentul de restaurare a sistemului în Windows 10
- Ștergeți un punct de restaurare a sistemului în Windows 10
- Creați un punct de restaurare a sistemului în program în Windows 10
- Creați un punct de restaurare a sistemului la pornire în Windows 10
- Creați un punct de restaurare în Windows 10 cu un singur clic
- Creați meniul contextual Restore Point în Windows 10