Windows 10, Windows 8.1 și Windows 8 vin cu Client Hyper-V, astfel încât să puteți rula un sistem de operare invitat acceptat în interiorul unei mașini virtuale. Hyper-V este hipervizorul nativ al Microsoft pentru Windows. A fost inițial dezvoltat pentru Windows Server 2008 și apoi portat pe sistemul de operare client Windows. S-a îmbunătățit în timp și este prezent și în cea mai recentă versiune de Windows 10. Astăzi, vom afla ce sunt generațiile de mașini virtuale Hyper-V și cum să găsim generația unei mașini virtuale.
Reclama
Notă: numai Windows 10 Pro, Enterprise și Education ediții includ tehnologia de virtualizare Hyper-V.
Ce este Hyper-V
Hyper-V este propria soluție de virtualizare Microsoft, care permite crearea mașinilor virtuale pe sistemele x86-64 care rulează Windows. Hyper-V a fost lansat pentru prima dată alături de Windows Server 2008 și a fost disponibil fără taxe suplimentare de la Windows Server 2012 și Windows 8. Windows 8 a fost primul sistem de operare client Windows care a inclus suport de virtualizare hardware în mod nativ. Cu Windows 8.1, Hyper-V are o serie de îmbunătățiri, cum ar fi modul de sesiune îmbunătățit, care permite grafică de înaltă fidelitate pentru conexiunile la VM-uri folosind protocolul RDP și redirecționarea USB care este activată de la gazdă la VM-uri. Windows 10 aduce îmbunătățiri suplimentare ofertei native de hipervizor, inclusiv:
- Adăugare și eliminare la cald pentru adaptoare de memorie și rețea.
- Windows PowerShell Direct - capacitatea de a rula comenzi în interiorul unei mașini virtuale din sistemul de operare gazdă.
- Boot securizat Linux - Ubuntu 14.04 și versiunile ulterioare, iar ofertele de sisteme de operare SUSE Linux Enterprise Server 12 care rulează pe mașinile virtuale de generația 2 sunt acum capabile să pornească cu opțiunea de boot sigur activată.
- Hyper-V Manager Management de nivel inferior - Managerul Hyper-V poate gestiona computerele care rulează Hyper-V pe Windows Server 2012, Windows Server 2012 R2 și Windows 8.1.
Generații de mașini virtuale în Hyper-V
Când creați o mașină virtuală nouă cu Hyper-V, puteți alege între două generații de mașină virtuală.

Generația 1 este o mașină moștenită BIOS / MBR. Suportă sisteme de operare pe 32 de biți. Hardware-ul său virtual este similar cu hardware-ul disponibil în toate versiunile anterioare ale Hyper-V.
Generația 2 vine cu caracteristici moderne precum UEFI și boot sigur, dar nu acceptă sisteme de operare pe 32 de biți. Dispune de funcții suplimentare, cum ar fi boot-ul PXE, Boot-ul de pe un hard disk virtual SCSI
Porniți de pe un DVD virtual SCSI și multe altele.
Notă: Dacă doriți să instalați un sistem de operare pe 32 de biți invitat în VM, alegeți generația 1. Odată ce a fost creată o mașină virtuală, nu puteți schimba generația sa.
Pentru a găsi generația de mașină virtuală Hyper-V în Windows 10,
- Deschideți Hyper-V Manager din meniul Start. Sfat: vezi Cum se navighează aplicațiile în ordine alfabetică în meniul Start din Windows 10 . Poate fi găsit în Instrumente de administrare Windows> Hyper-V manager.
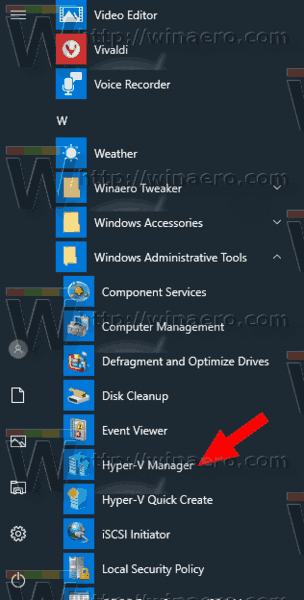
- Faceți clic pe numele gazdei dvs. din stânga.
- În dreapta, faceți clic pe mașina dvs. virtuală din listă pentru a o selecta.
- În partea de jos a panoului central, consultați linia „Generație”.
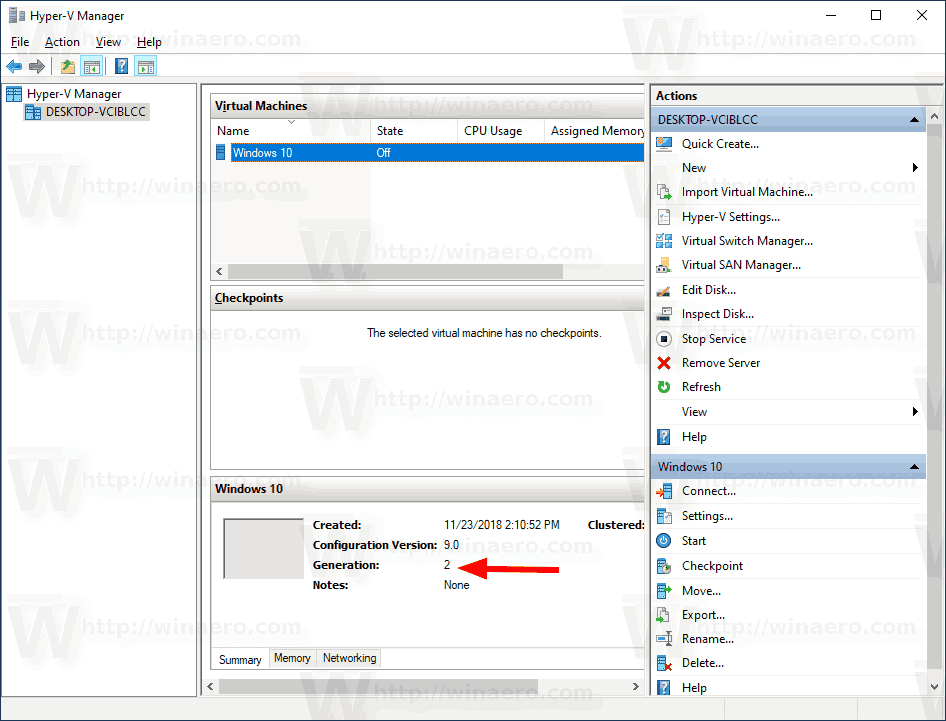
Esti gata.
Informațiile despre generație pot fi preluate și cu PowerShell.
Găsiți generația de mașini virtuale Hyper-V cu PowerShell
- Deschideți PowerShell ca administrator Sfat: Puteți adăugați meniul contextual „Deschideți PowerShell ca administrator” .
- Executați următoarea comandă pentru a vedea lista mașinilor dvs. și a generațiilor lor.
Get-VM | Format-List Name, Generation
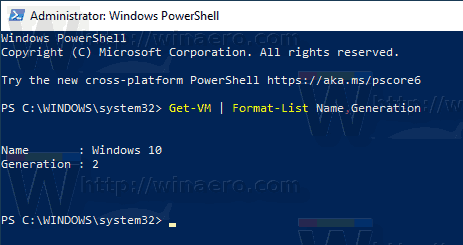
Asta e.
cum să vizionați canale locale pe firestick
Articole similare:
- Creați o comandă rapidă Hyper-V Virtual Machine Connection în Windows 10
- Importați mașina virtuală Hyper-V în Windows 10
- Exportați mașina virtuală Hyper-V în Windows 10
- Schimbați folderul implicit al mașinii virtuale Hyper-V în Windows 10
- Schimbați folderul discurilor virtuale Hyper-V în Windows 10
- Eliminați discheta din mașina virtuală Windows Hyper-V
- Schimbați DPI-ul mașinii virtuale Hyper-V (Afișare scalare nivel de zoom)
- Creați o comandă rapidă pentru mașina virtuală Hyper-V în Windows 10
- Activați sau dezactivați sesiunea îmbunătățită Hyper-V în Windows 10
- Cum se activează și se utilizează Hyper-V în Windows 10
- Creați mașini virtuale Ubuntu cu Hyper-V Quick Create

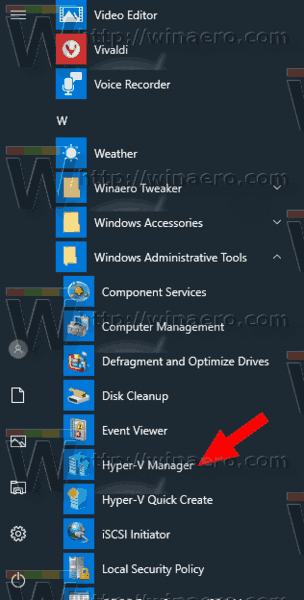
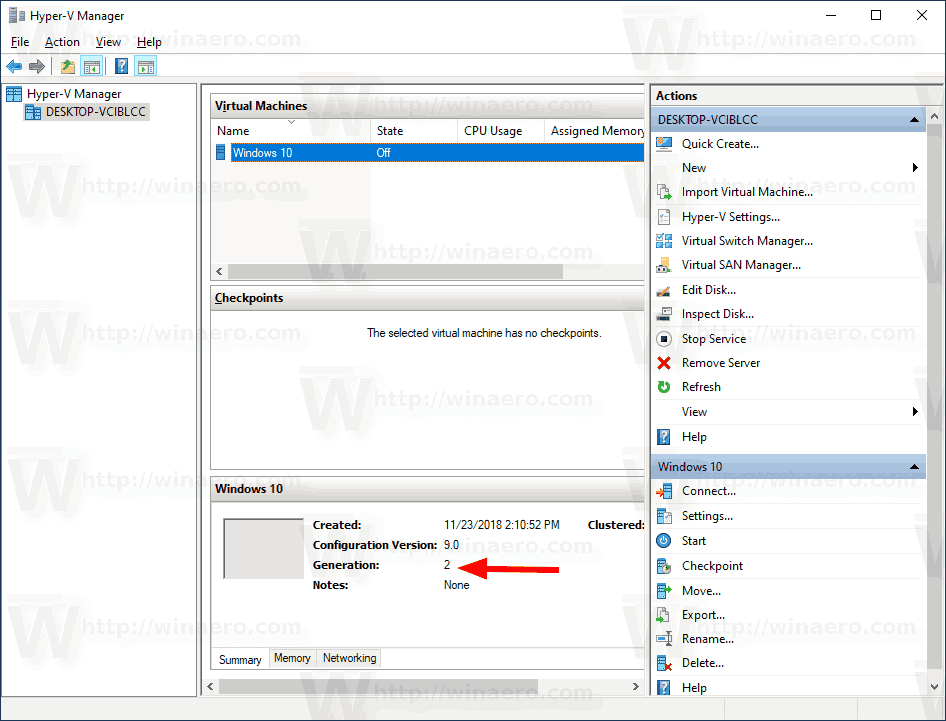
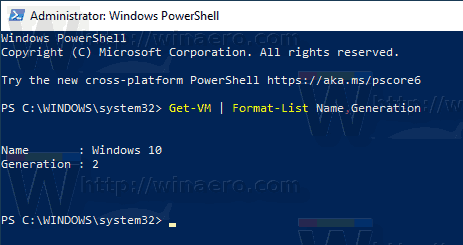


![Cum să vă ștergeți contul Kik [februarie 2021]](https://www.macspots.com/img/kik/85/how-delete-your-kik-account.jpg)



![Cum să joci jocuri iMessage pe Android [Explicat]](https://www.macspots.com/img/blogs/27/how-play-imessage-games-android.jpg)

