Dacă pictogramele din Windows 10 File Explorer par ciudate sau rupte, memoria cache a pictogramelor ar putea fi deteriorată. Această problemă este foarte frecventă pentru toate versiunile de Windows. În acest articol vom vedea ce trebuie făcut pentru a remedia pictogramele stricate și pentru a reseta memoria cache a pictogramelor.
Reclama
cum să vezi dacă cineva folosește wifi-ul tău
Pentru a afișa mai repede pictogramele, Windows le cache într-un fișier. Acest fișier special conține pictograme pentru multe aplicații și tipuri de fișiere, astfel încât File Explorer nu trebuie să extragă pictogramele pentru extensiile și aplicațiile de fișiere cunoscute. Acest lucru permite File Explorer să funcționeze mai repede, dar are un efect secundar enervant. Dacă cache-ul se deteriorează vreodată, Windows afișează pictograme greșite. Unele fișiere din File Explorer și Desktop pot opri afișarea pictogramelor potrivite sau pot primi o pictogramă goală „tip de fișier necunoscut”. Unele comenzi rapide pot afișa pictogramele incorecte. Pentru a remedia acest lucru, trebuie să resetați memoria cache a pictogramelor.
Editați | ×: există o modalitate mai bună de a reseta memoria cache a pictogramelor și de a remedia pictogramele stricate. Citiți acest articol:
Remediați pictogramele stricate (resetează memoria cache a pictogramelor) în Windows 10 fără repornire
Din păcate, nu există niciun buton sau opțiune specială în Windows 10 pentru a reconstrui memoria cache a pictogramelor. În ciuda faptului că este o problemă destul de comună, Microsoft nu a furnizat niciun instrument la pachet cu sistemul de operare pentru a remedia problema. La resetați memoria cache a pictogramelor în Windows 10 , există două metode disponibile:
Prima opțiune. Ștergeți memoria cache a pictogramelor corupte în Windows 10
- Fișierul cache de pictograme este ascuns în Windows, deci dacă ați setat fișierele ascunse și sistemul să nu se afișeze, va trebui să le afișați. Pentru a face acest lucru, deschideți Panoul de control .
- Apoi, deschideți Opțiuni folder și accesați fila Vizualizare. Selectați opțiunea Afișați fișierele, folderele și unitățile ascunse . De asemenea, debifați opțiunea Ascundeți fișierele protejate ale sistemului de operare . Apoi faceți clic pe OK și închideți Panoul de control.
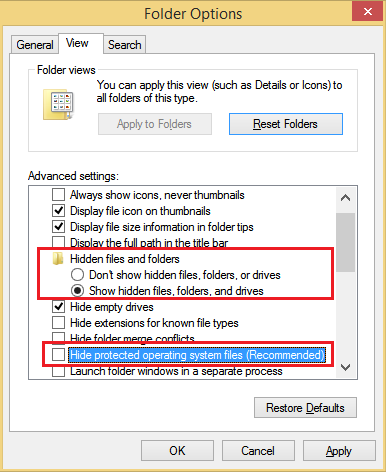
- Apăsați simultan tastele Win + R de pe tastatură pentru a deschide dialogul Run.
- În dialogul Executare tastați% localappdata% și apăsați Enter.
- Dosarul dvs. de date pentru aplicații locale (C: Users \ AppData Local) se va deschide. Localizați iconcache.db fişier. Ștergeți acest fișier.
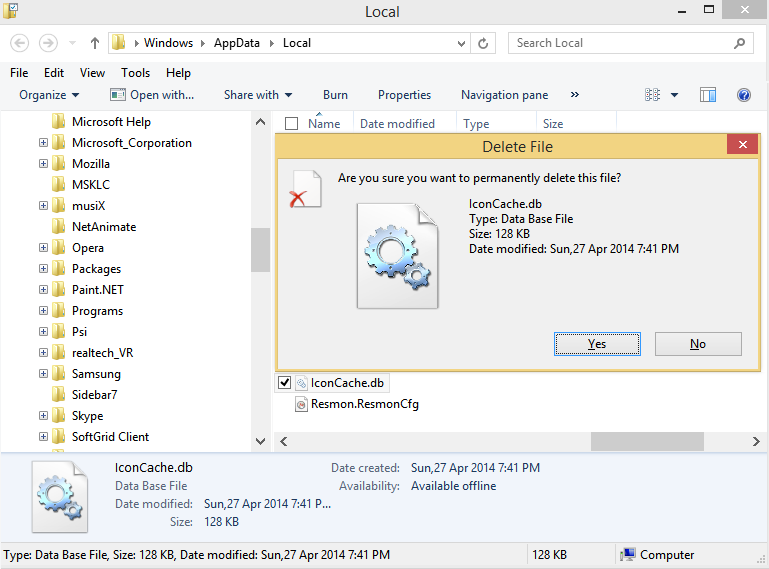
- Acum reporniți shell-ul Explorer sau deconectați-vă și conectați-vă din nou.
Ați terminat cu prima metodă. Dacă o deconectare nu funcționează, încercați să reporniți Windows după ștergerea Iconcache.db. Cu toate acestea, problema dvs. ar putea fi faptul că fișierul cache de pictograme de pe disc nu este corupt, dar Windows încă afișează pictograme incorecte, deoarece a încărcat pictograme greșite în memorie. În acest caz, încercați următoarea opțiune.
Opțiunea a doua. Resetați memoria cache a pictogramelor în memorie în Windows 10 cu o aplicație gratuită mică
Vom folosi un instrument terță parte special conceput pentru a reîmprospăta memoria cache a pictogramelor shell.
- Descarca Winaero Tweaker .
- Rulați-l și accesați Tools Reset Icon Cache:
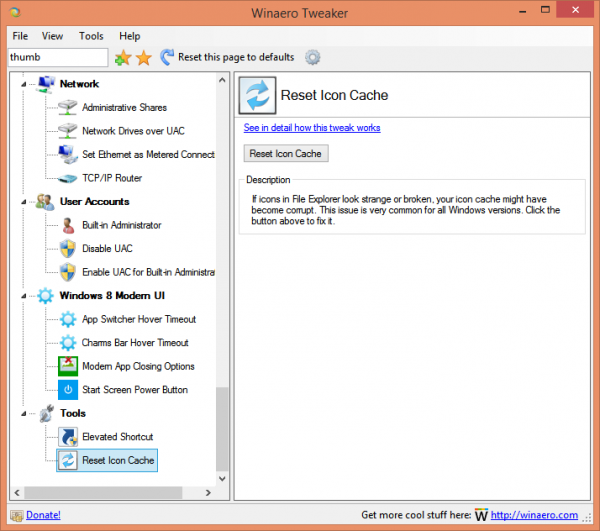
- Acum, de fiecare dată când doriți să reîmprospătați memoria cache a pictogramelor, faceți clic pe butonul „Reset Icon Cache”.
Asta e.
Spuneți-ne în comentarii care metodă a funcționat pentru dvs. sau dacă cunoașteți un alt mod de a remedia pictogramele corupte. Rețineți că, în ciuda acestor metode, meniul de pornire Windows 10 poate continua să nu afișeze unele pictograme pentru aplicațiile desktop. Aceasta este o problemă cunoscută cu meniul de pornire Windows 10. Pe o serie de sisteme, am văzut că meniul Start afișează pictograme albe / goale pentru comenzile rapide de pe desktop.









